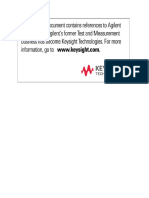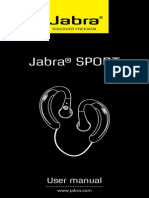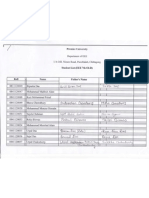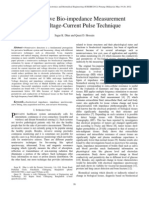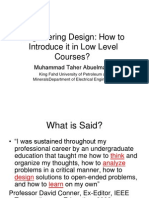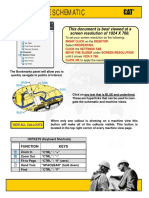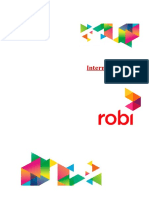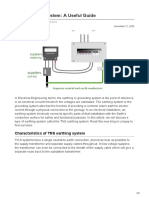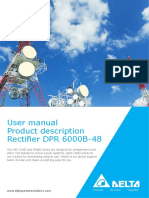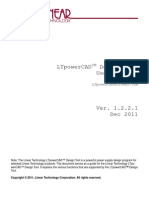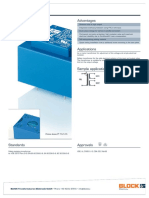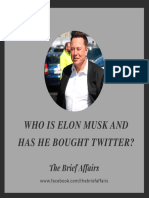Академический Документы
Профессиональный Документы
Культура Документы
Hfss Tutorial
Загружено:
sagar378Исходное описание:
Авторское право
Доступные форматы
Поделиться этим документом
Поделиться или встроить документ
Этот документ был вам полезен?
Это неприемлемый материал?
Пожаловаться на этот документАвторское право:
Доступные форматы
Hfss Tutorial
Загружено:
sagar378Авторское право:
Доступные форматы
HFSS TUTORIAL DESIGN OF A LOOP INDUCTOR
Design and simulate using HFSS the loop inductor with thickness of 2m and metal width of 4m. The inductor is located on an oxide layer with thickness of 8m on a 10--cm silicon wafer of thickness 200m. The conductivity of metal is 5.8x107 Siemens/m.
50 m
50 m
6 m
50 m
50 m A) Calculate Q theoretically and plot Q using HFSS at 60 Ghz B) Calculate L theoretically and plot L using HFSS at 60 Ghz C) Calculate Cp for the model D) Calculate Rp for the model E) Calculate R series.
HFSS Software Setup
Follow these steps to set up your EE account for using the RF tools
1. Log on to apache server
NOTE: If you are working in ECSN 4.324, you can skip this section and go to number 2
Using SSH connect to apache.utdallas.edu server with your net ID username and password:
NOTE: You can use the apache server from just about any machine in ECSN Building, although it is recommended that you use the SunRay terminals in ECSN 4.324. If you use
a Windows PC, make sure an X-Window System Server program is installed such as XWin32 is installed and running, and that Tunnel X11 connections is enabled in your program.
2. Set up your environment
Set up your environment by entering following command. . /proj/cad/startup/profile.hfss Each time you open a shell to start HFSS, you need to enter this command. Now type hfss on the terminal window to start HFSS
Once you have done this a new window with hfss interface will open as shown below
Opening and Renaming a New Project
To open a new project: 1. In an Ansoft HFSS window, select the menu item File - > New. To rename the project: 2. You can rename the project to a suitable name
-To do this select the project in the project manager window and right click rename. 3. Select the Menu Modeler -> Units and change the units to um
Creating the inductor
To create the inductor 1) Select the menu item Draw -> Box
Now double click on the CreateBox options you will get a window as shown below. Set the values as shown in the figure
Repeat step 1 and draw a new box Set the values of the box to be as shown in the figure below
Repeat step 1 and draw a new box Set the values of the box to be as shown in the figure below
Your final drawing should look like this
25 m 50 m
22 m
2) Select the three Boxes (Box1,2,3) by holding the CTRL key and then
click the menu Modeler -> Boolean -> Unite . You will not see the intersection of all the boxes if the unite is done successfully and also a new unite button will be created as shown
No intersectio ns
3) Now you can mirror the same structure on the Y direction 4) To mirror select the Box3 and select the menu Edit -> Duplicate -> Mirror 5) The first click tells the anchor point to the tool so move the cursor to the origin of (X,Y,Z) plane and click it , the second click tells the tool the direction in which the mirror has to be done so move the cursor in Y direction and then click again. 6) After doing this successfully you will see a DuplicateMirror button and the picture should look like this
7) Repeat step 2 to unite the mirror structure with the original structure ,
the mirror structure will be name as the (Box3_1 ) 8) Select Box 3 and right click and select Assign materials now choose Copper from the list of materials press ok after it is done
Creating the Silicon-Oxide layer
To create Silicon-Oxide 1) Select the menu item Draw -> Box Now double click on the CreateBox options you will get a window as shown below. Set the values as shown in the figure
2) Select Box 4 and right click and select Assign materials now choose
Silicon dioxide from the list of materials press ok after it is done
Creating the Silicon Substrate layer
To create Silicon-Substrate 1) Select the menu item Draw -> Box Now double click on the CreateBox options you will get a window as shown below. Set the values as shown in the figure
2) Select Box 5 and right click and select Assign materials. You will not
see a silicon substrate material so you need to create a new material. Now click on the add material tab and in the Material Name type silicon_substrate and fill the other details as shown below and press ok. Assign this material to Box 5
Relative permittivity = 11.9 Bulk Conductivity = 10
Creating the Air layer
To create Air layer 1) Select the menu item Draw -> Box Now double click on the CreateBox options you will get a window as shown below. Set the values as shown in the figure
2) Select Box 6 and right click and select Assign materials. Select air and
click ok 3) Now select Box 6 and right click and select Assign Boundary and click radiation you will see a new form press ok 4) You can verify that the boundary is assign from the project manager window select your project -> hfss design -> Boundary it should show Rad1 After you click Rad1 in the project manager this is how the picture should look
Creating the GND layer
To create GND layer 1) Select the menu item Draw -> Box Now double click on the CreateBox options you will get a window as shown below. Set the values as shown in the figure
2) Select Box 7 and right click and select Assign materials. Select copper
and click ok
Creating the two port network
To create two port network 1) Select the menu item Draw -> rectangle Now double click on the CreateRectangle options you will get a window as shown below. Set the values as shown in the figure
2) Select Rectangle 1 and zoom to the Rectangle 1 such that rectangle 1 fits in the window 3) Now select the Rectangle 1 and right click select assign excitation -> Lumped port you will see a new form assign Lump port1 as the name and click next 4) In the Integration line column choose new line
5) As soon as you select the New line you will jump to the main window
now move the cursor to the edge of the rectangle (towards gnd) you will see a small triangle click once on the triangle then move cursor to opposite side you will see a small triangle click again and you will see the same form you saw in step 4 but now the integration line column will have Defined as the value and click next and then finish. Your window should look like this
6) Repeat step1-5 for the next rectangle and assign the following values
7) You can verify that the Lumped Port is assign from the project manager window select your project -> hfss design -> Excitation it should show LumpPort1, LumpPort2
Setting the Analysis
1) To set the analysis from the project manager window select your project -> hfss design -> analysis right click on analysis and select add solution setup Assign the following values and click ok
Solution Frequency = 60 Ghz Maximum Number of Passes = 10 Maximum Delta S = 0.02
2) Right click on the analysis again and select add frequency sweep you will see the form shown below assign the values and press ok
Checking and Running the Design
1) Once you have done the layout of inductor you need to check the
design for any errors so select the Menu HFSS -> Validation check and you should get the following figure if everything is right. If there is a red cross across any of them that means that part is not done properly
2) After this done close the dialog box and then select the menu HFSS ->
Analyze all to run the simulation
Checking the results
After the simulation is done need to check that the simulation is run in normal completion at the bottom left of the window. Now right click on the results tab in the Project manager window and select Create Modal selection Data report and then select rectangular plot, you should get a new window as shown below
Now click on the output variables tab on the form and you will see the following window
Insert the following in the form, to do so insert Zseries as name and add the expression in the expression tab and click add, after you finish entering all the terms the form should look like shown above then press done Zseries = -2/(Y(LumpPort1,LumpPort2)+Y(LumpPort2,LumpPort1)) Zp1 = 1/(Y(LumpPort1,LumpPort1)+Y(LumpPort1,LumpPort2)) Zp2 = 1/(Y(LumpPort2,LumpPort2)+Y(LumpPort2,LumpPort1)) Q = abs(im(Y(LumpPort1,LumpPort1))/re(Y(LumpPort1,LumpPort1))) Ls = im(Zseries)/(2*pi*freq)*1e12 Rs = re(Zseries) Cp = -1/(im(Zp1)*2*pi*freq)*1e15 Rp = re(Zp1) Now you will see all the values in the Output Variables tab as shown below
To see the result select the value you want to plot and hit New report You should get the following results 1) Plot of Q
2) Plot of Ls in pH
3) Plot of Rs in
4) Plot of Cp in fF
5) Plot of Rp in
Вам также может понравиться
- A Heartbreaking Work Of Staggering Genius: A Memoir Based on a True StoryОт EverandA Heartbreaking Work Of Staggering Genius: A Memoir Based on a True StoryРейтинг: 3.5 из 5 звезд3.5/5 (231)
- The Sympathizer: A Novel (Pulitzer Prize for Fiction)От EverandThe Sympathizer: A Novel (Pulitzer Prize for Fiction)Рейтинг: 4.5 из 5 звезд4.5/5 (121)
- Devil in the Grove: Thurgood Marshall, the Groveland Boys, and the Dawn of a New AmericaОт EverandDevil in the Grove: Thurgood Marshall, the Groveland Boys, and the Dawn of a New AmericaРейтинг: 4.5 из 5 звезд4.5/5 (266)
- The Little Book of Hygge: Danish Secrets to Happy LivingОт EverandThe Little Book of Hygge: Danish Secrets to Happy LivingРейтинг: 3.5 из 5 звезд3.5/5 (399)
- Never Split the Difference: Negotiating As If Your Life Depended On ItОт EverandNever Split the Difference: Negotiating As If Your Life Depended On ItРейтинг: 4.5 из 5 звезд4.5/5 (838)
- The Emperor of All Maladies: A Biography of CancerОт EverandThe Emperor of All Maladies: A Biography of CancerРейтинг: 4.5 из 5 звезд4.5/5 (271)
- The Subtle Art of Not Giving a F*ck: A Counterintuitive Approach to Living a Good LifeОт EverandThe Subtle Art of Not Giving a F*ck: A Counterintuitive Approach to Living a Good LifeРейтинг: 4 из 5 звезд4/5 (5794)
- The World Is Flat 3.0: A Brief History of the Twenty-first CenturyОт EverandThe World Is Flat 3.0: A Brief History of the Twenty-first CenturyРейтинг: 3.5 из 5 звезд3.5/5 (2259)
- The Hard Thing About Hard Things: Building a Business When There Are No Easy AnswersОт EverandThe Hard Thing About Hard Things: Building a Business When There Are No Easy AnswersРейтинг: 4.5 из 5 звезд4.5/5 (344)
- Team of Rivals: The Political Genius of Abraham LincolnОт EverandTeam of Rivals: The Political Genius of Abraham LincolnРейтинг: 4.5 из 5 звезд4.5/5 (234)
- The Gifts of Imperfection: Let Go of Who You Think You're Supposed to Be and Embrace Who You AreОт EverandThe Gifts of Imperfection: Let Go of Who You Think You're Supposed to Be and Embrace Who You AreРейтинг: 4 из 5 звезд4/5 (1090)
- Hidden Figures: The American Dream and the Untold Story of the Black Women Mathematicians Who Helped Win the Space RaceОт EverandHidden Figures: The American Dream and the Untold Story of the Black Women Mathematicians Who Helped Win the Space RaceРейтинг: 4 из 5 звезд4/5 (895)
- Elon Musk: Tesla, SpaceX, and the Quest for a Fantastic FutureОт EverandElon Musk: Tesla, SpaceX, and the Quest for a Fantastic FutureРейтинг: 4.5 из 5 звезд4.5/5 (474)
- The Unwinding: An Inner History of the New AmericaОт EverandThe Unwinding: An Inner History of the New AmericaРейтинг: 4 из 5 звезд4/5 (45)
- The Yellow House: A Memoir (2019 National Book Award Winner)От EverandThe Yellow House: A Memoir (2019 National Book Award Winner)Рейтинг: 4 из 5 звезд4/5 (98)
- Bias Techniques For GaN and PHEMT Depletion Mode DevicesДокумент19 страницBias Techniques For GaN and PHEMT Depletion Mode DevicesPascual Hilario ReОценок пока нет
- GM Id ExamplesДокумент24 страницыGM Id Examplesmuzainali100% (5)
- Openecu User Guide Simulink 3 1 0Документ681 страницаOpenecu User Guide Simulink 3 1 0Adam TanОценок пока нет
- Intel Nehalem Core ArchitectureДокумент123 страницыIntel Nehalem Core ArchitecturecomplexsplitОценок пока нет
- Qcomm LTE Log Packet Information 80 VP457 5 C LTE LPID PDFДокумент232 страницыQcomm LTE Log Packet Information 80 VP457 5 C LTE LPID PDFMichał Ujma100% (1)
- ADS2011 CGHV1J V440 Die R7-InstructionsДокумент1 страницаADS2011 CGHV1J V440 Die R7-Instructionssagar378Оценок пока нет
- Ads Empro CosimДокумент82 страницыAds Empro Cosimsagar378Оценок пока нет
- Jabra SPORT User ManualДокумент16 страницJabra SPORT User ManualAbd Malek MohamadОценок пока нет
- Data Sheet: Low Current, High Performance NPN Silicon Bipolar TransistorДокумент10 страницData Sheet: Low Current, High Performance NPN Silicon Bipolar Transistorchantinh_hd190Оценок пока нет
- Gilbert Voltagemode CurrentmodeДокумент19 страницGilbert Voltagemode CurrentmodeMohammad Ayatullah MaktoomОценок пока нет
- Full Custom Design Using Cosmos Tools Complete ManualДокумент51 страницаFull Custom Design Using Cosmos Tools Complete ManualVaibhav MathankarОценок пока нет
- Miniaturized Z-Shaped UWB AntennaДокумент16 страницMiniaturized Z-Shaped UWB Antennasagar378Оценок пока нет
- Explicit-Current-output Single Cfoa Based OscillatorДокумент0 страницExplicit-Current-output Single Cfoa Based Oscillatorsagar378Оценок пока нет
- Baccarelli Et Al. - 2007 - Harmonic-Tuned Patch Active Integrated Antenna ForДокумент4 страницыBaccarelli Et Al. - 2007 - Harmonic-Tuned Patch Active Integrated Antenna Forsagar378Оценок пока нет
- Development 4Документ2 страницыDevelopment 4sagar378Оценок пока нет
- Student List With Father and Mother NameДокумент5 страницStudent List With Father and Mother Namesagar378Оценок пока нет
- DC Motor: Dr. Mohammed Moshiul HoqueДокумент43 страницыDC Motor: Dr. Mohammed Moshiul Hoquesagar378Оценок пока нет
- PEER Stage2 10.1016/j.bpc.2007.06Документ26 страницPEER Stage2 10.1016/j.bpc.2007.06sagar378Оценок пока нет
- Electrical DrivesДокумент64 страницыElectrical Drivessagar378Оценок пока нет
- Power Electronics IntroductionДокумент18 страницPower Electronics Introductionsagar378Оценок пока нет
- Noninvasive Bio-Impedance Measurement Using Voltage Current Pulse TechniqueДокумент5 страницNoninvasive Bio-Impedance Measurement Using Voltage Current Pulse Techniquesagar378Оценок пока нет
- Engineering Design: How To Introduce It in Low Level Courses?Документ20 страницEngineering Design: How To Introduce It in Low Level Courses?sagar378Оценок пока нет
- CH 06Документ35 страницCH 06sagar378Оценок пока нет
- HP Accessories IT Show 2012Документ2 страницыHP Accessories IT Show 2012John TanОценок пока нет
- Step-by-Step Guide To Enrolling Online: Ready To Enrol? Enrolment StepsДокумент11 страницStep-by-Step Guide To Enrolling Online: Ready To Enrol? Enrolment Stepscrescentarian77Оценок пока нет
- Chapter 01Документ62 страницыChapter 01Rap JaviniarОценок пока нет
- TCG Sectorial 2 - 0Документ11 страницTCG Sectorial 2 - 0Gelson André BarbosaОценок пока нет
- Interactive Schematic: This Document Is Best Viewed at A Screen Resolution of 1024 X 768Документ17 страницInteractive Schematic: This Document Is Best Viewed at A Screen Resolution of 1024 X 768vvvОценок пока нет
- Tanzim Rafiq - ID# 13304149 - Internship Report - Robi Axiata LimitedДокумент48 страницTanzim Rafiq - ID# 13304149 - Internship Report - Robi Axiata LimitedLeroy SaneОценок пока нет
- Crocus SHDSL g703Документ302 страницыCrocus SHDSL g703Ahmed Sakr100% (1)
- 19xr Spare Part List Frame 2 Pic 6 ControlДокумент42 страницы19xr Spare Part List Frame 2 Pic 6 ControlJuha VainioОценок пока нет
- TNS Earthing System A Useful GuideДокумент5 страницTNS Earthing System A Useful GuideVirgilioОценок пока нет
- 12 TriesДокумент10 страниц12 TriesNikhil 20528Оценок пока нет
- Result Alert System Through SMS and E-MailДокумент5 страницResult Alert System Through SMS and E-MailIOSRjournalОценок пока нет
- Aw2.9bk6 12ax1 ManualДокумент63 страницыAw2.9bk6 12ax1 ManualjassimОценок пока нет
- A Brief History of Programming LanguagesДокумент46 страницA Brief History of Programming LanguagesZahir B. FareedОценок пока нет
- Map Reading Fluency Fact SheetДокумент2 страницыMap Reading Fluency Fact Sheetapi-424731280Оценок пока нет
- User Manual Product Description Rectifier DPR 6000B-48: Smarter. Greener. TogetherДокумент14 страницUser Manual Product Description Rectifier DPR 6000B-48: Smarter. Greener. Togethermoumen BoughraraОценок пока нет
- LT Power Cad HelpДокумент28 страницLT Power Cad Helpshiva shakthyОценок пока нет
- Advantages: Safety Isolating TransformerДокумент2 страницыAdvantages: Safety Isolating TransformerAnonymous EDt70JASWОценок пока нет
- 16N50Документ7 страниц16N50Astro Sam HanОценок пока нет
- Allied Toronto Missioncritical Brochure-Lo-ResДокумент26 страницAllied Toronto Missioncritical Brochure-Lo-Resapi-241318155Оценок пока нет
- A04 Fabia Symphony CarRadioДокумент22 страницыA04 Fabia Symphony CarRadioGoncalo CaetanoОценок пока нет
- Lecture01 IntroДокумент20 страницLecture01 IntroRijy LoranceОценок пока нет
- STOTZ MRA BrouchureДокумент2 страницыSTOTZ MRA BrouchureTiago Rodrigo PradoОценок пока нет
- Electronic Bill PaymentДокумент2 страницыElectronic Bill PaymentHeikkiОценок пока нет
- Elon Musk and Twitter - TBAДокумент11 страницElon Musk and Twitter - TBASibghatullah SiyalОценок пока нет
- 25 KV Traction SCADA SPECIFICATION No. TISPCRCCSCADA0130 (Rev-1) 1Документ70 страниц25 KV Traction SCADA SPECIFICATION No. TISPCRCCSCADA0130 (Rev-1) 1pradeeepgarg100% (1)
- B230/B237/D042 Service ManualДокумент1 312 страницB230/B237/D042 Service ManualSutan HarrymanОценок пока нет
- Es19btech11024 HW1Документ3 страницыEs19btech11024 HW1Salam RockybhaiОценок пока нет