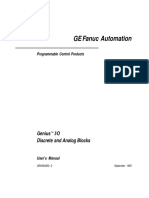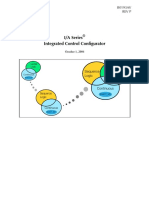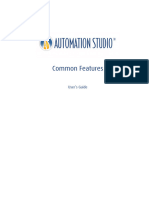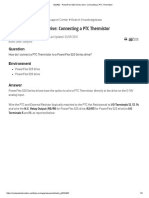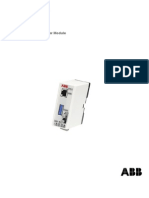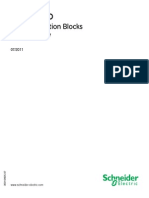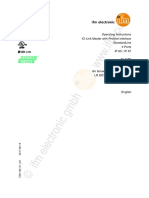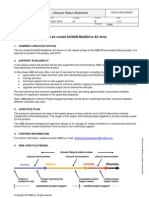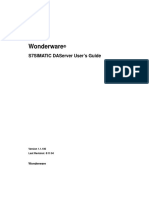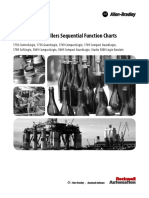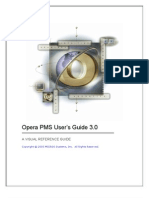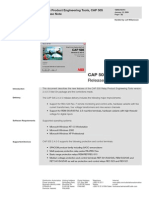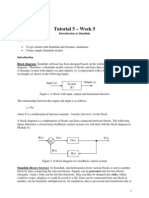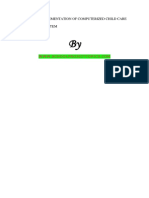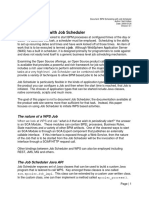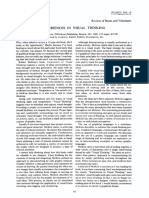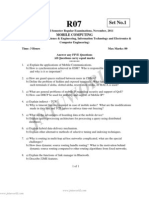Академический Документы
Профессиональный Документы
Культура Документы
Diagram Builder Manual - 20111004
Загружено:
roscovanulОригинальное название
Авторское право
Доступные форматы
Поделиться этим документом
Поделиться или встроить документ
Этот документ был вам полезен?
Это неприемлемый материал?
Пожаловаться на этот документАвторское право:
Доступные форматы
Diagram Builder Manual - 20111004
Загружено:
roscovanulАвторское право:
Доступные форматы
ACSELERATOR Diagram Builder Users
Guide
SEL ACSELERATOR Diagram Builder Users Guide
Date Code 20111004
Table of Contents
1 Overview of Diagram Builder ................................................................................................................ 5 2 Getting Started ..................................................................................................................................... 5 2.1 Installing Diagram Builder .............................................................................................................. 5 2.2 Upgrading an Existing SEL-3530 RTAC ............................................................................................ 5 2.3 Licensing Diagram Builder .............................................................................................................. 5 2.4 SEL HMI Updates ........................................................................................................................... 5 2.5 Where to Begin .............................................................................................................................. 6 2.5.1 HMI Tags ................................................................................................................................. 7 Device Tags .................................................................................................................................. 7 Virtual Tags .................................................................................................................................. 8 Importing Tags ............................................................................................................................. 9 2.6 Working With the Diagram .......................................................................................................... 11 2.6.1 Placing Tags Onto the Diagram .............................................................................................. 11 2.6.2 Placing Objects on the Diagram ............................................................................................. 12 2.6.3 Object Order ......................................................................................................................... 12 2.6.4 Alignment, Spacing, and Arrangement Tools ......................................................................... 12 2.6.5 Settings ................................................................................................................................. 13 Diagram Settings........................................................................................................................ 13 2.6.6 Setting the Default Diagram .................................................................................................. 16 Application Settings ................................................................................................................... 17 Search........................................................................................................................................ 21 Select ......................................................................................................................................... 23 Preview of Control Conditions.................................................................................................... 24 Quality Symbol........................................................................................................................... 24 Locked Condition for Controls .................................................................................................... 25 Log File Viewer........................................................................................................................... 26 Manage Projects ........................................................................................................................ 27 Web Browser Specifications and Settings ................................................................................... 29 3 Navigation .......................................................................................................................................... 31 3.1 Control Dock ................................................................................................................................ 31 3.1.1 Selecting Tags ....................................................................................................................... 31 3.2 Control Dock in Runtime .............................................................................................................. 32 3.3 Annunciator Tiles ......................................................................................................................... 33 3.4 Navigation Pane........................................................................................................................... 34 3.5 Trend Designer for Static Trends .................................................................................................. 35 SEL ACSELERATOR Diagram Builder Users Guide Date Code 20111004
3 3.6 Dynamic Trend Design at Runtime ............................................................................................... 40 4 Toolbox .............................................................................................................................................. 42 4.1 Common ...................................................................................................................................... 42 4.1.1 LABEL .................................................................................................................................... 42 4.1.2 Group Box ............................................................................................................................. 45 4.1.3 Image.................................................................................................................................... 47 4.1.4 Shape .................................................................................................................................... 49 Rectangle ................................................................................................................................... 50 Arc ............................................................................................................................................. 52 Arrow ........................................................................................................................................ 55 Circle ......................................................................................................................................... 57 Hexagon .................................................................................................................................... 59 Pentagon ................................................................................................................................... 61 Ring ........................................................................................................................................... 63 Star ............................................................................................................................................ 66 Triangle...................................................................................................................................... 68 Boolean Tag Assignment for the Shape Object ........................................................................... 70 Analog Tag Assignment for the Shape Object ............................................................................. 72 4.2 Gauges......................................................................................................................................... 75 4.2.1 Phase Angle Gauge................................................................................................................ 75 4.3 Substation ................................................................................................................................... 84 4.3.1 Controls ................................................................................................................................ 84 Analog Output Control ............................................................................................................... 84 Breaker Bit Output Control ........................................................................................................ 88 DNP Binary Output Control ........................................................................................................ 91 Input/Output Control ................................................................................................................. 94 Integer Output Control .............................................................................................................. 98 LED Control .............................................................................................................................. 103 Mirrored Bit Output Control .................................................................................................... 105 Modbus Coil Output Control .................................................................................................... 109 Remote Bit Output Control ...................................................................................................... 112 4.3.2 Labels.................................................................................................................................. 116 Binary Counter Label ................................................................................................................ 116 Complex Metering Label .......................................................................................................... 120 Integer Status Label ................................................................................................................. 125 Metering Label......................................................................................................................... 130 Date Code 20111004 SEL ACSELERATOR Diagram Builder Users Guide
4 Status Label ............................................................................................................................. 135 String Data Label ...................................................................................................................... 138 4.3.3 Substation Symbols ............................................................................................................. 140 Generator ................................................................................................................................ 140 Ground .................................................................................................................................... 141 Reactor .................................................................................................................................... 142 Regulator ................................................................................................................................. 144 Transformer ............................................................................................................................. 145 4.3.4 Miscellaneous Substation Objects ....................................................................................... 146 Annunciator Tile ...................................................................................................................... 146 Breaker .................................................................................................................................... 150 Capacitor Bank ......................................................................................................................... 153 Conductor ................................................................................................................................ 155 Disconnect Switch .................................................................................................................... 157 Input Led ................................................................................................................................. 158 Data Source ............................................................................................................................. 159 Trend Control........................................................................................................................... 163 5 Appendix Application Examples ..................................................................................................... 168 5.1 Building an HMI ......................................................................................................................... 168 5.2 Building Front-Panel Faceplates ................................................................................................. 171
SEL ACSELERATOR Diagram Builder Users Guide
Date Code 20111004
5 The Diagram Builder is the HMI development software for the SEL-3530 Real Time Automation Controller (RTAC).
1 Overview of Diagram Builder
2 Getting Started
If you purchased the SEL-3530 with an HMI the Diagram Builder installation disk accompanied the device. You can obtain a copy of the Diagram Builder software from your local SEL representative.
2.1 Installing Diagram Builder
To perform an HMI upgrade of an existing SEL-3530 RTAC, do the following:
2.2 Upgrading an Existing SEL-3530 RTAC
To license the diagram builder software, follow the directions in Licensing Diagram Builder.
1. Insert the CD or double-click the setup file and follow the automatic install directions.
2. When the install prompts for an LAC, leave the default NA and complete the installation.
Note: Completing the following steps to perform a firmware upgrade causes erasure of the loaded RTAC project. You will need to resend the project after you have loaded firmware. 3. Select the Options button at the lower right. 4. Select Firmware Update from the menu. 6. Send the file to the RTAC. 1. Obtain from your local SEL representative the HMI MOT upgrade file and the latest firmware file. The upgrade file will be a zipped file. Do not unzip it. 2. Open the ACSELERATOR RTAC SEL-5033 program, and click the logo at the upper left.
5. Follow the prompts, and point the firmware update tool to the latest firmware available from SEL.
After you install Diagram Builder, you will need a license to use the program.
2.3 Licensing Diagram Builder
7. After you have sent the file to the RTAC, repeat the previous steps but point in Step 5 to the zipped MOT upgrade file. 1. Send the licenseinfo.txt file located in the default install directory C:\Program Files\SEL\AcSELerator\DiagramBuilder\bin to licensing@selinc.com to obtain a license file.
As we continue to improve our HMI software and capabilities, we will make available update files that you can receive easily on your RTAC without disrupting the RTACs existing firmware or projects.
2.4 SEL HMI Updates
2. Place this license file in the same directory.
Date Code 20111004
1. With Diagram Builder open, select Tools > HMI Runtime Binary Upload Tool.
SEL ACSELERATOR Diagram Builder Users Guide
After you have loaded and licensed Diagram Builder, you can begin development.
2.5 Where to Begin
2. Follow the prompts, and point the tool to the .bin file update you received from your local SEL representative. 3. With Diagram Builder open, select File > New > Project or press <Ctrl + N> from the keyboard to open a new project.
5. When you create a new project, a diagram is immediately created and the Diagram Builder software prompts you to enter an IP address and a name. By default, the software uses this information to create a Data Source for placement on the new diagram. (For more information on the Data Source object, see Data Source.
4. A diagram is a window that displays in the HMI. A base diagram requires a Data Source for the HMI to update statuses. Nothing will update without it. This should be the first object placed on the diagram.
SEL ACSELERATOR Diagram Builder Users Guide
Date Code 20111004
7 You will need to first create an ACSELERATOR RTAC project file before working with Diagram Builder. Diagram Builder can display all enabled device tags for devices you have configured in the RTAC. It can also use virtual tags.
2.5.1 HMI Tags
Device tags are tags that the ACSELERATOR RTAC software defines and enables within each of the device connections it configures within the RTAC.
Device Tags
Date Code 20111004
SEL ACSELERATOR Diagram Builder Users Guide
8 Virtual tags are tags within the RTAC that are not directly tied to any device or process. You can use all virtual tags in Diagram Builder and display these tags on the HMI. While no scripting engine exists within the Diagram Builder software, the RTAC has a very powerful one. Within the RTAC arithmetic features, you can perform comparisons, averages, and many more functions to device tags and load a result into a virtual tag. You can then use the virtual tag inside the Diagram Builder and display it on the HMI.
Virtual Tags
SEL ACSELERATOR Diagram Builder Users Guide
Date Code 20111004
9 After you have completed an ACSELERATOR RTAC project, you can use the Diagram Builder to import all of the tags you defined in the project. There are two methods by which you can import the tags into Diagram Builder: obtain the tags from the project file or from the SEL-3530 RTAC itself. To start, click the Import Tags icon or select File > Import Tags.
Importing Tags
Importing Tags Via Database
Date Code 20111004
SEL ACSELERATOR Diagram Builder Users Guide
Importing Tags Directly to the RTAC
10
SEL ACSELERATOR Diagram Builder Users Guide
Date Code 20111004
11 After you have imported tags, started a new diagram, and a data source is on the diagram, you can begin developing the one-line diagram or process that you want to display on the HMI. There are two methods available for displaying the tags that you imported on the diagram: placing the tags directly on the diagram or placing objects on the diagram and then tying these objects to the tag.
2.6 Working With the Diagram
When you import tags into the project, they become available for use on the diagram.
2.6.1 Placing Tags Onto the Diagram
2. Find a tag and drag and drop it onto the diagram.
1.
This tag will adopt the default tool for that tag type. See the following screenshot.
Click the Tags button to the upper left of the Diagram Builder.
Date Code 20111004
SEL ACSELERATOR Diagram Builder Users Guide
12 Another method is to use the Toolbox to drag pre-canned objects onto the diagram and then use the Tag Name property for each object to tie them to tags. See the following screenshots.
2.6.2 Placing Objects on the Diagram
Built within Diagram Builder are several object-layering tools that you can use to place objects behind or in front of other objects or controls. Access these tools via the toolbar.
2.6.3 Object Order
There are many additional tools within the toolbar that you can use to organize the objects and adjust their appearance to obtain a more orderly and consistent look and feel for the HMI diagram.
2.6.4 Alignment, Spacing, and Arrangement Tools
SEL ACSELERATOR Diagram Builder Users Guide
Date Code 20111004
13
2.6.5 Settings
Use the Diagram Settings tool to configure the behavior and attributes of the diagram on which you are actively working. You can define here how the diagrams title will appear in HMI, the font of the items on the diagram, background color , diagram size, and line color.
Diagram Settings
Date Code 20111004
SEL ACSELERATOR Diagram Builder Users Guide
General
14
Diagram Title: The diagram title is the name of the diagram. This is the header of the diagram that displays when you view the HMI.
Note: If you have selected Apply these line settings to any existing lines in this diagram, then all existing lines in the active diagram will adopt the characteristics you define here when you select the Update Diagram button.
Line Color and Line Width: These settings change the default behavior of the line drawing tool in Diagram Builder. Any new lines you draw will adopt the characteristics you define here.
Appearance
Diagram Dimensions: These properties determine the default zoom level of the active diagram when you view it on the HMI. By setting these parameters correctly, you can view all items on the diagram with minimal wasted space. Note: Selecting the Fit-to-Screen button while viewing the HMI will return the diagram to these parameters. Background Color: This setting selects the background color of the active diagram itself.
SEL ACSELERATOR Diagram Builder Users Guide
Date Code 20111004
15
Font
Font Family: Changes the text font of items you place in the active diagram. Selections include Arial, Comic Sans MS, Courier New, Georgia, Lucida Grande, Tahoma, and Times New Roman. Font Size: Changes the size of the text of items you place in the active diagram. Font Style: Changes to italic the control text of items you place in the active diagram. Font Weight: Changes to bold the control text of items you place in the active diagram.
Note: If you have selected Apply these font settings to any existing controls in this diagram, then all existing controls and items in the active diagram will take the characteristics you define here when you select the Update Diagram button.
Date Code 20111004
SEL ACSELERATOR Diagram Builder Users Guide
16 To set the primary diagram to open when you first view the HMI online, select it in the Project Navigation pane. Then right-click it and select Set As Default. The default diagram is the diagram that you view first upon opening the HMI.
2.6.6 Setting the Default Diagram
SEL ACSELERATOR Diagram Builder Users Guide
Date Code 20111004
17 The Application Settings allow you to make such global changes to the project as background color, lines, font, appearance, grid spacing, and Diagram Builder behavior settings.
Application Settings
Appearance
Note: If you have selected Apply these diagram size settings to all diagrams or Apply this diagram background color to all diagrams, then your selection of the Update App Settings button causes all existing diagrams in the project to adopt the characteristics you have defined here.
Note: Selecting the Fit-to-Screen button while viewing the HMI returns the diagram to these parameters.
Background Color: This setting selects the background color of the new diagram itself.
Diagram Dimensions: These properties are at the default zoom level of any new diagrams you view on the HMI. By setting these parameters correctly, you can display diagrams so that you view items with minimal wasted space.
Date Code 20111004
SEL ACSELERATOR Diagram Builder Users Guide
18
Diagram Management
Open All Diagrams: Upon opening a project, you can choose to have Diagram Builder open all diagrams in the project file. Automatically Create Diagram: Upon new project creation, you can choose to have Diagram Builder automatically add a new diagram to the project. Maximum Diagram File Size: Sets the combined diagrams size limit. Automatically Create a Data Source: Upon new diagram creation, you can choose to have Diagram Builder automatically add a Data Source.
Note: For very large projects, you may have to adjust this setting for a longer delay. Under most conditions, the default setting should need no change.
Database Command Timeout: When Diagram Builder sends a Diagram Builder project to the RTAC database, there is a delay during which Diagram Builder waits for confirmation that the RTAC has received and recorded project information. Should the delay exceed this setting, the Diagram Builder terminates transmission of projects.
SEL ACSELERATOR Diagram Builder Users Guide
Date Code 20111004
19
Grid
Grid Color: The color of the grid that displays on diagrams while you are working in Diagram Builder. Grid Spacing: Sets the grid width/height spacing. Visibility: Allows you to display the grid on diagrams. Snap to Grid: When set to On, drawing objects snap to the closest grid lines.
Date Code 20111004
SEL ACSELERATOR Diagram Builder Users Guide
Note: If you have selected Apply these line settings to all existing lines in all diagrams, then your selection of the Update App Settings button causes all lines in existing diagrams to assume the characteristics you define here.
Lines
20
Line Color and Line Width: These settings change the default behavior of the line drawing tool in Diagram Builder. Any new lines you draw adopt the characteristics you define here.
Enable Autosave: By selecting Enable Autosave, you cause Diagram Builder to create project backup files with the extension .bak at the time interval you define in this setting. The original file remains unmodified until you choose to save via the file menu.
General
SEL ACSELERATOR Diagram Builder Users Guide
Date Code 20111004
Font
21 Font Family: Sets the text font for items you place in diagrams. Selections include Arial, Comic Sans MS, Courier New, Georgia, Lucida Grande, Tahoma, and Times New Roman. Font Size: Sets the size of text for items you place in diagrams. Font Style: Sets the control text to italic for items you place in diagrams. Font Weight: Sets the control text to bold for items you place in diagrams.
Note: If you have selected Apply these font settings to all existing controls in all diagrams, then your selection of the Update App Settings button causes all existing controls and items in all the diagrams to assume the characteristics you define here.
With the Diagram Builder Search utility, you can search a diagram for usage of text or controls. Through use of this utility, you can replace control descriptions and tags. Access this utility via the <Ctrl + F> hotkey or by selecting Edit > Find.
Search
Date Code 20111004
SEL ACSELERATOR Diagram Builder Users Guide
Find Text
22
Search In: By selecting Search In, you can select to only search in certain areas such as open diagrams, in the entire project, or just the presently active diagram.
Use the Find Text feature to search for a particular usage of text within the current diagram, diagrams that are presently open, all diagrams, or just what you have selected on the diagram. You can expand your search to case sensitivity, exact word entry, or only certain properties of controls within the diagram.
The Replace Text feature is one of the most powerful tools within Diagram Builder. If, for example, you have developed several similar annunciator tiles that differ only in their child tag names and descriptions, the Replace Text tool can make quick work of assigning new tags and descriptions. In the form represented by the following screenshot, for example, you can replace the unique portion of the tag names with a single click. Only Replace In: By selecting Only Replace In, you can choose to have replacement occur only in tag names, descriptions, or other properties. Search In: By selecting Search In, you can select to only replace objects in certain areas such as open diagrams, in the entire project, or in just the presently active diagram.
Replace Text
SEL ACSELERATOR Diagram Builder Users Guide
Date Code 20111004
Find Controls
23
The Find Controls function lets you search for a particular control type you have used within the project. Enough flexibility exists within this function that you can choose to search only specific areas. Search In: By selecting Search In, you can choose to only search in certain areas such as open diagrams, the entire project, or just the presently active diagram.
Find Control Type: This drop-down search box populates with control types in use within the area you select with Search In.
Use the Select menu to make simultaneous changes to multiple objects or to simply select multiple objects to copy or delete.
Select
Using the menu Select > Select All selects everything on the active diagram. You can also accomplish this through use of the <Ctrl + A> hotkey.
Select All
Select Lines
Use Select > Select Lines to select all lines on the active diagram.
Through the use of Select > Select Control Type, you can select all controls by their type. This is particularly useful when you need to change a single property for all of the controls for the selected control type. For instance, you can use this tool to change the alarm color for all breakers at the same time. Date Code 20111004 SEL ACSELERATOR Diagram Builder Users Guide
Select Controls By Type
24
After or during diagram development, you can choose to view how the diagram would display under certain conditions. On the toolbar, there are several selections available for previewing the diagram objects conditions within Diagram Builder.
Preview of Control Conditions
Every control has a quality label with which it is associated. If the assigned tag to the control or label has a bad quality condition, that quality indicator will appear on the HMI. For analog displays, this will appear as an exclamation point preceding the metering label. For all other displays, this indicator will appear as a yellow triangle with a red question mark. For an annunciator tile, any child object with bad quality or any assigned tag to the tile will cause a quality indication on the tile.
Quality Symbol
SEL ACSELERATOR Diagram Builder Users Guide
Date Code 20111004
25
The control would also be locked if the Locked on Operator Blocked property is true. This property monitors the quality status of the assigned control tag. If this tag is of bad quality, the property locks and inhibits controls. You can ignore this quality error by clicking the control, authenticating the user level, and sending the control.
When the HMI is in read-only mode or the Always Authenticate property of the control object is set to True, the control object displays a lock. When you click the control, Diagram Builder displays a small username logon screen from which you must authenticate your user level before the program issues the control.
Locked Condition for Controls
Date Code 20111004
SEL ACSELERATOR Diagram Builder Users Guide
26 The Log Viewer is a diagnostic tool that you can use to view the diagnostics log and quickly find and resolve issues that you discovered during development. You can access this tool through selection of Tools > Log File Viewer.
Log File Viewer
The Log Viewer is a graphical user interface (GUI) from which you can view log file contents. Diagram Builder actively generates a log file during development. If issues occur, you can use this tool to diagnose problems.
Log Viewer
Logger Settings
Through use of the Logger Settings tab, you can limit the file size of the log file. The log file rolls over when you exceed this threshold.
SEL ACSELERATOR Diagram Builder Users Guide
Date Code 20111004
27
Use the Manage Projects utility to delete projects or download and upload projects from and to the RTAC. You can start the utility by selecting the quick link on the toolbar or by selecting File > Manage Projects.
Manage Projects
Download From Device
To download the HMI files from the RTAC, perform the following: 2. Select the Download From Device tab.
1. Select the Manage Projects utility via the quick link on the toolbar or the File menu. 3. Choose the file location to which you want to save the HMI files.
4. Refresh the list of diagrams loaded onto the RTAC.
5. Select Download to complete the download from the RTAC to the computer. Date Code 20111004 SEL ACSELERATOR Diagram Builder Users Guide
Upload to Device
28
To delete projects that you have previously loaded on the RTAC, select the Delete From Device tab and do the following: 1. Select Refresh File List to populate the lower pane with all the projects presently on the RTAC. 2. Select the box next to each project you want to delete from the RTAC. 3. Select Delete to remove the projects you selected from the RTAC.
Delete From Device
SEL ACSELERATOR Diagram Builder Users Guide
Date Code 20111004
29
The following table indicates compatibility of the ACSELERATOR RTAC HMI in use with various operating systems and browsers. Note that you must have Microsoft Silverlight 4 installed before you can use the ACSELERATOR RTAC HMI.
Web Browser Specifications and Settings
Compatible Operating Systems and Browsers Internet Explorer 8 Internet Explorer 7
Operating Systems Windows Vista Windows 7 Windows Server 2008 Windows Server 2008 R2 Windows Server 2003, Windows XP SP2, SP3
Internet Explorer 9
Internet Explorer 6
Firefox 3+
Chrome 4+
Date Code 20111004
SEL ACSELERATOR Diagram Builder Users Guide
To set your Internet browser to properly view the HMI, go to your Internet browser properties. Select Settings under Browsing history. Set the Temporary Internet Files and History settings according to the following screen shots.
30
SEL ACSELERATOR Diagram Builder Users Guide
Date Code 20111004
31
3 Navigation
The Control Dock provides additional means for showing detail related to a Breaker object. You can only use the Control Dock with the Breaker object. Diagram Builder applies tags to the Control Window section inside the device properties of the Breaker object. During runtime, you can hold down the Ctrl key while clicking the mouse on the Breaker object, to cause the Control Dock pane to open from the right side of the screen with all tags applied to the Control Window properties. (For additional information on Breaker properties, see Breaker.
3.1 Control Dock
Note: A breaker must have at least one binary output tag assigned to its Control Window property for the Control Dock to function in runtime. Clicking the breaker in Diagram Builder will expose its properties in the properties pane. Assignment of the tags that display in the Control Dock during runtime occurs in the Control Date Code 20111004
3.1.1 Selecting Tags
SEL ACSELERATOR Diagram Builder Users Guide
Window properties pane. At least one binary output must be assigned for the Control Dock to function.
32
To open the Control Dock while using the HMI, simply hold down the Ctrl key and click with your mouse on the breaker. The Control Dock will expand from the right side to expose all live values for tags assigned in the Control Window properties.
3.2 Control Dock in Runtime
SEL ACSELERATOR Diagram Builder Users Guide
Date Code 20111004
33 The primary purpose for annunciator tiles is to provide you additional detail for a specific area. For instance, you can place an Annunciator Tile above a breaker in Diagram Builder. Double-clicking the tile will open another diagram that you can fill with more comprehensive diagnostics and graphics related to that breaker. During runtime, you can double-click the tile in the HMI to open an additional detail screen for more information. The Annunciator Tile from the main diagram will also flash in alarm if any item in the child diagram goes into alarm or if its assigned tag goes into alarm. (For a detailed view of Annunciator Tile properties, see Annunciator Tile.
3.3 Annunciator Tiles
Date Code 20111004
SEL ACSELERATOR Diagram Builder Users Guide
34
The Navigation Pane is also available to you while you are in runtime. The Navigation Pane contains all of the diagrams, including the annunciator diagrams listed. Double-click on these diagrams to open them in the HMI. From this pane, you can display any project Static Trends by double-clicking them. You can use the Dynamic Trends category to develop user-specific trends.
3.4 Navigation Pane
SEL ACSELERATOR Diagram Builder Users Guide
Date Code 20111004
35 Inside the project development of Diagram Builder is a feature to design static trends in the project. These are trends viewable by all clients but unconfigurable by users once you have loaded them into a project. From the Project Navigation pane inside Diagram Builder, right-click the Trend Groups header and select Create New.
3.5 Trend Designer for Static Trends
Date Code 20111004
SEL ACSELERATOR Diagram Builder Users Guide
36 1. FromtheControlspane,pullaTrendcontrolontothediagram.
2. FromtheTagspane,pullatagorseveraltagsintotheTrendcontrol.
SELACSELERATORDiagramBuilderUsersGuide
DateCode20111004
37
Date Code 20111004
SEL ACSELERATOR Diagram Builder Users Guide
38
q Container Background: Configures the bezel color around the Trend control.
y Trend Title: The title text that displays above the Trend control.
t Show Legend: Configures whether to show data-to-color association under the Trend control.
e No Data Message: The message that displays across the Trend control when there are no data to display. r Plot Time Span: The total time span of the trend view.
w Height: Configures the height of the Trend control.
SEL ACSELERATOR Diagram Builder Users Guide
s Trend Lines: Allows for the configuration of the trend line properties for each tag assigned to the trend.
a Font Weight: Changes the axis scale text to bold.
o Font Style: Changes the axis scale text to italic.
u Font Family: Changes the text font of axis scale. Selections include Arial, Comic Sans MS, Courier New, Georgia, Lucida Grande, Tahoma, and Times New Roman. i Font Size: Changes the size of the axis scale text.
Date Code 20111004
39
f X-Axis Title: The title to display for the X axis.
g X-Axis Title Color: Changes the X-Axis title text color. j X-Axis Title Font Size: Changes the size of text.
; Y-Axis Auto Range: When set to true, the Y-Axis Max Value and the Y-Axis Min Value settings are ignored. The Trend control object takes the peak max and min Y values it has measured over the Plot Time Span interval to determine the scale on the Y axis. 2) Y-Axis Max Value: Maximum value displayed on the Y axis.
l X-Axis Title Font Weight: Changes the title text to bold.
k X-Axis Title Font Style: Changes the title text to italic.
h X-Axis Title Font Family: Changes the text font of the title. Selections include Arial, Comic Sans MS, Courier New, Georgia, Lucida Grande, Tahoma, and Times New Roman.
d Request Interval: How often to retrieve updates to the tags assigned to the Trend control.
(e) Description: The description of the trend line.
(c) Line Thickness: Sets the thickness of the trend line. (d) Tag Name: The assigned tag to the trend line.
(a) Is Tooltip Enabled: Allows for the view of a tooltip while viewing on the HMI for this trend line (b) Line Color: Changes the trend line for the selected trend tag.
Date Code 20111004
SEL ACSELERATOR Diagram Builder Users Guide
40
2* Y-Axis Title Font Weight: Changes the title text to bold.
2& Y-Axis Title Font Style: Changes the title text to italic.
2% Y-Axis Title Font Family: Changes the text font of the title. Selections include Arial, Comic Sans MS, Courier New, Georgia, Lucida Grande, Tahoma, and Times New Roman. 2^ Y-Axis Title Font Size: Changes the size of text.
2$ Y-Axis Title Color: Changes the Y-Axis title text color.
2# Y-Axis Digits: Configures whether to show the major grid lines on the trend.
2! Y-Axis Min Value: Minimum value displayed on the Y axis. 2@ Y-Axis Title: The title to display for the Y axis.
While viewing the project in runtime, users can create active trends to display data in which they are interested. A trend logs actively to a client computer as long as the HMI is running.
3.6 Dynamic Trend Design at Runtime
1. Use the button under the Dynamic Trends header to create a new trend.
2. In the next screen that displays, pull a new Trend control onto the Dynamic Trending Workplace and into a pane in which you want to place the trend.
SEL ACSELERATOR Diagram Builder Users Guide
Date Code 20111004
41
3. Drag a tag or group of tags from the Tags pane into the new trend.
4. Configure all the trend properties as provided under the Trend control object, and then select Publish to HMI.
Date Code 20111004
SEL ACSELERATOR Diagram Builder Users Guide
42
4 Toolbox
4.1 Common
4.1.1 LABEL
SEL ACSELERATOR Diagram Builder Users Guide
Date Code 20111004
w Resizable: When this and Text Wrapping, y, are both set to True, you can select and resize the label to change where the wrap will start. Label width will always snap to the width of the text.
q Is Tooltip Visible: If this is set to True, the text you enter for the Tooltip property, u, will display above the Label object when you hover your mouse over the Label object in the HMI environment.
43
r Text Alignment: Use this property in conjunction with Text Wrapping, y, to align text. Center Align Right Align
e Text: This is the text that the label shows on the diagram.
t Text Color: By selecting this property, you can change text color.
Left Align
Date Code 20111004
SEL ACSELERATOR Diagram Builder Users Guide
44 y Text Wrapping: Setting Text Wrapping with Resizable, w, set to True allows you to select the edges of the Label object and force it to wrap the text in the label. There are three available selections. a. Wrap: This property allows you to resize the label.
b. WrapWithOverflow: Use this property to force the wrap of text to whole words.
s Font Weight: Changes the label text to bold.
o Font Size: Changes the size of text.
a Font Style: Changes the label text to italic.
i Font Family: Changes the text font of the label. Selections include Arial, Comic Sans MS, Courier New, Georgia, Lucida Grande, Tahoma, and Times New Roman.
u Tooltip: When Is Tooltip Visible, q, is set to True, this text displays when you hover your mouse over the label while viewing the HMI.
c. NoWrap:
SEL ACSELERATOR Diagram Builder Users Guide
Date Code 20111004
45 The Group Box contains objects. Moving the Group Box moves all of the objects it contains.
4.1.2 Group Box
Date Code 20111004
SEL ACSELERATOR Diagram Builder Users Guide
46
q Border Color: Select this property to change the border color of the Group Box.
w Header Color: By selecting this property, you can change the header text color.
u Font Size: Changes the size of the text. SEL ACSELERATOR Diagram Builder Users Guide
t Width: Changes the width of the Group Box.
y Font Family: Changes the text font of the header text. Selections include Arial, Comic Sans MS, Courier New, Georgia, Lucida Grande, Tahoma, and Times New Roman.
r Height: Changes the height of the Group Box.
e Header Text: This property sets the text title on the Group Box.
Date Code 20111004
The Image object allows you to display images on the HMI. These images can be.png, .bmp, .gif, .jpg, .jpeg, .tif, or .tiff files.
4.1.3 Image
o Font Weight: Changes the label text to bold.
i Font Style: Changes the label text to italic.
47
Date Code 20111004
SEL ACSELERATOR Diagram Builder Users Guide
48
q Border Color: Changes the border outline color of the Image object.
r Image File: Allows for navigation to the .png, .bmp, .gif, .jpg, .jpeg, .tif, or .tiff file you want to display in the HMI.
e Height: Changes the height of the image. Displays current height.
w Border Width: Changes the thickness of the border around the Image object.
SEL ACSELERATOR Diagram Builder Users Guide
Date Code 20111004
49
The Shape object is a configurable object you can use to display one of the following: Rectangle Arc Arrow Circle Hexagon Pentagon Ring Star Triangle
4.1.4 Shape
i Width: Changes the width of the image. Displays current width.
u Tooltip: When Is Tooltip Visible, t, is set to True, this text displays when you hover your mouse over the image while using the HMI.
y Resizable: By setting this property to True, you can use your mouse and drag the handles of an image or change the Height and Width properties to adjust image size.
t Is Tooltip Visible: Use this property to cause the text you entered in the Tooltip property, u, to display above the Image object when you hover your mouse over the Image object in the HMI environment.
You can configure the Shape object fill style for display according to its Boolean or analog tag assignment.
Date Code 20111004
SEL ACSELERATOR Diagram Builder Users Guide
50
Rectangle
SEL ACSELERATOR Diagram Builder Users Guide
Date Code 20111004
q Border Color: Configures the border color of the shape.
51
r Corner Radius: Rounds the corners of the shape. y Height: Adjusts the height of the rectangle.
t Dashed Border: Causes the outline border of the Shape object to be a dashed line. u Interior Color: Configures the fill color of the rectangle.
w Border Dashed Width: When Dashed Border, t, is true, this property adjusts the length of each dash in the border. e Border Width: Adjusts the thickness of the border.
Date Code 20111004
i Is Tooltip Visible: When this property is true, the text you entered into the Tooltip property, s, displays above the Shape object when you hover your mouse over the Shape object in the HMI environment..
SEL ACSELERATOR Diagram Builder Users Guide
52
1$ Tag Name: Use this property to identify the tag you have assigned to display the fill style of the Shape object within the HMI environment. (Refer to Boolean or analog tag assignment for shape control.)
1# Request Group: You can use this property to define various assigned update groups, to vary poll update times within the HMI.
d Width: Adjusts the width of the rectangle.
a Style: Changes the shape of the Shape object to one of the following: Arc, Arrow, Circle, Hexagon, Pentagon, Rectangle, Ring, Star, or Triangle. s Tooltip: When Is Tooltip Visible, i, is set to True, this text displays when you hover your mouse over the shape while using the HMI.
o Resizable: When you set this property to True, you can use the mouse and drag the handles of a shape or change the Height and Width properties to adjust shape size.
Arc
SEL ACSELERATOR Diagram Builder Users Guide
Date Code 20111004
q Border Color: Configures the border color of the shape.
53
t End Angle: End angle defines the end point curve radius.
w Border Dashed Width: When Dashed Border, r, is true, this property adjusts the length of each dash in the border. r Dashed Border: Causes the outline border of the Shape object to be a dashed line. e Border Width: Adjusts the thickness of the border.
y Height: Adjusts the height of the shape.
u Interior Color: Configures the fill color of the shape.
Date Code 20111004
SEL ACSELERATOR Diagram Builder Users Guide
54
a Ring Width: Adjusts the width of the arc.
o Resizable: When this property is set to True, you can use the mouse and drag the handles of a shape or change the Height and Width properties to adjust shape size.
i Is Tooltip Visible: When you hover your mouse over the Shape object in the HMI environment, the text you entered in the Tooltip property, f, will display above the Shape object.
s Start Angle: Defines the start point curve radius.
d Style: Changes the shape of the Shape object to one of the following: Arc, Arrow, Circle, Hexagon, Pentagon, Rectangle, Ring, Star, or Triangle. SEL ACSELERATOR Diagram Builder Users Guide Date Code 20111004
j Tag Name: Use this property to identify the tag you have assigned to display the fill style of the Shape object within the HMI environment. (Refer to Boolean or analog tag assignment for shape control.)
g Width: Adjusts the width of the shape.
h Request Group: You can use this property to define various assigned update groups, to vary poll update times within the HMI.
f Tooltip: When Is Tooltip Visible, i, is true, this text displays when you hover your mouse over the shape while using the HMI.
55
Arrow
q Arrow Orientation: Configures the direction the arrow will point.
w Border Color: Configures the border color of the shape.
Date Code 20111004
SEL ACSELERATOR Diagram Builder Users Guide
56
e Border Dashed Width: When Dashed Border, t, is true, this property adjusts the length of each dash in the border. y Height: Adjusts the height of the shape. r Border Width: Adjusts the thickness of the border. t Dashed Border: Causes the outline border of the shape object to be a dashed line. u Interior Color: Configures the fill color of the shape.
i Is Tooltip Visible: When you hover your mouse over the Shape object in the HMI environment, the text you entered in the Tooltip property, s, displays above the Shape object. SEL ACSELERATOR Diagram Builder Users Guide o Resizable: When this property is set to True, you can use your mouse and drag the handles of a shape or change the Height and Width properties to adjust the shape size. Date Code 20111004
a Style: Changes the shape of the Shape object to one of the following: Arc, Arrow, Circle, Hexagon, Pentagon, Rectangle, Ring, Star, or Triangle. s Tooltip: When Is Tooltip Visible, i, is true, this text displays when you hover your mouse over the shape while using the HMI. d Width: Adjusts the width of the shape.
57
g Tag Name: Use this property to identify the tag you have assigned to display the fill style of the Shape object within the HMI environment. (Refer to Boolean or analog tag assignment for shape control.)
f Request Group: You can use this property to define various assigned update groups, to vary poll update times within the HMI.
Circle
Date Code 20111004
SEL ACSELERATOR Diagram Builder Users Guide
58
q Border Color: Configures the border color of the shape.
t Height: Adjusts the height of the shape.
w Border Dashed Width: When Dashed Border, r, is true, this property adjusts the length of each dash in the border. y Interior Color: Configures the fill color of the shape. e Border Width: Adjusts the thickness of the border. r Dashed Border: Causes the outline border of the Shape object to be a dashed line.
u Is Tooltip Visible: When you hover the mouse over the Shape object in the HMI environment, the text you enter into the Tooltip property, a, displays above the Shape object. SEL ACSELERATOR Diagram Builder Users Guide Date Code 20111004
o Style: Changes the shape of the Shape object to one of the following: Arc, Arrow, Circle, Hexagon, Pentagon, Rectangle, Ring, Star, or Triangle. a Tooltip: When Is Tooltip Visible, u, is true, this text displays when you hover your mouse over the shape while using the HMI. s Width: Adjusts the width of the shape. d Request Group: You can use this property to define various assigned update groups, to vary poll update times within the HMI.
i Resizable: When this property is set to True, you can use the mouse and drag the handles of a shape or change the Height and Width properties to adjust the shape size.
59
f Tag Name: Use this property to identify the tag you have assigned to display the fill style of the Shape object within the HMI environment. (Refer to Boolean or analog tag assignment for shape control.)
Hexagon
Date Code 20111004
SEL ACSELERATOR Diagram Builder Users Guide
60
q Border Color: Configures the border color of the shape.
t Height: Adjusts the height of the shape.
w Border Dashed Width: When Dashed Border, r, is true, this property adjusts the length of each dash in the border. y Interior Color: Configures the fill color of the shape. e Border Width: Adjusts the thickness of the border. r Dashed Border: Causes the outline border of the Shape object to be a dashed line.
SEL ACSELERATOR Diagram Builder Users Guide
Date Code 20111004
a Tooltip: When Is Tooltip Visible, u, is true, this text displays when you hover your mouse over the shape while using the HMI. s Width: Adjusts the width of the shape.
o Style: Changes the shape of the Shape object to one of the following: Arc, Arrow, Circle, Hexagon, Pentagon, Rectangle, Ring, Star, or Triangle.
u Is Tooltip Visible: When you hover your mouse over the Shape object in the HMI environment, the text you entered in the Tooltip property, a, displays above the Shape object. i Resizable: When this property is set to True, you can use the mouse and drag the handles of a shape or change the Height and Width properties to adjust the shape size.
61
f Tag Name: Use this property to identify the tag you have assigned to display the fill style of the Shape object within the HMI environment. (Refer to Boolean or analog tag assignment for shape control.)
d Request Group: You can use this property to define various assigned update groups, to vary poll update times within the HMI.
Pentagon
Date Code 20111004
SEL ACSELERATOR Diagram Builder Users Guide
62
q Border Color: Configures the border color of the shape.
t Height: Adjusts the height of the shape.
w Border Dashed Width: When Dashed Border, r, is true, this property adjusts the length of each dash in the border. e Border Width: Adjusts the thickness of the border. r Dashed Border: Causes the outline border of the Shape object to be a dashed line.
y Interior Color: Configures the fill color of the shape.
SEL ACSELERATOR Diagram Builder Users Guide
Date Code 20111004
a Tooltip: When Is Tooltip Visible, u, is true, this text displays when you hover your mouse over the shape while using the HMI. s Width: Adjusts the width of the shape.
i Resizable: When this property is set to True, you can use the mouse and drag the handles of a shape or change the Height and Width properties to adjust the shape size.
o Style: Changes the shape of the Shape object to one of the following: Arc, Arrow, Circle, Hexagon, Pentagon, Rectangle, Ring, Star, or Triangle.
u Is Tooltip Visible: When you hover your mouse over the Shape object in the HMI environment, the text you enter in the Tooltip property, a, displays above the Shape object.
63
f Tag Name: Use this property to identify the tag you have assigned to display the fill style of the Shape object within the HMI environment. (Refer to Boolean or analog tag assignment for shape control.)
d Request Group: You can use this property to define various assigned update groups, to vary poll update times within the HMI.
Ring
Date Code 20111004
SEL ACSELERATOR Diagram Builder Users Guide
64
q Border Color: Configures the border color of the shape.
t Height: Adjusts the height of the shape.
w Border Dashed Width: When Dashed Border, r, is true, this property adjusts the length of each dash in the border. e Border Width: Adjusts the thickness of the border. r Dashed Border: Causes the outline border of the shape object to be a dashed line.
y Interior Color: Configures the fill color of the shape.
SEL ACSELERATOR Diagram Builder Users Guide
Date Code 20111004
o Ring Width: Configures the width of the ring.
u Is Tooltip Visible: When you hover your mouse over the Shape object in the HMI environment, the text you enter in the Tooltip property, s, will display above the Shape object. i Resizable: When this property is set to True, you can use the mouse and drag the handles of a shape or change the Height and Width properties to adjust the shape size.
65
s Tooltip: When Is Tooltip Visible, u, is true, this text displays when you hover your mouse over the shape while using the HMI. d Width: Adjusts the width of the shape.
a Style: Changes the shape of the Shape object to one of the following: Arc, Arrow, Circle, Hexagon, Pentagon, Rectangle, Ring, Star, or Triangle.
g Tag Name: Use this property to identify the tag you have assigned to display the fill style of the Shape object within the HMI environment. (Refer to Boolean or analog tag assignment for shape control.)
f Request Group: You can use this property to define various assigned update groups, to vary poll update times within the HMI.
Date Code 20111004
SEL ACSELERATOR Diagram Builder Users Guide
66
Star
q Border Color: Configures the border color of the shape.
w Border Dashed Width: When Dashed Border, r, is true, this property adjusts the length of each dash in the border. SEL ACSELERATOR Diagram Builder Users Guide e Border Width: Adjusts the thickness of the border. Date Code 20111004
t Height: Adjusts the height of the shape.
y Interior Color: Configures the fill color of the shape.
r Dashed Border: Causes the outline border of the shape object to be a dashed line.
67
u Is Tooltip Visible: When you hover your mouse over the Shape object in the HMI environment, the text you enter in the Tooltip property, a, will display above the Shape object. a Tooltip: When Is Tooltip Visible, u, is true, this text displays when you hover your mouse over the shape while using the HMI. s Width: Adjusts the width of the shape. i Resizable: When this property is set to True, you can use the mouse and drag the handles of a shape or change the Height and Width properties to adjust the shape size.
o Style: Changes the shape of the Shape object to one of the following: Arc, Arrow, Circle, Hexagon, Pentagon, Rectangle, Ring, Star, or Triangle.
f Tag Name: Use this property to identify the tag you have assigned to display the fill style of the Shape object within the HMI environment. (Refer to Boolean or analog tag assignment for shape control.)
d Request Group: You can use this property to define various assigned update groups, to vary poll update times within the HMI.
Date Code 20111004
SEL ACSELERATOR Diagram Builder Users Guide
68
Triangle
q Border Color: Configures the border color of the shape.
w Border Dashed Width: When Dashed Border, r, is true, this property adjusts the length of each dash in the border. e Border Width: Adjusts the thickness of the border. SEL ACSELERATOR Diagram Builder Users Guide r Dashed Border: Causes the outline border of the shape object to be a dashed line.
Date Code 20111004
t Height: Adjusts the height of the shape.
69
y Interior Color: Configures the fill color of the shape.
u Is Tooltip Visible: When you hover your mouse over the Shape object in the HMI environment, the text you enter in the Tooltip property, a, will display above the Shape object. a Tooltip: When Is Tooltip Visible, u, is true, this text displays when you hover your mouse over the shape while using the HMI. s Width: Adjusts the width of the shape. i Resizable: When this property is set to True, you can use the mouse and drag the handles of a shape or change the Height and Width properties to adjust the shape size.
o Style: Changes the shape of the Shape object to one of the following: Arc, Arrow, Circle, Hexagon, Pentagon, Rectangle, Ring, Star, or Triangle.
f Tag Name: Use this property to identify the tag you have assigned to display the fill style of the Shape object within the HMI environment. (Refer to Boolean or analog tag assignment for shape control.)
d Request Group: You can use this property to define various assigned update groups, to vary poll update times within the HMI.
Date Code 20111004
SEL ACSELERATOR Diagram Builder Users Guide
70
Boolean Tag Assignment for the Shape Object
SEL ACSELERATOR Diagram Builder Users Guide
Date Code 20111004
71
Date Code 20111004
SEL ACSELERATOR Diagram Builder Users Guide
72
Analog Tag Assignment for the Shape Object
SEL ACSELERATOR Diagram Builder Users Guide
Date Code 20111004
73
Date Code 20111004
SEL ACSELERATOR Diagram Builder Users Guide
74
SEL ACSELERATOR Diagram Builder Users Guide
Date Code 20111004
75
4.2 Gauges
4.2.1 Phase Angle Gauge
The Phase Angle Gauge displays the angle of a complex measured value (CMV) type tag. You can apply as many as eight different CMV tags, each with its own color-configurable indicator needle, to the gauge. In the HMI, the gauge will simultaneously show the values of all the tags via the needles.
Date Code 20111004
SEL ACSELERATOR Diagram Builder Users Guide
76
q Face Color: Determines the background color of the meter face.
SEL ACSELERATOR Diagram Builder Users Guide
Date Code 20111004
w Face Text: Determines the text that displays at the middle of the meter.
77
Date Code 20111004
SEL ACSELERATOR Diagram Builder Users Guide
78
e Height: Adjusts the total height of the gauge.
y Tooltip: When Is Tooltip Visible, r, is true, this text displays when you hover your mouse over the gauge while using the HMI.
t Resizable: When you set this property to True, you can use the mouse and drag the handles of the gauge or change the Height and Width properties to adjust the gauge size.
r Is Tooltip Visible: When you hover your mouse over the Phase Angle Gauge object in the HMI environment, the text you entered in the Tooltip property, y, displays above the Phase Angle Gauge object.
SEL ACSELERATOR Diagram Builder Users Guide
Date Code 20111004
u Width: Adjusts the total width of the gauge.
79
s Major Tick Increment: This setting adjusts the increment between each major tick. d Major Tick Width: Adjusts the line width of each major tick. f Middle Tick Color: Changes the color of the middle-sized ticks on the gauge.
i Font Family: Changes the text font of the gauge. Selections include Arial, Comic Sans MS, Courier New, Georgia, Lucida Grande, Tahoma, and Times New Roman. a Major Tick Color: Changes the color of the most significant ticks on the gauge. o Font Size: Changes the size of the text on the gauge.
Date Code 20111004
SEL ACSELERATOR Diagram Builder Users Guide
80
k Minor Tick Divisions: Adjusts the number of minor ticks between a major tick and the next middle-sized tick. This number includes the last middle-sized tick. For instance, a setting of six shows only five minor ticks between the major tick and the next middle-sized tick. l Minor Tick Width: Adjusts the line width of each minor tick.
h Middle Tick Width: Adjusts the line width of each middle-sized tick.
j Minor Tick Color: Changes the color of the smallest ticks on the gauge.
g Middle Tick Divisions: Adjusts the number of middle-sized ticks between one major tick and the next. This number includes the last major tick in the number. For instance, a setting of four shows only three middle-sized ticks between the two major ticks.
; Scale Radius: The Scale Radius property adjusts the radius of the scale inside the gauge. See the following screenshots for examples.
SEL ACSELERATOR Diagram Builder Users Guide
Date Code 20111004
81
Date Code 20111004
SEL ACSELERATOR Diagram Builder Users Guide
82
2) Scale Text Color: Determines the color of the scale wording and numbers.
SEL ACSELERATOR Diagram Builder Users Guide
Date Code 20111004
2! Indicators: The Indicators property determines CMV tag assignments, needle color, and needle border outline color selection. You can use this property to differentiate one tag from another.
83
2@ Request Group: You can use this property to define various assigned update groups, to vary poll update times within the HMI.
Date Code 20111004
SEL ACSELERATOR Diagram Builder Users Guide
84
4.3 Substation
4.3.1 Controls
Use the Analog Output Control to write analog values from the HMI to the RTAC. You can tie this output control only to the analog output tags you defined in the RTAC project.
Analog Output Control
SEL ACSELERATOR Diagram Builder Users Guide
Date Code 20111004
85
r Text: This property determines the text that displays on the control.
w Is Tooltip Visible: When you hover your mouse over the Shape object in the HMI environment, the text you entered in the Tooltip property, i, displays above the Shape object.
q Height: Adjusts the height of the control.
e Resizable: When you set this property to True, you can use the mouse and drag the handles of the gauge or change the Height and Width properties to adjust the gauge size.
Date Code 20111004
SEL ACSELERATOR Diagram Builder Users Guide
86
t Text Alignment: Adjusts the alignment of the text.
y Text Color: Configures the text color of the control.
SEL ACSELERATOR Diagram Builder Users Guide
Date Code 20111004
u Text Wrapping: Setting Text Wrapping with Resizable, e, set to True allows you to select the edges of the Label object and force it to wrap the text in the label. There are three selections. No Wrap
87
Wrap
Wrap With Overflow
s Font Family: Changes the text font of the label. Selections include Arial, Comic Sans MS, Courier New, Georgia, Lucida Grande, Tahoma, and Times New Roman. h Lock On Operator Blocked: If you set this property to True, then an RTAC report of poor quality in the tag you are using for control causes inhibition of this control until the tag quality becomes good. Date Code 20111004 SEL ACSELERATOR Diagram Builder Users Guide d Font Size: Changes the size of the text. f Font Style: Changes the control text to italic. g Font Weight: Changes the control text to bold.
a Always Authenticate: Requires logging on for every user attempt to perform a control action.
i Tooltip: When Is Tooltip Visible, w, is true, this text displays when you hover your mouse over the control while using the HMI. o Width: Adjusts the width of the control.
88
1^ Request Group: You can use this property to define various assigned update groups, to vary poll update times within the HMI. 1& Tag Name: Assigns the tag to which you want to issue the control.
Use the Breaker Bit Output Control to send breaker Trip or breaker Close commands from the HMI. You can tie this control only to breaker bit tags in the RTAC. Tie these tags either directly to devices or virtual tags. See Virtual Tags for more information.
Breaker Bit Output Control
SEL ACSELERATOR Diagram Builder Users Guide
Date Code 20111004
r Text: This property determines the text that displays on the control. t Text Alignment: Adjusts the alignment of the text.
w Is Tooltip Visible: When you hover your mouse over the Shape object in the HMI environment, the text you entered in the Tooltip property, i, displays above the Shape object. e Resizable: When this property is set to True, you can use the mouse and drag the handles of a shape or change the Height and Width properties to adjust the shape size.
q Height: Adjusts the height of the shape.
89
y Text Color: Configures the text color of the control.
Date Code 20111004
SEL ACSELERATOR Diagram Builder Users Guide
90
u Text Wrapping: Setting Text Wrapping with Resizable, e, set to True allows you to select the edges of the Label object and force it to wrap the text in the label. There are three selections. No Wrap
Wrap
Wrap With Overflow
a Always Authenticate: Requires logging on for every user attempt to perform a control action. s Command Type: Breaker controls consist of two control types: Trip and Close.
i Tooltip: When Is Tooltip Visible, w, is true, this text displays when you hover your mouse over the control while using the HMI. o Width: Adjusts the width of the control.
d Font Family: Changes the text font of the label. Selections include Arial, Comic Sans MS, Courier New, Georgia, Lucida Grande, Tahoma, and Times New Roman. j Lock On Operator Blocked: If you set this property to True, then an RTAC report of poor quality in the tag you are using for control causes inhibition of this control until the tag quality becomes good. SEL ACSELERATOR Diagram Builder Users Guide Date Code 20111004 f Font Size: Changes the size of the text. h Font Weight: Changes the control text to bold. g Font Style: Changes the control text to italic.
1& Request Group: You can use this property to define various assigned update groups, to vary poll update times within the HMI. 1* Tag Name: Assigns the tag to which you want to issue the control.
91
Use the DNP Binary Output Control to send DNP control commands from the HMI. You can tie this control only to DNP output tags in the RTAC. Tie these tags either directly to devices or virtual tags. See Virtual Tags for more information.
DNP Binary Output Control
Date Code 20111004
SEL ACSELERATOR Diagram Builder Users Guide
92
t Text Alignment: Adjusts the alignment of the text.
r Text: This property determines the text that displays on the control.
w Is Tooltip Visible: When you hover your mouse over the Shape object in the HMI environment, the text you entered in the Tooltip property, i, displays above the Shape object. e Resizable: When this property is set to True, you can use the mouse and drag the handles of a shape or change the Height and Width properties to adjust the shape size.
q Height: Adjusts the height of the shape.
y Text Color: Configures the text color of the control.
SEL ACSELERATOR Diagram Builder Users Guide
Date Code 20111004
u Text Wrapping: Setting Text Wrapping with Resizable, e, set to True allows you to select the edges of the Label object and force it to wrap the text in the label. There are three selections. No Wrap
93
Wrap
Wrap With Overflow
a Always Authenticate: Requires logging on for every user attempt to perform a control action. s Command Type: DNP controls consist of five control types: LatchOn, LatchOff, Pulse, Trip, and Close.
i Tooltip: When Is Tooltip Visible, w, is true, this text displays when you hover your mouse over the control while using the HMI. o Width: Adjusts the width of the control.
d Font Family: Changes the text font of the label. Selections include Arial, Comic Sans MS, Courier New, Georgia, Lucida Grande, Tahoma, and Times New Roman. f Font Size: Changes the size of the text. g Font Style: Changes the control text to italic. h Font Weight: Changes the control text to bold.
Date Code 20111004
SEL ACSELERATOR Diagram Builder Users Guide
94
1& Request Group: You can use this property to define various assigned update groups, to vary poll update times within the HMI. Use the Input/Output Control to send I/O control commands from the HMI. You can tie this control only to I/O control virtual tags you defined within the Virtual Tag List in the RTAC. See Virtual Tags for more information. 1* Tag Name: Assigns the tag to which you want to issue the control.
j Lock On Operator Blocked: If you set this property to True, then an RTAC report of poor quality in the tag you are using for control causes inhibition of this control until the tag quality becomes good.
Input/Output Control
SEL ACSELERATOR Diagram Builder Users Guide
Date Code 20111004
95
q Height: Adjusts the height of the shape.
w Is Tooltip Visible: When you hover your mouse over the Shape object in the HMI environment, the text you entered in the Tooltip property, i, displays above the Shape object. r Text: This property determines the text that displays on the control. t Text Alignment: Adjusts the alignment of the text. e Resizable: When this property is set to True, you can use the mouse and drag the handles of a shape or change the Height and Width properties to adjust the shape size.
Date Code 20111004
SEL ACSELERATOR Diagram Builder Users Guide
96
y Text Color: Configures the text color of the control.
u Text Wrapping: Setting Text Wrapping with Resizable, e, set to True allows you to select the edges of the Label object and force it to wrap the text in the label. There are three selections. No Wrap
Wrap
Wrap With Overflow
SEL ACSELERATOR Diagram Builder Users Guide
Date Code 20111004
a Always Authenticate: Requires logging on for every user attempt to perform a control action. s Command Value: Input/Output controls consist of two control types: Set and Clear.
i Tooltip: When Is Tooltip Visible, w, is true, this text displays when you hover your mouse over the control while using the HMI. o Width: Adjusts the width of the control.
97
d Font Family: Changes the text font of the label. Selections include Arial, Comic Sans MS, Courier New, Georgia, Lucida Grande, Tahoma, and Times New Roman. j Lock On Operator Blocked: If you set this property to True, then an RTAC report of poor quality in the tag you are using for control causes inhibition of this control until the tag quality becomes good. f Font Size: Changes the size of the text. g Font Style: Changes the control text to italic. h Font Weight: Changes the control text to bold.
1& Request Group: You can use this property to define various assigned update groups, to vary poll update times within the HMI. 1* Tag Name: Assigns the tag to which you want to issue the control.
Date Code 20111004
SEL ACSELERATOR Diagram Builder Users Guide
98 Use the Integer Output Control to set an integer value from the HMI. You can tie this control only to Integer control virtual tags you defined within the Virtual Tag List in the RTAC. See Virtual Tags for more information.
Integer Output Control
SEL ACSELERATOR Diagram Builder Users Guide
Date Code 20111004
99
q Critical High Text Color: The color of the New Integer Status Label when the magnitude of the tag reaches the Critical High Alarm Value, u.
Date Code 20111004
SEL ACSELERATOR Diagram Builder Users Guide
100
w Critical Low Text Color: The color of the New Integer Status Label when the magnitude of the tag reaches the Critical Low Alarm Value, i.
e High Alarm Text Color: The color of the New Integer Status Label when the magnitude of the tag falls below the High Alarm Value, o.
SEL ACSELERATOR Diagram Builder Users Guide
Date Code 20111004
r Low Alarm Text Color: The color of the New Integer Status Label when the magnitude of the tag falls below the Low Alarm Value, a.
101
t Normal Text Color: The color of the New Integer Status Label when the tag value is not in alarm.
y Alarm Severity: Select Alarm Severity from among five levels.
Date Code 20111004
SEL ACSELERATOR Diagram Builder Users Guide
102
u Critical High Alarm Value: When the tag value reaches this threshold, it will be in critical high alarm and the label will display the color you selected in property q.
i Critical Low Alarm Value: When the tag value falls below this threshold, it will be in critical low alarm and the label will display the color you selected in property w. s Description: The text that displays on the label.
o High Alarm Value: When the tag value reaches this threshold, it will be in high alarm and the label will display the color you selected in property e.
a Low Alarm Value: When the tag value falls below this threshold, it will be in low alarm and the label will display the color you selected in property r.
g Units: The units of measurement in which the value displays.
d Is Tooltip Visible: When you hover your mouse over the Label object in the HMI environment, the text you entered in the Tooltip property, f, displays above the Label object. f Tooltip: When Is Tooltip Visible, d, is true, this text displays when you hover your mouse over the Label object while using the HMI. h Value: Initial value of the Binary Counter Label prior to any tag updates.
2@ Request Group: You can use this property to define various assigned update groups, to vary poll update times within the HMI. 2# Tag Name: Assigns a tag to the label.
2! Multiplier: Amount by which Diagram Builder multiplies the the tag magnitude before displaying it on the HMI.
2) Digits: Sets the number of digits to display to the right of the decimal in the magnitude.
; Font Weight: Changes the control text to bold.
l Font Style: Changes the control text to italic.
j Font Family: Changes the text font of the label. Selections include Arial, Comic Sans MS, Courier New, Georgia, Lucida Grande, Tahoma, and Times New Roman. k Font Size: Changes the size of the text.
SEL ACSELERATOR Diagram Builder Users Guide
Date Code 20111004
103 Use the LED Control to set an LED value from the HMI. You can tie this control only to LEDC-type virtual tags you defined within the Virtual Tag List in the RTAC. See Virtual Tags for more information.
LED Control
Date Code 20111004
SEL ACSELERATOR Diagram Builder Users Guide
104
q Height: Adjusts the height of the control.
w Initial State: This property determines the initial color of the LED prior to any tag updates.
r LED Border Color: This property determines the color of the outside border of the LED.
e Is Tooltip Visible: When you hover your mouse over the LED Control object in the HMI environment, the text you entered in the Tooltip property, y, displays above the object.
SEL ACSELERATOR Diagram Builder Users Guide
Date Code 20111004
105
y Tooltip: When Is Tooltip Visible, e, is true, this text displays when you hover your mouse over the control while using the HMI. u Width: Adjusts the width of the control. o Tag Name: Assigns the tag to which you want to issue the control.
t Resizable: When this property is set to True, you can use the mouse and drag the handles of an LED or change the Height and Width properties to adjust the LED size.
i Request Group: You can use this property to define various assigned update groups, to vary poll update times within the HMI. Use the Mirrored Bit Output Control to set a Mirrored Bit value from the HMI. You can tie this control only to Mirrored Bit Control tags defined in SEL-type devices in the RTAC or virtual tags defined within the Virtual Tag List in the RTAC. See Virtual Tags for more information.
Mirrored Bit Output Control
Date Code 20111004
SEL ACSELERATOR Diagram Builder Users Guide
106
SEL ACSELERATOR Diagram Builder Users Guide
r Text: This property determines the text that displays on the control.
w Is Tooltip Visible: When you hover your mouse over the Shape object in the HMI environment, the text you entered in the Tooltip property, i, displays above the control object.
q Height: Adjusts the height of the control.
e Resizable: When this property is set to True, you can use the mouse and drag the handles of the shape or change the Height and Width properties to adjust the shape size. Date Code 20111004
107
t Text Alignment: Adjusts the alignment of the text.
y Text Color: Configures the text color of the control.
Date Code 20111004
SEL ACSELERATOR Diagram Builder Users Guide
108
u Text Wrapping: Setting Text Wrapping with Resizable, e, set to True allows you to select the edges of the Label object and force it to wrap the text in the label. There are three selections. No Wrap
Wrap
Wrap With Overflow
s Command Value: The Mirrored Bit Output Control consists of two control types: Set and Clear. d Font Family: Changes the text font of the label. Selections include Arial, Comic Sans MS, Courier New, Georgia, Lucida Grande, Tahoma, and Times New Roman. f Font Size: Changes the size of the text. h Font Weight: Changes the control text to bold. g Font Style: Changes the control text to italic.
a Always Authenticate: Requires logging on for every user attempt to perform a control action.
i Tooltip: When Is Tooltip Visible, w, is true, this text displays when you hover your mouse over the control while using the HMI. o Width: Adjusts the width of the control.
SEL ACSELERATOR Diagram Builder Users Guide
Date Code 20111004
j Lock On Operator Blocked: If you set this property to True, then an RTAC report of poor quality in the tag you are using for control causes inhibition of this control until the tag quality becomes good. k Request Group: You can use this property to define various assigned update groups, to vary poll update times within the HMI. Use the Modbus Coil Output Control to set a Modbus coil value from the HMI. You can tie this control only to device Modbus coil tags defined in the RTAC or virtual tags defined within the Virtual Tag List in the RTAC. See Virtual Tags for more information. l Tag Name: Assigns the tag to which you want to issue the control.
109
Modbus Coil Output Control
Date Code 20111004
SEL ACSELERATOR Diagram Builder Users Guide
110
t Text Alignment: Adjusts the alignment of the text.
r Text: This property determines the text that displays on the control.
w Is Tooltip Visible: When you hover your mouse over the Shape object in the HMI environment, the text you entered in the Tooltip property, i, displays above the control object.
q Height: Adjusts the height of the control.
e Resizable: When this property is set to True, you can use the mouse and drag the handles of the shape or change the Height and Width properties to adjust the shape size.
SEL ACSELERATOR Diagram Builder Users Guide
Date Code 20111004
u Text Wrapping: Setting Text Wrapping with Resizable, e, set to True allows you to select the edges of the Label object and force it to wrap the text in the label. There are three selections. No Wrap
y Text Color: Configures the text color of the control.
111
Wrap
Wrap With Overflow
s Command Value: The Modbus Coil Output Control consists of two control types: Set and Clear.
a Always Authenticate: Requires logging on for every user attempt to perform a control action.
i Tooltip: When Is Tooltip Visible, w, is true, this text displays when you hover your mouse over the control while using the HMI. o Width: Adjusts the width of the control.
d Font Family: Changes the text font of the label. Selections include Arial, Comic Sans MS, Courier New, Georgia, Lucida Grande, Tahoma, and Times New Roman. f Font Size: Changes the size of the text. g Font Style: Changes the control text to italic. h Font Weight: Changes the control text to bold.
Date Code 20111004
SEL ACSELERATOR Diagram Builder Users Guide
112
k Request Group: You can use this property to define various assigned update groups, to vary poll update times within the HMI. l Tag Name: Assigns the tag to which you want to issue the control.
j Lock On Operator Blocked: If you set this property to True, then an RTAC report of poor quality in the tag you are using for control causes inhibition of this control until the tag quality becomes good.
Use the Remote Bit Output Control to set a remote bit value from the HMI. You can tie this control only to SEL device remote bit (RB) tags defined in the RTAC or virtual tags defined within the Virtual Tag List in the RTAC. See Virtual Tags for more information.
Remote Bit Output Control
SEL ACSELERATOR Diagram Builder Users Guide
Date Code 20111004
113
e Resizable: When this property is set to True, you can use the mouse and drag the handles of the control or change the Height and Width properties to adjust the control size. t Text Alignment: Adjusts the alignment of the text. r Text: This property determines the text that displays on the control.
w Is Tooltip Visible: When you hover your mouse over the Remote Bit Output Control in the HMI environment, the text you entered in the Tooltip property, i, displays above the control.
q Height: Adjusts the height of the control.
Date Code 20111004
SEL ACSELERATOR Diagram Builder Users Guide
114
y Text Color: Configures the text color of the control.
u Text Wrapping: Setting Text Wrapping with Resizable, e, set to True allows you to select the edges of the Label object and force it to wrap the text in the label. There are three selections. No Wrap
Wrap
Wrap With Overflow
i Tooltip: When Is Tooltip Visible, w, is true, this text displays when you hover your mouse over the control while using the HMI. o Width: Adjusts the width of the control. SEL ACSELERATOR Diagram Builder Users Guide Date Code 20111004
a Always Authenticate: Requires logging on for every user attempt to perform a control action. s Command Value: The Remote Bit Output Control consists of three control types: Pulse, Clear, or Set.
115
j Lock On Operator Blocked: If you set this property to True, then an RTAC report of poor quality in the tag you are using for control causes inhibition of this control until the tag quality becomes good. k Request Group: You can use this property to define various assigned update groups, to vary poll update times within the HMI. l Tag Name: Assigns the tag to which you want to issue the control.
f Font Size: Changes the size of the text.
g Font Style: Changes the control text to italic.
h Font Weight: Changes the control text to bold.
d Font Family: Changes the text font of the label. Selections include Arial, Comic Sans MS, Courier New, Georgia, Lucida Grande, Tahoma, and Times New Roman.
Date Code 20111004
SEL ACSELERATOR Diagram Builder Users Guide
116
4.3.2 Labels
The Binary Counter Label displays the value of a binary counter type tag or BCR. This can be tied to a binary counter tag defined in a device connected to the RTAC or binary counter tag in a Virtual Tag List. See Virtual Tags for more information.
Binary Counter Label
SEL ACSELERATOR Diagram Builder Users Guide
Date Code 20111004
q Critical High Text Color: The color of the Binary Counter Label when the magnitude of the tag reaches the Critical High Alarm Value, u.
117
w Critical Low Text Color: The color of the Binary Counter Label when the magnitude of the tag reaches the Critical Low Alarm Value, i.
e High Alarm Text Color: The color of the Binary Counter Label when the magnitude of the tag falls below the High Alarm Value, o.
Date Code 20111004
SEL ACSELERATOR Diagram Builder Users Guide
118
r Low Alarm Text Color: The color of the Binary Counter Label when the magnitude of the tag falls below the Low Alarm Value, a.
t Normal Text Color: The color of the Binary Counter Label when the tag value is not in alarm.
SEL ACSELERATOR Diagram Builder Users Guide
Date Code 20111004
119
y Alarm Severity: Select Alarm Severity from among five levels.
u Critical High Alarm Value: When the tag value reaches this threshold, it will be in critical high alarm and the label will display the color you selected in property q.
d Is Tooltip Visible: When you hover your mouse over the Label object in the HMI environment, the text you entered in the Tooltip property, f, displays above the Label object. f Tooltip: When Is Tooltip Visible, d, is true, this text displays when you hover your mouse over the Label object while using the HMI. g Units: The units of measurement in which the value displays.
s Description: The text that displays on the label.
a Low Alarm Value: When the tag value falls below this threshold, it will be in low alarm and the label will display the color you selected in property r.
o High Alarm Value: When the tag value reaches this threshold, it will be in high alarm and the label will display the color you selected in property e.
i Critical Low Alarm Value: When the tag value falls below this threshold, it will be in critical low alarm and the label will display the color you selected in property w.
Date Code 20111004
SEL ACSELERATOR Diagram Builder Users Guide
120
j Font Family: Changes the text font of the label. Selections include Arial, Comic Sans MS, Courier New, Georgia, Lucida Grande, Tahoma, and Times New Roman. 2) Request Group: You can use this property to define various assigned update groups, to vary poll update times within the HMI. The Complex Metering Label displays the measured value and angle of the CMV-type tag. You can tie this to any CMV tag defined in a device connected to the RTAC or CMV tag in a Virtual Tag List. See Virtual Tags for more information. 2! Tag Name: Assigns a tag to the label. k Font Size: Changes the size of the text. ; Font Weight: Changes the control text to bold. l Font Style: Changes the control text to italic.
h Value: Initial value of the Binary Counter Label prior to any tag updates.
Complex Metering Label
SEL ACSELERATOR Diagram Builder Users Guide
Date Code 20111004
q Critical High Text Color: The color of the Complex Metering Label when the magnitude of the tag reaches the Critical High Alarm Value, u.
121
w Critical Low Text Color: The color of the Complex Metering Label when the magnitude of the tag reaches the Critical Low Alarm Value, i.
Date Code 20111004
SEL ACSELERATOR Diagram Builder Users Guide
122
e High Alarm Text Color: The color of the Complex Metering Label when the magnitude of the tag falls below the High Alarm Value, o.
r Low Alarm Text Color: The color of the Complex Metering Label when the magnitude of the tag falls below the Low Alarm Value, a.
SEL ACSELERATOR Diagram Builder Users Guide
Date Code 20111004
t Normal Text Color: The color of the Complex Metering Label when the magnitude of the tag is not in alarm.
123
y Alarm Severity: Select Alarm Severity from among five levels. Alarms are based on the magnitude, not the angle, of the Complex Metering Label.
i Critical Low Alarm Value: When the tag magnitude falls below this threshold, it will be in critical low alarm and the Complex Metering Label will display the color you selected in w. o High Alarm Value: When the tag magnitude reaches this threshold, it will be in high alarm and the Complex Metering Label will display the color you selected in e. d Default Vector Angle: Initial value of the angle prior to any tag updates. f Description: The text that displays on the label. a Low Alarm Value: When the tag magnitude falls below this threshold, it will be in low alarm and the Complex Metering Label will display the color you selected in r.
u Critical High Alarm Value: When the magnitude of the tag reaches this threshold, it will be in critical high alarm and the Complex Metering Label will display the color you selected in property q.
s Default Magnitude: Initial magnitude prior to any tag updates. Setting this to other than an alarm value prevents alarms when you first begin using the HMI.
Date Code 20111004
SEL ACSELERATOR Diagram Builder Users Guide
124
h Tooltip: When Is Tooltip Visible, g, is true, this text displays when you hover your mouse over the Label object while using the HMI. j Units: The units of measurement in which the value will display.
g Is Tooltip Visible: When you hover your mouse over the Label object in the HMI environment, the text you entered in the Tooltip property, h, will display above the Label object.
k Font Family: Changes the text font of the label. Selections include Arial, Comic Sans MS, Courier New, Georgia, Lucida Grande, Tahoma, and Times New Roman. 2! Digits: Sets the number of digits to display to the right of the decimal in the magnitude. 2@ Multiplier: Amount by which Diagram Builder multiplies the the tag magnitude before displaying it on the HMI. 2$ Tag Name: Assigns a tag to the label. l Font Size: Changes the size of the text. 2) Font Weight: Changes the control text to bold. ; Font Style: Changes the control text to italic.
2# Request Group: You can use this property to define various assigned update groups, to vary poll update times within the HMI.
SEL ACSELERATOR Diagram Builder Users Guide
Date Code 20111004
125 The Integer Status Label displays the value of an INT-type tag. You can tie this to any INT tag defined in a device connected to the RTAC or an INT tag in a Virtual Tag List. See Virtual Tags for more information.
Integer Status Label
Date Code 20111004
SEL ACSELERATOR Diagram Builder Users Guide
126
q Critical High Text Color: The color of the Integer Status Label when the magnitude of the tag reaches the Critical High Alarm Value, u.
w Critical Low Text Color: The color of the Integer Status Label when the magnitude of the tag reaches the Critical Low Alarm Value, i.
SEL ACSELERATOR Diagram Builder Users Guide
Date Code 20111004
e High Alarm Text Color: The color of the Integer Status Label when the magnitude of the tag falls below the High Alarm Value, o.
127
r Low Alarm Text Color: The color of the Integer Status Label when the magnitude of the tag falls below the Low Alarm Value, a.
Date Code 20111004
SEL ACSELERATOR Diagram Builder Users Guide
128
t Normal Text Color: The color of the Integer Status Label when the magnitude of the tag is not in alarm.
y Alarm Severity: Select Alarm Severity from among five levels.
i Critical Low Alarm Value: When the tag magnitude falls below this threshold, it will be in critical low alarm and the label will display the color you selected in w. o High Alarm Value: When the tag magnitude reaches this threshold, it will be in high alarm and the label will display the color you selected in e. s Description: The text that displays on the label. a Low Alarm Value: When the tag magnitude falls below this threshold, it will be in low alarm and the label will display the color you selected in r.
u Critical High Alarm Value: When the magnitude of the tag reaches this threshold, it will be in critical high alarm and the label will display the color you selected in property q.
f Tooltip: When Is Tooltip Visible, d, is true, this text displays when you hover your mouse over the Label object while using the HMI. SEL ACSELERATOR Diagram Builder Users Guide
d Is Tooltip Visible: When you hover your mouse over the Label object in the HMI environment, the text you entered in the Tooltip property, f, will display above the Label object.
Date Code 20111004
g Units: The units of measurement in which the value will display.
129
j Font Family: Changes the text font of the label. Selections include Arial, Comic Sans MS, Courier New, Georgia, Lucida Grande, Tahoma, and Times New Roman. 2) Digits: Sets the number of digits to display to the right of the decimal in the magnitude. k Font Size: Changes the size of the text. l Font Style: Changes the control text to italic. ; Font Weight: Changes the control text to bold.
h Value: Initial value of the Integer Status Label prior to any tag updates. Setting this to other than an alarm value prevents alarms when you first begin use of the HMI.
2@ Request Group: You can use this property to define various assigned update groups, to vary poll update times within the HMI. 2# Tag Name: Assigns a tag to the label.
2! Multiplier: Amount by which Diagram Builder multiplies the the tag magnitude before displaying it on the HMI.
Date Code 20111004
SEL ACSELERATOR Diagram Builder Users Guide
130 The Metering Label displays the value of an MV-type tag. You can tie this to any MV tag defined in a device connected to the RTAC or an MV tag in a Virtual Tag List. See Virtual Tags for more information.
Metering Label
SEL ACSELERATOR Diagram Builder Users Guide
Date Code 20111004
q Critical High Text Color: The color of the Metering Label when the magnitude of the tag reaches the Critical High Alarm Value, u.
131
w Critical Low Text Color: The color of the Metering Label when the magnitude of the tag reaches the Critical Low Alarm Value, i.
Date Code 20111004
SEL ACSELERATOR Diagram Builder Users Guide
132
e High Alarm Text Color: The color of the Metering Label when the magnitude of the tag falls below the High Alarm Value, o.
r Low Alarm Text Color: The color of the Metering Label when the magnitude of the tag falls below the Low Alarm Value, a.
SEL ACSELERATOR Diagram Builder Users Guide
Date Code 20111004
t Normal Text Color: The color of the Metering Label when the magnitude of the tag is not in alarm.
133
y Alarm Severity: Select Alarm Severity from among five levels.
u Critical High Alarm Value: When the magnitude of the tag reaches this threshold, it will be in critical high alarm and the label will display the color you selected in property q. i Critical Low Alarm Value: When the tag magnitude falls below this threshold, it will be in critical low alarm and the label will display the color you selected in w. o High Alarm Value: When the tag magnitude reaches this threshold, it will be in high alarm and the label will display the color you selected in e. s Description: The text that displays on the label. a Low Alarm Value: When the tag magnitude falls below this threshold, it will be in low alarm and the label will display the color you selected in r.
f Tooltip: When Is Tooltip Visible, d, is true, this text displays when you hover your mouse over the Label object while using the HMI. Date Code 20111004 g Units: The units of measurement in which the value will display.
d Is Tooltip Visible: When you hover your mouse over the Label object in the HMI environment, the text you entered in the Tooltip property, f, will display above the Label object.
SEL ACSELERATOR Diagram Builder Users Guide
134
j Font Family: Changes the text font of the label. Selections include Arial, Comic Sans MS, Courier New, Georgia, Lucida Grande, Tahoma, and Times New Roman. 2) Digits: Sets the number of digits to display to the right of the decimal in the magnitude. k Font Size: Changes the size of the text. ; Font Weight: Changes the control text to bold. l Font Style: Changes the control text to italic.
h Value: Initial value of the Metering Label prior to any tag updates. Setting this to other than an alarm value prevents alarms when you first begin use of the HMI.
2! Multiplier: Amount by which Diagram Builder multiplies the the tag magnitude before displaying it on the HMI. 2# Tag Name: Assigns a tag to the label.
2@ Request Group: You can use this property to define various assigned update groups, to vary poll update times within the HMI.
SEL ACSELERATOR Diagram Builder Users Guide
Date Code 20111004
135 The Status Label displays the value of a single point status (SPS)-type tag. You can tie this to any SPS tag defined in a device connected to the RTAC or an SPS tag in a Virtual Tag List. See Virtual Tags for more information.
Status Label
e Alarm Text: The text the indicator displays when the tag you assigned to the status label is in the condition you defined in the Alarm Value property, i. t Normal Text Color: The text color within the indicator when the tag you assigned to the Status Label is in the condition you defined in the Normal Value property, a.
r Normal Color: Fill color of the indicator when the tag you assigned to the Status Label is in the condition you defined in the Normal Value property, a.
w Alarm Text Color: The text color within the indicator when the tag you assigned to the Status Label is in the condition you defined in the Alarm Value property, i.
q Alarm Color: Fill color of the indicator when the tag you assigned to the status label is in the condition you defined in the Alarm Value property, i.
Date Code 20111004
SEL ACSELERATOR Diagram Builder Users Guide
136
u Alarm Severity: Select Alarm Severity from among five levels.
y Normal Text: The text the indicator displays when the tag you assigned to the status label is in the condition you defined in the Normal Value property, a.
g Text Alignment: Adjusts the alignment of the text.
f Resizable: When this property is set to True, you can use the mouse and drag the handles of the label or change the Height and Width properties to adjust the label size.
d Is Tooltip Visible: When you hover your mouse over the Label object in the HMI environment, the text you entered in the Tooltip property, j, will display above the Label object.
a Normal Value: The condition for which Diagram Builder considers an assigned SPS tag measured value to be in a normal state. s Height: Height of the Status Label.
i Alarm Value: The condition for which Diagram Builder considers an assigned SPS tag measured value to be in an alarm state. o Flash On Alarm: Causes the indicator to flash on the HMI when in alarm state.
SEL ACSELERATOR Diagram Builder Users Guide
Date Code 20111004
h Text Wrapping: Setting Text Wrapping with Resizable, e, set to True lets you select the edges of the Label object and force it to wrap the text in the label. There are three selections. No Wrap
137
Wrap
Wrap With Overflow
2% Normal Visibility: When this property is true, and the tag you assigned is in its normal state as defined in property a, Diagram Builder hides the Status Label from view on the HMI.
2$ Alarm Visibility: When this property is true, and the tag you assigned is in its alarm state as defined in property i, Diagram Builder hides the Status Label from view on the HMI.
2@ Request Group: You can use this property to define various assigned update groups, to vary poll update times within the HMI. 2# Tag Name: Assigns a tag to the label.
2! Font Weight: Changes the control text to bold.
l Font Family: Changes the text font of the label. Selections include Arial, Comic Sans MS, Courier New, Georgia, Lucida Grande, Tahoma, and Times New Roman. ; Font Size: Changes the size of the text. 2) Font Style: Changes the control text to italic.
j Tooltip: When Is Tooltip Visible, d, is true, this text displays when you hover your mouse over the label while using the HMI. k Width: Width of the Status Label.
Date Code 20111004
SEL ACSELERATOR Diagram Builder Users Guide
138 The String Data Label displays the value of a String (STR)-type tag. You can tie this to any STR tag defined in a device connected to the RTAC or an STR tag in a Virtual Tag List. See Virtual Tags for more information.
String Data Label
r Text Alignment: You can use this property in conjunction with Text Wrapping, y, to align text.
e Text: Initial text that will display on startup of the HMI prior to tag reads. This is also the text that displays while you are in the development environment.
w Resizable: When this property and Text Wrapping, y, are both true, you can select and resize the label to change where the wrap will start. Label width will always snap to the width of the text.
q Is Tooltip Visible: When you hover your mouse over the Label object in the HMI environment, the text you entered in the Tooltip property, u, will display above the Label object.
SEL ACSELERATOR Diagram Builder Users Guide
Date Code 20111004
139
y Text Wrapping: Setting Text Wrapping with Resizable, w, set to True allows you to select the edges of the Label object and force it to wrap the text in the label. There are three selections. No Wrap
t Text Color: You can use this property to change text color.
Wrap
Wrap With Overflow
i Font Family: Changes the text font of the label. Selections include Arial, Comic Sans MS, Courier New, Georgia, Lucida Grande, Tahoma, and Times New Roman. Date Code 20111004 o Font Size: Changes the size of the text. SEL ACSELERATOR Diagram Builder Users Guide
u Tooltip: When Is Tooltip Visible, q, is true, this text displays when you hover your mouse over the label while using the HMI.
140
d Request Group: You can use this property to define various assigned update groups, to vary poll update times within the HMI.
4.3.3 Substation Symbols Generator
f Tag Name: Assigns a tag to the label.
s Font Weight: Changes the control text to bold.
a Font Style: Changes the control text to italic.
q Fill Color: Changes the color of the lines that make up the Generator symbol.
SEL ACSELERATOR Diagram Builder Users Guide
r Line Width: Changes the width of the lines that make up the Generator symbol.
e Is Tooltip Visible: When you hover your mouse over the Generator symbol in the HMI environment, the text you entered in the Tooltip property, y, will display above the Generator symbol. Date Code 20111004
w Height: Changes the height of the Generator symbol.
141
u Width: Changes the width of the Generator symbol.
y Tooltip: When Is Tooltip Visible, e, is set to True, this text displays when you hover your mouse over the Generator symbol while using the HMI.
t Resizable: When this property is true, you can select and move Generator symbol handles or enter new parameters into the Height, w, and Width, u, properties to resize the symbol.
Ground
q Fill Color: Changes the color of the lines that make up the Ground symbol.
Date Code 20111004
SEL ACSELERATOR Diagram Builder Users Guide
142
w Ground Style: Provides two options for Ground symbol style: Normal or Earth.
r Is Tooltip Visible: When you hover your mouse over the Ground symbol in the HMI environment, the text you entered in the Tooltip property, u, will display above the Ground symbol. t Line Width: Changes the width of the lines that make up the ground.
e Height: Changes the height of the Ground symbol.
u Tooltip: When Is Tooltip Visible, r, is true, this text displays when you hover your mouse over the Ground symbol while using the HMI. i Width: Changes the width of the Ground symbol.
y Resizable: When this property is true, you can select and move the Ground symbol handles or enter new parameters in the Height, e, and Width, i, properties to resize the symbol.
Reactor
SEL ACSELERATOR Diagram Builder Users Guide
Date Code 20111004
q Fill Color: Changes the color of the lines that make up the Reactor symbol.
143
r Line Width: Changes the width of the lines that make up the Reactor symbol.
e Is Tooltip Visible: When you hover your mouse over the Reactor symbol in the HMI environment, the text you entered in the Tooltip property, y, will display above the Reactor symbol.
w Height: Changes the height of the Reactor symbol.
u Width: Changes the width of the Reactor symbol.
y Tooltip: When Is Tooltip Visible, e, is true, this text displays when you hover your mouse over the Reactor symbol while using the HMI.
t Resizable: When this property is true, you can select and move the Reactor symbol handles or enter new parameters in the Height, w, and Width, u, properties to resize the symbol.
Date Code 20111004
SEL ACSELERATOR Diagram Builder Users Guide
144
Regulator
q Fill Color: Changes the color of the lines that make up the Regulator symbol.
e Is Tooltip Visible: When you hover your mouse over the Regulator symbol in the HMI environment, the text you entered in the Tooltip property, y, will display above the Regulator symbol. r Line Width: Changes the width of the lines that make up the Regulator symbol.
w Height: Changes the height of the Regulator symbol.
SEL ACSELERATOR Diagram Builder Users Guide
Date Code 20111004
y Tooltip: When Is Tooltip Visible, e, is true, this text displays when you hover your mouse over the Regulator symbol while using the HMI. u Width: Changes the width of the Regulator symbol.
t Resizable: When this property is true, you can select and move the Regulator symbol handles or enter new parameters in the Height, w, and Width, u, properties to resize the symbol.
145
Transformer
q Fill Color: Changes the color of the lines that make up the Transformer symbol.
Date Code 20111004
SEL ACSELERATOR Diagram Builder Users Guide
146
r Line Width: Changes the width of the lines that make up the Transformer symbol.
e Is Tooltip Visible: When you hover your mouse over the Transformer symbol in the HMI environment, the text you entered in the Tooltip property, y, displays above the Transformer symbol.
w Height: Changes the height of the Transformer symbol.
i Transformer Style: Changes the Transformer symbol type. Selections include Rounded, DeltaWye, Wye Wye, and Circle.
u Width: Changes the width of the Transformer symbol.
y Tooltip: When Is Tooltip Visible, e, is true, this text displays when you hover your mouse over the Transformer symbol while using the HMI.
t Resizable: When this property is true, you can select and move the Transformer symbol handles or enter new parameters in the Height, w, and Width, u, properties to resize the symbol.
4.3.4 Miscellaneous Substation Objects
Double-click the Annunciator Tile, to open a child diagram that you can use to navigate to additional detail from the main diagram. You can tie the Annunciator Tile to open any of the diagrams in the Project Navigation pane. You can also tie the Annunciator Tile to a tag that will cause it to display its fill color. You can also indicate if any of the items on the child diagram go into alarm.
Annunciator Tile
SEL ACSELERATOR Diagram Builder Users Guide
Date Code 20111004
147
Date Code 20111004
t Normal Text: The text the tile displays when the tag you assigned to the Annunciator Tile is in the condition defined in the Normal Value property, a and no child object is in alarm.
r Normal Color: Determines the fill color of the tile when the tag you assigned to the Annunciator Tile is in the condition defined in the Normal Value property, a and no child object is in alarm.
e Alarm Text Color: The text color within the tile when the tag you assigned to the Annunciator Tile is in the condition defined in the Alarm Value property, i or a child object is in an alarm condition.
w Alarm Text: The text the tile displays when the tag you assigned to the Annunciator Tile is in the condition defined in the Alarm Value property, i or a child object is in an alarm condition.
q Alarm color: Determines the fill color of the tile when the tag you assigned to the Annunciator Tile is in the condition defined in the Alarm Value property, i or a child object is in an alarm condition.
SEL ACSELERATOR Diagram Builder Users Guide
148
y Normal Text Color: The text color within the tile when the tag you assigned to the Annunciator Tile is in the condition defined in the Normal Value property, a and no child object is in alarm. u Alarm Severity: Select Alarm Severity from among five levels.
f Resizable: When this property is true, you can use your mouse and drag the handles of the tile or change the Height and Width properties to adjust the tile size. g Text Alignment: Adjusts the alignment of the text.
d Is Tooltip Visible: When you hover your mouse over the tile in the HMI environment, the text you entered in the Tooltip property, j, will display above the Annunciator Tile.
a Normal Value: The condition for which Diagram Builder considers an assigned SPS tag measured value to be in a normal state. s Height: Height of the Annunciator Tile.
i Alarm Value: The condition for which Diagram Builder considers an assigned SPS tag measured value to be in an alarm state. o Flash On Alarm: Causes the indicator to flash on the HMI when in alarm state.
SEL ACSELERATOR Diagram Builder Users Guide
Date Code 20111004
h Text Wrapping: Setting Text Wrapping with Resizable, f, set to True allows you to select the edges of the tile and force it to wrap the text in the tile. There are three selections. No Wrap
149
Wrap
Wrap With Overflow
j Tooltip: When Is Tooltip Visible, d, is true, this text displays when you hover your mouse over the tile while using the HMI. k Width: Determines the width of the Annunciator Tile.
; Font Family: Changes the text font of the label. Selections include Arial, Comic Sans MS, Courier New, Georgia, Lucida Grande, Tahoma, and Times New Roman. 2# Request Group: You can use this property to define various assigned update groups, to vary poll update times within the HMI. 2$ Tag Name: Assigns a tag to the label. 2) Font Size: Changes the size of the text. 2! Font Style: Changes the control text to italic. 2@ Font Weight: Changes the control text to bold.
l Child Diagram: Configures which diagram in the Navigation Pane opens when you double-click the Annunciator Tile.
Date Code 20111004
SEL ACSELERATOR Diagram Builder Users Guide
150 The Breaker object symbolizes an electrical system circuit breaker. You can tie the Breaker object to the breaker status tag to simulate the system breaker status. You can set up the properties of this object to use the Control Dock, by holding down the Ctrl key and clicking on the Breaker object in the HMI environment. See Control Dock for more information.
Breaker
q Alarm color: Fill color of the Breaker object when the tag you assigned to the Breaker object is in the condition you defined in the Alarm Value property, i. SEL ACSELERATOR Diagram Builder Users Guide w Alarm Text: The text the Breaker object displays when the tag you assigned to the Breaker object is in the condition you defined in the Alarm Value property, i. Date Code 20111004
u Alarm Severity: Select Alarm Severity from among five levels.
y Normal Text Color: The text color within the Breaker object when the tag you assigned to the Breaker object is in the condition you defined in the Normal Value property, a.
t Normal Text: The text the tile displays when the tag you assigned to the Breaker object is in the condition you defined in the Normal Value property, a.
r Normal Color: Fill color of the Breaker object when the tag you assigned to the Breaker object is in the condition you defined in the Normal Value property, a.
e Alarm Text Color: The text color within the Breaker object when the tag you assigned to the Breaker object is in the condition you defined in the Alarm Value property, i.
151
g Text Alignment: Adjusts the alignment of the text.
f Resizable: When this property is set to True, you can use the mouse and drag the handles of the Breaker object or change the Height and Width properties to adjust the Breaker object size.
d Is Tooltip Visible: When you hover your mouse over the Breaker object in the HMI environment, the text you entered in the Tooltip property, j, will display above the Breaker object.
a Normal Value: The condition for which Diagram Builder considers an assigned SPS tag measured value to be in a normal state. s Height: Height of the Breaker object.
i Alarm Value: The condition for which Diagram Builder considers an assigned SPS tag measured value to be in an alarm state. o Flash On Alarm: Causes the Breaker object to flash on the HMI when in alarm state.
Date Code 20111004
SEL ACSELERATOR Diagram Builder Users Guide
152
h Text Wrapping: Setting Text Wrapping with Resizable, f, set to True lets you select the edges of the Breaker object and force it to wrap the text in the Breaker object. There are three selections. No Wrap
Wrap
Wrap with Overflow
2$ Font Family: Changes the text font of the breaker text. Selections include Arial, Comic Sans MS, Courier New, Georgia, Lucida Grande, Tahoma, and Times New Roman. 2% Font Size: Changes the size of the text. 2& Font Weight: Changes the breaker text to bold. 2^ Font Style: Changes the breaker text to italic.
2# Binary Outputs: Determine the Binary Output tags that you want to be able to control when you are using the HMI.
2@ Binary Counters: Determine the Binary Counter tags you want to show in the Control Dock when you are using the HMI.
2! Binary Inputs: Determine the Binary Input tags you want to show in the Control Dock when you are using the HMI.
2) Analog Outputs: Determine the Analog Output tags that you want to be able to control in the Control Dock when you are using the HMI.
l Always Authenticate: Requires logging on for every user attempt to perform a control action.
j Tooltip: When Is Tooltip Visible, d, is true, this text displays when you hover your mouse over the label while using the HMI. k Width: Width of the Breaker object.
; Analog Inputs: Determine the Analog Input tags you want to show in the Control Dock when you are using the HMI.
SEL ACSELERATOR Diagram Builder Users Guide
Date Code 20111004
2( Request Group: You can use this property to define various assigned update groups, to vary poll update times within the HMI. The Capacitor Bank object symbol ties to a tag. You can then display the symbol as one color when the tag is true and another color when the tag is false. In addition, you can cause the symbol to flash for an alarm condition. 3) Tag Name: Assigns a tag to display the Breaker object.
2* Lock On Bad Quality: When this property is true, the Diagram Builder will inhibit a control if the tag to which it is assigned is in a state of bad quality.
153
Capacitor Bank
e Alarm Severity: Select Alarm Severity from among five levels.
w Normal Color: Line color of the capacitor when the tag you assigned to the Capacitor Bank is in the condition you defined in the Normal Value property, y.
q Alarm Color: Line color of the capacitor when the tag you assigned to the Capacitor Bank is in the condition you defined in the Alarm Value property, r.
Date Code 20111004
SEL ACSELERATOR Diagram Builder Users Guide
154
i Is Tooltip Visible: When you hover your mouse over the Capacitor Bank in the HMI environment, the text you entered in the Tooltip property, s, will display above the Capacitor Bank. o Line Width: The width of the lines that form the Capacitor Bank symbol.
y Normal Value: The condition for which Diagram Builder considers an assigned SPS tag measured value to be in a normal state. u Height: Height of the Capacitor Bank.
r Alarm Value: The condition for which Diagram Builder considers an assigned SPS tag measured value to be in an alarm state. t Flash On Alarm: Causes the Capacitor Bank to flash on the HMI when in alarm state.
f Request Group: You can use this property to define various assigned update, to vary poll update times within the HMI. g Tag Name: Assigns a tag to the Capacitor Bank.
d Width: Width of the Capacitor Bank.
s Tooltip: When Is Tooltip Visible, i, is true, this text displays when you hover your mouse over the Capacitor Bank while using the HMI.
a Resizable: When this property is true, you can use the mouse and drag the handles of the Capacitor Bank or change the Height and Width properties to adjust the Capacitor Bank size.
SEL ACSELERATOR Diagram Builder Users Guide
Date Code 20111004
155 The Conductor object has various uses but is intended primarily to show flow through a pipe or conductor line. You can tie the Conductor object to an analog tag for varying speeds or to a Boolean tag for a steady flow. You can configure the Conductor object to provide varying colors as the flow reaches different thresholds.
Conductor
q Animate Flow: When this property is true, Conductor object flow will be animated within the Diagram Builder environment. w Flow Color: The color of the flow elements within the conductor.
e Flow Color Intensity: Sets the intensity of the flow color. You can adjust this intensity within a range of 0.0 to 1.
Date Code 20111004
SEL ACSELERATOR Diagram Builder Users Guide
156
r Flow Element Length: The length of each element within the flow. t Flow Element Offset: The gap between each element within the flow. y Height: The height of the Conductor object. u Interior Color: The color of the interior elements within the Conductor object.
f Flow Orientation: Chooses the direction of flow.
d Constant Flow Rate: When Is Flow Rate Constant, g, is true, this property adjusts the rate of the continuous flow of elements within the Conductor object.
s Tooltip: When Is Tooltip Visible, i, is true, this text displays when you hover your mouse over the Conductor object while using the HMI.
a Resizable: When this property is set to True, you can use the mouse and drag the handles of the Conductor object or change the Height and Width properties to adjust the Conductor object size.
i Is Tooltip Visible: When you hover your mouse over the Conductor object in the HMI environment, the text you entered in the Tooltip property, s, displays above the Conductor object. o Length: Total length setting for the Conductor object.
SEL ACSELERATOR Diagram Builder Users Guide
g Is Flow Rate Constant: When this property is true, the Conductor object flow rate is the rate you defined in the Constant Flow Rate, d.
Date Code 20111004
h Maximum Expected Value: Sets the maximum flow rate.
157
j Request Group: You can use this property to define various assigned update groups, to vary poll update times within the HMI. k Tag Name: Assigns a tag to the Conductor object. This tag can be analog or Boolean.
Disconnect Switch
q Alarm Color: Color of the switch when the tag value equals the Alarm Value you defined in property r. w Normal Color: Color of the switch when the tag value equals the Normal Value you defined in property t. e Alarm Severity: Select Alarm Severity from among five levels.
Date Code 20111004
u Is Flipped: Flips the switch.
y Height: The height of the Disconnect Switch.
r Alarm Value: The state at which the attached tag, j, is in alarm. t Normal Value: The state at which the attached tag, j is normal.
SEL ACSELERATOR Diagram Builder Users Guide
158
d Tooltip: When Is Tooltip Visible, i, is true, this text displays when you hover your mouse over the Disconnect Switch while using the HMI. h Tag Name: Assigns a tag to the Disconnect Switch. f Width: The width of the Disconnect Switch object.
s Resizable: When this property is true, you can use your mouse and drag the handles of the switch or change Height and Width properties to adjust Disconnect Switch size.
a Motor-Operated: Simulates a slow-opening movement of the switch arm in the HMI.
i Is Tooltip Visible: When you hover your mouse over the Disconnect Switch in the HMI environment, the text you entered in the Tooltip property, d, displays above the Disconnect Switch. o Line Width: The width of the lines that make up the Disconnect Switch symbol.
j Closed State: Determines a value for the tag you assigned in h when the switch is in the closed state. k Open State: Determines a value for the tag you assigned in h when the switch is in the open state.
g Request Group: You can use this property to define various assigned update groups, to vary poll update times within the HMI.
Input Led
SEL ACSELERATOR Diagram Builder Users Guide
Date Code 20111004
q Border Color: Color of the outside border of the LED. w Height: Adjusts the height of the Input LED.
159
t Tooltip: When Is Tooltip Visible, e, is true, this text displays when you hover your mouse over the LED while using the HMI. y Width: Adjusts the width of the LED.
r Resizable: When this property is true, you can use your mouse and drag the handles of the LED or change the Height and Width properties to adjust the Input LED size.
e Is Tooltip Visible: When you hover your mouse over the Input LED in the HMI environment, the text you entered in the Tooltip property, t, displays above the Input LED object.
u Request Group: You can use this property to define various assigned update groups, to vary poll update times within the HMI. i Tag Name: Assigns a tag to display the Input LED. This tag can be analog or Boolean.
The Data Source object is necessary for each HMI project. This object is the link to the web server, and it is through this link that you obtain updates for all diagram tags. You can have only one Data Source object per diagram. The Data Source object connects the client computer viewing the HMI to the RTAC and updates controls and statuses in the diagrams according to the update rates you defined within the Data Source parameters.
Data Source
Date Code 20111004
SEL ACSELERATOR Diagram Builder Users Guide
160
w Alarm Text: The text that displays in the Data Source when the object is in the condition you defined in the Alarm Value property, i.
e Alarm Text Color: The text color inside the Data Source when the object is in the condition you defined in the Alarm Value property, i. t Normal Text: The text that displays in the Data Source when the object is in the condition you defined in the Normal Value property, a. u Alarm Severity: Select Alarm Severity from among five levels.
q Alarm color: Fill color of the Data Source when the object is in the condition you defined in the Alarm Value property, i.
y Normal Text Color: The text color inside the Data Source when the object is in the condition you defined in the Normal Value property, a.
r Normal Color: Fill color of the Data Source when the object is in the condition you defined in the Normal Value property, a.
f Resizable: When this property is true, you can use the mouse and drag the handles of the object or change the Height and Width properties to adjust the object size. g Text Alignment: Adjusts the alignment of the text.
d Is Tooltip Visible: When you hover your mouse over the Data Source in the HMI environment, the text you entered in the Tooltip property, j, will display above the Data Source.
a Normal Value: The condition for which Diagram Builder considers a value to be in a normal state. s Height: Height of the Data Source object.
i Alarm Value: The condition for which Diagram Builder considers the value to be in an alarm state. o Flash On Alarm: Causes the Data Source to flash on the HMI when in alarm state.
SEL ACSELERATOR Diagram Builder Users Guide
Date Code 20111004
h Text Wrapping: Setting Text Wrapping with Resizable, f, set to True lets you select the edges of the Data Source and force it to wrap the text. There are three selections. No Wrap
161
Wrap
Wrap with Overflow
; Outdated Response Handling: How the HMI handles late responses by the web server. If the RTAC responds after the Max Response Age, l, this setting determines whether the HMI processes or ignores the request.
j Tooltip: When Is Tooltip Visible, d, is true, this text displays when you hover your mouse over the object while using the HMI. k Width: Width of the Data Source object.
l Max Response Age: The maximum time necessary for the RTAC to complete a response.
Date Code 20111004
SEL ACSELERATOR Diagram Builder Users Guide
162
2) Request Groups: The Diagram Builder ties every control and status to a request group. You can tie controls and statuses to different request groups, so that tag updates occur at different intervals. Note that each request group can have no more than 1024 tags. Integrity Poll Interval: Determines the periodic poll rate at which the Diagram Builder updates the status of all tags you have assigned to a group.
Event Poll: Determines the periodic poll rate at which the Diagram Builder updates only those group tag values that have changed since the previous poll.
2# Font Family: Changes the text font of the Data Source text. Selections include Arial, Comic Sans MS, Courier New, Georgia, Lucida Grande, Tahoma, and Times New Roman. 2& Endpoint Name: The programmatic name of the endpoint. 2$ Font Size: Changes the size of the text. 2^ Font Weight: Changes the object text to bold. 2% Font Style: Changes the object text to italic.
2@ RTAC IP Address: The IP address for which the web server updates request groups and statuses. Set this address under Settings > Project Settings.
2! Request Timeout: Maximum time necessary for each request group to complete an update from the RTAC.
SEL ACSELERATOR Diagram Builder Users Guide
Date Code 20111004
163 The Trend control object is a static trend that you can place anywhere in the diagram to show a trend of the assigned tags.
Trend Control
Date Code 20111004
SEL ACSELERATOR Diagram Builder Users Guide
After dragging the Trend control onto the diagram, drag a tag or multiple tags into the Trend control.
164
SEL ACSELERATOR Diagram Builder Users Guide
Date Code 20111004
165
q Container Background: Configures the bezel color around the Trend control.
Date Code 20111004
SEL ACSELERATOR Diagram Builder Users Guide
166
w Height: Configures the height of the Trend control.
e No Data Message: The message that displays across the Trend control when there are no data to display. y Trend Title: The title text that displays above the Trend control. r Plot Time Span: The total time span of the trend view. t Show Legend: Configures whether to show data-to-color association under the Trend control.
s Trend Lines: Allows for the configuration of the trend line properties for each tag assigned to the trend.
a Font Weight: Changes the axis scale text to bold.
o Font Style: Changes the axis scale text to italic.
u Font Family: Changes the text font of axis scale. Selections include Arial, Comic Sans MS, Courier New, Georgia, Lucida Grande, Tahoma, and Times New Roman. i Font Size: Changes the size of the axis scale text.
SEL ACSELERATOR Diagram Builder Users Guide
Date Code 20111004
167
f X-Axis Title: The title to display for the X axis.
g X-Axis Title Color: Changes the X-Axis title text color. j X-Axis Title Font Size: Changes the size of text.
; Y-Axis Auto Range: When set to true, the Y-Axis Max Value and the Y-Axis Min Value settings are ignored. The Trend control object takes the peak max and min Y values it has measured over the Plot Time Span interval to determine the scale on the Y axis. 2) Y-Axis Max Value: Maximum value displayed on the Y axis.
l X-Axis Title Font Weight: Changes the title text to bold.
k X-Axis Title Font Style: Changes the title text to italic.
h X-Axis Title Font Family: Changes the text font of the title. Selections include Arial, Comic Sans MS, Courier New, Georgia, Lucida Grande, Tahoma, and Times New Roman.
d Request Interval: How often to retrieve updates to the tags assigned to the Trend control.
(e) Description: The description of the trend line.
(c) Line Thickness: Sets the thickness of the trend line. (d) Tag Name: The assigned tag to the trend line.
(a) Is Tooltip Enabled: Allows for the view of a tooltip while viewing on the HMI for this trend line (b) Line Color: Changes the trend line for the selected trend tag.
Date Code 20111004
SEL ACSELERATOR Diagram Builder Users Guide
168
5 Appendix Application Examples
5.1 Building an HMI
Lines Breakers
2* Y-Axis Title Font Weight: Changes the title text to bold.
2& Y-Axis Title Font Style: Changes the title text to italic.
2% Y-Axis Title Font Family: Changes the text font of the title. Selections include Arial, Comic Sans MS, Courier New, Georgia, Lucida Grande, Tahoma, and Times New Roman. 2^ Y-Axis Title Font Size: Changes the size of text.
2$ Y-Axis Title Color: Changes the Y-Axis title text color.
2# Y-Axis Digits: Configures whether to show the major grid lines on the trend.
2! Y-Axis Min Value: Minimum value displayed on the Y axis. 2@ Y-Axis Title: The title to display for the Y axis.
The basic HMI electrical one-line drawing consists of the following: Analog values Status values
To begin the one-line drawing, open Diagram Builder and do the following:
2. Import tags from the ACSELERATOR RTAC project. (For more information, see Importing Tags.)
5. Drag a couple of Conductors to the diagram from the Toolbox. (For more information, see Conductor.) Assign tag properties to the proper analog or Boolean tags. 6. Situate and resize the object to match the following screenshot.
4. Drag a Breaker on to the diagram from the Toolbox. Assign its tag property to the proper 52A or 52B breaker contact. (For more information, see Breaker.) Remember to adjust the alarm and normal state properties according to the contact you are using.
3. Drag an Annunciator Tile on to the diagram from the Toolbox. (For more information, see Annunciator Tile.)
1. Create a new project. Assign the property for the IP address to the proper address of the RTAC at the prompt. Define the parameters for the Data Source. For more information, see Data Source.
Annunciator tiles (for detail screens)
SEL ACSELERATOR Diagram Builder Users Guide
Date Code 20111004
169
13. Drag a Metering Label on to the diagram three times. For more information, see Metering Label. 16. Paste the copied Metering Labels to the locations shown in the following screenshot. 15. Select and copy all three Metering Labels. 14. Align the three Metering Labels.
12. Right-click and rotate each Conductor two 45-degree steps, for a total of 90 degrees. Place each Conductor in the same bus location as the following figure indicates.
10. Position the groupings similar to the following screenshot.
11. Copy one of the Conductors and paste it twice on the diagram.
8. While you have the objects selected, press <Ctrl + C> on your keyboard to copy them.
9. Now press <Ctrl + V> on the keyboard to paste the objects you copied. Do this four times.
7. Hold down your left mouse button on the diagram and drag the transparent selection box around all Conductor, Annunciator Tile, and Breaker objects to select them.
17. To complete the main level one-line diagram, use the chapters in this manual for reference and set all control parameters in the diagram.
Date Code 20111004
SEL ACSELERATOR Diagram Builder Users Guide
170
18. Select and copy the three Metering Labels, the Breaker, the Annunciator Tile, and two Conductor objects for FDR1. 21. Add additional detail items to this screen. 22. Add control items to the child screen. 19. Double-click the Annunciator Tile above FDR1.
20. Paste the objects you copied into the child diagram that displays after you double-click the Annunciator Tile.
SEL ACSELERATOR Diagram Builder Users Guide
Date Code 20111004
171
Adding images is one method by which you can improve the look and feel of the HMI. One nice Diagram Builder feature is the ability to add the front-panel image of an SEL device and drag input LEDs on top of the image to reproduce exactly what operators would see if they were in the substation.
5.2 Building Front-Panel Faceplates
25. Use Find (<Ctrl + F> from your keyboard) to reassociate the tags in FDR2, FDR3, and Main.
24. Open Annunciator Tiles in FDR2, FDR3, and Main and paste within these the items you copied.
23. While you are within the child diagram, use <Ctrl + A> from your keyboard to select and copy all objects.
1.
2. In the Image object properties, point to a device front panel.
Within an Annunciator Tile (see Annunciator Tile for details about Annunciator Tiles) or a new Diagram, drag the Image object onto the diagram. For more information about Image objects, see Image.
Date Code 20111004
SEL ACSELERATOR Diagram Builder Users Guide
172
3. Drag Input LEDs onto the object and size these LEDs accordingly.
4. Tie the LEDs to the appropriate front-panel LED tags. Also verify that the alarm state and normal state are set to their proper colors. For more information on LED properties, see Input LED.
2011 Schweitzer Engineering Laboratories, Inc. All rights reserved. SEL ACSELERATOR Diagram Builder Users Guide Date Code 20111004
Вам также может понравиться
- GFK 1034b Series 90-30 Genius Bus Controller User ManualДокумент93 страницыGFK 1034b Series 90-30 Genius Bus Controller User ManualoakalleyОценок пока нет
- Converting A PanelBuilder32 or FactoryTalk View ME Application To A PanelView Component or PanelView 800Документ2 страницыConverting A PanelBuilder32 or FactoryTalk View ME Application To A PanelView Component or PanelView 800AhmadTaufikMuradОценок пока нет
- Scada System PDFДокумент74 страницыScada System PDFglizОценок пока нет
- Gek 90486d 2GeniusIODiscreteandAnalogBlocksДокумент282 страницыGek 90486d 2GeniusIODiscreteandAnalogBlocksizadi1979Оценок пока нет
- Bulletin 836T - Pressure Controls, Traditional Machine ToolДокумент25 страницBulletin 836T - Pressure Controls, Traditional Machine ToolAbdul AnisОценок пока нет
- P - PF52x Syslib-Rm048 - En-PДокумент64 страницыP - PF52x Syslib-Rm048 - En-PwillianlazzaretticreОценок пока нет
- Gfk2222y Rx3i Rx7i Cpu Ref ManualДокумент288 страницGfk2222y Rx3i Rx7i Cpu Ref ManualzrondjulОценок пока нет
- MBTCP DAServer User's Guide PDFДокумент112 страницMBTCP DAServer User's Guide PDFKléber Chávez CifuentesОценок пока нет
- 1747 SN RIO Manual Allen BradleyДокумент171 страница1747 SN RIO Manual Allen BradleyVRIMSAОценок пока нет
- B0193AV P IA Series Integrated Control Configurator PDFДокумент136 страницB0193AV P IA Series Integrated Control Configurator PDFJuan Rivera50% (2)
- DASBAENFTP62UДокумент540 страницDASBAENFTP62UAlexandre MarchioteОценок пока нет
- GN-253CW Service ManualДокумент38 страницGN-253CW Service Manualdanielradu270% (1)
- Connect PTC Thermistor to PowerFlex 520 DriveДокумент3 страницыConnect PTC Thermistor to PowerFlex 520 Drivezernn100% (1)
- Tisoft 2 ManualДокумент418 страницTisoft 2 ManualDaniel100% (1)
- Chapter 3 ETAP User Guide 7 5 2Документ75 страницChapter 3 ETAP User Guide 7 5 2taiayambusuОценок пока нет
- Ethernet Connectivity PosterДокумент1 страницаEthernet Connectivity Posterwhatsup1243Оценок пока нет
- Trend ClientДокумент112 страницTrend Clientmgkso706Оценок пока нет
- UnityPro Installation ManualДокумент44 страницыUnityPro Installation ManualMuhtar IzuОценок пока нет
- 1756-pm006 - En-P - Sequential Function ChartsДокумент82 страницы1756-pm006 - En-P - Sequential Function Chartsjediael.pjОценок пока нет
- INVT - XG 50-70kW User Manual V1 - 0Документ39 страницINVT - XG 50-70kW User Manual V1 - 0xvd42410Оценок пока нет
- Ndbu Card en - Neta - 01 - Um - G PDFДокумент104 страницыNdbu Card en - Neta - 01 - Um - G PDFshekhar yadavОценок пока нет
- 1783-Um007 - En-P - Statrix 5700Документ528 страниц1783-Um007 - En-P - Statrix 5700Nguyễn SangОценок пока нет
- GFK2950 PACSystems RX3i Rx7i CPU Prog Ref ManualДокумент469 страницGFK2950 PACSystems RX3i Rx7i CPU Prog Ref ManualcakendriОценок пока нет
- FactoryTalk View SE Users Guide Volume 1Документ456 страницFactoryTalk View SE Users Guide Volume 1Dalton OliveiraОценок пока нет
- Man PowerFlex 755 8ChДокумент50 страницMan PowerFlex 755 8ChJorge Gustavo GoyecheaОценок пока нет
- K01 000 07Документ134 страницыK01 000 07arfeemОценок пока нет
- Rockwell ControlLogix Programm ParametersДокумент36 страницRockwell ControlLogix Programm ParametersreinaldomdОценок пока нет
- Genius IO Modules PDFДокумент284 страницыGenius IO Modules PDFCharanОценок пока нет
- RS Logix Sample For VFDДокумент9 страницRS Logix Sample For VFDJoe ElectricneutronОценок пока нет
- Micro800 PLC Family Internal Technical PresentationДокумент65 страницMicro800 PLC Family Internal Technical PresentationNguyễn ThịnhОценок пока нет
- PLC Allen BradleyДокумент249 страницPLC Allen BradleyGuilherme RodriguesОценок пока нет
- Experion PKS - Specifications and Technical DataДокумент38 страницExperion PKS - Specifications and Technical DataProtheuss01Оценок пока нет
- Allen BradleyДокумент67 страницAllen BradleyNorasad Rafiq Lim SaariОценок пока нет
- Siemens - PPCL (1) (Process Control Lang)Документ300 страницSiemens - PPCL (1) (Process Control Lang)jfisher54Оценок пока нет
- Module 07 - Ethernet - IPДокумент56 страницModule 07 - Ethernet - IPGabriel David Paez CamposОценок пока нет
- 3BSE027630-510 en S800 I O DTM 5.3Документ184 страницы3BSE027630-510 en S800 I O DTM 5.3ilke HANОценок пока нет
- Ifm Al110 PqiДокумент79 страницIfm Al110 PqijoshepeОценок пока нет
- PACSystems RX3i ManualДокумент469 страницPACSystems RX3i Manualxcire100% (1)
- Wonderware FactorySuite A2 Deployment Guide PDFДокумент392 страницыWonderware FactorySuite A2 Deployment Guide PDFDeanLefebvre0% (1)
- GE Proficy Programming Software RX3i PDFДокумент19 страницGE Proficy Programming Software RX3i PDFThanh BaronОценок пока нет
- 3BDD015188 en G Freelance DCS Product CatalogДокумент164 страницы3BDD015188 en G Freelance DCS Product Catalogckati100% (1)
- Stratix 8000 Hardware User ManualДокумент92 страницыStratix 8000 Hardware User ManualJesus Rebaza RomanОценок пока нет
- Allen Bradley Remote Adapter 1747-ASB (User)Документ189 страницAllen Bradley Remote Adapter 1747-ASB (User)magtrolОценок пока нет
- FuncSpec v2.00 (For6.3)Документ215 страницFuncSpec v2.00 (For6.3)Atu SaitoОценок пока нет
- Abb - Iec61131Документ98 страницAbb - Iec61131Renan Louzada100% (1)
- ACS600 MD Lifecycle Status Statement RevBДокумент1 страницаACS600 MD Lifecycle Status Statement RevBKichin_AОценок пока нет
- GE Fanuc Micro PLC User's Guide, GFK-0803BДокумент165 страницGE Fanuc Micro PLC User's Guide, GFK-0803BJohan SneiderОценок пока нет
- Powerflex Low Voltage Drives Selection Guide: Powerful Performance. Flexible ControlДокумент178 страницPowerflex Low Voltage Drives Selection Guide: Powerful Performance. Flexible ControlMr.K chОценок пока нет
- User Manual ControlLogix 5580Документ164 страницыUser Manual ControlLogix 5580Nixius0% (1)
- IEC61131 User and Reference Manual - April - 22 - 2008Документ620 страницIEC61131 User and Reference Manual - April - 22 - 2008Chantal LabrieОценок пока нет
- r01 Ind780ugenДокумент116 страницr01 Ind780ugenchuotma89Оценок пока нет
- DASS7SIMATICДокумент96 страницDASS7SIMATICandreОценок пока нет
- 1756 pm006 - en P PDFДокумент92 страницы1756 pm006 - en P PDFEnzo Luciano Scilla GodoyОценок пока нет
- Abacus 5 Service Manual v2 0Документ182 страницыAbacus 5 Service Manual v2 0BetoNalvarteDuranОценок пока нет
- Opera PmsДокумент255 страницOpera Pmsmartacordeiro236358Оценок пока нет
- Opera V3 Users GuideДокумент255 страницOpera V3 Users GuideVíctor Manuel Seco MartínОценок пока нет
- MB14T Skiploader Operating Instructions v2 (July 2010)Документ72 страницыMB14T Skiploader Operating Instructions v2 (July 2010)damiandubini17Оценок пока нет
- Cap505 2.4.0-3rnen PDFДокумент6 страницCap505 2.4.0-3rnen PDFroscovanulОценок пока нет
- Digsi Manual CFC b1 v0484 enДокумент202 страницыDigsi Manual CFC b1 v0484 ensrkonne75Оценок пока нет
- Easy Soft ManualДокумент117 страницEasy Soft ManualroscovanulОценок пока нет
- Siprotec ManualДокумент558 страницSiprotec Manualroscovanul100% (3)
- Philips 4cm2799 TV DДокумент10 страницPhilips 4cm2799 TV DroscovanulОценок пока нет
- Simulink Tutorial - Create Models and Simulate Dynamic SystemsДокумент10 страницSimulink Tutorial - Create Models and Simulate Dynamic SystemsroscovanulОценок пока нет
- Releu SepamДокумент300 страницReleu SepamroscovanulОценок пока нет
- AWT&SwingsДокумент69 страницAWT&SwingsPratapAdimulamОценок пока нет
- VLF Trendsetter User ManualДокумент118 страницVLF Trendsetter User Manualmsamsoniuk0% (1)
- Proposal Spotify Recommendation SystemДокумент13 страницProposal Spotify Recommendation SystemAmarjeet VishwakarmaОценок пока нет
- Ricoh Error CodesДокумент5 страницRicoh Error CodesjluisteixeiraОценок пока нет
- Computer Fundamentals TutorialspointДокумент54 страницыComputer Fundamentals TutorialspointGlomarie Torres DelfinОценок пока нет
- Reboti 1Документ2 страницыReboti 1Raju BhuyanОценок пока нет
- Design and Implementation of Computerized Child Care Information SystemДокумент40 страницDesign and Implementation of Computerized Child Care Information Systemchukwu solomon33% (3)
- Digital Data Network DDNДокумент28 страницDigital Data Network DDNchandanОценок пока нет
- Hitachi S3000 SEM Quick SetupДокумент10 страницHitachi S3000 SEM Quick SetupMyungsoo KimОценок пока нет
- MM On HANAДокумент26 страницMM On HANANelifer Granadillo50% (2)
- AP03-AA4-EV04. Inglés - Elaboración de Resúmenes para Comprender Textos Básicos en InglésДокумент9 страницAP03-AA4-EV04. Inglés - Elaboración de Resúmenes para Comprender Textos Básicos en InglésJuan carlos TrianaОценок пока нет
- PC Technical Reference Aug81Документ396 страницPC Technical Reference Aug81kgrhoadsОценок пока нет
- HikCentral Web Client ManualДокумент961 страницаHikCentral Web Client ManualArmel SimoОценок пока нет
- B2B Integration - ArchitectureДокумент24 страницыB2B Integration - ArchitectureKhurram ChОценок пока нет
- Cgi - Result PublishingДокумент2 страницыCgi - Result PublishingpaoloОценок пока нет
- Apache Hadoop - A Course For Undergraduates Homework Labs With Professor's NotesДокумент135 страницApache Hadoop - A Course For Undergraduates Homework Labs With Professor's NotesSat33% (6)
- LPTv4 Module 18 External Penetration Testing PDFДокумент116 страницLPTv4 Module 18 External Penetration Testing PDFo7952612Оценок пока нет
- CMD Tips N Tricks by JEXДокумент6 страницCMD Tips N Tricks by JEXJom NamlaОценок пока нет
- COPA1stsemQB PDFДокумент44 страницыCOPA1stsemQB PDFsusanta maharanaОценок пока нет
- CUDA GPU IntroductionДокумент25 страницCUDA GPU Introductionvibhuti rajpalОценок пока нет
- BPM Scheduling With Job SchedulerДокумент15 страницBPM Scheduling With Job SchedulerDragos MusatОценок пока нет
- Experiences in Visual ThinkingДокумент1 страницаExperiences in Visual ThinkingAdrián Rojas100% (1)
- Android Studio and Android Project SetupДокумент38 страницAndroid Studio and Android Project SetupZaheeruddin BabarОценок пока нет
- Studio: LK Coordinate Measuring SystemsДокумент12 страницStudio: LK Coordinate Measuring Systemspm089Оценок пока нет
- Aveva E3d Pipe Router Chapter 1 PDFДокумент4 страницыAveva E3d Pipe Router Chapter 1 PDFAjizul Rohim AkbarОценок пока нет
- Information and Communication Technology (Ict) and DisabilityДокумент40 страницInformation and Communication Technology (Ict) and Disabilityabey.mulugetaОценок пока нет
- Bh5 s4cld1705 BPD en XXДокумент34 страницыBh5 s4cld1705 BPD en XXAnonymous Yw2XhfXv100% (1)
- Download Byculla To Bangkok EpubДокумент3 страницыDownload Byculla To Bangkok EpubSurajit MondalОценок пока нет
- Mobile Computing Previous Papers by JNTUKДокумент4 страницыMobile Computing Previous Papers by JNTUKKumara Raja JettiОценок пока нет
- Alumni Portal Project ReportДокумент28 страницAlumni Portal Project ReportBharat ChaudharyОценок пока нет