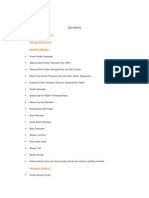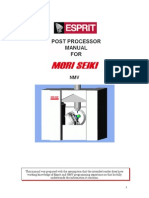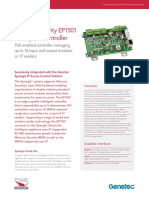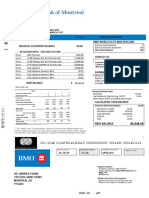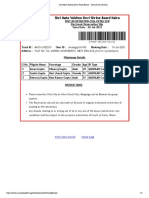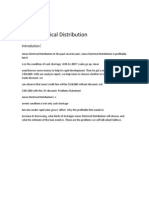Академический Документы
Профессиональный Документы
Культура Документы
Vmware Vsphere 5 Education Student Laboratory Exercises
Загружено:
MichaelОригинальное название
Авторское право
Доступные форматы
Поделиться этим документом
Поделиться или встроить документ
Этот документ был вам полезен?
Это неприемлемый материал?
Пожаловаться на этот документАвторское право:
Доступные форматы
Vmware Vsphere 5 Education Student Laboratory Exercises
Загружено:
MichaelАвторское право:
Доступные форматы
VMware Education Services
VMware, Inc.
www.vmware.com/education
VMware vSphere:
Install, Configure, Manage
Student Laboratory Exercises
ESXi 5.0 and vCenter Server 5.0
VS5ICM_LabGuide.book Page 1 Monday, August 8, 2011 9:38 AM
www.vmware.com/education
Copyright/Trademark
Copyright 2011 VMware, Inc. All rights reserved. This manual and its accompanying
materials are protected by U.S. and international copyright and intellectual property laws.
VMware products are covered by one or more patents listed at http://www.vmware.com/go/
patents. VMware is a registered trademark or trademark of VMware, Inc. in the United States
and/or other jurisdictions. All other marks and names mentioned herein may be trademarks of
their respective companies.
The training material is provided as is, and all express or implied conditions,
representations, and warranties, including any implied warranty of merchantability, fitness for
a particular purpose or noninfringement, are disclaimed, even if VMware, Inc., has been
advised of the possibility of such claims. This training material is designed to support an
instructor-led training course and is intended to be used for reference purposes in conjunction
with the instructor-led training course. The training material is not a standalone training tool.
Use of the training material for self-study without class attendance is not recommended.
These materials and the computer programs to which it relates are the property of, and
embody trade secrets and confidential information proprietary to, VMware, Inc., and may not
be reproduced, copied, disclosed, transferred, adapted or modified without the express
written approval of VMware, Inc.
VMware vSphere:
Install, Configure, Manage
ESXi 5.0 and vCenter Server 5.0
Part Number EDU-ENG-ICM5-LAB-STU
Student Laboratory Exercises
Revision A
VS5ICM_LabGuide.book Page 2 Monday, August 8, 2011 9:38 AM
VMware vSphere: Install, Configure, Manage i
TA B L E O F C O N T E N T S
Lab 1: Install VMware vSphere Graphical User Interfaces. . . . . . . . . . . . . . . . . . . . . . . . . . . . . . . . . 1
Lab 2: Configuring VMware ESXi . . . . . . . . . . . . . . . . . . . . . . . . . . . . . . . . . . . . . . . . . . . . . . . . . . . 5
Lab 3: Working with Virtual Machines . . . . . . . . . . . . . . . . . . . . . . . . . . . . . . . . . . . . . . . . . . . . . . . . 9
Lab 4: Configure VMware vCenter Server Appliance . . . . . . . . . . . . . . . . . . . . . . . . . . . . . . . . . . . 17
Lab 5: Using VMware vCenter Server . . . . . . . . . . . . . . . . . . . . . . . . . . . . . . . . . . . . . . . . . . . . . . . 23
Lab 6: Standard Virtual Switches . . . . . . . . . . . . . . . . . . . . . . . . . . . . . . . . . . . . . . . . . . . . . . . . . . . 29
Lab 7: Accessing IP Storage . . . . . . . . . . . . . . . . . . . . . . . . . . . . . . . . . . . . . . . . . . . . . . . . . . . . . . . 33
Lab 8: (Optional) Designing a Network Configuration. . . . . . . . . . . . . . . . . . . . . . . . . . . . . . . . . . . 39
Lab 9: Managing VMware vSphere VMFS. . . . . . . . . . . . . . . . . . . . . . . . . . . . . . . . . . . . . . . . . . . . 43
Lab 10: Using Templates and Clones. . . . . . . . . . . . . . . . . . . . . . . . . . . . . . . . . . . . . . . . . . . . . . . . . 51
Lab 11: Modifying a Virtual Machine . . . . . . . . . . . . . . . . . . . . . . . . . . . . . . . . . . . . . . . . . . . . . . . . 59
Lab 12: Migrating Virtual Machines . . . . . . . . . . . . . . . . . . . . . . . . . . . . . . . . . . . . . . . . . . . . . . . . . 65
Lab 13: Managing Virtual Machines . . . . . . . . . . . . . . . . . . . . . . . . . . . . . . . . . . . . . . . . . . . . . . . . . 71
Lab 14: Access Control . . . . . . . . . . . . . . . . . . . . . . . . . . . . . . . . . . . . . . . . . . . . . . . . . . . . . . . . . . . 79
Lab 15: Resource Pools . . . . . . . . . . . . . . . . . . . . . . . . . . . . . . . . . . . . . . . . . . . . . . . . . . . . . . . . . . . 87
Lab 16: Monitoring Virtual Machine Performance . . . . . . . . . . . . . . . . . . . . . . . . . . . . . . . . . . . . . . 91
Lab 17: Using Alarms . . . . . . . . . . . . . . . . . . . . . . . . . . . . . . . . . . . . . . . . . . . . . . . . . . . . . . . . . . . .95
Lab 18: Using vSphere High Availability . . . . . . . . . . . . . . . . . . . . . . . . . . . . . . . . . . . . . . . . . . . . 101
Lab 19: vSphere Distributed Resource Scheduler (DRS) . . . . . . . . . . . . . . . . . . . . . . . . . . . . . . . . 105
Lab 20: VMware vCenter Update Manager . . . . . . . . . . . . . . . . . . . . . . . . . . . . . . . . . . . . . . . . . . . 113
Lab 21: Installing VMware vCenter Server . . . . . . . . . . . . . . . . . . . . . . . . . . . . . . . . . . . . . . . . . . . 123
VS5ICM_LabGuide.book Page i Monday, August 8, 2011 9:38 AM
ii VMware vSphere: Install, Configure, Manage
VS5ICM_LabGuide.book Page ii Monday, August 8, 2011 9:38 AM
1
Lab 1 Install VMware vSphere Graphical User Interfaces 1
Lab 1
Install VMware vSphere Graphical User
Interfaces :
Objective: Install student desktop components
1. Install the vSphere Client.
2. Install vSphere Web Access.
3. Install the Web Client (Server).
Preparing for the lab
Record the following information:
Location of installation software
Setup Language
Your VMware ESXi host name
ESXi host user name
ESXi host root password
VS5ICM_LabGuide.book Page 1 Monday, August 8, 2011 9:38 AM
2 Lab 1 Install VMware vSphere Graphical User Interfaces
Task 1: Access your student desktop system
In this task, you log in to your student desktop system as user Administrator.
1. Ask your instructor how to access your student desktop system. For example, your instructor
might have you use Remote Student Desktop Connection.
2. Log in to your student desktop system as user Administrator, with the password that you
recorded in Preparing for the lab.
Task 2: Install the vSphere Client
In this task, you install the VMware vSphere Client on your desktop system and verify that the
installation succeeded. Students should do the steps in this task individually.
1. Go to the location of the student desktop installation software, which you recorded in
Preparing for the lab.
2. Double-click autorun.exe and click Run.
a. If Security Warning dialog boxes appear, click Run to continue.
3. In the VMware Infrastructure Management Installer window, click vSphere Client.
4. Click Install to start the installation wizard.
a. If Security Warning dialog boxes appear, click Run to continue.
5. When the install wizard appears, enter the following information:
Field/setting Action
Setup Language Select the setup language that you recorded
in Preparing for the lab and click OK.
Welcome page Click Next.
End-User Patent Agreement Click Next.
License Agreement Select I agree to the terms in the license
agreement and click Next.
User Name Type VMware student.
Organization Type VMware and click Next.
VS5ICM_LabGuide.book Page 2 Monday, August 8, 2011 9:38 AM
1
Lab 1 Install VMware vSphere Graphical User Interfaces 3
6. When the installation is complete, click Finish.
7. Log in to your VMware ESXi host with the vSphere Client.
a. Double-click the vSphere Client icon on your student desktop system.
b. Enter the IP address or host name of your first ESXi host in the IP Address / Name field.
c. Type root for the ESXi user name and type the password that you recorded in Preparing
for the lab.
d. Click Login.
e. Select Install this certificate and do not display security warnings for <host_name>
to prevent this warning from being displayed in the future.
f. Click Ignore to proceed with the connection.
g. Click OK when the VMware Evaluation Notice dialog box appears.
8. In the Inventory pane, click Inventory to verify that your ESXi host appears at the top of the
inventory view on the left side of the window.
9. In the vSphere Client menu bar, select File > Exit to close the vSphere Client.
Task 3: Install the Web Client (Server)
In this task, you install the VMware vSphere Web Client on your student desktop system and
verify that the installation succeeded. Students should do the steps in this task individually.
1. If you closed the installer from task 2, restart the installer:
a. Go to the location of the student desktop installation software, which you recorded in
Preparing for the lab.
Destination Folder Accept the default and click Next.
Ready to Install the Program Click Install.
Field/setting Action
VS5ICM_LabGuide.book Page 3 Monday, August 8, 2011 9:38 AM
4 Lab 1 Install VMware vSphere Graphical User Interfaces
b. Double-click autorun.exe and click Run.
c. When the Security Warning dialog box appears, click Run.
2. In the VMware vCenter Installer window, click vSphere Web Client (Server) to start the
installation wizard.
3. Click Install.
4. When the installation is complete, click Finish.
When you click Finish, the vSphere Web Client Administration Tool starts in a Web browser
and prompts you to connect to a VMware vCenter Server instance. Do not register your
vCenter Server instance at this time. You will register with a vCenter Server system in a later
lab.
5. Close the browser.
6. Click Exit to close the VMware vCenter Installer window.
Field/setting Value
Setup Language Select the setup language that you recorded
in Preparing for the lab and click OK.
Welcome page Click Next.
End-User Patent Agreement Click Next.
License Agreement Select I agree to the terms in the license
agreement and click Next.
User Name Type VMware student.
Organization Type VMware. Click Next.
Port Settings Accept the default and click Next.
Destination Folder Accept the default and click Next.
Ready to Install the Program Click Install.
VS5ICM_LabGuide.book Page 4 Monday, August 8, 2011 9:38 AM
2
Lab 2 Configuring VMware ESXi 5
Lab 2
Configuring VMware ESXi :
Objective: Configure an ESXi host
In this lab, you will perform the following tasks:
1. Connect to an ESXi host with the vSphere Client.
2. View host hardware configuration.
3. Configure DNS and routing information for an ESXi host.
4. Configure the ESXi host as an NTP client.
Preparing for the lab
Record the following information:
Your VMware ESXi host name
ESXi host user name
ESXi host root password
Domain name
NTP Server
Preferred DNS server
VMkernel default gateway
VS5ICM_LabGuide.book Page 5 Monday, August 8, 2011 9:38 AM
6 Lab 2 Configuring VMware ESXi
Task 1: Connect to an ESXi host with the VMware vSphere Client
In this task, you use the VMware vSphere Client to log in to an ESXi host. Students should do
the steps in this task individually.
1. Log in to a system from which you can start the vSphere Client. The instructor provides you
with login procedures for your specific lab environment.
2. Double-click the vSphere Client icon on the systems desktop.
3. Enter the host name of your ESXi host, which you recorded in Preparing for the lab.
4. Type the user name root and type the ESXi host root password that you recorded in Preparing
for the lab. Click Login.
5. If you see a certificate warning, click Ignore.
6. When the VMware Evaluation Notice window appears stating when your evaluation license
expires, click OK. The vSphere Client Home page appears. You should see your host in the
inventory panel. If it is not there, click Home and click Inventory in the menu bar.
7. Your host is listed in the inventory panel.
Task 2: View host hardware configuration
In this task, you view the health of the host hardware, as well as processor and memory information.
Students should do the steps in this task individually.
1. Click the Configuration tab of your ESXi host. The hardware health status view is displayed.
View the status by expanding objects in the Sensor list.
TIP
When you are connected to a host through VMware vCenter Server, you use the Hardware
Status tab to monitor the health of the host.
2. In the Hardware panel, click Processors. View the processor model, processor speed, and other
information about your ESXi host processors.
3. In the Hardware panel, select Memory. View the total physical memory and how much memory
is used by the system and by the virtual machines.
VS5ICM_LabGuide.book Page 6 Monday, August 8, 2011 9:38 AM
2
Lab 2 Configuring VMware ESXi 7
Task 3: Configure DNS and routing information for an ESXi host
In this task, you verify the DNS and routing information for your ESXi host. Students should do the
steps in this task individually.
1. Select your ESXi host in the inventory and click the Configuration tab.
2. In the Software panel, click the DNS and Routing link.
3. Click the Properties link.
4. In the DNS and Routing Configuration panel, enter the following values. When you are
finished, click OK.
5. Click OK to dismiss the DNS and Routing Configuration dialog box.
Field/setting Action
Domain Verify that the domain name matches the value that you
recorded in Preparing for the lab.
If the domain name does not match, enter the domain
name that you recorded in Preparing for the lab.
Use the following DNS
server address
If this field is populated, verify the setting matches the
preferred DNS server that you recorded in Preparing for
the lab.
If this field is empty or incorrect, enter the value for
preferred DNS server that you recorded in Preparing for
the lab.
Look for hosts in the
following domains
Leave the default.
Click the Routing tab.
Default Gateway Verify the IP address for the VMkernel default gateway
that you recorded in Preparing for the lab.
If the default gateway is not defined or is incorrect, enter
the IP address that you recorded in Preparing for the
lab.
VS5ICM_LabGuide.book Page 7 Monday, August 8, 2011 9:38 AM
8 Lab 2 Configuring VMware ESXi
Task 4: Configure the ESXi host as an NTP client
In this task, you configure the Network Time Protocol client on the ESXi host to synchronize its
time with an NTP server. Students should do the steps in this task individually.
1. Select your ESXi host in the inventory and click the Configuration tab.
2. In the Software panel, click Time Configuration. View the current settings, which show that
the NTP client is stopped and that no NTP server is defined.
3. Click Properties. The Time Configuration dialog box appears.
4. Click OK to exit the Time Configuration dialog box.
5. Verify that the Time Configuration pane lists the NTP server that you added and that the NTP
Client is listed as Running.
6. Leave the vSphere Client open for the next lab.
Field/setting Action
Date and Time Record the date and time here:
NTP Configuration Click the box for NTP Client Enabled.
Click Options.
General Select Start and stop with host and click
NTP Settings.
NTP Settings In the NTP Servers dialog box, click Add
and type the NTP server name or IP address
that you recorded in Preparing for the lab.
Restart NTP service to apply changes Select the check box and click OK.
VS5ICM_LabGuide.book Page 8 Monday, August 8, 2011 9:38 AM
3
Lab 3 Working with Virtual Machines 9
Lab 3
Working with Virtual Machines :
Objective: Create and prepare virtual machines for use
In this lab, you will perform the following tasks:
1. Create a virtual machine.
2. Install a guest operating system in a virtual machine.
3. Identify a virtual machines disk format and usage statistics.
4. Install VMware Tools on a virtual machine installed with a Windows operating system.
5. Enable time synchronization between a virtual machine and an ESXi host
6. Copy programs from CDROM to your virtual machine.
Preparing for the lab
Record the following information:
Your VMware ESXi host name
ESXi host user name
ESXi host root password
Location of ISO images
Virtual machine datastore
VS5ICM_LabGuide.book Page 9 Monday, August 8, 2011 9:38 AM
10 Lab 3 Working with Virtual Machines
Task 1: Create a virtual machine
In this task, you use the Create New Virtual Machine wizard to create a virtual machine on the your
ESXi host. Students should do the steps in this task individually.
1. If the VMware vSphere Client is not already active, use it to log in to your first ESXi host.
Use the root user name and password that you recorded in Preparing for the lab.
2. In the address bar of vSphere Client, click Home and click the Inventory icon.
3. Right-click your ESXi host in the inventory and select New Virtual Machine.
4. When prompted by the Create New Virtual Machine wizard, enter the following values.
Guest operating system version
Virtual machine Administrator password
Field/setting Action
Configuration Click Custom and click Next.
Name (of virtual machine) Name the new virtual machine with your first
name, followed by the number of your ESXi
host and a sequence number, starting with 1.
For example, Greg has an ESXi host named
goose06. The name of his virtual machine is
Greg06-1.
Click Next.
Datastore Select the <virtual machine datastore> that you
recorded in Preparing for the lab and click
Next.
Virtual Machine Version Keep the default and click Next.
Guest Operating System Recorded in Preparing for the lab
Number of virtual processors Keep the default and click Next.
Memory To ensure that you are configuring 384MB of
memory (not GB), select MB from the drop-
down menu and type 384 in the space
provided.
VS5ICM_LabGuide.book Page 10 Monday, August 8, 2011 9:38 AM
3
Lab 3 Working with Virtual Machines 11
5. In the Hardware list, click New CD/DVD (adding).
6. Click Datastore ISO file.
7. Click Browse and go to the ISO image that you recorded in Preparing for the lab.
8. Click Open.
9. Select the ISO image that corresponds to the guest operating system that you selected during
virtual machine creation and click OK.
10. In the Virtual Machine Properties dialog box, select the Connect at power on check box.
11. Click Finish to save the changes.
12. Verify that the new virtual machine appears in the inventory panel.
13. In the inventory panel, select the virtual machine that you created and click the Summary tab.
Record the following information.
How many NICs do you want to connect Keep the default value of 1.
NIC 1 Network Keep the default.
NIC 1 Adapter Keep the default.
Connect at Power On Leave selected and click Next.
SCSI Controller Keep the default and click Next.
Disk Keep the default and click Next.
Disk Size Type 2GB.
Disk Provisioning Click Thin Provision.
Location Keep the default and click Next.
Virtual Device Node Keep the default.
Mode Independent Leave unselected and click Next.
Ready to Complete Click the Edit the virtual machine settings
before completion check box and click
Continue. The Virtual Machine Properties
dialog box appears.
Field/setting Action
VS5ICM_LabGuide.book Page 11 Monday, August 8, 2011 9:38 AM
12 Lab 3 Working with Virtual Machines
Task 2: Install a guest operating system in a virtual machine
In this task, you monitor an unattended installation of a Windows guest operating system in the
virtual machine from the Console tab. Students should do the steps in this task individually.
1. From the Summary tab, click Power On in the Commands panel.
2. Click the Open Console link and monitor installation progress.
The Windows guest operating system should perform an unattended installation. After your
virtual machine powers on, it begins to install the guest operating system. The installation might
take up to 25 minutes.
3. After the installation has completed, click Connect/disconnect the CD/DVD devices of the
virtual machine (the right-most active icon) in the icon bar of the virtual machine console
window.
4. Select CD/DVD Drive 1 > Disconnect from datastore image. Click Yes to confirm that you
want to disconnect the device.
Task 3: Identify a virtual machines disk format and usage statistics
In this task, you identify the virtual machine disk (VMDK) type. Students should do the steps in this
task individually.
1. Right-click the <your_name>##-1 virtual machine in the inventory and select Edit Settings.
2. In the Hardware panel, select Hard disk 1.
3. Under Disk Provisioning, identify the VMDK type. What type of VMDK has been
provisioned?______________
ANSWER: The disk type should read Thin Provision.
4. Click Cancel to close the Virtual Machines Properties dialog box.
5. Click the <your_name>##-1 virtual machine and click the Summary tab.
Summary tab field Virtual machine 1
Provisioned Storage
Not Shared Storage
Used Storage
VS5ICM_LabGuide.book Page 12 Monday, August 8, 2011 9:38 AM
3
Lab 3 Working with Virtual Machines 13
6. In the Resources panel, click the Refresh Storage Usage link to update the Provisioned
Storage and Used Storage metrics. Record the new values in the following table.
Compare these values to the values listed in task 1, step 13. The values should be different.
Although a 2GB virtual VMDK has been configured for this virtual machine, the storage space
consumed by the VMDK is lower than the total allocated disk space. The used storage space
increases dynamically as the virtual machine is used.
Task3, step 6: The values Not Shared Storage and Used Storage should be the same for the virtual
machine. But when, for example, linked clones are used, the values should be different.
Summary tab field Virtual machine 1
Provisioned Storage
Not Shared Storage
Used Storage
VS5ICM_LabGuide.book Page 13 Monday, August 8, 2011 9:38 AM
14 Lab 3 Working with Virtual Machines
Task 4: Install VMware Tools on a virtual machine installed with a
Windows operating system
In this task, you install VMware Tools on the guest operating system. Students should do the steps in
this task individually.
1. In the Summary tab, click Open Console from the Commands pane.
2. From the virtual machine console, log in to the guest operating system:
a. In the menu bar of the virtual machine console, select VM > Guest > Send Ctrl+Alt+Del.
b. In the Windows login screen, log in as user Administrator with the virtual machine
Administrator password that you recorded in Preparing for the lab.
3. Install VMware Tools into the Windows guest operating system:
a. In the menu bar of the virtual machine console, select VM > Guest > Install/Upgrade
VMware Tools.
TIP
If you are unable to move the pointer to the menu bar, press Ctrl+Alt to release the pointer
from the virtual machine console.
b. Read the warning message that appears and click OK.
c. Click anywhere in the virtual machine console window to give mouse focus to your virtual
machine.
d. The VMware Tools installation wizard starts. On the welcome page, click Next.
e. On the Setup Type page, leave Typical selected and click Next.
f. Click Install to start the installation. Over the span of several seconds, several windows are
displayed.
4. If you see a pop-up window informing you that hardware acceleration is not enabled, click Yes
and do steps 4a4c. If you do not see the pop-up window, hardware acceleration is already
enabled. Go to step 5.
a. In the Display Properties dialog box, click the Settings tab and click the Advanced button.
You might have to move the VMware Tools Installation wizard to the side so that you can
see the Display Properties dialog box.
b. Click the Troubleshoot tab. Drag the Hardware Acceleration bar from None to Full.
Click OK.
c. Click OK to exit the Display Properties dialog box.
5. Click Finish to exit the VMware Tools Installation wizard.
VS5ICM_LabGuide.book Page 14 Monday, August 8, 2011 9:38 AM
3
Lab 3 Working with Virtual Machines 15
6. When prompted to restart the virtual machine, click Yes.
7. After the virtual machine finishes rebooting, log in as user Administrator.
Leave the virtual machine console open.
Task 5: Enable time synchronization between a virtual machine and an
ESXi host
In this task, you configure VMware Tools to synchronize the time between the virtual machine and
the ESXi host. Students should do the steps in this task individually.
1. In the virtual machine console, notice the time, which is displayed in the notification area.
2. In the notification area, right-click the VMware Tools icon and select Open VMware Tools.
3. Select the Time synchronization between the virtual machine and the ESX Server check
box and click OK.
4. Select Home > Inventory > Inventory.
5. Select your ESXi host from the inventory and click the Configuration tab.
6. Click the Time Configuration link.
7. Compare the time in the virtual machine and the ESXi host time. If they do not match, you
might have to adjust your virtual machines time zone.
CAUTION
Be aware that the virtual machine Timezone/Daylight Savings settings might be different than
your current location.
Task 6: Copy programs from CDROM to your virtual machine
In this task, you connect to the ClassFiles-vSphere.iso image file and copy programs to your
virtual machines desktop. This ISO image contains files needed for future labs. Students should do
the steps in this task individually.
1. Connect ClassFiles-vSphere.iso to your virtual machines CD-ROM drive:
a. In the icon bar of the virtual machine console window, click the Connect/disconnect the
CD/DVD devices of the virtual machine icon (the right-most active icon).
b. Select CD/DVD Drive 1 > Connect to ISO image on a datastore.
c. Select Classfiles-vSphere.iso and click OK.
2. Open your virtual machine console. If autorun does not open the CD-ROM, use Windows
Explorer and go to the CD-ROM drive (D:).
VS5ICM_LabGuide.book Page 15 Monday, August 8, 2011 9:38 AM
16 Lab 3 Working with Virtual Machines
3. Copy the following files from the CD-ROM drive (D:) to the virtual machines desktop:
cpubusy.vbs
iometer.exe
You use these files in a later lab.
4. Extract the files from the executable extpart.exe (to be used in a later lab):
a. On the CD-ROM, double-click the file extpart.exe.
b. In the WinZip Self-Extractor dialog box, click Unzip. Two files are unzipped to the path
C:\dell\ExtPart. Click OK.
c. Click Close to close the WinZip Self-Extractor dialog box.
5. Disconnect from the Classfiles-vSphere.iso on the CD-ROM drive:
a. Right-click the virtual machine in the inventory and select Edit Settings.
b. In the Hardware list, select CD/DVD Drive 1.
c. Select Client Device and click OK.
d. Close the virtual machine console.
6. Log out of your vSphere Client session (File > Exit.)
VS5ICM_LabGuide.book Page 16 Monday, August 8, 2011 9:38 AM
4
Lab 4 Configure VMware vCenter Server Appliance 17
Lab 4
Configure VMware vCenter Server
Appliance :
Objective: Prepare vCenter Server Appliance
In this lab, you will perform the following tasks:
1. Configure the vCenter Server appliance with a Web browser.
2. Configure vCenter Server appliance to use directory services.
3. Register VMware vSphere Web Client with vCenter Server appliance.
4. Connect to the vCenter Server appliance with the vSphere Client.
Preparing for the lab
Record the following information:
Team VMware vCenter Server appliance
host name
vCenter Server appliance user name
vCenter Server appliance password
Directory services domain name
Domain administrator user name
Domain administrator password
VS5ICM_LabGuide.book Page 17 Monday, August 8, 2011 9:38 AM
18 Lab 4 Configure VMware vCenter Server Appliance
Task 1: Configure the vCenter Server appliance with a Web browser
In this task, you access the vCenter Server virtual appliance using a Web browser and prepare the
appliance for use. Only one student on the team performs this task.
1. From your desktop system, open a Web browser.
2. Enter the vCenter Server appliance management URL that you recorded in Preparing for the
lab.
3. Enter the user name and password to log in to the vCenter Server appliance. You recorded the
user name and password in Preparing for the lab.
4. When you log in, you are placed on the vCenter Server appliance configuration tab. The EULA
Status is Not Accepted. To accept the end-user license agreement (EULA), click Accept EULA
under Actions on the right side of the browser.
5. Click Database.
6. The Database Type default selection is UNCONFIGURED. In the Database Type drop-down
menu, select embedded.
7. Click Test Settings. A message indicating that the operation was successful appears after the
test has completed. The Schema Version reads 0.0.0.
NOTE
This operation might take 3 to 5 minutes to complete.
8. Click Save Settings. A message indicating that the operation was successful appears after the
information has been saved. The Schema Version now reads VirtualCenter Database 5.0.
NOTE
This operation might take 3 to 5 minutes to complete.
9. Click the Status tab. The Service Status should read Stopped.
10. Click Start vCenter. When startup has completed, the Service Status should read Running.
vCenter Server appliance Management URL
vCenter Server appliance Registration URL
VS5ICM_LabGuide.book Page 18 Monday, August 8, 2011 9:38 AM
4
Lab 4 Configure VMware vCenter Server Appliance 19
Task 2: Configure vCenter Server appliance to use directory services
In this task you configure the vCenter Server appliance to use Active Directory (AD). Only one
student on the team performs this task.
1. Click the Authentication tab in the browser.
2. Click Active Directory.
3. Click the box that reads Active Directory Enabled.
4. Enter the domain name that you recorded in Preparing for the lab.
5. Enter the Administrator user name and password that you recorded in Preparing for the lab.
6. Click Save Settings.
A message indicating success should appear. If you see an error, verify that you typed the
correct user name and password.
7. Click Status and verify that the AD Status is enabled and the AD domain matches what you
recorded in Preparing for the lab.
8. Click the System tab.
9. Click Reboot and, when the System Reboot dialog box appears, click Reboot again.
10. Click Cancel to log out and close the Web browser.
Task 3: Register VMware vSphere Web Client with vCenter Server
appliance
In this task, you register the Web client that you installed in Lab 1 with the vCenter Server appliance
that you configured in task 1of this lab. Students should do the steps in this task individually.
1. From your desktop, select Start > All Programs > VMware > VMware vSphere Web Client
and select vSphere Administration Application. If you get security warnings, click the
Continue to this website (not recommended) link.
2. An error appears at the top of the browser stating that vSphere Web Client is not registered with
a vCenter Server appliance. To fix this, click Register vCenter Server appliance.
3. Enter the following information to register the vCenter Server appliance.
VS5ICM_LabGuide.book Page 19 Monday, August 8, 2011 9:38 AM
20 Lab 4 Configure VMware vCenter Server Appliance
4. When the Security Warning dialog box appears, click Install this certificate and do not
display any security warnings for this server.
5. Click Ignore.
6. After you have successfully registered vSphere Web Client with your vCenter Server appliance,
dismiss the vSphere Web Client Administrator Tool window.
7. Verify that you can log in to the vCenter Server appliance using vSphere Web Client. On your
desktop, select Start > All Programs > VMware > VMware vSphere Web Client and click
vSphere Web Client. If you get security warnings, click the Continue to this website (not
recommended) link.
8. On the login page, the Server field should populate with the URL and port of the vCenter
Server appliance. Enter the vCenter Server appliance user name and password that you recorded
in Preparing for the lab.
When you can successfully log in, you are finished with this task.
9. Close the Web Client.
Field/setting Action
vCenter Server URL Enter the vCenter Server registration URL that you recorded
in Preparing for the lab.
User name Type root.
Password Enter the password that you recorded in Preparing for the
lab.
vSphere Web Client URL Enter the Registration URL that you recorded in Preparing
for the lab and click Register.
VS5ICM_LabGuide.book Page 20 Monday, August 8, 2011 9:38 AM
4
Lab 4 Configure VMware vCenter Server Appliance 21
Task 4: Connect to the vCenter Server appliance with the vSphere
Client
In this task you use the VMware vSphere Client to log in to the vCenter Server appliance.
Students should do the steps in this task individually.
1. Log in to the vCenter Server appliance host with the vSphere Client. Double-click the vSphere
Client icon on your student desktop system.
2. In the vSphere Client login dialog box, enter the IP address or host name of your vCenter
Server appliance host.
a. Enter the vCenter Server appliance user name and password that you recorded in
Preparing for the lab.
b. Click Login.
c. Select Install this certificate and do not display any security warnings for
<host_name> to prevent this warning from being displayed in the future.
d. Click Ignore to proceed with the connection.
e. Click OK when the VMware Evaluation Notice dialog box appears.
Leave the vSphere Client open for the next exercise.
The evaluation license might have expired in a VDC vClass environment.
VS5ICM_LabGuide.book Page 21 Monday, August 8, 2011 9:38 AM
22 Lab 4 Configure VMware vCenter Server Appliance
VS5ICM_LabGuide.book Page 22 Monday, August 8, 2011 9:38 AM
5
Lab 5 Using VMware vCenter Server 23
Lab 5
Using VMware vCenter Server :
Objective: Perform basic vCenter Server inventory
operations
In this lab, you will perform the following tasks:
1. Install vSphere license keys.
2. Create a vCenter Server inventory datacenter object.
3. Create vCenter Server inventory folder objects.
4. Add your ESXi host to the vCenter Server inventory.
Preparing for the lab
Record the following information:
Team VMware vCenter Server appliance
host name
vCenter Server appliance user name
vCenter Server appliance user password
Your VMware ESXi host name
ESXi host root password
VS5ICM_LabGuide.book Page 23 Monday, August 8, 2011 9:38 AM
24 Lab 5 Using VMware vCenter Server
Task 1: Install vSphere license keys
In this task, you install license keys to unlock advanced features of VMware vSphere 5.0. Only
one student on the team performs this task.
1. Select Home > Administration > Licensing. The Licensing pane appears.
2. In the Product list, expand Evaluation Mode and expand No License Key. Your ESXi hosts
and vCenter Server system are in the list.
3. Click the Manage vSphere Licenses link in the upper-right corner.
4. When prompted by the Manage vSphere Licenses wizard, enter the following values.
NOTE
The Reporting tab allows you to monitor vRAM use. To use this feature, you must install and
configure the VMware vSphere Web Client (Server).
Enterprise Plus license key
vCenter Server license key
VS5ICM_LabGuide.book Page 24 Monday, August 8, 2011 9:38 AM
5
Lab 5 Using VMware vCenter Server 25
5. View the Product report in the Licensing pane.
In a nested ESXi environment, such as the VDC, students must run the Get Eval Licenses PowerShell
script located in the Lab Files folder. The Get Eval Licenses script populates a text file in the Lab
Files\Evaluation Licenses folder named vSphereLicense.txt. Students can read the licenses to use for
step 4 from this file.
Field/setting Value
Add License Keys In Enter new vSphere license keys (one per line), enter the
vCenter Server license key and the vSphere Enterprise license
key. You recorded these keys in Preparing for the lab.
TIP
Include the hyphens: XXXXX-XXXXX-XXXXX-XXXXX-
XXXXX. (The text box forces you to enter a hyphen every
five characters.)
In Enter optional label for new license keys, type VMware
Training Licenses and click Add License Keys.
Click Next.
Assign Licenses Click the vCenter Server tab.
In the vCenter Server tab, your vCenter Server system is an
unlicensed asset. The Product column on the right shows that
your vCenter Server system has no license key. Assign the
license to your vCenter Server appliance by clicking the 25-
character vCenter Server 5 Standard license key.
Click Next.
Remove License Keys Click Next.
Confirm Changes Click Finish.
VS5ICM_LabGuide.book Page 25 Monday, August 8, 2011 9:38 AM
26 Lab 5 Using VMware vCenter Server
Task 2: Create a vCenter Server inventory datacenter object
In this task, you add a datacenter object to the vCenter Server inventory. Only one student on the
team performs this task.
1. Click the New Datacenter icon above your vCenter Server system name.
2. When the datacenter object appears in the inventory, type Training for the datacenter name.
Task 3: Create vCenter Server inventory folder objects
In this task, you add folder objects to the vCenter Server inventory. Only one student on the team
should do steps 1-3. Both students should do steps 4-10.
1. Select Home > Inventory > Hosts and Clusters.
2. Ensure that the Training datacenter is highlighted and click the New Folder icon above your
vCenter Server system name. Only one student on the team should perform this step.
3. Type Lab Servers for the folder name.
4. Select Home > Inventory > VMs and Templates.
5. Expand the inventory.
6. Click the Training datacenter and click the New Folder icon.
7. Type <your_name>## as the name of the folder, where ## is the number of your ESXi host.
8. Create a subfolder in the <your_name>## folder. Right-click the folder <your_name>## and
click New Folder.
VS5ICM_LabGuide.book Page 26 Monday, August 8, 2011 9:38 AM
5
Lab 5 Using VMware vCenter Server 27
9. Type LabVMs for the folder name. This folder is called your LabVMs folder.
10. Repeat steps 8 and 9 to create a second subfolder. Type Templates for the name of this second
subfolder. This folder is called your Templates folder.
How does the list of inventory objects differ between the Hosts and Clusters view and the VMs and
Templates view?
ANSWER: A folder object appears only in the view in which it was created. In other words, the Lab
Servers folder appears only in the Hosts and Clusters view. The folders named LabVMs and
VMTemplates appear only in the VMs and Templates view. Also, the folder icons look different in the
two views.
Task 4: Add your ESXi host to the vCenter Server inventory
In this task, you add your ESXi host to the Lab Servers folder in the vCenter Server inventory and
view general information about your ESXi host. Students should do the steps in this task
individually.
1. Select Home > Inventory > Hosts and Clusters. Click your Lab Servers folder and click the
Add Host icon above your vCenter Server system name.
2. When prompted by the Add Host wizard, enter the following values.
Field/setting Action
Host Enter the fully qualified domain name (FQDN) or IP
address of your ESXi host, which you recorded in
Preparing for the lab.
Username Type root.
Password Enter the ESXi host root password that you recorded
in Preparing for the lab.
When you click Next, a security alert appears stating
that vCenter Server is unable to verify the authenticity
of the specified host. Click Yes to proceed.
Host Summary Verify the information and click Next.
VS5ICM_LabGuide.book Page 27 Monday, August 8, 2011 9:38 AM
28 Lab 5 Using VMware vCenter Server
3. In the Recent Tasks pane at the bottom of the VMware vSphere Client, monitor the
progress of the task. After the task is finished, expand the Lab Servers folder and verify that
your ESXi host appears in the inventory.
4. Expand the Lab Servers folder in the inventory and click your ESXi host.
5. Click the Summary tab. View information about the ESXi host, such as its datastores,
networks, number of network interface cards (NICs) and CPUs, and memory usage.
6. Click the Hardware Status tab and view the status of your ESXi hosts hardware.
7. Select Home > Inventory > VMs and Templates.
8. Expand your named folder and click the LabVMs folder. You should see your virtual machine.
Remain logged in and leave the vSphere Client open for the next lab.
Assign License Select VMware vSphere 5 Enterprise Plus and click
Next. Ignore any license warnings that might appear.
Click Next.
Lockdown Mode Do not enable lockdown mode. Click Next.
Virtual Machine Location Expand the Training datacenter and click your named
folder. Click the LabVMs folder and click Next.
Ready to Complete Review the configuration summary and click Finish.
Field/setting Action
VS5ICM_LabGuide.book Page 28 Monday, August 8, 2011 9:38 AM
6
Lab 6 Standard Virtual Switches 29
Lab 6
Standard Virtual Switches :
Objective: Create a standard virtual switch and port
group
In this lab, you will perform the following tasks:
1. View the current standard virtual switch configuration.
2. Create a standard virtual switch with a virtual machine port group.
3. Attach your virtual machine to a virtual switch port group.
Preparing for the lab
Record the following information:
VMware vCenter Server appliance user name
vCenter Server appliance password
vmnics to use for the ProdVMs virtual switch
Virtual machine Administrator password
VS5ICM_LabGuide.book Page 29 Monday, August 8, 2011 9:38 AM
30 Lab 6 Standard Virtual Switches
Task 1: View the current standard virtual switch configuration
In this task, you use the VMware vSphere Client to view the current network configuration.
Students should do the steps in this task individually.
1. If the vSphere Client is not already active, use it to log in to your vCenter Server system with
the domain administrator user name and password that you recorded in Preparing for the lab.
2. Select Home > Inventory > Hosts and Clusters.
3. In the vCenter Server inventory, select your VMware ESXi host and click the
Configuration tab.
4. In the Hardware list, select Networking. You see that a standard virtual switch was created
when this host was installed.
The virtual switch is named vSwitch0. It contains a VMkernel port named Management
Network and a virtual machine port group named VM Network. You see a virtual machine
connected to VM Network.
Task 2: Create a standard virtual switch with a virtual machine port
group
In this task, you create a standard virtual switch for virtual machine networking and create a port
group named ProdVMs. Students should do the steps in this task individually.
1. Click the Add Networking link.
2. When prompted by the Add Networking wizard, enter the following values.
3. Verify that the ProdVMs port group appears in the Networking pane.
Field/setting Value
Connection Type Virtual Machine and click Next.
Network Access Select Create a vSphere standard switch.
Select the vmnic check boxes, which you recorded in
Preparing for the lab.
Click Next.
Connection Settings In Network Label, type ProdVMs. Keep the default for the
VLAN ID and click Next.
Ready to Complete Click Finish.
VS5ICM_LabGuide.book Page 30 Monday, August 8, 2011 9:38 AM
6
Lab 6 Standard Virtual Switches 31
Task 3: Attach your virtual machine to a virtual switch port group
In this task, you verify that your virtual machine can access the Web using the ProdVMs port group.
Students should do the steps in this task individually.
1. Right-click your named virtual machine in the inventory and select Edit Settings.
2. Click Network Adapter 1.
3. Click the Connected check box to detach the virtual machine from the network.
4. Click the Network Connection drop-down menu and click ProdVMs.
5. Click the Connected check box to reattach the virtual machine to the network.
6. Click OK to dismiss the Edit Settings window.
7. Verify that your virtual machine can access the Web:
a. Renew the virtual machine IP address. To do this, perform one of the following actions:
Reboot the virtual machine.
Right-click the virtual machine in the vCenter Server inventory and select Open
Console.
Log in with Administrator and the password that you specified in Preparing for lab
and open a Command Prompt window (Start > Run).
Type cmd. At the command prompt, type ipconfig /release and then type
ipconfig /renew.
b. In Internet Explorer, go to http://www.vmware.com.
c. Exit Internet Explorer.
d. Close the virtual machines console.
Leave the vSphere Client open for the next lab.
VS5ICM_LabGuide.book Page 31 Monday, August 8, 2011 9:38 AM
32 Lab 6 Standard Virtual Switches
VS5ICM_LabGuide.book Page 32 Monday, August 8, 2011 9:38 AM
7
Lab 7 Accessing IP Storage 33
Lab 7
Accessing IP Storage :
Objective: Configure access to an iSCSI and NFS
datastore
In this lab, you will perform the following tasks:
1. Add a VMkernel port group to a standard virtual switch.
2. Configure the iSCSI software adapter.
3. Configure access to NFS datastores.
4. View iSCSI and NFS storage information.
Preparing for the lab
Record the following information:
VMware vCenter Server appliance user name
vCenter Server appliance password
VMkernel port IP address/subnet mask
VMkernel default gateway
Name of iSCSI target
Your VMware ESXi iSCSI qualified name
(IQN)
VS5ICM_LabGuide.book Page 33 Monday, August 8, 2011 9:38 AM
34 Lab 7 Accessing IP Storage
Task 1: Add a VMkernel port group to a standard virtual switch
In this task, you create a VMkernel port group named IP storage on vSwitch0. Students should do
the steps in this task individually.
1. Select Home > Inventory > Hosts and Clusters.
2. In the VMware vCenter Server inventory, select your ESXi host and click the Configuration
tab.
3. In the Hardware list, click Networking. You see that a standard virtual switch was created when
this host was installed.
4. Click the Properties link for vSwitch0.
5. The default view in the vSwitch0 Properties window, is the Ports tab. Click Add.
6. When the Add Network wizard appears, enter the following values.
NFS server host name
Your NFS LUN
Field/setting Value
Connection Type Select VMkernel and click Next.
Port Group Properties Type IP Storage for the Network Label. Keep the
default for the VLAN ID.
Use this port group for vMotion Leave deselected.
Use this port group for Fault
Tolerance logging
Leave deselected.
Use this port group for
management traffic
Leave deselected.
Click Next.
VS5ICM_LabGuide.book Page 34 Monday, August 8, 2011 9:38 AM
7
Lab 7 Accessing IP Storage 35
7. Click Close in the vSwitch0 Properties window.
Task 2: Configure the iSCSI software adapter
In this task, you enable the iSCSI software initiator, configure dynamic discovery, and display the
iSCSI software adapter properties. Students should do the steps in this task individually.
1. In the Hardware list, select Storage Adapters.
2. Click the Add link.
3. Click Add Software iSCSI Adapter.
4. Click OK when the warning dialog box appears.
5. Select iSCSI Software Adapter in the Device column.
6. Click the Properties link in the Details pane. The iSCSI Initiator (iSCSI Software Adapter)
Properties dialog box appears.
7. Verify that the General tab displays the iSCSI initiator name and a status of Enabled. Leave the
Properties dialog box open. If the IQN does not match what you recorded in Preparing for the
lab, click the Configure button. Then change the IQN to match the value in Preparing for the
lab.
8. Click the Dynamic Discovery tab and click Add.
9. Enter the name of the iSCSI target that you recorded in Preparing for the lab.
10. Leave the port set to 3260 and click OK.
11. Monitor the Recent Tasks pane and wait for the task to complete.
12. Verify that the iSCSI targets name and port number are listed in the Send Targets panel and
click Close.
13. When you are prompted to rescan the host bus adapter, click Yes. Wait for the rescan task to
complete.
Use the following IP settings Enter the VMkernel port IP address and subnet mask
that you recorded in Preparing for the lab.
Verify that the VMkernel default gateway IP address is
correct.
Click Next.
Summary Click Finish.
Field/setting Value
VS5ICM_LabGuide.book Page 35 Monday, August 8, 2011 9:38 AM
36 Lab 7 Accessing IP Storage
14. Select the iSCSI software adapter from the Storage Adapters list and view the Details pane.
Record the values for the following fields to verify that a logical unit number was found.
Task 3: Configure access to NFS datastores
In this task, you mount an NFS datastore with read/write permissions. Students should do the steps
in this task individually.
1. Click the Configuration tab of your ESXi host.
2. In the Hardware list, select Storage.
3. In the Datastores pane, select Add Storage.
4. When prompted by the Add Storage wizard, enter the following values.
Field/setting Value
Connected targets
Devices
Paths
Field/setting Value
Storage Type Select Network File System and click Next.
Server Enter the NFS server host name or IP address that you
recorded in Preparing for the lab.
Folder Enter the path to the NFS datastore that you recorded in
Preparing for the lab.
Mount NFS read only Leave the default setting.
Datastore name Type NFS- and the name of your NFS LUN that you
recorded in Preparing for the lab. For example, NFS-
LUN1.
Click Next.
Ready to Complete Click Finish.
VS5ICM_LabGuide.book Page 36 Monday, August 8, 2011 9:38 AM
7
Lab 7 Accessing IP Storage 37
Task 4: View iSCSI and NFS storage information
In this task, you view information about your iSCSI and NFS storage, and you view the contents of
the NFS datastore. Students should do the steps in this task individually.
1. Click the Storage Views tab of your ESXi host.
2. In the list of reports, select Show all SCSI Paths. Verify that the iSCSI adapter that you added
earlier appears in the list. You might have to click the Update link in the upper-right corner.
3. Select Show all SCSI Targets (Array Ports) from the list of reports. View information about
your iSCSI storage.
4. Select Show all NAS Mounts from the list of reports. View information about your NFS
storage.
Leave the VMware vSphere Clientopen for the next lab.
VS5ICM_LabGuide.book Page 37 Monday, August 8, 2011 9:38 AM
38 Lab 7 Accessing IP Storage
VS5ICM_LabGuide.book Page 38 Monday, August 8, 2011 9:38 AM
8
Lab 8 (Optional) Designing a Network Configuration 39
Lab 8
(Optional) Designing a Network
Configuration :
Objective: Design a network configuration for an ESXi
host, based on a set of requirements
In this lab, you will perform the following tasks:
1. Analyze the requirements.
2. Design virtual switches and physical connections.
Preparing for the lab
Based on a scenario, you design the network configuration for a VMware ESXi host, specifying
the following:
Virtual switches
Ports and port groups
Port group policies
Physical connections
A set of network requirements is provided. The requirements are not complete and they leave a good
deal of detail to the imagination. Use your assumptions to complete those details (stating your
assumptions when appropriate).
NOTE
This lab can be done separately by each member in the ESXi team.
VS5ICM_LabGuide.book Page 39 Monday, August 8, 2011 9:38 AM
40 Lab 8 (Optional) Designing a Network Configuration
Task 1: Analyze the requirements
In this task, you are the administrator in charge of configuring an ESXi host in your companys
production environment. Details of the networking requirements include the following.
Component Networking requirements
Virtual machines and
applications
Web-based applications that are implemented by using four virtual
machines arranged as follows:
VM1 and VM2: Web servers, and network address translation
(NAT) clients of VM3
VM3: front end for the Web servers. Acts as a NAT router for
the back-end virtual machines
VM4: a test box, used to test intrusion detection systems and
virus-protection software, among other applications
IP-based storage A NAS, used to hold running virtual machines for the test virtual
machines only (storage for the production virtual machines is
provided by a SAN)
Physical NICs Four physical network adapters: one 100Mbps and three Gigabit
Ethernet (GigE) cards
External networks Two physical switches and four external LANs, each named to
indicate its purpose. A single physical switch is configured to
handle traffic for three networks, which are implemented as
VLANs. One physical switch is dedicated to the management LAN,
which, by company policy, must be physically separate from all
other networks. The management LAN is used by VMware
vCenter Server.
VS5ICM_LabGuide.book Page 40 Monday, August 8, 2011 9:38 AM
8
Lab 8 (Optional) Designing a Network Configuration 41
Task 2: Design virtual switches and physical connections
In this task, you use the information in task 1 and the following diagram to draw a network
configuration. Show all virtual switches and their ports and port groups and to indicate the policies
to be applied to each (NIC teaming, VLANs, security, traffic shaping). Also show the connections
from the virtual machines to the virtual switches, as well as from the physical network interface
cards (NICs) to the physical switches.
There is no single correct answer. In fact, many reasonable solutions are possible. The point of this
lab is not to come up with the one right answer. Rather, this lab encourages a discussion of the
advantages and disadvantages of different solutions.
VS5ICM_LabGuide.book Page 41 Monday, August 8, 2011 9:38 AM
42 Lab 8 (Optional) Designing a Network Configuration
VS5ICM_LabGuide.book Page 42 Monday, August 8, 2011 9:38 AM
9
Lab 9 Managing VMware vSphere VMFS 43
Lab 9
Managing VMware vSphere VMFS :
Objective: Create and manage VMFS datastores
In this lab, you will perform the following tasks:
1. Review your shared storage configuration.
2. Change the name of a VMFS datastore.
3. Create a VMFS datastore.
4. Expand a VMFS datastore to consume unused space on a LUN.
5. Remove a VMFS datastore.
6. Extend a VMFS datastore.
Preparing for the lab
Record the following information:
VMware vCenter Server appliance user name
vCenter Server appliance password
Shared storage type used in this lab environment
Your local datastore
Assigned logical unit number (LUN) IDs
VS5ICM_LabGuide.book Page 43 Monday, August 8, 2011 9:38 AM
44 Lab 9 Managing VMware vSphere VMFS
Task 1: Review your shared storage configuration
In this task, you learn how to display information about the shared storage in your lab environment.
1. If the VMware vSphere Client is not already active, use it to log in to your vCenter Server
system. To log in, use the user name root and the password that you recorded in Preparing for
the lab.
2. Select your VMware ESXi host in the inventory and click the Storage Views tab.
3. In the View list, select Show all SCSI Paths from the Reports drop-down menu. In the column
named SCSI adapter type, verify that a SCSI adapter exists for the shared storage type that you
recorded in Preparing for the lab.
4. In the View list, select Show all SCSI Volumes (LUNs). This view displays all SCSI LUNs
available to your host.
Task 2: Change the name of a VMFS datastore
In this task, you change the name of a VMware Sphere VMFS datastore. Students should do the
steps in this task individually.
1. In the View list of the Storage Views tab, select Show all Datastores. View the information for
each datastore, such as the capacity and free space.
2. Click <your local datastore>, which you recorded in Preparing for the lab to go to the
Datastores inventory view. The Show all Virtual Machines report is displayed. This report lists
all virtual machines that reside on this datastore
3. In the inventory, right-click <your local datastore>, which you recorded in Preparing for the
lab and select Rename.
4. Type Local-ESXi##, where ## is the number of your ESXi host. For example, for an ESXi
host that ends in 02, the new name of the datastore is Local-ESXi02.
5. Verify that the new datastore name appears in the inventory.
Task 3: Create a VMFS datastore
In this task, you create a VMFS datastore on each LUN that is assigned to you. Students should do
the steps in this task individually.
1. Select Home > Inventory > Datastores and Datastore Clusters, right-click the Training
datacenter, and select Add Datastore.
2. When prompted by the Add Storage wizard, enter the following values.
VS5ICM_LabGuide.book Page 44 Monday, August 8, 2011 9:38 AM
9
Lab 9 Managing VMware vSphere VMFS 45
3. Return to the Datastores inventory view to create a second datastore. Right-click the Training
datacenter and select Add Datastore.
4. When prompted by the Add Storage wizard, enter the following values.
Field/setting Action
Select host Expand the inventory hierarchy and click
your ESXi host. Click Next.
Storage Type Select Disk/LUN and click Next.
Select Disk/LUN Expand the Path ID column so that it
reveals the LUN numbers and click your
first assigned target and LUN number.
You recorded this in the LUN ID in
Preparing for the lab.
Click Next.
File System Version Keep the default of VMFS-5 and click
Next.
Current Disk Layout Review the current disk layout and click
Next.
Enter a datastore name Type VMFS-##, where ## is the target
number of your first assigned LUN ID
that you recorded in Preparing for the
lab. For example, if the target number of
your assigned LUN ID is 1, the datastore
name would be VMFS-01.
Click Next.
Formatting Keep the default and click Next.
Ready to Complete Click Finish.
VS5ICM_LabGuide.book Page 45 Monday, August 8, 2011 9:38 AM
46 Lab 9 Managing VMware vSphere VMFS
5. Monitor the progress in the Recent Tasks pane and wait for the task to complete.
Field/setting Action
Select host Expand the inventory hierarchy and click
your ESXi host. Click Next.
Storage Type Select Disk/LUN and click Next.
Select Disk/LUN Expand the Path ID column, so that it
shows the target and LUN number, and
click your second assigned LUN ID. You
recorded this LUN ID in Preparing for
the lab.
Click Next.
File System Version Keep the default of VMFS-5 and click
Next.
Current Disk Layout Review the current disk layout and click
Next.
Enter a datastore name Type VMFS-##, where ## is the target
number of your second assigned LUN ID,
which you recorded in Preparing for the
lab. For example, if the target number of
your assigned LUN ID is 2, the datastore
name would be VMFS-02.
Click Next.
Formatting Click Custom Space Setting and reduce
the LUN size by a half. For example, if
the current disk size is 10GB, change the
size to 5GB. (You increase this VMFS
datastore to its maximum size in the next
task.)
Click Next.
Ready to Complete Click Finish.
VS5ICM_LabGuide.book Page 46 Monday, August 8, 2011 9:38 AM
9
Lab 9 Managing VMware vSphere VMFS 47
6. Verify that each new VMFS datastore appears in the datastore inventory. You might have to
click Update to see the latest information.
7. In the datastore inventory, click the VMFS-## datastore that you created.
8. Click the Summary tab and record the value for Capacity: __________.
Task 4: Expand a VMFS datastore to consume unused space on a LUN
In this task, you increase the size of a VMFS datastore to consume the remaining space on the LUN.
Students should do the steps in this task individually.
1. Click the Configuration tab of the 5GB VMFS-## datastore that you created in the previous
task.
2. Click the Properties link in the Datastore Details pane.
3. In the Properties dialog box, click Increase.
4. When prompted by the Increase Datastore Capacity wizard, enter the following values.
5. After the task is completed, review the datastore Properties dialog box and verify that the
datastore size was increased to the maximum capacity (less space for system overhead).
6. Click Close to dismiss the datastore Properties dialog box.
Field/setting Action
Extent Device Select your second assigned LUN ID that you recorded in
Preparing for the lab. This LUN should read Yes in the
Expandable column.
Click Next.
Current Disk Layout Review the current disk layout. Notice the free space available
on the LUN (under Primary Partitions) and click Next.
Extent Size Leave the Maximize available space check box selected and
click Next.
Ready to Complete Review the information for accuracy and click Finish.
VS5ICM_LabGuide.book Page 47 Monday, August 8, 2011 9:38 AM
48 Lab 9 Managing VMware vSphere VMFS
Task 5: Remove a VMFS datastore
In this task, you remove a VMFS datastore. Students should do the steps in this task individually.
1. Right-click your VMFS-## datastore. Where ## is the second LUN ID that is assigned to you.
2. Click Delete.
3. Click Yes to confirm datastore deletion.
4. Verify that the datastore was removed from the inventory.
Task 6: Extend a VMFS datastore
In this task, you increase the size of a VMFS datastore by adding an extent. Students should do the
steps in this task individually.
1. In the Datastore inventory, click the VMFS-## datastore, where ## is the number of your first
assigned LUN ID.
2. Click the Configuration tab.
3. In the Datastore Details pane, click the Properties link. The Properties dialog box appears.
Record the size of the total capacity of the VMFS datastore here:______________.
4. Click Increase.
5. When prompted by the Increase Datastore Capacity wizard, enter the following values.
6. When the task completes, verify that two extents are displayed in the Extents pane. The
Extents pane should show both of your assigned LUN IDs.
Field/setting Action
Extent Device Expand the Path ID column so that it
reveals the LUN number and click your
second assigned LUN ID. You recorded
this LUN ID in Preparing for the lab.
Current Disk Layout Review the current disk layout.
Capacity Leave the Maximize capacity check box
selected.
Ready to Complete Click Finish.
VS5ICM_LabGuide.book Page 48 Monday, August 8, 2011 9:38 AM
9
Lab 9 Managing VMware vSphere VMFS 49
NOTE
It might be necessary to click Refresh in the Properties dialog box.
7. Close the Properties dialog box.
8. In the Datastore Details pane, record the new value for Total Formatted Capacity:
___________. The value should differ from the value recorded in step 3.
Leave the vSphere Client open for the next lab
At the conclusion of this lab, there should be two VMFS volumes. One named VMFS-01 and a second
named VMFS-03. Both students must successfully complete this lab before starting the next lab or they will
have problems with the cloning and template labs.
VS5ICM_LabGuide.book Page 49 Monday, August 8, 2011 9:38 AM
50 Lab 9 Managing VMware vSphere VMFS
VS5ICM_LabGuide.book Page 50 Monday, August 8, 2011 9:38 AM
1
0
Lab 10 Using Templates and Clones 51
Lab 10
Using Templates and Clones :
Objective: Deploy a virtual machine from a template and
clone a virtual machine
In this lab, you will perform the following tasks:
1. Create a template.
2. Copy Sysprep files to the vCenter Server appliance.
3. Create Customization Specifications.
4. Deploy a virtual machine from a template.
5. Clone a virtual machine that is powered on.
Preparing for the lab
Record the following information:
VMware vCenter Server appliance host name
vCenter Server appliance user name
vCenter Server appliance root password
Guest operating system version
Location of Windows Sysprep files
Sysprep files target folder
VS5ICM_LabGuide.book Page 51 Monday, August 8, 2011 9:38 AM
52 Lab 10 Using Templates and Clones
Task 1: Create a template
In this task, you create a template by cloning a virtual machine to a template. Students should do the
steps in this task individually.
1. Using the VMware vSphere Client, log in to your vCenter Server appliance with the user
name and password that you recorded in Preparing for the lab.
2. In the vSphere Client, select Home > Inventory > VMs and Templates.
3. Expand your LabVMs folder. In this folder, you have a virtual machine named
<your_name>##-1.
4. Right-click the virtual machine and select Power > Shut Down Guest.
5. After the virtual machine has shut down, right-click the virtual machine and select Template >
Convert to Template.
6. Drag <your_name>##-1 virtual machine template from your LabVMs folder and drop it in your
Templates folder.
7. Right-click the virtual machine template and click Rename. Type <your_name>Template to
change the template name.
Your VMFS volume
Windows product ID
Virtual machine Administrator password
Time Zone
VS5ICM_LabGuide.book Page 52 Monday, August 8, 2011 9:38 AM
1
0
Lab 10 Using Templates and Clones 53
Task 2: Copy Sysprep files to the vCenter Server appliance
In this task, you configure guest operating system customization on your vCenter Server system.
Only one student in the team performs this task.
1. From your desktop double-click the WinSCP icon. If a security warning dialog box appears,
click Run to continue. Click New.
2. Type the host name of the vCenter Server appliance that you recorded in Preparing for the lab
and click Login. If a warning dialog box appears, click Yes to continue.
3. Type root for the user name and enter the password that you recorded in Preparing for the
lab. Press Enter.
4. When you have successfully logged in to the vCenter Server with the WinSCP program, in the
left pane go to the location of the sysprep files that you recorded in Preparing for the lab. The
folder should represent the version of the Windows guest operating system that you are running
in your virtual machines.
5. In the right pane, go to the sysprep files target folder that you recorded in Preparing for the
lab.
6. To copy the sysprep files into the target folder, select all files in the left pane and drag and drop
them onto the right pane. Click Copy when the dialog box appears.
7. When the copy operation is completed, click F10 Quit at the bottom of the window.
8. Click OK to end the session.
Task 2, step 3: (Optional) If you are teaching this course in a vClass environment, the WinSCP program
has been configured to put the student in the proper folder locations to perform the copy operation.
Students should click Stored Sessions in the pane under Sessions. Then select Upload sysprep files to
vCVA and click Login. The student must provide user name and password. After logging in, the student can
select all files on the left side of the window and paste them into the folder on the right side and then close
the session.
VS5ICM_LabGuide.book Page 53 Monday, August 8, 2011 9:38 AM
54 Lab 10 Using Templates and Clones
Task 3: Create Customization Specifications
In this task, you create a customization specification for template deployment. Students should do
the steps in this task individually.
1. In the vSphere Client, click Home.
2. In the Management bar, click Customization Specifications Manager.
3. Click New.
Field/setting Action
Target Virtual Machine OS Select Windows.
Name Type <your_name>-CustomSpec. Click Next.
Registration Information Type VMware Student for the Name and
VMware for the Organization. Click Next.
Computer Name Click Use virtual machine name and click Next.
Product Key Enter the product key that you recorded in
Preparing for the lab and leave all other fields at
their default value. Click Next.
Administrator Password Re-enter the Administrator password that you
recorded in Preparing for the lab. Re-enter the
Administrator password in the Confirm password
field and click Next.
Time Zone Select the time zone that you recorded in
Preparing for the lab and click Next.
Run Once Leave the default and click Next.
Network Leave the default and click Next.
Workgroup or Domain Leave the default and click Next.
Operation System Options Leave the default and click Next.
Ready to Complete Click Finish.
VS5ICM_LabGuide.book Page 54 Monday, August 8, 2011 9:38 AM
1
0
Lab 10 Using Templates and Clones 55
4. In the vSphere Client, click Home.
5. Point to Inventory and select VMs and Templates.
Task 4: Deploy a virtual machine from a template
In this task, you deploy a virtual machine from your template and allow vCenter Server to customize
the guest operating system. Students should do the steps in this task individually.
1. Right-click your named template and select Deploy Virtual Machine from this Template.
2. When prompted by the Deploy Template wizard, enter the following values.
3. Repeat steps 1 and 2 and create another virtual machine. Name this virtual machine
<your_name>##-3.
Field/setting Value
Name Name the new virtual machine with your first
name, followed by the number of your VMware
ESXi host and a sequence number. For example,
Greg has an ESXi host named ESXi01. The name
of his second virtual machine is Greg01-2.
Inventory Location Select your LabVMs folder and click Next.
Host/Cluster Expand the Lab Servers folder and click your
ESXi host. Click Next.
Select a virtual disk format Keep the default.
Select a destination storage for the
virtual machine files
Select your VMFS volume, which you recorded in
Preparing for the lab and click Next.
Guest Customization Option Click Power on this virtual machine after
creation.
Click Customize using an existing customization
specification.
Click <your_name>CustomSpec and click Next.
Ready to Complete Click Finish.
VS5ICM_LabGuide.book Page 55 Monday, August 8, 2011 9:38 AM
56 Lab 10 Using Templates and Clones
4. In the Recent Tasks pane at the bottom of the vSphere Client, monitor the progress of the
template deployment task.
5. After you have created these virtual machines, open a virtual machine console to each of your
new virtual machines.
6. Verify that each virtual machine was created properly. Check the following:
The virtual machine booted up successfully. Wait at least two minutes for Sysprep to
complete its tasks, which includes a reboot of the system.
You can log in to the guest operating system as Administrator with the virtual machine
Administrator password that you recorded in Preparing for the lab.
VMware Tools is installed with time synchronization configured.
The cpubusy.vbs file is on the desktop.
7. Close the virtual machine console. Do not shut down the virtual machine.
Task 5: Clone a virtual machine that is powered on
In this task, you clone a running virtual machine. Students should do the steps in this task
individually.
1. In the LabVMs folder, right-click the <your_name>##-2 virtual machine and select Clone.
2. When prompted by the Clone Virtual Machine wizard, enter the following values.
Field/setting Action
Name Name the new virtual machine with Hot-Clone
followed by the number of your ESXi host. For
example, Greg has an ESXi host named ESXi01.
The name of his second virtual machine is Hot-
Clone01.
Inventory Location Select your LabVMs folder and click Next.
Host/Cluster Expand the Lab Servers folder and click your
ESXi host. Click Next.
Select a virtual disk format Keep the default.
Select a destination storage for the
template files
Select your VMFS volume, which you recorded
in Preparing for the lab, and click Next.
VS5ICM_LabGuide.book Page 56 Monday, August 8, 2011 9:38 AM
1
0
Lab 10 Using Templates and Clones 57
3. Monitor the task in the Recent Tasks pane. Allow the task to run. Check the result during the
next lab.
Leave the vSphere Client open for the next exercise.
Guest Customization Option Click Power on this virtual machine after
creation.
Click Customize using an existing
customization specification.
Click <your_name>CustomSpec and click
Next.
Ready to Complete Click Finish.
Field/setting Action
VS5ICM_LabGuide.book Page 57 Monday, August 8, 2011 9:38 AM
58 Lab 10 Using Templates and Clones
VS5ICM_LabGuide.book Page 58 Monday, August 8, 2011 9:38 AM
1
1
Lab 11 Modifying a Virtual Machine 59
Lab 11
Modifying a Virtual Machine :
Objective: Modify a virtual machines hardware and add
a raw LUN to a virtual machine
In this lab, you will perform the following tasks:
1. Increase the size of a VMDK file.
2. Adjust memory allocation on a virtual machine.
3. Rename a virtual machine in the vCenter Server inventory.
4. Add a raw LUN to a virtual machine and verify that the guest operating system can see it.
5. Expand a thin-provisioned virtual disk.
Preparing for the lab
Record the following information:
Virtual machine Administrator password
Raw logical unit number (LUN) ID
VS5ICM_LabGuide.book Page 59 Monday, August 8, 2011 9:38 AM
60 Lab 11 Modifying a Virtual Machine
Task 1: Increase the size of a VMDK file
In this task, you increase the size of a virtual machines C: drive and configure the guest operating
system to see the additional space. Students should do the steps in this task individually.
1. Select Home > Inventory > VMs and Templates.
2. Verify that your Hot-Clone## virtual machine is powered on. If it is not, power it on now.
3. Right-click your Hot-Clone## virtual machine in the inventory and select Edit Settings. The
Virtual Machine Properties dialog box appears.
4. In the Hardware list, select Hard Disk 1.
5. In Provisioned Size, type 3GB and click OK.
6. Increase the size of the disk from within the guest operating system:
a. In the inventory, right-click the Hot-Clone virtual machine and select Open Console.
b. Log in to the guest operating system as user Administrator, with the virtual machine
Administrator password that you recorded in Preparing for the lab.
c. On the virtual machine desktop, double-click My Computer. Record the value for the total
size of the C: drive.____________.
ANSWER: For example, if you are using a VDC kit, this value will be approximately 2GB.
d. Use Windows Explorer to open the folder C:\dell\ExtPart folder.
e. Double-click the extpart.exe file.
f. In Volume to extend, type C:.
g. In Size to expand the volume, type 1024 (to extend the volume by 1,024MB).
h. On the virtual machine desktop, double-click My Computer to verify that the C: drive was
extended. Record the value for total size of the C: drive.____________________. Does the
value differ from the size recorded in step 6c?_________
ANSWER: Yes. The value should differ by ~1GB.
i. Close the virtual machines console.
VS5ICM_LabGuide.book Page 60 Monday, August 8, 2011 9:38 AM
1
1
Lab 11 Modifying a Virtual Machine 61
Task 2: Adjust memory allocation on a virtual machine
In this task, you increase the virtual machines memory. Students should do the steps in this task
individually.
1. Right-click your Hot-Clone## virtual machine in the inventory and select Power > Shut Down
Guest.
2. Click Yes to confirm the shutdown.
3. After the virtual machine has shut down, right-click it and select Edit Settings.
4. Verify that Memory is selected in the Hardware list.
5. Select MB from the drop-down menu in the upper right of the Virtual Machines Properties
dialog box.
6. Immediately to the left of the drop-down menu, type 512.
7. Click OK.
8. Click the virtual machines Summary tab to verify that the memory has increased.
Task 3: Rename a virtual machine in the vCenter Server inventory
In this task, you change the name of a virtual machine in the inventory. Students should do the steps
in this task individually.
1. In the inventory, right-click your Hot-Clone## virtual machine and select Rename.
2. Rename the virtual machine to <your_name>##-4, where ## is the number of your VMware
ESXi host. For example, if Greg has an host named ESXi01. The name of his virtual machine
is Greg01-4.
CAUTION
Renaming a virtual machine in the inventory does not change the name of the virtual machine
files on the datastore. For example, if the virtual machine Hot-Clone is renamed to Greg01-4 in
the VMware vCenter Server inventory, the files on the datastore are still named Hot-Clone##.
To rename a virtual machine and all files belonging to it, rename the virtual machine in the
inventory and use vSphere Storage vMotion to move the virtual machine to a different
datastore. For this task, you only rename the virtual machine.
Task 3, step 2: After the virtual machine has been renamed, the folder containing the virtual machine files
have the original name of this virtual machine, not the new name of the virtual machine in the inventory.
VS5ICM_LabGuide.book Page 61 Monday, August 8, 2011 9:38 AM
62 Lab 11 Modifying a Virtual Machine
Task 4: Add a raw LUN to a virtual machine and verify that the guest
operating system can see it
In this task, you add a raw LUN to a virtual machine that is powered on and verify that the guest
operating system can see the new virtual disk. Students should do the steps in this task individually.
1. Add a raw LUN to the <your_name>##-2 virtual machine:
a. In the inventory, right-click the <your_name>##-2 virtual machine and select Edit
Settings. The Virtual Machine Properties dialog box appears.
b. In the Virtual Machine Properties dialog box, click Add.
c. When prompted by the Add Hardware wizard, enter the following values.
d. When a new entry for the hard disk appears in the Hardware list with the word (adding)
next to it, click OK to add the raw LUN.
2. In the inventory, right-click the <your_name>##-2 virtual machine that you created and select
Rename. Change the name to <your_name>##-2-RDM.
3. View the <your_name>##-2-RDM virtual machine files:
a. In the inventory, select the <your_name>##-2-RDM virtual machine and click the Storage
Views tab.
b. Click the Update link.
c. In the drop-down menu, select Show all Virtual Machine Files.
d. Verify that a new virtual machine file named <your_name>##-2_1-rdm.vmdk exists.
Field/setting Action
Device Type Select Hard Disk and click Next.
Select a Disk Select Raw Device Mappings and click Next.
Select Target LUN Select your assigned LUN, which you recorded in
Preparing for the lab.
Select Datastore Keep the default.
Compatibility Mode Select Virtual.
Advanced Options Leave the defaults.
Ready to Complete Click Finish.
VS5ICM_LabGuide.book Page 62 Monday, August 8, 2011 9:38 AM
1
1
Lab 11 Modifying a Virtual Machine 63
4. Verify that the guest operating system can see the new disk:
a. Open a console to the virtual machine and log in as user Administrator, with the password
that you recorded in Preparing for the lab.
b. Select Start > Programs > Administrative Tools > Computer Management.
c. Click Disk Management.
d. Verify that Disk 1 is listed. Disk 1 is the raw device mapping. You can now use the guest
operating system utilities to format the drive. In this lab, you do not have to format the
drive.
CAUTION
If a disk wizard automatically appears, click Cancel.
e. Close the Computer Management window and close the virtual machine console.
Task 5: Expand a thin-provisioned virtual disk
In this task, you expand a thin-provisioned virtual disk to consume all the disk space that was
allocated to it when it was created. Students should do the steps in this task individually.
1. View storage information for the virtual machine named <your_name>##-3:
a. In the inventory, select the virtual machine named <your_name>##-3.
b. Click the Summary tab and record the storage information found in the Resources panel.
2. Right-click <your_name>##-3 and select Power > Shut Down Guest.
3. Inflate the thin-provisioned virtual disk:
a. Select Home > Inventory > Datastores and Datastore Clusters.
b. Right-click the datastore that you recorded in step 1 and select Browse Datastore.
c. Open the folder for the virtual machine named <your_name>##-3.
d. Right-click the <your_name>##-3.vmdk file and select Inflate. Wait for the operation
to finish.
Provisioned Storage
Not-shared Storage
Used Storage
Datastore
VS5ICM_LabGuide.book Page 63 Monday, August 8, 2011 9:38 AM
64 Lab 11 Modifying a Virtual Machine
e. Observe the columns labelled Size and Provisioned Size. Each shows a different number.
When the inflate operation finishes, the Provisioned Size column disappears and the Size
column shows a new value equal to the size of the virtual disk
f. Close the Datastore Browser.
4. Select Home > Inventory > VMs and Templates.
5. In the vCenter Server inventory, select the virtual machine named <your_name>##-3.
6. Click the Summary tab.
7. Record the storage information found in the Resources panel and verify that the disk is now
fully allocated.
Leave the VMware vSphere Client open for the next lab.
Provisioned Storage
Not-shared Storage
Used Storage
VS5ICM_LabGuide.book Page 64 Monday, August 8, 2011 9:38 AM
1
2
Lab 12 Migrating Virtual Machines 65
Lab 12
Migrating Virtual Machines :
Objective: Use vMotion to migrate virtual machines
In this lab, you will perform the following tasks:
1. Create a virtual switch and VMkernel port group for vMotion migration.
2. Verify that your ESXi host meets vMotion requirements.
3. Verify that your virtual machines meet vMotion requirements.
4. Perform a vMotion migration of a virtual machine.
5. Migrate virtual machine files with Storage vMotion.
Preparing for the lab
Record the following information:
VMware ESXi host to migrate virtual
machines to
Team VMware vCenter Server system name
vmnic for the VMware vSphere vMotion
network
vMotion IP address
vMotion subnet mask
Shared virtual machine datastores
VS5ICM_LabGuide.book Page 65 Monday, August 8, 2011 9:38 AM
66 Lab 12 Migrating Virtual Machines
Task 1: Create a virtual switch and VMkernel port group for vMotion
migration
In this task, you create a virtual switch with a VMkernel port and use it to migrate virtual machines
using vMotion.
1. Select Home > Inventory > Hosts and Clusters.
2. Select your ESXi host in the inventory and click the Configuration tab.
3. Click the Networking link in the Hardware panel.
4. Click Add Networking.
5. When prompted by the Add Network wizard, enter the following values.
6. Verify the configuration information for the new virtual switch in the Networking panel.
Task 2: Verify that your ESXi host meets vMotion requirements
In this task, you verify that your ESXi host meets vMotion requirements. Students should do the
steps in this task individually.
1. Select Home > Inventory > Hosts and Clusters.
2. Select each ESXi host and click its Summary tab.
Performance of task 2 is optional at the instructors discretion.
Field/setting Action
Connection Type Click VMkernel.
Network Access Select the vmnic for the vMotion network that you
recorded in Preparing for the lab.
Network Label Type vMotion.
Select the Use this port group for vMotion check box.
IP Address Enter the vMotion IP address that you recorded in
Preparing for the lab.
Subnet Mask Enter the vMotion subnet mask that you recorded in
Preparing for the lab.
Summary Confirm the settings and click Finish.
VS5ICM_LabGuide.book Page 66 Monday, August 8, 2011 9:38 AM
1
2
Lab 12 Migrating Virtual Machines 67
3. View the Processor Type information to verify that the CPUs are compatible.
4. Click your ESXi hosts Configuration tab.
5. Verify that a vMotion port group exists and that it is configured with a speed and duplex of
1000Mb, Full Duplex:
a. Click the Networking link.
b. Click the vSphere Standard Switch button. A vMotion port group should exist and it
should be a VMkernel port.
c. Verify that the speed and duplex is set to 1000 full.
6. Verify that both ESXi hosts have access to the same shared datastores:
a. Select the Training datacenter folder and click the Maps tab.
b. In the Map Relationships panel, select Custom Map from the drop-down menu.
c. Under Host Options, select the Host to Datastore check box. Deselect the Host to VM
check box.
d. Under VM Options, deselect every check box.
e. Click Apply Relationships. Both ESXi hosts should have access to the same shared
datastores for virtual machines, which you recorded in Preparing for the lab.
7. Verify that both ESXi hosts have access to the same networks:
a. Under Host Options, deselect the Host to Datastore check box and select the Host to
Network check box.
b. Under VM Options, deselect every check box.
c. Click Apply Relationships. Both ESXi hosts should have access to the same networks.
Task 3: Verify that your virtual machines meet vMotion requirements
In this task, you verify that a virtual machines settings meet vMotion requirements. Perform this
task for all of your named virtual machines. Students should do the steps in this task individually.
1. Select Home > Inventory > VMs and Templates.
2. In your LabVMs folder, right-click the <your_name>##-2-RDM virtual machine and select
Edit Settings.
Performance of task 3 is optional at the instructors discretion.
VS5ICM_LabGuide.book Page 67 Monday, August 8, 2011 9:38 AM
68 Lab 12 Migrating Virtual Machines
3. Verify that the virtual machine's floppy drive is not connected to a local device and does not
have an image in a local datastore defined:
a. In the Hardware list, verify that the Summary column for Floppy Drive 1 shows Client
Device.
b. If the Summary column does not show Client Device, select Floppy Drive 1 in the list and
click Client Device.
4. Verify that the virtual machine's CD/DVD Drive 1 is not connected to a local device and does
not have an image in a local datastore defined:
a. In the Hardware list, verify that the Summary column for CD/DVD Drive 1 shows Client
Device.
b. If the Summary column does not show Client Device, select CD/DVD Drive 1 in the list
and click Client Device to remove existing connections.
5. In the Hardware list, find Network Adapter 1. Verify that the virtual machine is either
disconnected from the network or connected to a network accessible by the destination ESXi
host (your partners ESXi host).
6. Check the Hardware list for hard disks that are of type Mapped Raw LUN (and are not
accessible by the destination host):
a. If you have such a disk, select the mapped raw LUN and click Remove.
b. In the Removal Options panel, leave the default Remove from virtual machine.
NOTE
Removing the mapped device is required for future lab tasks.
7. Rename <your_name>##-2-RDM to <your_name>##-2.
8. Verify that CPU affinity is not set:
a. Click the Resources tab and select Advanced CPU.
b. If the Scheduling Affinity field displays a number, delete the number.
9. Click OK to apply all virtual machine changes.
VS5ICM_LabGuide.book Page 68 Monday, August 8, 2011 9:38 AM
1
2
Lab 12 Migrating Virtual Machines 69
Task 4: Perform a vMotion migration of a virtual machine
In this task, you migrate a virtual machine while it is powered on. Students should do the steps in
this task individually.
1. Select Home > Inventory > Hosts and Clusters.
2. Expand the vCenter Server inventory view so that you can see all of your virtual machines.
3. Migrate each of your virtual machines to your partners ESXi host:
a. In the inventory, separately right-click each of the virtual machines named
<your_name>##-3 and select Migrate.
NOTE
If <your_name>##-3 is powered off, power it on now.
b. When prompted by the Migrate Virtual Machine wizard, enter the following values.
4. In the Recent Tasks pane, monitor the progress of the virtual machine migration.
5. Verify that your virtual machines appear under your partners ESXi host in the inventory.
Field/setting Action
Select Migration Type Select Change host.
Select Destination Expand the inventory view and select your partners ESXi
host.
The migration requirements are validated. If the validation
does not succeed, you receive warning or error messages and
will be unable to continue with the migration until the errors
are resolved.
TIP
One reason that the validation might not succeed is if the
virtual machines disk is not on a shared datastore. If this is
the case, use vSphere Storage vMotion to migrate the disk to
a shared datastore and then retry the vMotion migration.
vMotion Priority Select High priority (Recommended).
Ready to Complete Click Finish.
VS5ICM_LabGuide.book Page 69 Monday, August 8, 2011 9:38 AM
70 Lab 12 Migrating Virtual Machines
Task 5: Migrate virtual machine files with Storage vMotion
In this task, you relocate virtual machine files from one datastore to another datastore with VMware
Storage vMotion. Students should do the steps in this task individually.
1. Select Home > Inventory > VMs and Templates and select your LabVMs folder, verify that
the <your_name>##-3 virtual machine is powered on. If the virtual machine is not on, power it
on.
2. Select <your_name>##-3 and click the Summary tab.
3. Under Datastore in the Resource panel, record the datastore that the virtual machine resides on
here:
________________________.
4. Right-click the virtual machine in the inventory and select Migrate.
5. When prompted by the Migrate Virtual Machine wizard, enter the following values.
6. Monitor the progress of the task in the Recent Tasks pane.
7. After the task is finished, click the Summary tab of <your_name>##-3 to verify that your
virtual machine is on the new datastore.
Leave the VMware vSphere Client open for the next lab.
Field/setting Value
Select Migration Type Select Change Datastore.
Select a virtual disk format Keep the default.
Select a destination storage for the
virtual machine files
Select another VMFS datastore accessible by
your ESXi host. For example, if your virtual
machine disk is on VMFS-01, migrate the
virtual machine disk to VMFS-02.
Ready to Complete Click Finish.
VS5ICM_LabGuide.book Page 70 Monday, August 8, 2011 9:38 AM
1
3
Lab 13 Managing Virtual Machines 71
Lab 13
Managing Virtual Machines :
Objective: Perform several virtual machine management
tasks
In this lab, you will perform the following tasks:
1. Unregister a virtual machine in the vCenter Server inventory.
2. Register a virtual machine in the vCenter Server inventory.
3. Unregister and delete virtual machines from disk.
4. Take snapshots of a virtual machine.
5. Revert to a snapshot.
6. Delete an individual snapshot.
7. Use the Delete All function in Snapshot Manager.
Preparing for the lab
Record the following information:
Third-party software ISO location
Virtual machine Administrator password
VS5ICM_LabGuide.book Page 71 Monday, August 8, 2011 9:38 AM
72 Lab 13 Managing Virtual Machines
Task 1: Unregister a virtual machine in the vCenter Server inventory
In this task, you unregister a virtual machine from the VMware vCenter Server inventory. You
also verify that the virtual machine files still exists on the VMware vSphere VMFS datastore.
Students should do the steps in this task individually.
1. Select Home > Inventory > VMs and Templates.
2. Click <your_name>##-4 (where ## is the number of your VMware ESXi host) and click
the Summary tab.
3. From the Datastore column in the Resources panel, record the VMFS datastore name where the
virtual machine resides:____________________________________________
4. Right-click <your_name>##-4 and select Power > Shut Down Guest.
5. After the virtual machine has shut down, right-click <your_name>##-4 and select Remove
from Inventory.
CAUTION
Do not select Delete from Disk. That operation is not recoverable.
6. Click Yes to confirm the removal and verify that <your_name>##-4 no longer appears in the
inventory.
7. Select Home > Inventory > Datastores and Datastore Clusters.
8. Right-click the VMFS datastore on which <your_name>##-4 is located (the name that you
recorded in step 4) and select Browse Datastore.
9. In the Datastore Browser, on the Folders tab, does a folder named <your_name>##-4
exist?________.
ANSWER: No. Because in lab 11, task 3 the Hot-Clone## virtual machine was renamed
<your_name>##-4. The rename operation does not rename the folder, or the files that it contains, on
the datastore.
10. Click the Hot-Clone## folder to view the virtual machine files.
The files in this folder were used by the virtual machine named <your_name>##-4 because you
renamed Hot-Clone## in lab 11, task 3. The rename operation did not rename the original set of
files created when you created Hot-Clone##.
Leave the Datastore Browser open for the next task.
VS5ICM_LabGuide.book Page 72 Monday, August 8, 2011 9:38 AM
1
3
Lab 13 Managing Virtual Machines 73
Task 2: Register a virtual machine in the vCenter Server inventory
In this task, you register a virtual machine using a set of virtual machine files located on a datastore.
You also verify that the virtual machine appears in the inventory. Students should do the steps in this
task individually.
1. In the list of files to the right of Folders pane, right-click the Hot-Clone##.vmx file and
select Add to Inventory.
2. When prompted by the Add to Inventory wizard, enter the following values.
3. Verify that the virtual machine was placed back in the inventory:
a. Close the Datastore Browser.
b. Select Home > Inventory > VMs and Templates.
c. Verify that <your_name>##-5 appears in your LabVMs folder.
Task 3: Unregister and delete virtual machines from disk
In this task, you delete the <your_name>##-5 virtual machine located in your LabVMs folder. You
also verify that it was permanently deleted from the VMFS datastore. Students should do the steps in
this task individually.
1. Select the <your_name>##-5 virtual machine right-click and select Power > Power Off.
2. Click the Summary tab. Record the VMFS datastore name on which this virtual machine
resides: ____________________________
3. Right-click <your_name>##-5 and select Delete from Disk.
4. Click Yes to confirm the deletion and verify that <your_name>##-5 no longer appears in the
inventory.
Field/setting Action
Name & Location Type <your_name>##-5, where ## is the
number of your ESXi host.
In the Inventory Location pane, select your
LabVMs folder.
Host/Cluster Select your VMware ESXi host.
Ready to Complete Click Finish.
VS5ICM_LabGuide.book Page 73 Monday, August 8, 2011 9:38 AM
74 Lab 13 Managing Virtual Machines
5. Select Home > Inventory > Datastores and Datastore Clusters.
6. Right-click the VMFS datastore on which <your_name>##-5 was located and select Browse
Datastore.
7. Verify that the virtual machine files no longer exist. The folder would have been named with the
original virtual machine name: Hot-Clone##.
8. Close the Datastore Browser.
Task 4: Take snapshots of a virtual machine
In this task, you create a snapshot tree of a virtual machine. Students should do the steps in this task
individually.
1. Go to Home > Inventory > VMs and Templates.
2. Open your LabVMs folder, right-click the virtual machine <your_name>##-3 and select Open
Console.
3. Log in as user Administrator with the virtual machine Administrator password that you
recorded in Preparing for the lab.
4. Drag the iometer.exe file to the Recycle Bin. To remove the iometer.exe file, empty the
Recycle Bin (right-click the Recycle Bin icon and select Empty Recycle Bin).
5. Click Yes to confirm the file deletion and leave the virtual machine console open.
6. In your LabVMs folder, right-click the virtual machine <your_name>##-3 and select Snapshot
> Take Snapshot.
7. When prompted by the Take Virtual Machine Snapshot wizard, enter the following values.
8. Click OK and monitor the task in the Recent Tasks pane.
Field/setting Value
Name Type <your_name>-without
iometer.
Description Type Deleted iometer.exe.
Snapshot the virtual machines memory Click to deselect.
Quiesce guest file system (Needs VMware
Tools installed)
Leave unselected.
VS5ICM_LabGuide.book Page 74 Monday, August 8, 2011 9:38 AM
1
3
Lab 13 Managing Virtual Machines 75
9. Drag the cpubusy.vbs file to the Recycle Bin. To remove the cpubusy.vbs file, empty the
Recycle Bin (right-click the Recycle Bin icon and select Empty Recycle Bin).
10. Click Yes to confirm the file deletion and leave the virtual machine console open.
11. Return to the virtual machine console window and take another snapshot of this virtual machine
by clicking the snapshot icon.
12. When prompted by the Take Virtual Machine Snapshot wizard, enter the following values.
13. Click OK and monitor the task in the Recent Tasks pane.
14. If it is not already connected, connect ClassFiles-vSphere.iso to your virtual machines
CD-ROM drive:
a. In the icon bar of the virtual machine console window, click the Connect/disconnect the
CD/DVD devices of the virtual machine icon (the right-most active icon).
b. Select CD/DVD Drive 1 > Connect to ISO image on a datastore.
c. Select Classfiles-vSphere.iso and click OK.
15. View your virtual machine console. If autorun does not open the CD-ROM, use Windows
Explorer and go to the CD-ROM drive (D:).
16. Copy the cpubusy.vbs file from the CD-ROM drive (D:) to the virtual machines desktop.
Field/setting Value
Name Type <your_name>-without iometer and
cpubusy.
Description Type Deleted cpubusy.vbs.
Snapshot the virtual machines
memory
Click to deselect.
Quiesce guest file system (Needs
VMware Tools installed)
Leave unselected.
VS5ICM_LabGuide.book Page 75 Monday, August 8, 2011 9:38 AM
76 Lab 13 Managing Virtual Machines
17. Disconnect from the Classfiles-vSphere.iso on the CD-ROM drive:
a. Right-click the virtual machine in the inventory and select Edit Settings.
b. In the Hardware list, select CD/DVD Drive 1.
c. Select Client Device and click OK.
18. Return to the virtual machine console window and take another snapshot of this virtual machine
by clicking the snapshot icon.
19. When prompted by the Take Virtual Machine Snapshot wizard, enter the following values.
20. Click OK and monitor the task in the Recent Tasks pane.
21. Click the Snapshot Manager icon in the virtual machine console.
You should see three snapshots.
Leave the Snapshot Manager open.
Field/setting Value
Name Type <your_name>-with cpubusy.
Description Type Added cpubusy.vbs.
Snapshot the virtual machines
memory
Leave selected.
Quiesce guest file system (Needs
VMware Tools installed)
Leave unselected.
VS5ICM_LabGuide.book Page 76 Monday, August 8, 2011 9:38 AM
1
3
Lab 13 Managing Virtual Machines 77
Task 5: Revert to a snapshot
In this task, you revert a virtual machine to an earlier snapshot. Students should do the steps in this
task individually.
1. In the Snapshot Manager, click the snapshot named <your_name>-without iometer and cpubusy
and click Go to.
2. Click Yes to confirm that you want to revert to <your_name>-without iometer and cpubusy.
3. Click Close to dismiss the Snapshot Manager.
4. Did the virtual machine power off?___________
Why?_____________________________________________________________________
ANSWER: Yes. Because memory state was not preserved.
5. Start your virtual machine by clicking the green arrow in the virtual machine console window.
6. Log in to your virtual machine as user Administrator using the virtual machine Administrator
password that you recorded in Preparing for the lab.
7. Click the Snapshot Manager icon in the virtual machine console. You should see that the You
Are Here pointer has been placed below your named snapshot.
8. Click Close to close the Snapshot Manager.
9. Do you see either iometer.exe or cpubusy.vbs on the desktop?___________________
ANSWER: No.
10. Click the Snapshot Manager icon in the virtual machine console.
11. In the Snapshot Manager, click the snapshot named <your_name> with cpubusy and click Go
to.
12. Click Yes to confirm that you want to revert to <your_name>-with cpubusy.
13. Click Close to dismiss the Snapshot Manager.
14. Did the virtual machine power off?__________________________________________
ANSWER: No. Because the memory state was preserved.
15. Do you see cpubusy.vbs on the desktop?___________________
ANSWER: Yes.
VS5ICM_LabGuide.book Page 77 Monday, August 8, 2011 9:38 AM
78 Lab 13 Managing Virtual Machines
Task 6: Delete an individual snapshot
In this lesson, you delete an individual snapshot. Students should do the steps in this task
individually.
1. Click the Snapshot Manager icon in the virtual machine console. You should see that the You
Are Here pointer has been placed below your named snapshot with cpubusy.
2. In the Snapshot Manager, click the snapshot named <your_name>-without iometer and
cpubusy and click Delete.
3. Click Yes to confirm that you want to delete <your_name>-without iometer and cpubusy.
4. Click Close to dismiss the Snapshot Manager.
5. Did the virtual machine power off?__________________________________________
ANSWER: No.
6. Do you see cpubusy.vbs on the desktop?___________________
ANSWER: Yes.
Task 7: Use the Delete All function in Snapshot Manager
In this task, you delete all remaining snapshots and record the effect of this operation. Students
should do the steps in this task individually.
1. Click the Snapshot Manager icon in the virtual machine console. You should see that the You
Are Here pointer has been placed below your named snapshot with cpubusy.
2. In the Snapshot Manager, select <your_name>-with cpubusy and click the Delete All button.
3. Click Yes to confirm that you want to delete all remaining snapshots.
4. Did all the remaining snapshots disappear in the Snapshot Manager?_______________.
ANSWER: Yes.
5. Click Close to dismiss the Snapshot Manager.
6. Do you see cpubusy.vbs on the desktop?_____.
Why?______________________________________________________________________.
ANSWER: Yes. Because all writes in the remaining snapshots were committed to the base disk.
7. Close the virtual machine console.
Leave the VMware vSphere Client open for the next lab.
VS5ICM_LabGuide.book Page 78 Monday, August 8, 2011 9:38 AM
1
4
Lab 14 Access Control 79
Lab 14
Access Control :
Objective: Manage user access permissions
In this lab, you will perform the following tasks:
1. Configure an ESXi host to use directory services.
2. Use Active Directory accounts to verify proper access to your ESXi host.
3. Create a custom role in vCenter Server appliance.
4. Assign permissions on vCenter Server inventory objects.
5. Verify permission usability.
Preparing for the lab
Record the following information:
VMware vCenter Server appliance user name
vCenter Server appliance password
Active Directory domain
Your domain administrator name
Your domain administrator password
Your domain user name
VS5ICM_LabGuide.book Page 79 Monday, August 8, 2011 9:38 AM
80 Lab 14 Access Control
Task 1: Configure an ESXi host to use directory services
In this task, you configure your VMware ESXi host to communicate with Active Directory
services. Students should do the steps in this task individually.
1. Use the VMware vSphere Client to log in to your vCenter Server appliance with the
domain administrator user name and password that you recorded in Preparing for the lab.
2. Select Home > Inventory > Hosts and Clusters.
3. Select your ESXi host in the inventory and click the Configuration tab.
4. Under Software, click the Authentication Services link.
5. Click the Properties link.
6. In the Directory Services Configuration dialog box, enter the following values.
7. Click OK to close the Directory Services Configuration dialog box.
8. Verify the entries in Authentication Services Settings.
9. Log out of your vSphere Client session (File > Exit).
Your domain user password
Datastore for domain users
Field/setting Value
User Directory Service Select Active Directory.
Domain Settings Enter the Active Directory domain name that you
recorded in Preparing for the lab and click Join
Domain.
Join Domain Enter your domain administrator user name (without
the domain name) and the domain administrator
password that you recorded in Preparing for the lab.
Click Join Domain.
VS5ICM_LabGuide.book Page 80 Monday, August 8, 2011 9:38 AM
1
4
Lab 14 Access Control 81
Task 2: Use Active Directory accounts to verify proper access to your
ESXi host
In this task, you verify that you have correctly configured access to your ESXi host using your
domain user account and your domain administrator account. Students should do the steps in this
task individually.
1. Use vSphere Client to log directly in to your ESXi host with your domain user name and
password that you recorded in Preparing for the lab.
Was the login successful?__________
Why or why not?__________________________________________________________
ANSWER: No, the login was not successful, because the domain user account is not a member of the
ESX Admins AD group.
2. Use vSphere Client to log in to your ESXi host, with your domain administrator user name and
password that you recorded in Preparing for the lab.
Was the login successful?__________
Why or why not?__________________________________________________________
ANSWER: Yes, the login was successful because your domain administrator account is a member of
the ESX Admins AD group.
3. Select Home > Administration > Roles.
4. In the Roles column, click Administrator.
What users and groups are assigned the Administrator role?
ANSWER: Users root, dcui, and vpxuser are assigned the Administrator role. The group ESX Admins
(shown as VMEDUC\esx admins) is also assigned the Administrator role. Users who are members of
the ESX Admins group can log in to the ESXi host with vSphere Client.
5. Log out of the ESXi host (File > Exit).
Task 2, step 1: The domain user is not defined in the ESX Admins group. You can still use vSphere Client
to connect and log in to the ESXi host as the root user if you know the root password.
VS5ICM_LabGuide.book Page 81 Monday, August 8, 2011 9:38 AM
82 Lab 14 Access Control
Task 3: Create a custom role in vCenter Server appliance
In this task, you create a custom user role. Students should do the steps in this task individually.
1. Use vSphere Client to log in to your vCenter Server appliance as user root and the password
that you recorded in Preparing for the lab.
2. Select Home > Administration > Roles.
3. Click Add Role. The Add New Role dialog box appears.
4. In Name, type VM Creator - <your_name>.
5. In the Privileges pane, select the following privileges.
6. Click OK to add the role.
Privilege category Privilege name
Datastore Allocate space
Network Assign network
Resource Assign virtual machine to resource pool
Virtual machine > Configuration Add new disk
Add or remove device
Memory
Virtual machine > Interaction All privileges. Select Interaction to include all
privileges in this subcategory.
Virtual machine > Inventory Create new
VS5ICM_LabGuide.book Page 82 Monday, August 8, 2011 9:38 AM
1
4
Lab 14 Access Control 83
Task 4: Assign permissions on vCenter Server inventory objects
In this task, you associate the nonprivileged user account with a custom Virtual Machine Creator
role to create permissions on inventory objects. This role restricts a nonprivileged user to the
privileges defined in the role: to create virtual machines on a defined folder, host, datastore, and
network. Students should do the steps in this task individually. Students should do the steps in this
task individually.
1. Select Home > Inventory > VMs and Templates.
2. Select your LabVMs folder.
3. Click the Permissions tab.
4. Right-click in the white space and select Add Permission. The Assign Permissions dialog box
appears.
5. Click Add.
6. From the drop-down menu in the Domain panel, select the Active Directory domain that you
recorded in Preparing for the lab.
7. In the search field of the Users and Group panel, enter the user name of the nonprivileged
domain account that you recorded in Preparing for the lab. Do not include the login domain in
the entry. Click Search.
8. When the search completes, select the nonprivileged domain user name in the Users and
Groups panel and click Add.
9. Click OK to continue.
10. In the Assigned Role panel, click the VM Creator - <your_name> role.
11. Leave the Propagate to Child Objects check box selected and click OK. Verify that the
permission appears in the Permissions tab.
12. Select Home > Inventory > Hosts and Clusters.
13. Select your ESXi host in the inventory and click the Permissions tab.
14. Add the permission (as in steps 411).
15. Select Home > Inventory > Datastores and Datastore Clusters.
16. Select the datastore for domain users that you recorded in Preparing for the lab and click the
Permissions tab.
Task 4, step 6: If you are teaching the class in the VDC, you might encounter latency as user and group
information is retrieved from Active Directory. Be prepared to tell your students to be patient. Active
Directory response time improves with subsequent queries.
VS5ICM_LabGuide.book Page 83 Monday, August 8, 2011 9:38 AM
84 Lab 14 Access Control
17. Add the permission (as in steps 411).
18. Select Home > Inventory > Networking.
19. Select the ProdVMs network and click the Permissions tab.
20. Add the permission (as in steps 411).
21. Exit vSphere Client.
Task 5: Verify permission usability
In this task, you verify that the domain user account can create a virtual machine on the objects on
which you defined the permission. Students should do the steps in this task individually.
1. Use vSphere Client to log in to your vCenter Server appliance with the domain user name and
password that you recorded in Preparing for the lab.
2. Select Home > Inventory > VMs and Templates. Notice that LabVMs is the only folder that
you see.
3. Right-click your LabVMs folder and select New Virtual Machine.
4. When prompted by the Create New Virtual Machine wizard, enter the following values.
Field/setting Value
Virtual Machine
Configuration
Select Custom.
Name Type <your_name>-Temp, where <your_name> is
your first name (for example, Brian-Temp).
Inventory Location Your LabVMs folder is selected for you.
Host/Cluster Select your ESXi host.
Datastore Select the datastore for domain users that you recorded
in Preparing for the lab. Notice that the other
datastores do not appear in the list.
Virtual Machine Version Leave the default.
Guest Operating System Leave the default.
Version Leave the default.
VS5ICM_LabGuide.book Page 84 Monday, August 8, 2011 9:38 AM
1
4
Lab 14 Access Control 85
5. Monitor the progress of the task in the Recent Tasks pane.
6. While you completed the wizard, did you notice how only those inventory objects on which you
assigned permissions were available for the user to select?__________
ANSWER: Yes. Students should see that only the LabVMs folder, their ESXi host, their domain user
datastore, and the ProdVMs network were available.
Only those inventory objects that you defined with the role VM-Creator-<your_name> can be
selected in the Add Virtual Machine wizard.
7. After the task is completed, verify that the virtual machine was created successfully.
8. Right-click your virtual machine in the inventory. Familiarize yourself with the options that the
role does not permit. For example, the Delete from Disk option is unavailable.
9. Exit vSphere Client.
CPUs Leave the default.
Memory Size Select MB from the drop-down menu and type 4.
Network Verify that ProdVMs is the only option on the drop-
down menu for NIC 1. Leave all other options at their
default settings.
SCSI Controller Leave the default.
Select a Disk Notice the available options and leave the default.
Disk Size In Capacity, type 2 and verify default setting for GB
in the drop-down menu.
Because you deployed the virtual machine to an NFS
datastore, thin-provisioning is selected for you.
Leave the default setting for Location and click Next.
Advanced Options Leave the default.
Ready to Complete Click Finish.
Field/setting Value
VS5ICM_LabGuide.book Page 85 Monday, August 8, 2011 9:38 AM
86 Lab 14 Access Control
10. Use vSphere Client to log in to the vCenter Server appliance with the user name root and the
password that you recorded in Preparing for the lab.
11. In the inventory, right-click the virtual machine <your_name>-Temp and select Delete from
Disk.
Logout of vSphere Client.
VS5ICM_LabGuide.book Page 86 Monday, August 8, 2011 9:38 AM
1
5
Lab 15 Resource Pools 87
Lab 15
Resource Pools :
Objective: Create and use resource pools on an ESXi
host
In this lab, you will perform the following tasks:
1. Create CPU contention.
2. Create a resource pool named Fin-Test.
3. Create a resource pool named Fin-Prod.
4. Verify resource pool functionality.
Preparing for the lab
This lab requires no special preparation.
Task 1: Create CPU contention
In this task, you run the cpubusy.vbs script in each virtual machine to create a heavy CPU load,
resulting in contention for CPU cycles. Students should do the steps in this task individually.
1. If the VMware vSphere Client is not already active, use it to log in to your VMware
vCenter Server system. Log in using the domain administrator user name and password that
you recorded in Preparing for the lab.
2. Select Home > Inventory > VMs and Templates.
3. Open a console to virtual machines <your_name>##-2 and <your_name>##-3 and log in as
Administrator.
VS5ICM_LabGuide.book Page 87 Monday, August 8, 2011 9:38 AM
88 Lab 15 Resource Pools
4. In each virtual machine, start an instance of the cpubusy.vbs script (on the virtual machines
desktop) by right-clicking the script and selecting Open with Command Prompt.
This script runs continuously. Wait one to two minutes for it to stabilize. This script repeatedly
does floating-point computations. The script also displays the duration of a computation (wall-
clock time). Example:
I did three million sines in 2 seconds!
Use the number of seconds reported as a performance estimate. You should find that the
program runs at approximately the same rate in each virtual machine.
5. In the inventory view, right-click the <your_name>##-2 virtual machine and select Edit
Settings.
6. In the virtual machine Properties dialog box, click the Resources tab.
7. Click Advanced CPU.
8. In the Scheduling Affinity pane, type 1 in the space provided. The virtual machine will run
only on processor 1. Click OK.
CAUTION
CPU affinity is used mainly to create CPU contention for training purposes. Use of this feature
in a production environment is strongly discouraged.
9. Repeat steps 58 to set the scheduling affinity for the other virtual machine, <your_name>##-3.
Force it use the same processor as the first virtual machine (processor 1). Allow cpubusy.vbs
to run for a minute or two.
VS5ICM_LabGuide.book Page 88 Monday, August 8, 2011 9:38 AM
1
5
Lab 15 Resource Pools 89
Task 2: Create a resource pool named Fin-Test
In this task, you create a resource pool named Fin-Test. Students should do the steps in this task
individually.
1. Select Home > Inventory > Hosts and Clusters.
2. Right-click your VMware ESXi host and select New Resource Pool.
3. Assign the resource pool the following properties.
4. Click OK.
Task 3: Create a resource pool named Fin-Prod
In this task, you create a resource pool named Fin-Prod. Students should do the steps in this task
individually.
1. Select Home > Inventory > Hosts and Clusters.
2. Right-click your ESXi host in the inventory and select New Resource Pool.
3. Assign the resource pool the following properties.
4. Click OK.
Resource pool property Value
Name Type Fin-Test.
CPU Resource Shares Select Low from the drop-down menu.
All other settings Leave the defaults.
Resource pool property Value
Name Type Fin-Prod.
CPU Resource Shares Select High from the drop-down menu.
All other settings Leave the default.
VS5ICM_LabGuide.book Page 89 Monday, August 8, 2011 9:38 AM
90 Lab 15 Resource Pools
Task 4: Verify resource pool functionality
In this task, you verify that each resource pool provides the correct amount of CPU to each virtual
machine when CPU contention occurs. Students should do the steps in this task individually.
1. Select Fin-Test in the inventory and click the Summary tab. View the CPU Resource Settings
panel. Record the number of shares for this resource pool: __________________
ANSWER: 2,000
2. Select Fin-Prod and click the Summary tab. View the Resource Settings panel. Record the
number of shares for this resource pool: __________________
ANSWER: 8,000
3. Drag <your_name>##-2 to the Fin-Prod resource pool.
4. Drag <your_name>##-3 to the Fin-Test resource pool.
5. View the results of cpubusy.vbs in each virtual machine console.
Is there a difference in performance between virtual machines? Why or why not?
ANSWER: The answer is It depends. If enough CPU contention occurs on the processor, then the
answer is yes, a difference in performance between the virtual machines occurs. For example, the
virtual machine in the pool with more shares might compute sines in 2 seconds. The virtual machine in
the pool with fewer shares might compute sines in 9 seconds. But if the amount of CPU activity
generated does not cause CPU contention, then the answer is no, because each virtual machine is
getting the CPU resources that it needs.
6. Change CPU shares of the Fin-Test resource pool from Low to Normal. To do this, right-click
the Fin-Test resource pool in the inventory and click Edit Settings.
7. Click Normal from the drop-down menu for CPU shares. Leave CPU shares at High for the
Fin-Prod resource pool.
8. Run the scripts for a few seconds and compare the performance of the script in each virtual
machine. If CPU contention occurs, you should notice a difference in performance between the
virtual machines.
9. Using the process from steps 6 and 7, change CPU shares of the Fin-Prod resource pool from
High to Normal.
10. Leave the cpubusy.vbs script running in each virtual machine.
11. Minimize the virtual machine consoles. You will use them in the next lab.
Leave the vSphere Client open for the next lab.
VS5ICM_LabGuide.book Page 90 Monday, August 8, 2011 9:38 AM
1
6
Lab 16 Monitoring Virtual Machine Performance 91
Lab 16
Monitoring Virtual Machine Performance :
Objective: See how CPU workload is reflected by system
monitoring tools
In this lab, you will perform the following tasks:
1. Use vCenter Server to monitor CPU utilization.
2. Undo changes made to your virtual machines.
Preparing for the lab
Record the following information:
Your VMware vCenter Server appliance
user name
Your vCenter Server appliance password
VS5ICM_LabGuide.book Page 91 Monday, August 8, 2011 9:38 AM
92 Lab 16 Monitoring Virtual Machine Performance
Task 1: Use vCenter Server to monitor CPU utilization
In this task, you modify and monitor the CPU performance graphs. Students should do the steps in
this task individually.
1. Click <your_name>##-2 in the inventory and click the Performance tab. The Overview view
is shown.
2. Click the Advanced button. By default, the Advanced panel shows CPU usage in real time.
3. Click the Chart Options link. The Customize Performance Chart dialog box appears.
4. In the Chart Options pane, select CPU > Real-time.
5. In the Objects pane, on the right, deselect the check box with the virtual machines name.
6. In the Counters pane, click None to deselect all selected counters.
7. Select the Used and Ready counters.
8. Click OK.
9. Click the Popup Chart icon to display the CPU/Real-time graph for this virtual machine in a
separate window.
VS5ICM_LabGuide.book Page 92 Monday, August 8, 2011 9:38 AM
1
6
Lab 16 Monitoring Virtual Machine Performance 93
10. Select <your_name>##-3 in the inventory and click the Performance tab.
11. Configure the CPU Performance graph for <your_name>##-3 and select the same chart options
as you did in steps 38.
12. Click the Popup Chart icon to display the CPU/Real-time graph for this virtual machine in a
separate window.
13. In the Performance Chart window for each virtual machine, point to the end of the line graph to
view the current CPU ready value.
14. Record the current CPU ready value for each virtual machine.
Leave the Performance Chart windows open.
15. Stop the cpubusy.vbs scripts in each virtual machine. Press Ctrl+C in each cpubusy window.
CAUTION
Make sure that this script is stopped in each virtual machine. If this script is still running, it will
affect the next lab.
16. In the Performance Chart window for each virtual machine, point to the end of the line graph to
view the current CPU ready value.
TIP
Wait for the chart to update. Performance charts update every 20 seconds.
Did the Ready value change?_________
Why or why not?_______________________________________________________________
ANSWER: Yes, the Ready value should decrease significantly because the CPU contention that was
created by running the cpubusy.vbs script was terminated.
Virtual machine name Latest CPU ready value
<your_name>##-2
<your_name>##-3
VS5ICM_LabGuide.book Page 93 Monday, August 8, 2011 9:38 AM
94 Lab 16 Monitoring Virtual Machine Performance
Task 2: Undo changes made to your virtual machines
In this task, you undo the changes made to each virtual machine. Students should do the steps in this
task individually.
1. Close the Performance Chart windows.
2. Close the virtual machine consoles.
3. Remove the scheduling affinity value from <your_name>##-2:
a. Right-click the <your_name>##-2 virtual machine in the inventory and select Edit
Settings.
b. Click the Resources tab.
c. Click Advanced CPU and delete the value 1 from the field in the Scheduling Affinity
pane.
d. Click OK.
4. Repeat step 3 on <your_name)##-3.
Leave the VMware vSphere Client open for the next lab.
VS5ICM_LabGuide.book Page 94 Monday, August 8, 2011 9:38 AM
1
7
Lab 17 Using Alarms 95
Lab 17
Using Alarms :
Objective: Demonstrate the vCenter Server alarm feature
In this lab, you will perform the following tasks:
1. Create a virtual machine alarm that monitors for a condition.
2. Create a virtual machine alarm that monitors for an event.
3. Trigger virtual machine alarms and acknowledge them.
4. Disable virtual machine alarms.
Preparing for the lab
Record the following information:
Your VMware vCenter Server appliance
user name
Your vCenter Server appliance password
VS5ICM_LabGuide.book Page 95 Monday, August 8, 2011 9:38 AM
96 Lab 17 Using Alarms
Task 1: Create a virtual machine alarm that monitors for a condition
In this task, you create a virtual machine alarm that monitors for a specific condition. Students
should do the steps in this task individually.
1. If the VMware vSphere Client is not already active, use it to log in to your vCenter Server
system with the domain administrator user name and password that you recorded in Preparing
for the lab.
2. Select Home > Inventory > Hosts and Clusters.
3. Select the <your_name>##-2 virtual machine in the inventory and click the Alarms tab.
4. Click Definitions. Notice that the virtual machine inherited alarms defined at the vCenter
Server level.
5. Right-click anywhere to the right of the list of alarms and select New Alarm. The Alarm
Settings dialog box appears.
6. In the General tab, enter the following values.
7. Click the Triggers tab and click Add.
8. Add the following trigger.
Field/setting Value
Alarm name Type VM CPU Usage - <your_name>.
Description Leave blank.
Alarm Type Monitor Select Virtual Machines and select Monitor for specific
conditions or state, for example, CPU usage, power
state.
Enable this alarm Leave selected.
Trigger setting Value
Trigger Type Select VM CPU Usage (%).
Condition Select Is above.
Warning Double-click the current value
and type 25.
VS5ICM_LabGuide.book Page 96 Monday, August 8, 2011 9:38 AM
1
7
Lab 17 Using Alarms 97
9. Leave Trigger if any of the conditions are satisfied selected.
10. Do not change anything in the Reporting tab.
11. Click the Actions tab.
12. Click Add.
13. Configure the following action settings.
14. Click OK.
15. Verify that your alarm appears in the list of alarms. Your alarm should appear near the end of
the list.
Condition Length Select for 30 sec from the drop-
down menu.
Alert Type 50.
Condition Length Leave the default (5 minutes).
Action setting Value
Action Click the space below the Action header to activate the
drop-down menu and select Suspend VM from the list.
Configuration Leave as is. (This column does not apply to this action.)
Green to Yellow Select Once from the list.
Yellow to Red Change the setting from Once to no value.
Red to Yellow Leave blank.
Yellow to Green Leave blank.
Trigger setting Value
VS5ICM_LabGuide.book Page 97 Monday, August 8, 2011 9:38 AM
98 Lab 17 Using Alarms
Task 2: Create a virtual machine alarm that monitors for an event
In this task, you create an alarm that responds to a specific event. Students should do the steps in this
task individually.
1. Select the Training datacenter in the inventory and click the Alarms tab.
2. Click Definitions. Right-click anywhere to the right of the list of alarms and select New Alarm.
The Alarm Settings dialog box appears.
3. In the General tab, enter the following information.
4. Click the Triggers tab.
5. Click Add.
6. Double-click the trigger in the Event column to display a drop-down menu with a list of
triggers. Enter the following values.
7. In the Conditions column, click the Advanced link. The Trigger Conditions dialog box appears.
8. Click Add.
9. In the Argument column, select Change tag and select VM name from the list.
10. In the Operator column, leave equal to selected.
Field/setting Value
Alarm name Type VM Suspended - <your_name>.
Description Leave blank.
Alarm Type Monitor Select Virtual Machines and select Monitor for specific
events occurring on this object, for example, VM
powered On.
Enable this alarm Leave selected.
Trigger setting Value
Event Select VM suspended.
Status Keep the default.
VS5ICM_LabGuide.book Page 98 Monday, August 8, 2011 9:38 AM
1
7
Lab 17 Using Alarms 99
11. Click the area under the Value column. Type <your_name>##-2 as the virtual machine name,
where <your_name> is your first name and ## is the number of your VMware ESXi host.
The virtual machine name is case-sensitive.
12. Click OK.
13. Without making changes in either the Reporting tab or the Actions tab, click OK. Verify that
your alarm appears in the list of alarms. Your alarm should appear at the end of the list.
Task 3: Trigger virtual machine alarms and acknowledge them
In this task, you trigger both alarms, view the triggered alarms, and acknowledge each alarm.
Students should do the steps in this task individually.
1. Click the <your_name>##-2 virtual machine in the inventory and click the Alarms tab. Click
the Triggered Alarms button. Triggered alarms are displayed in this pane.
2. In the inventory, right-click the <your_name>##-2 virtual machine and select Open Console.
Position the virtual machine console so that you can see both the console and the Triggered
Alarms pane at the same time.
3. On the virtual machines desktop, right-click cpubusy.vbs and select Open with Command
Prompt. This action starts one instance of cpubusy.vbs. Wait at least 30 seconds before the
alarm is triggered. When the virtual machine is suspended, the alarm has been triggered.
NOTE
Your VM CPU Usage alarm appears briefly in the Triggered Alarms pane, so you might not
see this alarm if you are not viewing the pane at the time the alarm was triggered. But you
should see your VM Suspended alarm after the virtual machine is suspended.
4. Monitor the Recent Tasks pane for a task that reads - Suspend virtual machine.
5. Verify that your VM Suspended alarm is triggered. You should see an entry for this alarm in the
Triggered Alarms pane. The Acknowledged and Acknowledged By fields are blank.
6. Right-click your VM Suspended alarm and select Acknowledge Alarm. The Acknowledged
and Acknowledged By fields are now populated.
7. Power on the suspended virtual machine by right-clicking the virtual machine in the inventory
and selecting Power > Power On.
8. In the virtual machine console, press Ctrl+C in the command window to stop cpubusy.vbs.
9. Close the virtual machine console.
10. In the Alarms tab, right-click your VM Suspended alarm and select Clear. In the inventory,
verify that the red alert icon is removed from the virtual machine.
VS5ICM_LabGuide.book Page 99 Monday, August 8, 2011 9:38 AM
100 Lab 17 Using Alarms
Task 4: Disable virtual machine alarms
In this task, you disable your VM Suspended alarm and your VM CPU Usage alarm. Students
should do the steps in this task individually.
1. Disable your VM CPU Usage alarm:
a. Select the <your_name>##-2 virtual machine in the inventory and click the Alarms tab.
b. Click Definitions.
c. Right-click your VM CPU Usage alarm and select Edit Settings.
d. In the General tab, deselect the Enable this alarm check box and click OK.
2. Disable your VM Suspended alarm:
a. Select the Training datacenter in the inventory and click the Alarms tab.
b. Click Definitions.
c. Find your VM Suspended alarm in the list and right-click it. Select Edit Settings.
d. In the General tab, deselect the Enable this alarm check box and click OK.
VS5ICM_LabGuide.book Page 100 Monday, August 8, 2011 9:38 AM
1
8
Lab 18 Using vSphere High Availability 101
Lab 18
Using vSphere High Availability :
Objective: Demonstrate vSphere HA functionality
In this lab, you will perform the following tasks:
1. Create a cluster enabled for vSphere HA.
2. Add your ESXi host to a cluster.
3. Test vSphere HA functionality.
4. Prepare for the next lab.
Preparing for the lab
Record the following information:
VMware ESXi host to partner with
Team VMware vCenter Server system name
vCenter Server appliance user name
vCenter Server appliance password
VS5ICM_LabGuide.book Page 101 Monday, August 8, 2011 9:38 AM
102 Lab 18 Using vSphere High Availability
Task 1: Create a cluster enabled for vSphere HA
In this task, you create a cluster enabled for vSphere High Availability. Do this task as a team.
1. Select Home > Inventory > Hosts and Clusters.
2. In the inventory, right-click the Training datacenter and click New Cluster.
3. Monitor the Recent Tasks pane. Notice that vSphere HA is being created.
Field/setting Value
Name Type Lab Cluster.
Cluster Features Click Turn on vSphere HA.
Host Monitoring Status Leave default selection.
Admission Control Leave default selection.
Admission Control Policy Click Percentage of cluster resources reserved as
failover spare capacity.
Cluster Default Settings Leave default selections.
VM Monitoring Status Leave default selection.
Default Cluster Settings Leave default selection.
VMware EVC Leave default selection.
Swapfile Policy for Virtual
Machines
Leave default selection.
Ready to Complete Click Finish.
VS5ICM_LabGuide.book Page 102 Monday, August 8, 2011 9:38 AM
1
8
Lab 18 Using vSphere High Availability 103
Task 2: Add your ESXi host to a cluster
In this task, you add your ESXi host to the Lab Cluster created in task 1. Students should do the
steps in this task individually.
1. Expand your Lab Servers folder inventory object and click your ESXi host.
2. Drag and drop your ESXi host onto the Lab Cluster inventory object.
3. Click Yes when the warning appears. The warning alerts you to the fact that DRS is not yet
enabled and that your existing resource pools will be collapsed into the cluster root resource
pool.
4. Monitor the Recent Tasks pane and wait for the Configuring vSphere HA task to complete.
5. After vSphere HA is enabled, click the Lab Cluster inventory object and click the Summary
tab. Notice that a vSphere HA pane is now displayed.
6. Click the Cluster Status link.
7. Review the content on each tab and answer the following questions:
a. Which host is the master?_______________________________.
ANSWER: The answer depends on which host wins the election.
b. Does the number of protected virtual machines match the number of virtual machines in the
cluster?___________.
ANSWER: 4
c. How many datastores will be used for heartbeating? ________________.
ANSWER: 2
8. Click OK to dismiss the vSphere HA Cluster Status window.
9. Click the Configuration Issues link and review the errors that are listed.
TIP
The errors indicate that the ESXi hosts in the cluster have no management network redundancy.
That is, each ESXi host has a single management network port configured for the cluster.
vSphere HA still works if an ESXi host is configured with one management network port, but a
second management network port is necessary for redundancy. For this lab, no action is
necessary.
10. Click Close.
VS5ICM_LabGuide.book Page 103 Monday, August 8, 2011 9:38 AM
104 Lab 18 Using vSphere High Availability
Task 3: Test vSphere HA functionality
In this task, you verify that vSphere HA works properly. Do this task as a team.
1. Simulate a host failure by rebooting one of the hosts in the cluster:
a. Right-click the master ESXi host that you recorded in task 2, step 7a, and click Reboot.
b. When a message warns you that your host is not in maintenance mode, click Yes to reboot.
c. Type Testing vSphere HA as the reason for rebooting and click OK.
2. Select Lab Cluster in the inventory and click the Tasks & Events tab.
3. Click Events to display the Events view.
4. From the drop-down menu, select Show Cluster Entries to monitor the events for your
vSphere HA cluster. The cluster entries are sorted by time. Notice the entries made by vSphere
HA when the host failure was detected.
5. Select the running ESXi host in the cluster and click the Virtual Machines tab. The virtual
machines that were running on the original master ESXi host should now be running on the
remaining host in the cluster.
6. Monitor the vCenter Server inventory until you see that the original master ESXi host is
available.
7. Click the Lab Cluster inventory object.
8. Click the Summary tab.
9. Click the Cluster Status link.
10. Compare the answer in task 2, step 7a. Is there a different master host?____________.
ANSWER: Yes. The slave host should have been elected master.
Task 4: Prepare for the next lab
In this task, you will remove the Lab Servers folder. Do this task as a team.
1. Right-click the Lab Servers folder inventory object and click Remove.
2. Click Yes to confirm the operation.
Keep the VMware vSphere Client open for the next lab.
VS5ICM_LabGuide.book Page 104 Monday, August 8, 2011 9:38 AM
1
9
Lab 19 vSphere Distributed Resource Scheduler (DRS) 105
Lab 19
vSphere Distributed Resource
Scheduler (DRS) :
Objective: Implement a DRS cluster
In this lab, you will perform the following tasks:
1. Create a DRS cluster.
2. Verify proper DRS cluster functionality.
3. Create, test, and disable affinity rules.
4. Create, test, and disable anti-affinity rules.
5. Create, test, and disable virtual machine to host affinity rules.
Preparing for the lab
Record the following information:
NOTE
Perform this entire lab as a team.
VMware ESXi host to partner with
VS5ICM_LabGuide.book Page 105 Monday, August 8, 2011 9:38 AM
106 Lab 19 vSphere Distributed Resource Scheduler (DRS)
Task 1: Create a DRS cluster
In this task, you enable vSphere Distributed Resource Scheduler (DRS) on an existing cluster
Perform this task as a team.
1. Select Home > Inventory > Hosts and Clusters.
2. Right-click the Lab Cluster inventory object and select Edit Settings.
a. In the left-hand column, ensure that Cluster Features is highlighted and click the check box
for Turn on vSphere DRS.
b. In the left-hand column, click vSphere DRS and then select Manual for the automation
level.
c. Move the Migration Threshold slider to the right to Aggressive.
d. Click OK to apply the changes.
Task 2: Verify proper DRS cluster functionality
In this task, you verify that the DRS cluster is functioning properly. Perform this task as a team.
1. Click the Lab Cluster inventory object.
2. Click the DRS tab.
3. Click the Run DRS link. When you click this link, it forces DRS to immediately evaluate the
cluster and provide recommendations instead of waiting the standard 5 minutes before
generating recommendations.
4. Click the Summary tab.
5. Observe the vSphere DRS panel on the Summary tab.
a. Does Current host load standard deviation show that the load is imbalanced?_________.
ANSWER: Yes. Because all of the virtual machines were failed over to one host in the previous lab.
6. Click the View Resource Distribution Chart link.
This chart displays the CPU or memory use per host. Point to each colored square. You see
information on how much of the entitled resource (CPU or memory) each virtual machine is
using.
7. Close the chart window.
8. Click the DRS tab.
9. Review the DRS recommendations.
VS5ICM_LabGuide.book Page 106 Monday, August 8, 2011 9:38 AM
1
9
Lab 19 vSphere Distributed Resource Scheduler (DRS) 107
10. Click Apply Recommendations and monitor the Recent Tasks pane for virtual machine
migrations. Wait for the virtual machine migrations to complete.
11. Click the Run DRS link in the upper left-hand corner of the DRS tab. This action forces DRS
to evaluate the cluster status.
12. Click the Summary tab.
a. Does the current host load standard deviation show that the load is balanced?_________.
ANSWER: Yes.
Task 3: Create, test, and disable affinity rules
In this task, you create rules that force virtual machines to be placed on the same ESXi host.
Students should do the steps in this task individually.
1. Select Lab Cluster in the inventory and click the Virtual Machines tab. Verify that each virtual
machine that you own is running on a different ESXi host. If the virtual machines that you own
are running on the same ESXi host, choose one to migrate to the other ESXi host in the cluster
before you go to step 2. If you have one virtual machine on each ESXi host in the cluster, no
action is necessary.
2. Right-click Lab Cluster in the inventory and select Edit Settings. The Lab Cluster Settings
dialog box appears.
3. In the left pane, select vSphere DRS > Rules.
4. Click Add.
5. Enter the following values in the Rules dialog box. Close the Lab Cluster Settings dialog box
when you are done.
Field Value
Name Type Colocate <your_first_name> VMs.
Type Select Keep Virtual Machines Together.
Virtual Machines Click Add.
In the Virtual Machines dialog box, select the check
box next to each of the virtual machines that you
own named <your_name>##-#.
Click OK.
VS5ICM_LabGuide.book Page 107 Monday, August 8, 2011 9:38 AM
108 Lab 19 vSphere Distributed Resource Scheduler (DRS)
6. In the Rules dialog box, click OK.
7. Click OK to close the Lab Cluster Settings dialog box.
8. Click the Lab Cluster DRS tab.
9. Evaluate the cluster configuration by clicking the Run DRS link. Do you see any
recommendations?_________
Why or why not?_______________________________________________________________
NOTE
If you did not get a recommendation, use VMware vSphere vMotion migration to move one
of your named virtual machines to the other ESXi host in the cluster. Then go back to the DRS
tab and click Run DRS to see what the results are.
10. Click Apply Recommendations and monitor the Recent Tasks pane as the recommendation is
applied. The virtual machines associated with your affinity rule will be migrated to one of the
two hosts in the DRS cluster.
11. Click the Virtual Machines tab.
12. Click the Host column heading to sort the virtual machines by ESXi host on which they reside.
The virtual machines that you own should be running on the same ESXi host.
13. Right-click the Lab Cluster inventory object and select Edit Settings.
14. In the left pane, select vSphere DRS > Rules.
15. To disable the affinity rule, select the check box next to your affinity rule to remove the check.
TIP
To delete an affinity rule, you select the rule and click Remove. For this lab, keep the rule
disabled.
VS5ICM_LabGuide.book Page 108 Monday, August 8, 2011 9:38 AM
1
9
Lab 19 vSphere Distributed Resource Scheduler (DRS) 109
Task 4: Create, test, and disable anti-affinity rules
In this task, you create rules that force the separation of virtual machines onto different ESXi hosts.
Students should do the steps in this task individually.
1. On the vSphere DRS > Rules page, click Add.
2. Enter the following values in the Rules dialog box. Close the Lab Cluster Settings dialog box
when you are done.
3. Click OK to close the Lab Cluster Settings dialog box.
4. Click the Lab Cluster DRS tab.
5. Click the Run DRS link to make DRS evaluate the state of the cluster and make
recommendations. A recommendation to separate your virtual machines should appear. If a
recommendation does not appear, check the rules that you created to verify the accuracy of
inputs from step 2.
6. Click Apply Recommendations.
7. Monitor the Recent Tasks pane as the recommendations are applied. The virtual machines with
anti-affinity rules applied to them will be migrated to another ESXi host in the cluster.
8. Click the Virtual Machines tab.
9. Click the Host column heading to sort the virtual machines by the ESXi host on which they
reside. The virtual machines you own should be running on different ESXi hosts.
10. Right-click Lab Cluster inventory object and select Edit Settings.
Rule field for anti-affinity rule 1 Value
Name Type Separate <your_first_name> VMs.
Type Select Separate Virtual Machines.
Virtual Machines Click Add.
In the Virtual Machines dialog box, select the check
box next to each of the virtual machines that you
own named <your_name>##-#.
Click OK.
VS5ICM_LabGuide.book Page 109 Monday, August 8, 2011 9:38 AM
110 Lab 19 vSphere Distributed Resource Scheduler (DRS)
11. In the left pane, select vSphere DRS > Rules.
12. To disable the anti-affinity rule, select the check box next to your affinity rule.
TIP
To delete an anti-affinity rule, you select the rule and click Remove. For this lab, keep the rule
disabled.
Task 5: Create, test, and disable virtual machine to host affinity rules
In this task, you create virtual machine and host DRS groups. You then create rules that dictate
which ESXi hosts that your virtual machines can run on.
1. Right-click Lab Cluster in the vCenter Server inventory and select Edit Settings.
2. In the left pane, click vSphere DRS > DRS Groups Manager.
3. Click Add in the Virtual Machines DRS Groups field.
4. When the DRS Group window appears enter the following information:
a. Type <your_name>-VMs in the Name field.
b. Click one of your named virtual machines to highlight it.
c. Click >> to move your virtual machine to the box on the right.
d. Perform steps 4b and 4c to move your other virtual machine to the box on the right.
e. Click OK.
5. Click Add in the Hosts DRS Groups field.
a. Type <your_name>-ESXi host in the Name field.
b. Click the ESXi host assigned to you to highlight it.
c. Click >> to move your ESXi host to the box on the right.
d. Click OK.
6. In the left pane, click Rules.
7. Click Add.
8. When the Rules dialog box appears enter the following information.
VS5ICM_LabGuide.book Page 110 Monday, August 8, 2011 9:38 AM
1
9
Lab 19 vSphere Distributed Resource Scheduler (DRS) 111
9. Click OK to dismiss the Rules dialog box.
10. Click OK to dismiss the Lab Cluster Settings window.
11. Click the Lab Cluster DRS tab.
12. Click the Run DRS link to make DRS evaluate the state of the cluster and make
recommendations. A recommendation to separate your virtual machines should appear.
Why has vSphere DRS made this
recommendation?_____________________________________
13. Click Apply Recommendations.
14. Monitor the Recent Tasks pane as the recommendations are applied. The virtual machines with
anti-affinity rules applied to them will be migrated to another ESXi host in the cluster.
15. Click the Virtual Machines tab.
16. Click the Host column heading to sort the virtual machines by ESXi host on which they reside.
The virtual machine you own that was running on your partners ESXi host should have been
migrated to your ESXi host.
17. Right-click one of your named virtual machines in the inventory and click Migrate.
Field Value
Name Type Run only on <your_name>-ESXi host.
Type Click Virtual Machines to Hosts from the drop-
down menu.
Cluster VM Group Click <your_name>-VMs from the drop-down
menu.
Click Must run on hosts in group from the drop-
down menu.
Cluster Host Group Click <your_name>-ESXi host from the drop-down
menu.
VS5ICM_LabGuide.book Page 111 Monday, August 8, 2011 9:38 AM
112 Lab 19 vSphere Distributed Resource Scheduler (DRS)
18. When the Migrate Virtual Machine wizard appears, enter the following.
19. What do you see in the Compatibility field?_________________________________________.
20. Click Cancel to dismiss the Migrate Virtual Machine wizard.
21. Right-click the Lab Cluster inventory object and select Edit Settings.
22. In the left pane, select vSphere DRS > Rules.
23. To disable your virtual machine to host affinity rule, select the check box next to your rule to
remove the check and click OK.
Leave your VMware vSphere Client session open for the next lab.
Select Migration Type Select Change host.
Select Destination Expand the inventory view and select your partners ESXi host.
VS5ICM_LabGuide.book Page 112 Monday, August 8, 2011 9:38 AM
2
0
Lab 20 VMware vCenter Update Manager 113
Lab 20
VMware vCenter Update Manager :
Objective: Install, configure, and use Update Manager
In this lab, you will perform the following tasks:
1. Install Update Manager.
2. Install the Update Manager plug-in into the vSphere Client.
3. Modify cluster settings.
4. Configure Update Manager.
5. Create a patch baseline.
6. Attach a baseline and scan for updates.
7. Stage patches onto ESXi hosts.
8. Remediate ESXi hosts.
Preparing for the lab
Record the following information:
Team VMware vCenter Server appliance host
name
vCenter Server appliance user name
vCenter Server appliance password
VS5ICM_LabGuide.book Page 113 Monday, August 8, 2011 9:38 AM
114 Lab 20 VMware vCenter Update Manager
Task 1: Install Update Manager
In this task, you install Update Manager on a separate Windows host. You also install the Update
Manager plug-in into the VMware vSphere Client on your desktop. Do this task as a team.
1. Open a connection to the desktop of the Update Manager server that you recorded in Preparing
for the lab. This action is typically done with Remote Desktop - your instructor will provide
specific details if you are to use some other technology.
2. Go to the location of the student desktop installation software, which you recorded in
Preparing for the lab.
3. Double-click autorun.exe.
4. If Security Warning dialog boxes appear, click Run.
5. In the VMware vCenter Installer window, click VMware vSphere Update Manager link.
6. Click Install to start the installation wizard.
Students using the VMware VDC install Update Manager on the desktop they have been using during
class.
VMware vCenter Update Manager system
name
(you install Update Manager on this host)
Location of installation software
Setup language
Location of VMware ESXi patch archive
VS5ICM_LabGuide.book Page 114 Monday, August 8, 2011 9:38 AM
2
0
Lab 20 VMware vCenter Update Manager 115
7. Click Run when the Security Warning dialog box appears.
Field/setting Value
Setup Language Select the setup language that you recorded
in Preparing for the lab and click OK.
Welcome page Click Next.
End-User Patent Agreement Click Next.
License Agreement Select I agree to the terms in the license
agreement and click Next.
Support Information Deselect Download updates from default
sources immediately after installation and
click Next.
IP Address/Name Enter the vCenter Server name or IP address
that you recorded in Preparing for the lab.
Port Accept the default.
Username Type root.
Password Type the password that you recorded in
Preparing for the lab.
Database Options Accept the default and click Next.
VMware vSphere Update Manager
Port Settings
If name resolution is working, select the
host name from the drop-down menu. If
name resolution is not working, select the IP
address from the drop-down menu.
Accept the default selection for all other
settings and click Next.
Destination Folder Accept the default selection for all other
settings and click Next.
Click OK when the warning box appears.
Ready to Install the Program Click Install.
VS5ICM_LabGuide.book Page 115 Monday, August 8, 2011 9:38 AM
116 Lab 20 VMware vCenter Update Manager
8. Click Exit to close the VMware vCenter Installer window.
9. Close the connection to the vCenter Update Manager system (if the Update Manager system is
separate from your desktop host).
Task 2: Install the Update Manager plug-in into the vSphere Client
In this task, you install the Update Manager plug-in into the vSphere Client on your desktop system.
Students should do the steps in this task individually.
1. Open the vSphere Client and log in to your team vCenter Server system as user root with the
password that you recorded in Preparing for the lab.
2. In the menu bar, select Plug-ins > Manage Plug-ins.
3. Under Available Plug-ins in the Plug-in Manager window, click the Download and Install link.
4. When prompted by the VMware vCenter Update Manager Client 5.0 wizard, enter the
following values.
a. When the installation completes, click Finish.
b. When the security warning appears, select Install this certificate and do not display any
security warnings for <host_name> to prevent this warning from being displayed in
the future.
c. Click Ignore to proceed with the connection.
d. Verify that the Update Manager plug-in was enabled.
e. Click Close to close the Plug-in Manager window.
Keep the vSphere Client open.
Field/setting Value
Setup Language Select the setup language that you recorded
in Preparing for the lab.
Welcome page Click Next.
License Agreement Select I accept the terms in the license
agreement and click Next.
Ready to Install the Program Click Install.
VS5ICM_LabGuide.book Page 116 Monday, August 8, 2011 9:38 AM
2
0
Lab 20 VMware vCenter Update Manager 117
Task 3: Modify cluster settings
In this task, you enable vSphere Distributed Resource Scheduler (DRS) in fully automated mode
and disable vSphere High Availability admission control. Students should work as a team to
complete this task.
1. Select Home > Inventory > Hosts and Clusters.
2. Right-click Lab Cluster in the inventory and select Edit Settings. The Lab Cluster Settings
dialog box appears.
3. In the left pane, select vSphere DRS. Select Fully Automated. This operation ensures that
DRS migrates virtual machines to other nodes in the cluster.
4. In the left pane, select vSphere HA. Click Disable: Allow VM power on operations that
violate availability constraints in the Admission Control field.
5. Click OK.
6. Select Lab Cluster in the inventory and click the Resource Allocation tab.
7. Observe the second column named Reservations to verify that no CPU and memory
reservations are assigned to virtual machines. Removing CPU and memory reservations is
necessary for this training environment. In a production environment, you might not have to
remove CPU or memory reservations.
Task 4: Configure Update Manager
In this task, you import ESXi host patches from an archive on your desktop and configure settings
for Update Manager. Do this task as a team.
1. Select Home > Solutions and Applications > Update Manager.
2. Click the Configuration tab.
3. Click the Download Settings link.
4. Click the Import Patches link.
5. Select the directory that you recorded in Preparing for the lab, which contains the ESXi patch
bundle.
6. When the security warning appears, select Install this certificate and do not display any
security warnings for <host_name> to prevent this warning from being displayed in the
future.
7. Click Ignore to proceed with the connection.
8. Click Finish to complete the import operation.
VS5ICM_LabGuide.book Page 117 Monday, August 8, 2011 9:38 AM
118 Lab 20 VMware vCenter Update Manager
Task 5: Create a patch baseline
In this task, you create a patch baseline for both ESXi hosts and scan the ESXi hosts for compliance.
Do this task as a team.
1. Click the Baselines and Groups tab.
2. In the Baselines panel, click the Create link.
3. When prompted by the New Baseline wizard, enter the following values.
Task 6: Attach a baseline and scan for updates
In this task, you scan the ESXi hosts in your cluster for baseline compliance. Do this task as a team.
1. In the upper-right corner of the Baselines and Groups tab, click the Compliance View link.
2. Select Lab Cluster in the vCenter Server inventory and click the Update Manager tab.
Notice the arrow icons next to the tabs. You might have to click the right arrow to access the
Update Manager tab.
3. Click the Attach link. The Attach Baseline or Group dialog box appears.
4. Select the ESXi Host Update check box and click Attach.
5. Click the Scan link.
Field/setting Value
Baseline Name Type ESXi Host Update.
Baseline Description Type Patch for ESXi 5.0.
Baseline Type Keep the default value and click Next.
Patch Options Click Fixed and click Next.
Patches Select the patch shown in the list. The patch name is:
misc-cnic-register net-cnic scsi-bnx2i.
Click the down arrow beneath the horizontal scroll bar to add
the patch to the Fixed Patches to Add pane and click Next.
Ready to Complete Review your patch baseline. Verify the accuracy of Baseline
Name and Baseline Type and click Finish.
VS5ICM_LabGuide.book Page 118 Monday, August 8, 2011 9:38 AM
2
0
Lab 20 VMware vCenter Update Manager 119
6. In the Confirm Scan window, verify that the Patches and Extensions and Upgrades check
boxes are selected.
7. Click Scan.
8. Monitor the Recent Tasks pane and wait for the scan to finish. When the scan completes, it
should result in noncompliance.
Task 7: Stage patches onto ESXi hosts
In this task, you copy the patches contained in the baseline to your ESXi host and apply the patches.
Students should do the steps in this task individually.
1. You should see both ESXi hosts on the Lab Cluster Update Manager tab. Select your ESXi host.
2. Click Stage.
3. When the Stage wizard appears, input the following:
4. The staging process should begin.
5. Monitor the Recent Tasks pane for the staging tasks. Wait for the tasks to complete.
NOTE
Both team members must complete task 7 before proceeding to task 8.
Field/setting Value
Baseline Selection Accept the default selections and click Next.
NOTE
In the Patches column you see that zero patches are currently
staged.
Patch and Extension
Exclusion
Accept the default selections and click Next.
Ready to Complete Click Finish.
VS5ICM_LabGuide.book Page 119 Monday, August 8, 2011 9:38 AM
120 Lab 20 VMware vCenter Update Manager
Task 8: Remediate ESXi hosts
In this task, you apply the patches staged in task 7. Do this task as a team.
1. To begin the patching process, click Remediate.
2. When prompted by the Remediate wizard, enter the following values.
3. Monitor the Recent Tasks pane and answer the following questions:
a. Which ESXi host was remediated first?___________________
b. Was it placed into maintenance mode by the remediation process?____________________
c. Were virtual machines migrated to the other node in cluster?________________________
d. Was the patch installed on the ESXi host in maintenance
mode?________________________
Field/setting Value
Remediation Selection Leave the default and click Next.
Patches and Extensions Leave the default and click Next.
Schedule Leave the default and click Next.
Power State Leave the default and click Next.
Retry Delay Type 1 or change to 1 using the down arrow.
Disable any removeable
media devices connected to
the virtual machines on the
host
Select the check box. Leave all other fields at their
default selections and click Next.
Cluster Remediation
Options
Deselect Disable Distributed Power Management
(DPM) if it is enabled for any of the selected clusters.
Click Generate Report to identify which tasks the
remediation process performs for you.
Click Close and click Next.
Ready to Complete Review and verify your selections for accuracy. Click
Finish.
VS5ICM_LabGuide.book Page 120 Monday, August 8, 2011 9:38 AM
2
0
Lab 20 VMware vCenter Update Manager 121
e. Was the patched ESXi host rebooted?___________________
f. Did the patched ESXi host exit maintenance mode?_______________
g. Was the other node placed into maintenance mode?________________
h. Were the virtual machines that the ESXi host hosted migrated to the other node in
cluster?______________
i. Was the other ESXi host patched?___________________
j. Did the other node exit maintenance mode?_________________
The hosts in Lab Cluster show 100% compliance when remediation completes.
Other patches either force restart of hostd, require maintenance mode, or might require a reboot or a
combination of these three. One patch that forces maintenance mode and a reboot has been selected to
show the automation involved with applying patches.
VS5ICM_LabGuide.book Page 121 Monday, August 8, 2011 9:38 AM
122 Lab 20 VMware vCenter Update Manager
VS5ICM_LabGuide.book Page 122 Monday, August 8, 2011 9:38 AM
2
1
Lab 21 Installing VMware vCenter Server 123
Lab 21
Installing VMware vCenter Server :
Objective: Install vCenter Server components
In this lab, you will perform the following tasks:
1. Access your vCenter Server system.
2. Configure a SQL Server ODBC connection to a remote database.
3. Install vCenter Server.
Preparing for the lab
Record the following information:
VMware vCenter Server installation
target host name
vCenter Server system Administrator
password
Setup language
vCenter Server database: local or remote?
SQL Server authentication method
ODBC data source name (DSN)
SQL Server to connect to
VS5ICM_LabGuide.book Page 123 Monday, August 8, 2011 9:38 AM
124 Lab 21 Installing VMware vCenter Server
Task 1: Access your vCenter Server system
In this task, you log in to your vCenter Server system as user Administrator. Students should do the
steps in this task individually.
1. Ask your instructor how to access your vCenter Server installation target system. For example,
your instructor might have you use Remote Desktop Connection to access your vCenter Server
system.
2. Log in to your vCenter Server system as user Administrator, with the password that you
recorded in Preparing for the lab.
3. If the VMware vSphere Client is running, close the application before proceeding.
Task 2: Configure a SQL Server ODBC connection to a remote
database
Task 2 is required only if you are connecting to a remote database. Consult with your instructor
before proceeding.
In this task, you create an ODBC connection and connect vCenter Server to a remote database.
1. From your vCenter Server system desktop, select Start > Programs > Administrative Tools >
Data Sources (ODBC).
2. Click the System DSN tab and click Add.
3. Select the SQL Native Client driver.
4. Click Finish.
5. When prompted by the Create a New Data Source to SQL Server wizard, enter the following
values.
l
Students working in the VDC vClass environment install vCenter Server on the system that they have been
working on all week. So tasks 1 and 2 do not apply to students working in the VDC vClass environment.
Start with task 3.
Training environments outside of the VDC might use a remote database for vCenter Server installations.
You should familiarize yourself with the training environment before class starts to determine whether a
local or remote database will be used for this exercise.
Your default database
UNC user name
UNC user password
Location of installation software
VS5ICM_LabGuide.book Page 124 Monday, August 8, 2011 9:38 AM
2
1
Lab 21 Installing VMware vCenter Server 125
6. Click Test Data Source. If the test does not complete successfully, back up in the ODBC
wizard and verify the information that you entered.
7. Click OK to return to the ODBC Microsoft SQL Server Setup dialog box.
8. Click OK to return to the ODBC Data Source Administrator dialog box. Verify that your new
data source appears in the list of system DSNs.
9. Click OK to close the ODBC Data Source Administrator dialog box.
Field/setting Value
Name Enter the ODBC DSN that you recorded in
Preparing for the lab.
Description Type vCenter Server Database.
Server Enter the host name of the SQL Server to
connect to that you recorded in Preparing
for the lab.
If you see more than one SQL server in the
list, make sure that you enter the correct
SQL server name.
How should SQL Server verify
authenticity of login ID?
Enter the name that you recorded in
Preparing for the lab.
The user account you logged in with
appears in the Login ID field.
Connect to SQL Server to obtain default
settings for the additional configuration
options
Leave the check box selected.
Change the default database to Select the check box and set the default
database to the value that you recorded in
Preparing for the lab.
Make sure that you select your assigned
database (and not the master database, for
example).
Remaining fields and settings Leave the defaults and click Finish.
VS5ICM_LabGuide.book Page 125 Monday, August 8, 2011 9:38 AM
126 Lab 21 Installing VMware vCenter Server
Task 3: Install vCenter Server
In this task, you install vCenter Server software. Students should do the steps in this task
individually.
1. Go to the location of the vCenter Server installation software, which you recorded in Preparing
for the lab.
2. Start the VMware vCenter Installer:
If you have an ISO image or physical CD-ROM mounted on the vCenter Server systems
CD-ROM drive and autorun is enabled, the installer main window appears.
For files that are located in a local folder or that are on a network share, open the folder
containing the files and double-click the autorun.exe file.
If security warning messages appear, click Run to continue.
3. Click the vCenter Server link. If a security warning message appears, click Run to continue.
4. When prompted by the installation wizard, enter the following values.
Field/setting Value
Choose Setup Language Select the setup language that you recorded in
Preparing for the lab and click OK.
Welcome Page Click Next.
End-User Patent Agreement Click Next.
License Agreement Select I agree to the terms in the license agreement
and click Next. You do not assign a license for this lab.
User Name Type VMware student.
Organization Type VMware. Click Next.
License key Leave blank (you install the license key in Lab 3) and
click Next.
VS5ICM_LabGuide.book Page 126 Monday, August 8, 2011 9:38 AM
2
1
Lab 21 Installing VMware vCenter Server 127
5. When the installation is complete, click Finish to exit the wizard.
6. Close the VMware vCenter Installer window.
Database Options If you did not do task 2, select Install a Microsoft SQL
Server 2008 Express instance and click Next.
If you did task 2, select Use an existing supported
database, select the DSN created in task 2, and click
Next.
In the second Database Options dialog box, type
Administrator in Database Username. In
Database Password, enter the Administrator
password that you recorded in Preparing for the
lab and click Next.
If a warning appears about reinitializing the
database, select Replace my existing database
with an empty one. If you are installing vCenter
Server for the first time, you do not see this
warning.
vCenter Server Service Select Use SYSTEM Account. Accept the default fully
qualified domain name and click Next.
Destination Folder Accept the default and click Next.
vCenter Server Linked
Mode Options
Accept the default and click Next.
Configure Ports Accept the default and click Next.
Configure Ports for
Inventory Service
Accept the default and click Next.
vCenter Server JVM
Memory
Accept the default and click Next.
Ready to Install the
Program
Click Install.
Field/setting Value
VS5ICM_LabGuide.book Page 127 Monday, August 8, 2011 9:38 AM
128 Lab 21 Installing VMware vCenter Server
VS5ICM_LabGuide.book Page 128 Monday, August 8, 2011 9:38 AM
Вам также может понравиться
- The Subtle Art of Not Giving a F*ck: A Counterintuitive Approach to Living a Good LifeОт EverandThe Subtle Art of Not Giving a F*ck: A Counterintuitive Approach to Living a Good LifeРейтинг: 4 из 5 звезд4/5 (5784)
- The Little Book of Hygge: Danish Secrets to Happy LivingОт EverandThe Little Book of Hygge: Danish Secrets to Happy LivingРейтинг: 3.5 из 5 звезд3.5/5 (399)
- Hidden Figures: The American Dream and the Untold Story of the Black Women Mathematicians Who Helped Win the Space RaceОт EverandHidden Figures: The American Dream and the Untold Story of the Black Women Mathematicians Who Helped Win the Space RaceРейтинг: 4 из 5 звезд4/5 (890)
- Elon Musk: Tesla, SpaceX, and the Quest for a Fantastic FutureОт EverandElon Musk: Tesla, SpaceX, and the Quest for a Fantastic FutureРейтинг: 4.5 из 5 звезд4.5/5 (474)
- The Yellow House: A Memoir (2019 National Book Award Winner)От EverandThe Yellow House: A Memoir (2019 National Book Award Winner)Рейтинг: 4 из 5 звезд4/5 (98)
- Team of Rivals: The Political Genius of Abraham LincolnОт EverandTeam of Rivals: The Political Genius of Abraham LincolnРейтинг: 4.5 из 5 звезд4.5/5 (234)
- Never Split the Difference: Negotiating As If Your Life Depended On ItОт EverandNever Split the Difference: Negotiating As If Your Life Depended On ItРейтинг: 4.5 из 5 звезд4.5/5 (838)
- The Emperor of All Maladies: A Biography of CancerОт EverandThe Emperor of All Maladies: A Biography of CancerРейтинг: 4.5 из 5 звезд4.5/5 (271)
- A Heartbreaking Work Of Staggering Genius: A Memoir Based on a True StoryОт EverandA Heartbreaking Work Of Staggering Genius: A Memoir Based on a True StoryРейтинг: 3.5 из 5 звезд3.5/5 (231)
- Devil in the Grove: Thurgood Marshall, the Groveland Boys, and the Dawn of a New AmericaОт EverandDevil in the Grove: Thurgood Marshall, the Groveland Boys, and the Dawn of a New AmericaРейтинг: 4.5 из 5 звезд4.5/5 (265)
- The Hard Thing About Hard Things: Building a Business When There Are No Easy AnswersОт EverandThe Hard Thing About Hard Things: Building a Business When There Are No Easy AnswersРейтинг: 4.5 из 5 звезд4.5/5 (344)
- The World Is Flat 3.0: A Brief History of the Twenty-first CenturyОт EverandThe World Is Flat 3.0: A Brief History of the Twenty-first CenturyРейтинг: 3.5 из 5 звезд3.5/5 (2219)
- The Unwinding: An Inner History of the New AmericaОт EverandThe Unwinding: An Inner History of the New AmericaРейтинг: 4 из 5 звезд4/5 (45)
- The Gifts of Imperfection: Let Go of Who You Think You're Supposed to Be and Embrace Who You AreОт EverandThe Gifts of Imperfection: Let Go of Who You Think You're Supposed to Be and Embrace Who You AreРейтинг: 4 из 5 звезд4/5 (1090)
- The Sympathizer: A Novel (Pulitzer Prize for Fiction)От EverandThe Sympathizer: A Novel (Pulitzer Prize for Fiction)Рейтинг: 4.5 из 5 звезд4.5/5 (119)
- Stylish Portable Boom Box: Service ManualДокумент41 страницаStylish Portable Boom Box: Service ManualGordeichuk Vasilij100% (1)
- AldiДокумент5 страницAldianoop godaraОценок пока нет
- Vinten Osprey Elite 3374 - 9Документ96 страницVinten Osprey Elite 3374 - 9Carlos100% (4)
- Dvmaxx-Hd User ManualДокумент60 страницDvmaxx-Hd User ManualElectromedycal EQUIPO MEDICOОценок пока нет
- Guidelines on Tree TransplantingДокумент35 страницGuidelines on Tree Transplantingajayg1234Оценок пока нет
- Stringed Instruments and Gear GuideДокумент10 страницStringed Instruments and Gear GuideignaciobivonaОценок пока нет
- RFX RulesДокумент4 страницыRFX RulesNaba majeadОценок пока нет
- Gift LetterДокумент1 страницаGift LetterRyan SmithОценок пока нет
- Release Notes For Com - Energyict.protocolimpl - DLMS.DLMSZMD Protocol Class, Supporting Landis&Gyr / Siemens ZMD Dialog MeterДокумент6 страницRelease Notes For Com - Energyict.protocolimpl - DLMS.DLMSZMD Protocol Class, Supporting Landis&Gyr / Siemens ZMD Dialog Metermarcofffmota3196Оценок пока нет
- N MV Post Processor Manual EngДокумент36 страницN MV Post Processor Manual EnglastowlОценок пока нет
- OptumG2: Examples of Optum Computational Engineering SoftwareДокумент262 страницыOptumG2: Examples of Optum Computational Engineering Softwaremed AmineОценок пока нет
- EN - Genetec Mercury EP1501 Intelligent Controller (PoE)Документ2 страницыEN - Genetec Mercury EP1501 Intelligent Controller (PoE)ashrookp0% (1)
- Meeting Customer Needs Through Direct Sales ModelДокумент12 страницMeeting Customer Needs Through Direct Sales ModelTBS Máy Phát ĐiệnОценок пока нет
- Uninor ProjectДокумент87 страницUninor ProjectALOK BHARTIОценок пока нет
- The Impact of Motivation On Employees Job Performance in On OrganizationДокумент21 страницаThe Impact of Motivation On Employees Job Performance in On OrganizationShelveyElmoDias100% (2)
- BiPAP A40 - BrochureДокумент2 страницыBiPAP A40 - BrochureDonny AndiОценок пока нет
- TM 9 759 Tank Medium M4a3 9 15 1944Документ477 страницTM 9 759 Tank Medium M4a3 9 15 1944Wiesshund100% (1)
- Principles of Taxation I SyllabusДокумент7 страницPrinciples of Taxation I SyllabusShreyaОценок пока нет
- Ontario Standard Lease 2021Документ1 страницаOntario Standard Lease 2021exohguilianaОценок пока нет
- Manual: ABCD100 Trading SystemДокумент22 страницыManual: ABCD100 Trading SystemCapitanu Iulian100% (1)
- Shri Mata Vaishno Devi Shrine Board - Yatra Parchi ServicesДокумент1 страницаShri Mata Vaishno Devi Shrine Board - Yatra Parchi Servicesaman guptaОценок пока нет
- Welding Variable Calculator AS1554.1Документ2 страницыWelding Variable Calculator AS1554.1Alin TomozeiОценок пока нет
- Dynashears Inc CaseДокумент4 страницыDynashears Inc Casepratik_gaur1908Оценок пока нет
- Electronic Component Measurement and Testing (Part 1) : Electronic Workshop & Domestic WiringДокумент10 страницElectronic Component Measurement and Testing (Part 1) : Electronic Workshop & Domestic WiringNor NadiahОценок пока нет
- Linear Way Vertical Machining Center: MM SeriesДокумент16 страницLinear Way Vertical Machining Center: MM Seriesjimmy_biker100% (1)
- THE ART OF ASKING POWERFUL QUESTIONSДокумент9 страницTHE ART OF ASKING POWERFUL QUESTIONSrobrussell6097Оценок пока нет
- Baroda Salary Classic AccountДокумент3 страницыBaroda Salary Classic AccountSajid NavyОценок пока нет
- Study Notes For NISM Series V - A: Mutual Fund Distributors Exam (Earlier - AMFI Exam)Документ38 страницStudy Notes For NISM Series V - A: Mutual Fund Distributors Exam (Earlier - AMFI Exam)Dixith GandheОценок пока нет
- Accor Digital MKT Case Study Student MaterialsДокумент9 страницAccor Digital MKT Case Study Student MaterialsDinh Ha Minh Phuong (K16HCM)Оценок пока нет