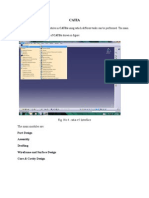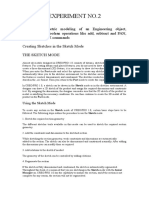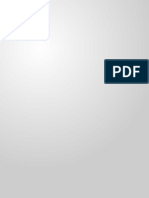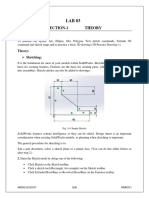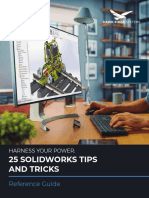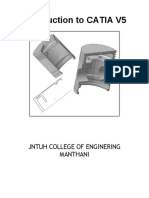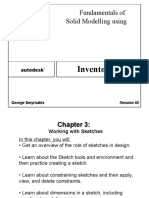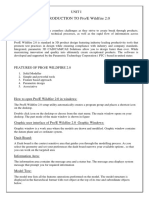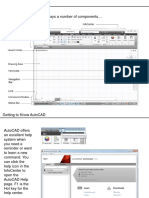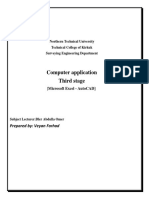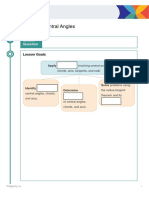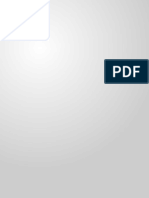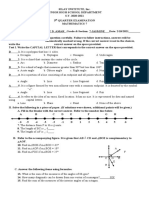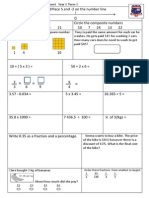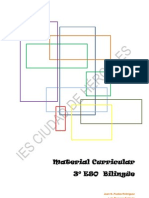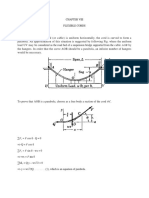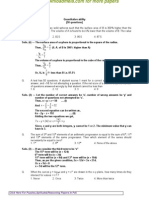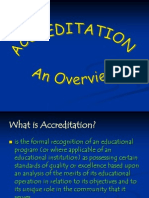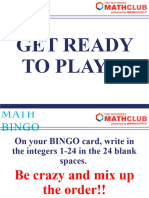Академический Документы
Профессиональный Документы
Культура Документы
1 Entering Sketcher Workbench
Загружено:
Shadman AlamОригинальное название
Авторское право
Доступные форматы
Поделиться этим документом
Поделиться или встроить документ
Этот документ был вам полезен?
Это неприемлемый материал?
Пожаловаться на этот документАвторское право:
Доступные форматы
1 Entering Sketcher Workbench
Загружено:
Shadman AlamАвторское право:
Доступные форматы
Sketcher workbench
The Sketcher workbench enables us to create and edit 2D geometry. You can set constraints between geometrical elements.
1 Entering Sketcher Workbench
Creating a sketch: To create a sketch, Select Start -> Mechanical Design -> Sketcher from the menu bar. Select the Sketcher icon and click the preferred reference plane either in the geometry area or in the specification tree, or select a planar surface. This creates a "Simple" sketch (sketch, for which we do not specify the origin and orientation of the absolute axis,). To edit a sketch: Double-click the sketch or an element of the sketch geometry. You can select it in the geometry area or in the specification tree. 3D, right-click the sketch in the specification tree, Move to [sketch name] object in the contextual menu, select Edit.
2 Creating a Positioned Sketch
In positioned sketch, we can decide the reference plane, and the origin and orientation of the absolute axis. Creating a positioned sketch enables you to define (and later change) explicitly the position of the sketch absolute axis. Advantages of Positioned Sketch: You can use the absolute axis directions like external references for the sketched profile geometry.Creating a positioned sketch ensures associativity with the 3D geometry. Click the down arrow next to the Sketcher icon , and select the Sketch with Absolute Axis Definition icon . The Sketch
Positioning dialog box appears. In the
3 Using Tools For Sketching
This task shows how tools in sketcher workbench can assist you when sketching elements.
Snap to Point If activated, As you are sketching the points are snapped to the intersection points of the grid. Construction/Standard Elements: You can create two types of elements: standard
elements andconstruction elements. Note that creating standard or construction elements is based upon the same methodology. If standard elements represent the most commonly created elements, on some occasions, you will have to create geometry just to assist your design. Construction elements aim at helping you in sketching option command from the Sketch tools toolbar so that the elements you are now going to create be either standard or construction element. As the required profile. Click the Construction/Standard Element
construction elements are not taken into account when creating features, note that they do not appear outside the Sketcher. Geometrical Constraints: When Active, the Geometrical Constraint option command creates Geometrical Constraint when sketching elements.
Dimensional Constraints: When Active, the Dimensional Constraint option command allows forcing a dimensional constrain on one or more profile type elements, When you use the value fields in the Sketch tools toolbar for creating profile. COLORS and GRAPHICAL PROPERTIES Grey: Construction Element Elements that are internal to, and only visualized by, the sketch. These elements are used as positioning references. These elements cannot be visualized in the 3D and therefore cannot be used to generate solid primitives. Yellow: Non-Modifiable Element For example, uses edges. These elements cannot be modified, graphically speaking. Red Orange: Selected Element A subgroup of elements actually selected (the Select icon is similarly active). COLORS White Brown Green Purple Red DIAGNOSTICS Under-Constrained Element Element not changed Fixed Element & Iso-Constrained Element Over constrained Element Inconsistent Element
Using Smart Pick SmartPick is a smart and easy way to use positioning tool, which will assist you when using most of the commands for creating Sketcher geometrical elements. SmartPick will give you higher productivity by decreasing the number of the interactions necessary for positioning these geometrical elements. According to the various active options, you can create the geometrical constraints that are equivalent to the snapping you performed. SmartPick will return information via symbols. Using SmartPick, you will easily specify a location: somewhere on the grid, using coordinates, on a point, at the extremity point of a curve, at the midpoint of a line, at the center of a circle or an ellipse, all over a curve, at the intersection point of two curves, aligned at a vertical/horizontal position, on the fictitious perpendicular line through a line end point, any of the above cases possibly combined together, whenever possible. You will progressively specify this location by providing information using the contextual menu.
Sketcher Costraints
Creating Constraints
1 Creating Dimensional/Geometrical Constraints Here we will see how to set dimensional or geometrical constraints between one, two or three elements. The constraints are in priority dimensional. Use the contextual menu to get other types of constraints and to position this constraint as desired. Select the Constraint icon from the Constraint toolbar. Select a first element. Select a second element. Accordingly dimensional constrain will appear between two selected elements. For editing, double-click the constraint you wish to edit. 2 Creating a Contact Constraint This task shows you how to apply a constraint with a relative positioning that can be compared to contact. You can either select the geometry or the command first. This constraint can be created between either two elements. These constraints are in priority: concentricity, coincidence and tangency. Select the Constraint Contact icon from the Constraint toolbar (Constraint Creation subtoolbar) for giving Contact Constraint. 3 Creating Constraints via a Dialog Box Multi-select the elements to be constrained. Click the Constraints Defined in Dialog Box icon from the Constraint toolbar. The Constraint Definition dialog box appears indicating the types of constraints you can set between the selected elements (selectable options). These constraints may be constraints to be applied either one per element (Length, Fix, Horizontal, Vertical) or constraints between two selected elements (Distance, Angle, Coincidence, Parallelism or Perpendicular). Multiselection for Constraints is available. If constraints already exist, they are checked in the dialog box, by default. 4 Auto-Constraining a Group of Elements The Auto Constraint command detects possible constraints between the selected elements and imposes these constraints once detected. Select the profile to be constrained. Click the Auto Constraint icon from the Constraint toolbar. The Auto Constraint dialog box is displayed. The Elements to be constrained field indicates all the elements detected by the application. The Reference Elements option allows you to select references to be used to detect possible constraints between these references and the elements selected. Once the profile is fully constrained, the application displays it in green. Click OK to constrain the sketch. Profile creation
Sketching Simple Profiles a) Creating a Profile This task shows how to create a closed profile. A profile may also be open (if you click the profile end point in the free space). Profiles may be composed of lines and arcs, which you create either by clicking or using the Sketch tools toolbar. Click the Profile icon Profiles toolbar. from the
The Sketch tools toolbar appears with option commands and values. by
Line (active
default) Tangent Arc Three Point Arc. Press and hold the left mouse button down / Dragging the cursor allows you to activate the Tangent Arc mode automatically. If you cannot manage creating the tangent arc using the left mouse button, what you can do is select the Tangent Arc option command option command in the Sketch tools toolbar. Select the Three Points Arc
from the Sketch tools toolbar to create three-point arc. b) Creating a Rectangle Click the Rectangle icon from the Profiles toolbar. The Sketch tools toolbar now displays values for defining the rectangle. Position the cursor in the desired field (Sketch tools toolbar) and key in the desired values to create points & then lines for rectangle. c) Creating an Oriented Rectangle It creates a rectangle in the direction of your choice by defining three extemity points of the rectangle. Click the Oriented Rectangle icon from the Profiles toolbar (Predefined Profile subtoolbar). Position the cursor in the desired field (Sketch tools toolbar) and key in the desired values. Click to create the oriented rectangle. d) Creating a Parallelogram Click the Parallelogram icon from the Profiles toolbar (Predefined Profile subtoolbar). Position the cursor in the desired field (Sketch tools toolbar) and key in the desired values for three points. Click to create the parallelogram. e) Creating an Elongated Hole Click the Elongated Hole icon from the Profiles toolbar (Predefined Profile subtoolbar). The Sketch tools toolbar now displays values for defining the elongated hole center-to-center axis (first and second center point) and then either the elongated hole radius or a point on this elongated hole. Position the cursor in the desired field (Sketch tools toolbar) and key in the desired values for two centers& oblong distance. f) Creating a Cylindrical Elongated Hole Click the Cylindrical Elongated Hole icon from the Profiles toolbar (Predefined Profile subtoolbar). The Sketch tools toolbar now displays values for defining the cylindrical elongated hole. You are going to define the (i) circle center, (ii) arc extremities and the (iii) radius of the cylindrical elongated hole. Position the cursor in the desired field (Sketch tools toolbar) and key in the desired values. g) Creating a Keyhole Profile Click the Keyhole Profile icon from the Profiles icon (Predefined Profile sub toolbar). The Sketch tools toolbar now displays values for defining the keyhole profile, two centers & two radii. Position the cursor in the desired field (Sketch tools toolbar) and key in the desired values. h) Creating an Hexagon
Click the Hexagon icon from the Profiles icon (Predefined Profile subtoolbar). The Sketch tools toolbar now displays values for defining the hexagon center and then either a point on this hexagon or the hexagon dimension and angle. i) Creating a Circle It shows how to create a circle. We will use the Sketch tools toolbar but of course you can create this circle manually. By default, circle centers appear on the sketch. Click the Circle icon from the Profiles toolbar (Circle sub-toolbar). The Sketch tools toolbar now displays values for defining the circle. Position the cursor in the desired field (Sketch tools toolbar) and key in the desired values. When you create a circle using the Sketch tools toolbar, constraints are similarly assigned to this circle. j) Creating a Three Point Circle It shows how to create a circle that goes through three points. Click the Three Point Circle icon from the Profiles toolbar (Circle sub toolbar). The Sketch tools toolbar will display one after the other values for defining the three points of the circle: values for defining the horizontal (H) and vertical (V) values of a point on the circle or else the radius of this circle. k) Creating a Circle Using Coordinates It shows how to create a circle using center point coordinate with use of Cartesian coordinates &also use of polar coordinates. l) Creating a Tri-Tangent Circle It shows how to create a tri-tangent circle by creating three tangents. Click the TriTangent Circle icon from the Profiles toolbar (Circle subtoolbar). Click three elements. The tritangent circle appears as well as the corresponding constraints provided you activated the Internal Constraints
icon m) Creating an Arc It shows how to create an arc. There are three possibilities. ) The arc center point, start point and end point. ) Through three points - start, middle, end. ) Through three points start, end, middle. n) Creating a Spline Click the Spline icon from the Profiles toolbar. Click to indicate the points through which the spline goes. Double-click to end the spline. Clicking another command ends the spline too. Double-click the control point you wish to edit. o) Connecting Elements It shows you how to connect two curve type elements using either with an arc or a spline. Two connect option commands appear in the Sketch tools toolbar, Connect With Arc & Connect With Spline. p) Creating an Ellipse It shows how to create an ellipse (made of two infinite axes). The Sketch tools toolbar displays values for defining the ellipse center point, major and then minor semi-axis endpoint. Position the cursor in the desired fields and key in the desired values. q) Creating a Parabola by Focus
Click the Parabola by Focus icon from the Profiles toolbar (Conic subtoolbar). To create a Parabola click the focus, click apex and then the two-extremity points of parabola. r) Creating a Hyperbola by Focus Click the Hyperbola by Focus icon from the Profiles toolbar (Conic subtoolbar). To create a hyperbola click the focus, center and apex, and then the hyperbola two extremity points. s) Creating a Conic This task shows how to create a conic type element by clicking desired points and, if needed, using tangents or entering the excentricity into the Sketch tools toolbar. As a result, you will create one of the following: an ellipse, a circle, a parabola or a hyperbola. t) Creating a Line Click the Line icon from the Profiles toolbar. The Sketch tools toolbar now displays values for defining in the rectangle. Click the line first point (first point). Position the cursor in the desired field (Sketch tools toolbar) and key in the desired values for second point. To edit, double-click the constraint corresponding to the value to be modified. u) Creating an Infinite Line Click the Infinite Line icon from the Profile toolbar (Line sub toolbar). To create an infinite line either horizontal or vertical, or still according to two points you will specify select option in tool bar. v) Creating a Bi-Tangent Line Click the Bi-Tangent Line icon from the Profiles toolbar (Line subtoolbar). Click two elements to witch line should be tangent. Tangents are created as close as possible to where you clicked on the circle. w) Creating a Bisecting Line This task shows how to create an infinite bisecting line by clicking two points on two existing lines. Click the Bisecting Line icon from the Profiles toolbar (Line subtoolbar). Click two points on the two existing lines, one after the other. The infinite bisecting line automatically appears, in accordance with both points previously clicked. x) Creating an Axis This task shows how to create an axis. You will need axes whenever creating shafts and grooves. Click the Axis icon from the Profiles toolbar. Position the cursor in the desired field (Sketch tools toolbar) and key in the desired values. y) Creating a Point This task shows you how to create a point. In this task, we will use the Sketch tools toolbar but, of course you can create this point manually. Click the Point icon toolbar. The from the Profiles
Sketch tools toolbar displays values for defining the point coordinates: H (horizontal) and V (vertical). Position the cursor in the desired field and key in the desired values. Creating a Point Using Coordinates: Create a point by indicating coordinates. Creating Equidistant Points: Create a set of equidistant points on a curve. Creating a Point Using Intersection: Create one or more points by intersecting curve type elements. Creating a Point Using Projection: Create one or more points by projecting points onto curve type elements.
Relimitation
Performing Operations on Profiles 1) Creating Corners This task shows how to create a rounded corner (arc tangent to two curves) between two lines using trimming operation. You can create rounded corners between curves. Click the Corner icon from the Operations toolbar. The possible corner options are displayed in the Sketch tools toolbar: the Trim All Elements option command is activated by default. Select the two lines. The second line is also highlighted, and the two lines are joined by the rounded corner which moves as you move the cursor. This lets you vary the dimensions of the corner. Enter the corner radius value in the Sketch tools toolbar. You can also click when you are satisfied with the corner dimensions. 2) Creating Chamfers This task shows how to create a chamfer between two lines trimming either all, the first or none of the elements, and more precisely using one of the following chamfer definitions: Angle/Hypotenuse, Length1/Length2, Length1/Angle. Click the Chamfer icon from the Operation toolbar. The possible chamfer options are displayed in the Sketch tools toolbar. Trim All / First / No element. Select the two lines. Click when you are satisfied with the dimensions of the chamfer. 3) Trimming Elements Trimming two elements: This task shows how to trim two lines (either one element or all the elements). Create two intersecting lines. Click the Trim icon from the Operations toolbar. The Trim toolbar options display in the Sketch tools. The Trim All option is the command activated by default. Select the first line. Position the cursor on the element to be trimmed. The location of the relimitation depends on the location of the cursor. Trimming one element: This task shows how to trim just one element. Click the Trim icon from the Operations toolbar. Click the Trim One Element option two curves. First curve will only be trimmed by second curve. 4) Breaking and Trimming . Select the
This task shows how to quickly delete elements intersected by other Sketcher elements using breaking and trimming operations. Click the Quick Trim icon from the Operation toolbar (Relimitations subtoolbar). The possible trim option commands are displayed in the Sketch tools toolbar. These options are Rubber In, Rubber out, and Break. 5) Closing Elements This task shows how to close circles, ellipses or splines using relimiting operation. Click the Close icon from the Operation toolbar (Relimitations subtoolbar). Select one or more elements to be relimited. For example, a three point arc. The arc will now be closed. 6) Complement an Arc (Circle or Ellipse) This task shows how to complement an arc (circle or an ellipse). Create a three points arc. Click on the arc to be complemented to select it. Click the Complement icon from the Operation toolbar (Relimitations subtoolbar). The complementary arc appears for selected arc. 7) Breaking Elements The Break command lets you break any types of curves. The elements used for breaking curves can be any Sketcher element. Click the Break icon from the Operations toolbar. Select the line to be broken. Select the breaking element The selected element is broken at the selection. The line is now composed of two movable segments. 8) Creating Symmetrical Elements This task shows you how to repeat existing Sketcher elements using a line, a construction line or an axis. Select the profile to be duplicated by symmetry. Click the Symmetry icon from the Operations toolbar. The selected profile is duplicated and a symmetry constraint is created on the condition you previously activated the Dimensional Constraint option from the Sketch tools toolbar. 9) Translating Elements This task will show you how to perform a translation on 2D elements by defining the duplicate mode and then selecting the element to be duplicated. Multi-selection is not available. Click the Translation icon from the Operation toolbar (Transformation subtoolbar). The Translation Definition dialog box displays and will remain displayed all along your translation creation. Enter the number of copies you need. The duplicate mode is activated by default. Select the element(s) to be translated. Click the translation vector start point or select an existing one. In the Translation Definition dialog box, enter a precise value for the translation length. Click OK in the Translation Definition dialog box to end the translation. 10) Rotating Elements This task will show you how to rotate elements by defining the duplicate mode and then selecting
the element to be duplicated. Click the Rotation icon from the Operations toolbar (Transformation subtoolbar). The Rotation Definition dialog box appears and will remain displayed all along the rotation. De-activate the Duplicate mode, if needed. Select the geometry to be rotated. Here, multi-select the entire profile. Select or click the rotation center point. Select or click a point to define the reference line that will be used for computing the angle. Select or click a point to define an angle. Click OK in the Rotation Definition dialog box to end the rotation. 11) Scaling Elements This task will show you how to scale an entire profile. In other words, you are going to resize a profile to the dimension you specify. Click the Scale icon from the Operation toolbar (Transformation subtoolbar). The Scale Definition dialog box appears. Select the element(s) to be scaled. Enter the center point value in the Sketch tools toolbar or click the center point on the geometry. Enter Scale Value in the displayed Scale Definition dialog box. Selected elements will be scaled according to scale factor. 12) Offsetting Elements This task shows how to duplicate an element of the following type: line, arc or circle. Click the Offset icon from the Operations toolbar (Transformation subtoolbar). There are two possibilities, depending on whether the line you want to duplicate by offset is already selected or not: If the line is already selected, the line to be created appears immediately. If the line is not already selected, select it. The line to be created appears. Select a point or click where you want the new element to be located. The selected line is duplicated. Both lines are parallel. You can also apply one or more offset instances to profiles made of several elements. You can offset elements by using tangency propagation or point propagation, by creating an offset element that is tangent to the first one, by creating several offset instances. 13) Projecting 3D Elements onto the Sketch Plane This task shows how to project edges (elements you select in the Part Design workbench) onto the sketch plane. Click the Project 3D Elements icon from the Operations toolbar (3D Geometry subtoolbar). Multi-select the edges you wish to project onto the sketch plane. The edges are projected onto the sketch plane. These projections are yellow. 14) Intersecting 3D Elements with the Sketch Plane This task shows how to intersect a face and the sketch plane. Select the face of interest. Click the Intersect 3D Elements icon from the Operations toolbar (3D Geometry subtoolbar). The software computes and displays the intersection between the face and the sketch plane. The intersection is yellow. 15) Creating Silhouette Edges This task shows how to create silhouette edges to be used in sketches as geometry or reference elements. Click the 3D Silhouette Edges icon from the Operation toolbar (3D Geometry subtoolbar). Select the surface. The silhouette edges are created onto the sketch plane. These silhouette edges are yellow if they are associative with the 3D.
You cannot move or modify them but you can delete one of them which means deleting one trace independently from the other. Cutting the Part by the Sketch Plane This task shows how to make some edges visible. In other words, you are going to simplify the sketch plane view by hiding the portion of material you do not need for sketching. Select the plane on which you need to sketch a new profile and enter the Sketcher workbench. Click the Cut Part by Sketch Plane icon on the Tools toolbar to hide the portion of part you do not want to see in the Sketcher. You can now sketch the required profile. Customizing for Sketcher Select the Tools -> Options command to display the Options dialog box. The Options dialog box appears. Expand the Mechanical Design option, and then click Sketcher. The Sketcher tab appears, containing the following sets of options:Grid: options available Display, Primary spacing, Graduations, Snap to point and Allow Distortions Sketch Plane: options available Shade sketch plane, Position sketch plane parallel to screen. Geometry: options available Create circle and ellipse centers. Constraints: options available Create detected constraints Colors: options available Visualization of diagnostic.
Вам также может понравиться
- Heat Exchanger (Catia)Документ50 страницHeat Exchanger (Catia)Venkatesh Kollisetti100% (1)
- Catia v5Документ27 страницCatia v5Vijaya Bhaskar100% (1)
- Experiment No.2 - CadДокумент8 страницExperiment No.2 - CadRk SharmaОценок пока нет
- 2 Catia SketcherДокумент171 страница2 Catia Sketcherkishore99939100% (1)
- Catia V5 SketcherДокумент270 страницCatia V5 SketcherSimona SimoneОценок пока нет
- Catia TutorialДокумент53 страницыCatia TutorialJiju Joseph MarikudiyilОценок пока нет
- Sketching With Solidworks: Implementation GuideДокумент9 страницSketching With Solidworks: Implementation GuideRodolfo AlluinОценок пока нет
- SolidWorks Lab ReportДокумент25 страницSolidWorks Lab Report5dwwm8psgtОценок пока нет
- Part DesignДокумент7 страницPart DesignMukesh A. JaneОценок пока нет
- Introduction & SketchingДокумент41 страницаIntroduction & SketchingMurali SiddarthОценок пока нет
- 1 SketchingДокумент58 страниц1 SketchingasimiОценок пока нет
- Hawk Ridge 25 Solidworks Tips and Tricks Reference GuideДокумент27 страницHawk Ridge 25 Solidworks Tips and Tricks Reference Guidedavid SernaОценок пока нет
- 2.3.6 Geometry Menu: Menu Item Description ShortcutДокумент9 страниц2.3.6 Geometry Menu: Menu Item Description Shortcutpraj24083302Оценок пока нет
- Introduction To CATIA V5: Jntuh College of Enginering ManthaniДокумент43 страницыIntroduction To CATIA V5: Jntuh College of Enginering ManthaniarunОценок пока нет
- RAJKIYA ENGINEERING COLLEGE PRESENTATION ON AUTOCADДокумент32 страницыRAJKIYA ENGINEERING COLLEGE PRESENTATION ON AUTOCADKshitij MallОценок пока нет
- AutoCAD TutorialДокумент9 страницAutoCAD TutorialSatish Annigeri100% (3)
- Study of Cad and Creo 2D Sketching: 1. Reasons For Implementing A Cad SystemДокумент3 страницыStudy of Cad and Creo 2D Sketching: 1. Reasons For Implementing A Cad SystemAnonymous bAoFyAОценок пока нет
- Fundamentals of Solid Modelling Using: Inventor 7Документ22 страницыFundamentals of Solid Modelling Using: Inventor 7George SmyrnakisОценок пока нет
- c03 Inv5 EvalДокумент40 страницc03 Inv5 EvalYnomata RusamellОценок пока нет
- Creating a basic sketch in OnshapeДокумент12 страницCreating a basic sketch in OnshapeIonel RaveicaОценок пока нет
- NX 9 for Beginners - Part 2 (Extrude and Revolve Features, Placed Features, and Patterned Geometry)От EverandNX 9 for Beginners - Part 2 (Extrude and Revolve Features, Placed Features, and Patterned Geometry)Оценок пока нет
- INTRODUCTION TO Pro/E Wildfire 2.0: Unit IДокумент21 страницаINTRODUCTION TO Pro/E Wildfire 2.0: Unit IAjay CОценок пока нет
- (CAD) NX12 Tutorial CH3 Two Dimensional SketchingДокумент18 страниц(CAD) NX12 Tutorial CH3 Two Dimensional SketchingAnh NgoОценок пока нет
- Lab Report 12: ObjectiveДокумент10 страницLab Report 12: ObjectiveMUHAMMAD AbdullahОценок пока нет
- New Features in SolidWorks 99Документ115 страницNew Features in SolidWorks 99georgekc77Оценок пока нет
- Auto CadДокумент5 страницAuto CadMelusi Ethan KaitanoОценок пока нет
- BSC Information TechnologyДокумент9 страницBSC Information TechnologyLukasi DeoneОценок пока нет
- Learning Module MethodДокумент28 страницLearning Module MethodakОценок пока нет
- Sketchup Basic CommandsДокумент51 страницаSketchup Basic CommandsX Hamayu BawonoОценок пока нет
- Catia Notes4Документ239 страницCatia Notes4govind k hОценок пока нет
- 4 Wire Frame and Surface WorkbenchДокумент8 страниц4 Wire Frame and Surface WorkbenchMukesh A. JaneОценок пока нет
- Autocad 2d NotesДокумент33 страницыAutocad 2d NotesGudapati PrasadОценок пока нет
- Pro e Course MaterialДокумент231 страницаPro e Course Materialmariappan128Оценок пока нет
- Part ModellingДокумент15 страницPart ModellingMaudi MasemolaОценок пока нет
- Profile or side view, revolve boss/base, shell, smart dimensions and basic sketch entitiesДокумент3 страницыProfile or side view, revolve boss/base, shell, smart dimensions and basic sketch entitiesmehtab ul hassanОценок пока нет
- UG NX6 ButtonsДокумент6 страницUG NX6 ButtonssharpiepointОценок пока нет
- About AutocadДокумент10 страницAbout AutocadGautam GautamОценок пока нет
- What Is New V.3.7: Designing With FormfinderДокумент26 страницWhat Is New V.3.7: Designing With FormfinderPierre BadiaОценок пока нет
- CATIAV5 - SketcherДокумент42 страницыCATIAV5 - SketchergurjiwanОценок пока нет
- Quick Guide: Installation and System RequirementsДокумент17 страницQuick Guide: Installation and System Requirementsnarik2012Оценок пока нет
- CATIA V5-6R2015 Basics - Part II: Part ModelingОт EverandCATIA V5-6R2015 Basics - Part II: Part ModelingРейтинг: 4.5 из 5 звезд4.5/5 (3)
- AutoCAD BeginnersДокумент26 страницAutoCAD Beginnerssquirticus100% (2)
- Auto CadДокумент4 страницыAuto CadVikesh VemulapalliОценок пока нет
- Googles Sketchup 8Документ26 страницGoogles Sketchup 8Varun Siddha100% (2)
- Creating Sketches in The Sketch Mode-I: Learning ObjectivesДокумент72 страницыCreating Sketches in The Sketch Mode-I: Learning ObjectivesDileep NaraharasettyОценок пока нет
- Model and Detail Lines: ARCH 1373 - CODE 116 Week2Документ5 страницModel and Detail Lines: ARCH 1373 - CODE 116 Week2Lanz RamosОценок пока нет
- Autocad ManualДокумент56 страницAutocad ManualShiva Krishna Bhagavatula100% (3)
- AutoCAD Basics for Surveying EngineeringДокумент22 страницыAutoCAD Basics for Surveying EngineeringBakhtiyar Q.Khawaja100% (1)
- MAE 477/577 - Spring 2016 CAD Applications: CategoryДокумент22 страницыMAE 477/577 - Spring 2016 CAD Applications: CategoryZurina MAОценок пока нет
- Sakshi Ahire (Inplant Traning)Документ26 страницSakshi Ahire (Inplant Traning)Tejas DeoreОценок пока нет
- Aula 02 - E - Basic Solid Edge V20 Tutorial - Part 01Документ18 страницAula 02 - E - Basic Solid Edge V20 Tutorial - Part 01Ernesto D. Aguirre0% (1)
- c01 Proe wf3Документ32 страницыc01 Proe wf3prasenjitsayantanОценок пока нет
- Circular viewport in AutoCADДокумент12 страницCircular viewport in AutoCADDanny ArimaОценок пока нет
- 2.fundamentals of Part ModelingДокумент20 страниц2.fundamentals of Part ModelingLk BanОценок пока нет
- Step by Step: Tutorial For Axisvm X4Документ162 страницыStep by Step: Tutorial For Axisvm X4hapsinteОценок пока нет
- Basic Solid Edge ST TutorialДокумент48 страницBasic Solid Edge ST Tutorialgaurishankar51Оценок пока нет
- VirtuSurv - Revit - Window - Family - Tutorial - R 15Документ26 страницVirtuSurv - Revit - Window - Family - Tutorial - R 15vinum2021Оценок пока нет
- Ej Create PartsДокумент24 страницыEj Create PartsNOCHE3Оценок пока нет
- Drawing Sketches For Solid Models: Learning ObjectivesДокумент38 страницDrawing Sketches For Solid Models: Learning ObjectivesthehendrixОценок пока нет
- Education Expenditure: Education System Generally Refers To Public Schooling, Not PrivateДокумент2 страницыEducation Expenditure: Education System Generally Refers To Public Schooling, Not Privateafshan muneerОценок пока нет
- Megan Marshall ResumeДокумент2 страницыMegan Marshall Resumeapi-179278503Оценок пока нет
- Unit 4 (Guided Notes) - Module 2-CEntral AnglesДокумент13 страницUnit 4 (Guided Notes) - Module 2-CEntral AnglesYosief AdaneОценок пока нет
- File Interior and Exterior Angles Worksheet 1 1632286724Документ7 страницFile Interior and Exterior Angles Worksheet 1 1632286724Yoong VanessaОценок пока нет
- B4PB-B 0410w PDFДокумент184 страницыB4PB-B 0410w PDFzuft100% (1)
- Junior High School 3rd Quarter Exam Mathematics 7Документ3 страницыJunior High School 3rd Quarter Exam Mathematics 7Rommel DiataОценок пока нет
- Maa HL 3.1-3.4 3D Geometry - Triangles - Arcs and SectorsДокумент18 страницMaa HL 3.1-3.4 3D Geometry - Triangles - Arcs and Sectorsavy.lee.25Оценок пока нет
- Why DepEd Prohibits The Collection of Contributions During The Enrollment PeriodДокумент3 страницыWhy DepEd Prohibits The Collection of Contributions During The Enrollment Periodrajahmati_28100% (2)
- Sheild CalculationДокумент9 страницSheild CalculationPrayas SubediОценок пока нет
- FCAT Mathematics Sample Questions: Grade 6Документ16 страницFCAT Mathematics Sample Questions: Grade 6David FournierОценок пока нет
- Physics 411 HW#1 SolutionsДокумент10 страницPhysics 411 HW#1 SolutionsAnonyvousОценок пока нет
- Chapter 2 Math NotesДокумент4 страницыChapter 2 Math NotesLilylunaPotter71Оценок пока нет
- 1-Unit Points Planes and Lines BOOKДокумент62 страницы1-Unit Points Planes and Lines BOOKAla AjajОценок пока нет
- The LATEX Mathematics CompanionДокумент80 страницThe LATEX Mathematics CompanionGiulio Bertellini100% (2)
- Tenambit PS Maths Assessment Year 6 Term 3Документ3 страницыTenambit PS Maths Assessment Year 6 Term 3S TANCREDОценок пока нет
- MCR 3u5 Chapter 4Документ20 страницMCR 3u5 Chapter 4Veceslav VladanОценок пока нет
- Mathematical Literacy P2 May June 2022 MG EngДокумент22 страницыMathematical Literacy P2 May June 2022 MG Engshalona behariОценок пока нет
- TJUSAMO 2013-2014 Modular ArithmeticДокумент4 страницыTJUSAMO 2013-2014 Modular ArithmeticChanthana ChongchareonОценок пока нет
- 3º ESO Cuadernillo BilingueДокумент159 страниц3º ESO Cuadernillo BilinguelunesmalditoОценок пока нет
- Flexible CordsДокумент6 страницFlexible CordsSifat SammoОценок пока нет
- Quantitative Ability 50 Questions With SolutionsДокумент16 страницQuantitative Ability 50 Questions With SolutionsSanjay RaiОценок пока нет
- 24c60 Chapter 5 DoneДокумент13 страниц24c60 Chapter 5 DoneannabellОценок пока нет
- AccreditationДокумент18 страницAccreditationGary RamosОценок пока нет
- Engineering Mechanics - Statics & Dynamics 14th EdДокумент1 страницаEngineering Mechanics - Statics & Dynamics 14th EdLojy BadrОценок пока нет
- B.ed Colleges in Mumbai UniversityДокумент8 страницB.ed Colleges in Mumbai UniversityDhruv PanchalОценок пока нет
- Maths Class X Term 2 Sample Paper Test 05 2021 22Документ3 страницыMaths Class X Term 2 Sample Paper Test 05 2021 22Samaira MalhotraОценок пока нет
- Math BINGO PowerPoint - Level 1 (No Answers)Документ65 страницMath BINGO PowerPoint - Level 1 (No Answers)AgentFelix BrianОценок пока нет
- Csse Guidance Sheet 3-10-12Документ2 страницыCsse Guidance Sheet 3-10-12ath01Оценок пока нет
- Rosa Anugrah Kusuma Dewi: Personal DetailsДокумент1 страницаRosa Anugrah Kusuma Dewi: Personal DetailsCacaОценок пока нет
- Conic Sections - Circles Practice 1Документ4 страницыConic Sections - Circles Practice 1eliОценок пока нет