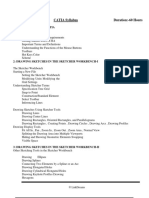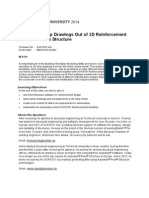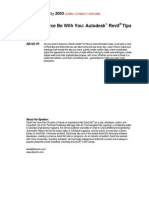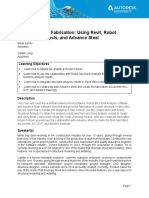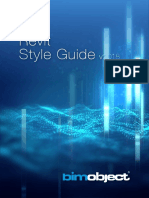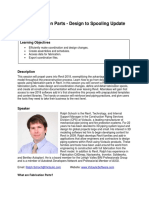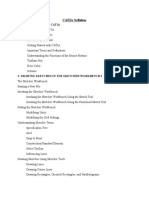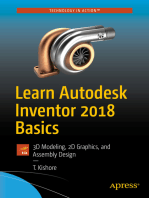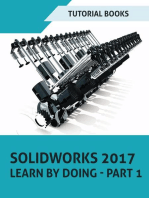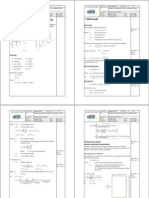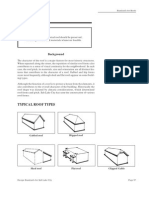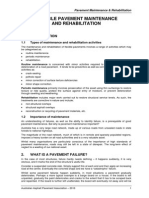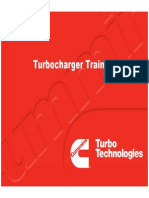Академический Документы
Профессиональный Документы
Культура Документы
Handout - 2490 - SE2490 - Concrete Modeling Using Revit Structure
Загружено:
Ndahiro Gordon JamesОригинальное название
Авторское право
Доступные форматы
Поделиться этим документом
Поделиться или встроить документ
Этот документ был вам полезен?
Это неприемлемый материал?
Пожаловаться на этот документАвторское право:
Доступные форматы
Handout - 2490 - SE2490 - Concrete Modeling Using Revit Structure
Загружено:
Ndahiro Gordon JamesАвторское право:
Доступные форматы
Concrete Modeling Using Autodesk Revit Structure
Shruti Harve- Ideate,Inc SE2490
In this class, we will focus on tips and tricks and best practices to model concrete structures using Autodesk Revit Structure software. We will go over tips for modeling concrete and precast concrete components; reinforcement modeling and detailing; and modeling concrete tilt-up panels, expansion joints, concrete control joints, and more.
Learning Objectives
At the end of this class, you will be able to: Quick Review: Solid & Surface Modeling tools
Model Concrete/Precast Concrete Components, Structures
Precast Concrete Void Slab Precast Warped Double Tee Thin Shell Concrete Roof (Hyperbolic Paraboloid) Custom Rebar Shape; Rebar schedules
Tips and Tricks Questions
About the Speaker
Shruti holds a Master of Science degree in Architectural Computing from University of Strathclyde, United Kingdom and is LEED accredited. Her experience includes working in Architecture and Construction firms in India and the United Kingdom as well as Structural Engineering firms in the Bay Area providing design, 3D modeling and drafting services. At Ideate, Shruti provides training and support for Revit Architecture, Revit Structure, 3ds Max, and AutoCAD Architecture) E-mail: shruti.harve@ideateinc.com
Concrete Modeling Using Autodesk Revit Structure
Solid & Concrete Modeling
One of the things I have learnt from working on jobs involving modeling structures built of Concrete in Revit Structure is that with a good understanding of the Family Editor and the Modeling tools, you can model almost anything in concrete. This class focuses on learning to use the solid and surface modeling tools in Revit Structure to model concrete structures
Quick Review: Solid and Surface Modeling tools in Revit Structure
Revit families are groups of elements of the same type. All the elements in a family have a common set of parameters, identical uses, and similar graphical representations. Revit Families can be broadly classified into 3 types:
Solid Modeling Tools for Families
You can create solid shapes that represent the overall form of the family. Five types of forms can be created.
Void Tools for Families
You can Create subtractive solid shapes that form a void in the solid mass by subtracting material away from the solid. Five types of void forms can be created
Concrete Modeling Using Autodesk Revit Structure
Massing Tools
To create a Mass Object, you can draw profiles and paths to generate forms
Model Concrete/Precast Concrete Components & Structures
Modeling a Precast Concrete Beam Slab/Void Slab Component
Learning Objectives: 1. Working in the Family Editor 2. Structural Framing Template 3. Solid & Void Extrusion
In Revit Structure, precast slabs are designed as beams rather than a floor system. Therefore, Structural Framing Template needs to be used to create this family. There are two types of Structural Framing Templates: Structural Framing Beams and Braces.rft: Use this template if you want to be able to place the beam/floor system in the project using the draw tools such as line, Arc etc Structural Framing Complex and Trusses.rft: Use this template if you want to be able to place the beam/floor system as a 'component', No draw tools will be available
1 2
http://www.pci.org/view_file.cfm?file=JL-09-SUMMER-12.pdf http://www.pci.org/view_file.cfm?file=JL-09-SUMMER-12.pdf
Concrete Modeling Using Autodesk Revit Structure
Understanding the Structural Framing: Beams and Braces.rft template
Reference Planes: Left/Right: Full Extent of the geometry, Controls the length of Framing Member Left/Member Right: Physical Geometry Edge/Cut back, Controls Cut Length Stick Symbol Left/Right: Extents of stick representation when symbolic representation is set to "From Family"
Symbolic Representation in the Structural Framing Template:
Symbolic Representation: 4
Concrete Modeling Using Autodesk Revit Structure
From Family: Stick Symbol is not auto created/auto generated From Project Settings: Revit generates the stick symbol and follows the project symbolic cut back settings under Manage>Structural Settings
Material for Model Behavior in Structural Framing Template: Beams & Braces
Controls the Joining behavior of these members in a project, Example: Concrete beams auto join whereas Precast Concrete beams do not For the beam that is created based on the "Structural Framing - Beams and Braces.rft", the geometry cut back is controlled by reference planes - Member Left/Member right and the 'Material for Model Behavior', as well as the boundary box of the geometry the beam is connecting to. Predefined setbacks are as listed below. Steel = " (12.7mm) Concrete = " (12.7mm) Precast Concrete = " (12.7mm) Wood = 0" (0mm) Other = " (12.7mm) Overview of Procedure to create Void Slab Family 1. Start a new family using one of the Structural Framing Templates. The Structural-Framing-Beams & Braces.rft contains the above mentioned reference planes and dimensions and a simple extrusion 2. Delete the Extrusion and the dimensions and reference planes that are not needed 3. Model the geometry that forms the Slab Shape (Solids & Voids) 4. Align and lock lines to reference planes. Add parameters as needed. 5
Concrete Modeling Using Autodesk Revit Structure
5. Set the visibility settings so that the family displays correctly at the different levels of details. Also add Symbolic lines as needed 6. Save the Family and Load into a test project to test it before loading into live working project
Modeling Precast Warped Double Tee
Typical parking structure must take into account drainage requirements and the tees must slope accordingly from bay to bay-therefore it is sometimes necessary to be able to create a 'twisted' or 'Warped' double tee family that you are able to slope in three directions.
Learning Objectives: 1. Understanding and working with Family Profiles 2. Nesting Families 3. Using the Swept Blend Geometry Creation tool Overview of Procedure to create Warped Double Tee Family 1. Start a new family using Structural-Framing-Beams & Braces.rft template 2. Delete the Extrusion and the dimensions and reference planes that are not needed 3. Load in the 'Double Tee Profile' family
4. Draw the reference planes and dimensions and parameters as needed 5. Model the Geometry of the 'Warped Double Tee' using the Swept Blend Tool
Concrete Modeling Using Autodesk Revit Structure
6. Open the Left Elevation View and Choose the 'Double Tee Profile' as Profile 1 and Profile 2
7. Click Finish Edit Mode when done 8. Select the Double Tee Geometry and Click on the Grey boxes next to the 'Angle' and Horizontal and Vertical Offset parameters and Add Corresponding Parameters into the Family
Concrete Modeling Using Autodesk Revit Structure
9. Also double click on the profile in the Project Browser that will bring up the Type Properties of the Profile and click on the grey boxes next to the parameters and associate/add them to appropriate parameters in the family
Concrete Modeling Using Autodesk Revit Structure
Modeling Thin Shell Concrete Roof (Hyperbolic Paraboloid)
Learning Objectives: 1. Working in the Massing Family Template 2. Using the Massing tools 3. Create Roof by Face Overview of Procedure to Create Thin Shell Concrete Roof (Hyperbolic Paraboloid) 1. Start a new family using the 'Generic Model Adaptive'
2. Open the Ref level plan view and add the reference planes and parameters as shown below
Concrete Modeling Using Autodesk Revit Structure
3. Open the Front Elevation view and add a reference plane for the height, Name the Reference Plane (example: height) in the properties, Create a Parameter called Height
4. Open the Reference Level view and add Reference Lines using intersections of the Reference Planes as shown, Make sure '3D Snapping's is checked in options bar
10
Concrete Modeling Using Autodesk Revit Structure
5. Select the Reference Lines and click on 'Create Form'
6. Open the 3D view, Select the Points as shown and Click on 'Pick' and Choose the 'Height' Reference Planes
7. Save the Family and Load into Project
11
Concrete Modeling Using Autodesk Revit Structure
8. On the Massing & Site tab, Click on the 'Roof' tool and click on the surface that you placed in the project
Modeling Rebar and Rebar Schedules
Rebar in Revit can be modeled either using the Rebar and Area and Path Reinforcement tools or using the Extensions for Revit Structure.
12
Concrete Modeling Using Autodesk Revit Structure
Sometimes it becomes necessary to create custom Rebar shapes. Overview of Procedure to Create Custom Rebar shape 1. Start a new family using 'Rebar Shape Template'
2. To create 2D Rebar Family, Deselect Multi planar on the ribbon and sketch the bar using the Rebar Line tool
3. Place Dimensions and Create Parameter Labels 4. Save this Profile Family 5. Load into Project and use the Rebar Shape from the Rebar Shape Browser
Rebar Schedules One of the benefits of modeling reinforcement in your Revit model is that you can quantify it via a schedule. However, it is common practice for rebar schedules to typically include element cross-sectional geometry mixed with the actual rebar specification. As you know, In Revit Structure these two types of data can be extracted into separate tables i.e. host element table and Structural Rebar table. The two can have relational parameters but cannot be combined into a single table. Ideate BIMLink exposes this data and lets you extract information from the host object that the rebar is placed in, thus allowing you to create a schedule that contains both rebar information as well as information about the elements it is placed in. Creating such a schedule using Ideate BIMLink is easy: 1. Launch IdeateBIMLink from the Add-Ins tab
13
Concrete Modeling Using Autodesk Revit Structure
2. Create a New Link with Structural Rebar as the category
3. In the Properties dialog box, notice how you can add data about the objects that the rebar is hosted in
14
Concrete Modeling Using Autodesk Revit Structure
You can export this data to Microsoft Excel, Edit it if need be and bring it back into the Revit Model.
Tips and Tricks to model Concrete Structures
Outlined below are some tips and tricks to help with modeling concrete structures Joining multiple elements at once such as all girders on a floor to the slab: Use the Multiple Join option (in the options bar) of the Join Geometry tool
15
Concrete Modeling Using Autodesk Revit Structure
Concrete Expansion Joints: There is no way of preventing the Concrete Beams from Auto Joining, Changing their material for model behaviour property in the family editor to Precast concrete, will prevent them from Auto Joining . You can also create a Expansion Joint Family and add where the joins are. You can use the 'Split with Gap tool'.
Modeling Concrete Waffle Slabs: Model a floor that is the top thickness and then model either rectangular or Pan Joist beams depending on the construction of the waffle
Flat Slab with Sloped Soffit: In the Type Properties>Edit Assembly dialog box of the Slab, Check Variable for the structure layer
16
Concrete Modeling Using Autodesk Revit Structure
Thickened Slab Edge: Use the Slab Edge tool under the Floor tool; To change the shape of the slab edge, you need to create a slab edge profile that can be created from the Profile.rft family template
Summary:
Revit Structure is very good at modeling concrete structures. With a good understanding of the Family Editor and the Modeling tools, you can model almost anything in concrete.
17
Вам также может понравиться
- Tutorial Creating Parametric Families in Revit MEP 2010Документ39 страницTutorial Creating Parametric Families in Revit MEP 2010CarbonBlack12Оценок пока нет
- Tutorial Creating Parametric Families in Revit MEP 2011Документ39 страницTutorial Creating Parametric Families in Revit MEP 2011rglcosta100% (1)
- Dol Guide Draft v0 6Документ18 страницDol Guide Draft v0 6demdiinОценок пока нет
- Mastering Autodesk Revit 2021Документ7 страницMastering Autodesk Revit 2021Harold RoxОценок пока нет
- Creo DesignДокумент7 страницCreo DesignjaydevpatelОценок пока нет
- SE318 1 Create and Manage Your Revit Structure Contents and LibraryДокумент18 страницSE318 1 Create and Manage Your Revit Structure Contents and LibraryavilucoОценок пока нет
- Tutorial - Conceptual Massing and Revit Structure - Autodesk Revit StructureДокумент13 страницTutorial - Conceptual Massing and Revit Structure - Autodesk Revit StructureaomareltayebОценок пока нет
- Creo For Design EngineersДокумент10 страницCreo For Design EngineersCCubeCadCentreОценок пока нет
- Revit: An Introduction For BeginnersДокумент12 страницRevit: An Introduction For BeginnersYash GoyalОценок пока нет
- Session 05 - Dynamic ViewsДокумент16 страницSession 05 - Dynamic ViewsKodali Naveen KumarОценок пока нет
- The Classification of Revit FamiliesДокумент162 страницыThe Classification of Revit FamiliesSamuel AntobamОценок пока нет
- Catia Syllabus Duration:-60 HoursДокумент7 страницCatia Syllabus Duration:-60 HoursprabhakarОценок пока нет
- CATIA V5 - Sketcher - Complete GuideДокумент491 страницаCATIA V5 - Sketcher - Complete Guideashokdh100% (7)
- Revit Structure 2015Документ2 страницыRevit Structure 2015Saikiran SayabugariОценок пока нет
- Producing Shop Drawings Out of 3D Reinforcement Models in Revit StructureДокумент16 страницProducing Shop Drawings Out of 3D Reinforcement Models in Revit Structurebappy01_cuet9921Оценок пока нет
- Revit PDFДокумент5 страницRevit PDFmekala navaneethaОценок пока нет
- STLRUG Nov Handout - CollaborationДокумент81 страницаSTLRUG Nov Handout - CollaborationFrancisco LopezОценок пока нет
- Autodesk Revit: Objective of TrainingДокумент3 страницыAutodesk Revit: Objective of TrainingNotes 56Оценок пока нет
- Handout 1485 SE1485-WhatsNewInRevitStructure2013Документ23 страницыHandout 1485 SE1485-WhatsNewInRevitStructure2013Ernie ErnieОценок пока нет
- Revit Family Creation Standards: Version 15 - UK EditionДокумент49 страницRevit Family Creation Standards: Version 15 - UK EditionSyed RafeeОценок пока нет
- Revit Family Creation Standards: Version 15 - UK EditionДокумент49 страницRevit Family Creation Standards: Version 15 - UK EditionKim AnneОценок пока нет
- Presentation 1506 CR1506-L-P Construction Modeling in Revit PresentationДокумент6 страницPresentation 1506 CR1506-L-P Construction Modeling in Revit PresentationJuan Manuel Morales GómezОценок пока нет
- Your Structural Autodesk Model in 10 StepsДокумент27 страницYour Structural Autodesk Model in 10 StepsMưa Vô HìnhОценок пока нет
- May The Force Be With You: Autodesk Revit Tips and TricksДокумент10 страницMay The Force Be With You: Autodesk Revit Tips and TricksDavid Alonso Córdova VergaraОценок пока нет
- AU 2012 Rebar Detailing and Autodesk Revit StructureДокумент27 страницAU 2012 Rebar Detailing and Autodesk Revit Structureracing.phreakОценок пока нет
- Revit 2013 API Developer GuideДокумент330 страницRevit 2013 API Developer GuideRui GavinaОценок пока нет
- Revit Structure 1: Ahmad Qwaider, CEДокумент8 страницRevit Structure 1: Ahmad Qwaider, CEahmadqwaiderОценок пока нет
- The Myth of A Perfect Revit Template: Learning ObjectivesДокумент27 страницThe Myth of A Perfect Revit Template: Learning ObjectivesMinh Tan NguyenОценок пока нет
- Class Hand Out Be S 473699 L Mihai SanduДокумент79 страницClass Hand Out Be S 473699 L Mihai SanduLộc Nguyễn ĐìnhОценок пока нет
- BIMobject Revit Style GuideДокумент57 страницBIMobject Revit Style GuideCristian Lemus BorjaОценок пока нет
- Revit Fabrication Parts - Design To Spooling Update: Learning ObjectivesДокумент18 страницRevit Fabrication Parts - Design To Spooling Update: Learning ObjectivesProjetista CalcularОценок пока нет
- Revit Project Work FlowДокумент4 страницыRevit Project Work Flowaarmin rajivОценок пока нет
- v1 AB4013 DillonДокумент12 страницv1 AB4013 DillonMohammed AlnasharОценок пока нет
- 2009-Revit Tips and TricksДокумент11 страниц2009-Revit Tips and TricksLucian SalvariОценок пока нет
- Revit 2013 Api Developer Guide PDFДокумент330 страницRevit 2013 Api Developer Guide PDFJorge Eliecer Campuzano CarmonaОценок пока нет
- CATIA Syllabus Guide for BeginnersДокумент11 страницCATIA Syllabus Guide for Beginnerssanjay mishraОценок пока нет
- Solidworks 2018 Reference Guide: A Comprehensive Reference Guide With Over 250 Standalone TutorialsДокумент70 страницSolidworks 2018 Reference Guide: A Comprehensive Reference Guide With Over 250 Standalone TutorialsInnabilaОценок пока нет
- 3D Detailing of Reinforced Concrete and Steel Connections With AutoCAD Revit Structure2Документ16 страниц3D Detailing of Reinforced Concrete and Steel Connections With AutoCAD Revit Structure2tmssorinОценок пока нет
- Dynamo & Curtain Panels - Create Dynamic Brick PatternsДокумент45 страницDynamo & Curtain Panels - Create Dynamic Brick PatternsGenésio Paulo HanauerОценок пока нет
- Secrets Revealed For Construction Simulation in Navisworks ManageДокумент40 страницSecrets Revealed For Construction Simulation in Navisworks ManageGláuber LucasОценок пока нет
- Autodesk Revit Structure Fundamentals: Course Length: 4 DaysДокумент5 страницAutodesk Revit Structure Fundamentals: Course Length: 4 Daysgouravbhatia200189Оценок пока нет
- SE1592 Handout 1592 Se1592 20projectДокумент24 страницыSE1592 Handout 1592 Se1592 20projectmohamed nouhОценок пока нет
- 3 Revit Family APIДокумент52 страницы3 Revit Family APINguyễn Minh Quang100% (1)
- Revit MaterialДокумент19 страницRevit MaterialMitanshu DhamijaaОценок пока нет
- CATIA SyllabusДокумент11 страницCATIA SyllabusRavi SatyaОценок пока нет
- 5 5PlanProductionДокумент17 страниц5 5PlanProductionBilal SaifОценок пока нет
- Revit Families, Connectors and Formulas What?!: Session 2Документ19 страницRevit Families, Connectors and Formulas What?!: Session 2PARAS TANEJAОценок пока нет
- Autodesk Revit SkillsДокумент15 страницAutodesk Revit SkillsGuindder Lopreto GuerraОценок пока нет
- Revit Introduction V0.1Документ13 страницRevit Introduction V0.1Touma CharbelОценок пока нет
- Migrating AutoCAD Standards To RevitДокумент26 страницMigrating AutoCAD Standards To Revitflemster911Оценок пока нет
- CATIA V5-6R2015 Basics - Part I : Getting Started and Sketcher WorkbenchОт EverandCATIA V5-6R2015 Basics - Part I : Getting Started and Sketcher WorkbenchРейтинг: 4 из 5 звезд4/5 (10)
- Residential Roof Design Using Autodesk® Revit®: For Beginning and Experienced Revit® DesignersОт EverandResidential Roof Design Using Autodesk® Revit®: For Beginning and Experienced Revit® DesignersОценок пока нет
- Autodesk Inventor 2019 For Beginners - Part 1 (Part Modeling)От EverandAutodesk Inventor 2019 For Beginners - Part 1 (Part Modeling)Оценок пока нет
- Learn Autodesk Inventor 2018 Basics: 3D Modeling, 2D Graphics, and Assembly DesignОт EverandLearn Autodesk Inventor 2018 Basics: 3D Modeling, 2D Graphics, and Assembly DesignОценок пока нет
- CCIP Errata Worked Examples To Eurocode 2 Jan2012Документ13 страницCCIP Errata Worked Examples To Eurocode 2 Jan2012fan_luc89Оценок пока нет
- Pitched Roof PergolaДокумент4 страницыPitched Roof PergolaNdahiro Gordon JamesОценок пока нет
- Wind Load ExampleДокумент4 страницыWind Load Examplemerlin1112255Оценок пока нет
- 7.0 ROOFS: Typical Roof TypesДокумент8 страниц7.0 ROOFS: Typical Roof TypesNdahiro Gordon JamesОценок пока нет
- Roof Truss Span Tables and Design ConfigurationsДокумент1 страницаRoof Truss Span Tables and Design ConfigurationsRennie Trent MoonsammyОценок пока нет
- Survey Reconnaissance Objectives and Data CollectionДокумент238 страницSurvey Reconnaissance Objectives and Data CollectionVinay Kamat100% (1)
- SFD and BMD in Ansys APDLДокумент26 страницSFD and BMD in Ansys APDLShadab Alam50% (2)
- Preliminary Investigation on Overstrength and Force Reduction Factors for Rack Clad BuildingsДокумент11 страницPreliminary Investigation on Overstrength and Force Reduction Factors for Rack Clad BuildingssaurabhsubhuОценок пока нет
- USTP Reinforced Concrete Design CourseДокумент18 страницUSTP Reinforced Concrete Design CourseKatherine Shayne Yee100% (1)
- 1.1 - Introduction To HousingДокумент17 страниц1.1 - Introduction To HousingKiara Marie P. LAGUDAОценок пока нет
- Design Calculations For Bottom RaftДокумент3 страницыDesign Calculations For Bottom RaftRahulОценок пока нет
- Standard Specification For Hot Dip GalvanizingДокумент6 страницStandard Specification For Hot Dip GalvanizingKrunal PanchalОценок пока нет
- Gedung Sate Teks DeskriptifДокумент2 страницыGedung Sate Teks DeskriptifHumaira Adiba100% (1)
- Schedule Change ManagementДокумент10 страницSchedule Change ManagementFreydell A BarretoОценок пока нет
- Piping Pump DesignДокумент15 страницPiping Pump DesignTON100% (1)
- Barozzi Veiga Profile WebДокумент42 страницыBarozzi Veiga Profile WebEduardo MartinОценок пока нет
- G1950PCCДокумент2 страницыG1950PCCeisenbarger5607Оценок пока нет
- 9 Earthwork and Mass Haul Diagram PDFДокумент24 страницы9 Earthwork and Mass Haul Diagram PDFawb100% (1)
- Construction of the Seikan Undersea Tunnel--Overcoming Difficult SectionsДокумент7 страницConstruction of the Seikan Undersea Tunnel--Overcoming Difficult SectionsAbdelali SolОценок пока нет
- Future Readymix - Original: K150 K200 Q Cost Q Cost 0.190 3.990 0.190 4.275 0.734 5.072 0.598 0.150 0.678 1.356 2 0.360Документ10 страницFuture Readymix - Original: K150 K200 Q Cost Q Cost 0.190 3.990 0.190 4.275 0.734 5.072 0.598 0.150 0.678 1.356 2 0.360Mohammed Abd ElazizОценок пока нет
- Chapter 2 - Conceptual Framework Review of Related Literature and StudiesДокумент8 страницChapter 2 - Conceptual Framework Review of Related Literature and StudiesraifelОценок пока нет
- AstmДокумент2 848 страницAstmNomar garciaparra60% (5)
- Shell Tellus s2 V 46Документ3 страницыShell Tellus s2 V 46rstec pyОценок пока нет
- Genral Maintenance RehabilitationfinalДокумент22 страницыGenral Maintenance Rehabilitationfinallidco2009Оценок пока нет
- Calculation Breakdown of Manufacturing and On-Site Progress for PLTU Sumbawa Barat 2x7 MWДокумент10 страницCalculation Breakdown of Manufacturing and On-Site Progress for PLTU Sumbawa Barat 2x7 MWadiarthaprihanantoОценок пока нет
- TamCem 12 V1AU 13Документ2 страницыTamCem 12 V1AU 13Ryan setiawanОценок пока нет
- City Oakland: 2ND Frank Ogawa Plaza Oakland, CaДокумент26 страницCity Oakland: 2ND Frank Ogawa Plaza Oakland, CaRecordTrac - City of OaklandОценок пока нет
- Construction Stage Report PDFДокумент5 страницConstruction Stage Report PDFAnonymous KRVmsq5BZBОценок пока нет
- AAC Blocks Manufacturing ProcessДокумент5 страницAAC Blocks Manufacturing ProcessLavu Anil ChowdaryОценок пока нет
- Design Proforma AmdДокумент5 страницDesign Proforma AmdsantkabirОценок пока нет
- Aggregate and Bitumen Testing MethodsДокумент39 страницAggregate and Bitumen Testing MethodsDushan Senarathne50% (2)
- RC Desktop Toolkit v2Документ27 страницRC Desktop Toolkit v2pbharadwaj545Оценок пока нет
- Waste Foundry Sand in Concrete: International Research Journal of Engineering and Technology (IRJET)Документ5 страницWaste Foundry Sand in Concrete: International Research Journal of Engineering and Technology (IRJET)Janak RaazzОценок пока нет
- Special Turbo TrainingДокумент90 страницSpecial Turbo TrainingAmit Kaushal100% (6)
- 4clicks Introduction To Rsmeans Estimating: 4clicks Online Virtual TrainingДокумент76 страниц4clicks Introduction To Rsmeans Estimating: 4clicks Online Virtual TrainingRey Eduard Q. UmelОценок пока нет
- 1.boq - RC Work For Office (Part 3) - LattanavongДокумент2 страницы1.boq - RC Work For Office (Part 3) - LattanavongKu BờmОценок пока нет
- Manejadora York NC240Документ1 страницаManejadora York NC240FernandoОценок пока нет