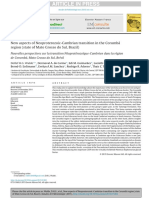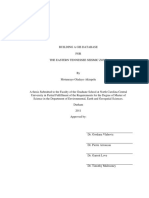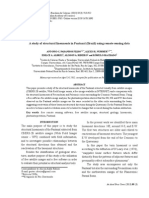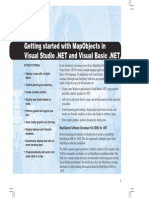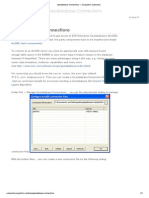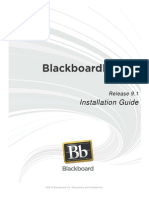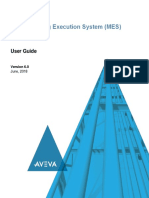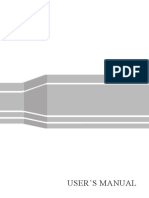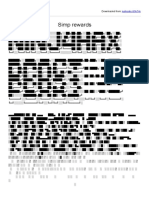Академический Документы
Профессиональный Документы
Культура Документы
The New Enhancements in ModelBuilder in ArcGIS 10
Загружено:
Wanly PereiraИсходное описание:
Авторское право
Доступные форматы
Поделиться этим документом
Поделиться или встроить документ
Этот документ был вам полезен?
Это неприемлемый материал?
Пожаловаться на этот документАвторское право:
Доступные форматы
The New Enhancements in ModelBuilder in ArcGIS 10
Загружено:
Wanly PereiraАвторское право:
Доступные форматы
The New Enhancements in ModelBuilder in ArcGIS 10
Article ID : Software : Platform Date : : TT100036 ArcGIS Desktop 10 Windows XP, Windows Vista, Windows 7 1 May, 2011
st
Introduction ModelBuilder is a built-in function in ArcGIS Desktop to string sequences of Geoprocessing tools together. The model that streamline your workflow can be reused and make work more efficient. For example, we can create a model that tie up couples of Geoprocessing tools to convert e00 files to Geodatabase format. This article demonstrates how to create a model that converts e00 files to Geodatabase format; and introducing the new enhancements in ModelBuilder in ArcGIS10.
The general enhancements in ModelBuilder Modelbuilders toolbar has been updated to make ModelBuilder more user-friendly. Couples of new buttons have been added such as delete, undo, redo and validate entire model. When you mouse over any model elements in Modelbuilder, tooltips are available to show parameters.
Delete: Delete all selected model-processes. Undo: Undo changes that made from last saved. Redo: Redo all undo changes that made from last saved. Validate Entire Model: Validate all parameters in each model-process.
Copyright 2011 Esri China (Hong Kong) Limited All rights reserved.
Tips & Tricks prepared by Esri China (HK) Technical Support P. 1 of 10
The New tools specifically designed for ModelBuilder There are new tools specifically designed for ModelBuilder; they are Iterators tools and Model Only tools. The following steps demonstrate the flow of creating a model that loop building e00 files by using one of the Iterators tools and convert them into Coverage. Then, all relevant coverage feature classes will be collected by one of the Model Only tools; and append into existing Geodatabase Feature Class.
1.
Preparation for creating a model:
Firstly, we need to find an existing custom toolbox or create a new toolbox to shelter the new models. A Toolbox can be created under a folder or Geodatabase. Secondly, we need to create a Geodatabase feature class that will be used to append coverage features in later steps.
In this example, we are going to create a new toolbox under a New Geodatabase. Open ArcCatalog > right click a folder from folder connections > File Geodatabase Right click the Geodatabase > New > Feature Dataset; and enter all necessary information for the feature dataset such as name, coordinate system Right Click the feature dataset that you have created in above > New > Feature class; and enter all the necessary information for the feature class such as Name, feature type, attributes etc. Right click the Geodatabase > New > Toolbox Right click the Toolbox > New Model
Copyright 2011 Esri China (Hong Kong) Limited All rights reserved.
Tips & Tricks prepared by Esri China (HK) Technical Support P. 2 of 10
2.
Find all the relevant e00 files from a list of folders
You can now start adding model elements into the new model that you have created in previous step: Update Model properties from Model menu if necessary Add the Iterate Files tool by right click anywhere in the model to open the context menu > Iterators > files as below:
Copyright 2011 Esri China (Hong Kong) Limited All rights reserved.
Tips & Tricks prepared by Esri China (HK) Technical Support P. 3 of 10
Double-click the Iterate Files model-process and fill in all the parameters accordingly, the following is an example for this article:
File output element: store all the e00 files that satisfy the parameters set in Iterate files dialog. Name output element: store the e00 files name that returned by the Iterate files model-process.
Add Import from E00 tool from ArcToolbox to the model and double-click it for configuration as following:
Output name in the Import From E00 dialog: %Name%%n% is an inline variable. This uses the
Copyright 2011 Esri China (Hong Kong) Limited All rights reserved.
Tips & Tricks prepared by Esri China (HK) Technical Support P. 4 of 10
Name output element returned by Iterate Files tools; and concatenates with iterate sequences number. Click run running: from the toolbar, and your model should look similar to the following after finished
When looking at the coverage folder, all the building e00 files have been converted to coverages named bldg0, bldg1, bldg 2 and so on.
Save and close your model.
Copyright 2011 Esri China (Hong Kong) Limited All rights reserved.
Tips & Tricks prepared by Esri China (HK) Technical Support P. 5 of 10
3.
Find relevant Coverage feature classes using Iterators and Model Only tools
You will now create a model that serves as a sub-model for next step. You will use the iterate feature class tools to find all the relevant coverage arc feature classes and use collect value tool to collect all the possible feature classes returned by Iterate feature classes tools. Create a new model and update the model properties if necessary Add the Iterate feature class tools as you have done in last step with the following configuration:
Add the Collect Values tool by right click anywhere in the model to open the context menu > Model Only Tools > Collect Values as below:
Copyright 2011 Esri China (Hong Kong) Limited All rights reserved.
Tips & Tricks prepared by Esri China (HK) Technical Support P. 6 of 10
Configure the Collect Values tool as below:
Right-click Output Values > Model Parameter
Copyright 2011 Esri China (Hong Kong) Limited All rights reserved.
Tips & Tricks prepared by Esri China (HK) Technical Support P. 7 of 10
Save and close your model.
4.
Append all the coverage features to Geodatabase feature class
You will now create a model to append all the building arc from coverage to Geodatabase feature class. You will integrate the model that created in last step with the append tools from ArcToolbox Data Management Toolbox:
Create a new model as you have done before and update the model properties if necessary Drag and drop the 2) Loop Coverage Feature Class model into the model Add the Append tool into the model as below:
Copyright 2011 Esri China (Hong Kong) Limited All rights reserved.
Tips & Tricks prepared by Esri China (HK) Technical Support P. 8 of 10
Use the connect button Input Datasets as below:
on the toolbar to connect Output Values with Append tools and choose
Double-click Append tool and configure the dialog as below:
Copyright 2011 Esri China (Hong Kong) Limited All rights reserved.
Tips & Tricks prepared by Esri China (HK) Technical Support P. 9 of 10
Click run to run the model and your model should look similar to the following:
Save and close your model after you have finished Preview the Geodatabase feature class as BldgFinal above to double check features have been appended.
Further reference: ModelBuilder Basic: http://help.arcgis.com/en/arcgisdesktop/10.0/help/index.html#/A_quick_tour_of_ModelBuilder/002w00000028000 000/ Create a Sub-model: http://help.arcgis.com/en/arcgisdesktop/10.0/help/index.html#/Integrating_a_model_within_a_model/002w000000 7p000000/ Inline Variable (e.g. %name%%n%): http://help.arcgis.com/en/arcgisdesktop/10.0/help/index.html#/A_quick_tour_of_using_inline_variable_substitution /002w0000001t000000/
The End
Copyright 2011 Esri China (Hong Kong) Limited All rights reserved.
Tips & Tricks prepared by Esri China (HK) Technical Support P. 10 of 10
Вам также может понравиться
- Full Course of Machine LearningДокумент660 страницFull Course of Machine Learningjitender singh100% (3)
- Neptel BookДокумент345 страницNeptel BookWanly Pereira100% (1)
- Ground Motion Prediction Equations 1964 2017Документ595 страницGround Motion Prediction Equations 1964 2017Wanly PereiraОценок пока нет
- Ground Motion Prediction Equations 1964 2017Документ595 страницGround Motion Prediction Equations 1964 2017Wanly PereiraОценок пока нет
- New Aspects of Neoproterozoic Cambrian Transition Corumba Region PDFДокумент12 страницNew Aspects of Neoproterozoic Cambrian Transition Corumba Region PDFWanly PereiraОценок пока нет
- Mathematical Geoscience (Andrew Fowler, 2011) - (Geo Pedia)Документ904 страницыMathematical Geoscience (Andrew Fowler, 2011) - (Geo Pedia)Alejandro DavidОценок пока нет
- PSHASteps - Paper de CrisisДокумент21 страницаPSHASteps - Paper de CrisisPamela Paz Donoso MatusОценок пока нет
- Paleoecology Explains Holocene Chemical Changes Lakes NhecolândiaДокумент2 страницыPaleoecology Explains Holocene Chemical Changes Lakes NhecolândiaWanly PereiraОценок пока нет
- Dynamics of The Pantanal Wetland in South America - AssineДокумент256 страницDynamics of The Pantanal Wetland in South America - AssineWanly PereiraОценок пока нет
- 0001 3765 Aabc 86 03 1115Документ15 страниц0001 3765 Aabc 86 03 1115Wanly PereiraОценок пока нет
- Building A Gis Database For Seismic ZoneДокумент101 страницаBuilding A Gis Database For Seismic ZoneWanly PereiraОценок пока нет
- Heuristic Method Estimation S-Wave PDFДокумент11 страницHeuristic Method Estimation S-Wave PDFWanly PereiraОценок пока нет
- Elementary Differential EquationsДокумент664 страницыElementary Differential EquationsBećo Merulić100% (4)
- Branner Earthquakes BrazilДокумент15 страницBranner Earthquakes BrazilWanly PereiraОценок пока нет
- A Study of Structural Lineaments in Pantanal Using Remote Sensing Data Paranhos PDFДокумент10 страницA Study of Structural Lineaments in Pantanal Using Remote Sensing Data Paranhos PDFWanly PereiraОценок пока нет
- Areiais e Lagoas Do Pantanal Herança Paleoclimática PDFДокумент14 страницAreiais e Lagoas Do Pantanal Herança Paleoclimática PDFWanly PereiraОценок пока нет
- Ciml v0 - 8 All Machine LearningДокумент189 страницCiml v0 - 8 All Machine Learningaglobal2100% (2)
- MapObjects inVBNET PDFДокумент34 страницыMapObjects inVBNET PDFWanly PereiraОценок пока нет
- Machine Learning IntromlbookДокумент93 страницыMachine Learning IntromlbookXavier SevenОценок пока нет
- Build Mapping Apps with MapObjects and VBДокумент9 страницBuild Mapping Apps with MapObjects and VBWanly PereiraОценок пока нет
- Extraction of Buildings and Trees Using Images and Lidar DataДокумент6 страницExtraction of Buildings and Trees Using Images and Lidar DataWanly PereiraОценок пока нет
- MapObjects inVBNET PDFДокумент34 страницыMapObjects inVBNET PDFWanly PereiraОценок пока нет
- 6 - Working With LiDARДокумент4 страницы6 - Working With LiDARWanly PereiraОценок пока нет
- A Byte of Python 1 92 Swaroop C HДокумент118 страницA Byte of Python 1 92 Swaroop C HIgor TrakhovОценок пока нет
- Automatic Extraction Tree Stem Models Single Terrestrial Lidar ScansДокумент8 страницAutomatic Extraction Tree Stem Models Single Terrestrial Lidar ScansWanly PereiraОценок пока нет
- 3b - Creating A Project With Predefined Settings - Ecognition CommunityДокумент7 страниц3b - Creating A Project With Predefined Settings - Ecognition CommunityWanly PereiraОценок пока нет
- Interpretation of Forest Resources at The Individual Tree Level WorldView-2 Imagery Combining GPS RS GISДокумент24 страницыInterpretation of Forest Resources at The Individual Tree Level WorldView-2 Imagery Combining GPS RS GISWanly PereiraОценок пока нет
- Automated Reconstruction of Tree and Canopy StructureДокумент37 страницAutomated Reconstruction of Tree and Canopy StructureWanly PereiraОценок пока нет
- 5 - Using Ecognition Developer in Quick Map Mode - Ecognition CommunityДокумент17 страниц5 - Using Ecognition Developer in Quick Map Mode - Ecognition CommunityWanly PereiraОценок пока нет
- 4 - Geodatabase Connections - Ecognition CommunityДокумент2 страницы4 - Geodatabase Connections - Ecognition CommunityWanly PereiraОценок пока нет
- The Subtle Art of Not Giving a F*ck: A Counterintuitive Approach to Living a Good LifeОт EverandThe Subtle Art of Not Giving a F*ck: A Counterintuitive Approach to Living a Good LifeРейтинг: 4 из 5 звезд4/5 (5794)
- The Little Book of Hygge: Danish Secrets to Happy LivingОт EverandThe Little Book of Hygge: Danish Secrets to Happy LivingРейтинг: 3.5 из 5 звезд3.5/5 (399)
- A Heartbreaking Work Of Staggering Genius: A Memoir Based on a True StoryОт EverandA Heartbreaking Work Of Staggering Genius: A Memoir Based on a True StoryРейтинг: 3.5 из 5 звезд3.5/5 (231)
- Hidden Figures: The American Dream and the Untold Story of the Black Women Mathematicians Who Helped Win the Space RaceОт EverandHidden Figures: The American Dream and the Untold Story of the Black Women Mathematicians Who Helped Win the Space RaceРейтинг: 4 из 5 звезд4/5 (894)
- The Yellow House: A Memoir (2019 National Book Award Winner)От EverandThe Yellow House: A Memoir (2019 National Book Award Winner)Рейтинг: 4 из 5 звезд4/5 (98)
- Elon Musk: Tesla, SpaceX, and the Quest for a Fantastic FutureОт EverandElon Musk: Tesla, SpaceX, and the Quest for a Fantastic FutureРейтинг: 4.5 из 5 звезд4.5/5 (474)
- Never Split the Difference: Negotiating As If Your Life Depended On ItОт EverandNever Split the Difference: Negotiating As If Your Life Depended On ItРейтинг: 4.5 из 5 звезд4.5/5 (838)
- Devil in the Grove: Thurgood Marshall, the Groveland Boys, and the Dawn of a New AmericaОт EverandDevil in the Grove: Thurgood Marshall, the Groveland Boys, and the Dawn of a New AmericaРейтинг: 4.5 из 5 звезд4.5/5 (265)
- The Emperor of All Maladies: A Biography of CancerОт EverandThe Emperor of All Maladies: A Biography of CancerРейтинг: 4.5 из 5 звезд4.5/5 (271)
- The Hard Thing About Hard Things: Building a Business When There Are No Easy AnswersОт EverandThe Hard Thing About Hard Things: Building a Business When There Are No Easy AnswersРейтинг: 4.5 из 5 звезд4.5/5 (344)
- Team of Rivals: The Political Genius of Abraham LincolnОт EverandTeam of Rivals: The Political Genius of Abraham LincolnРейтинг: 4.5 из 5 звезд4.5/5 (234)
- The Unwinding: An Inner History of the New AmericaОт EverandThe Unwinding: An Inner History of the New AmericaРейтинг: 4 из 5 звезд4/5 (45)
- The World Is Flat 3.0: A Brief History of the Twenty-first CenturyОт EverandThe World Is Flat 3.0: A Brief History of the Twenty-first CenturyРейтинг: 3.5 из 5 звезд3.5/5 (2219)
- The Gifts of Imperfection: Let Go of Who You Think You're Supposed to Be and Embrace Who You AreОт EverandThe Gifts of Imperfection: Let Go of Who You Think You're Supposed to Be and Embrace Who You AreРейтинг: 4 из 5 звезд4/5 (1090)
- The Sympathizer: A Novel (Pulitzer Prize for Fiction)От EverandThe Sympathizer: A Novel (Pulitzer Prize for Fiction)Рейтинг: 4.5 из 5 звезд4.5/5 (119)
- BasaltДокумент2 страницыBasaltjaimeenriquegarciaalvear0% (1)
- RAC login device connection error logДокумент2 страницыRAC login device connection error logVictoria Marie Mccarty0% (1)
- SplashShopper 2.6 User GuideДокумент15 страницSplashShopper 2.6 User Guideapi-19446225Оценок пока нет
- IP Fingerprint and RFID Access Control Terminal: LinuxДокумент2 страницыIP Fingerprint and RFID Access Control Terminal: Linuxcgf_arОценок пока нет
- Magic Quadrant For Data Science-PlatformsДокумент37 страницMagic Quadrant For Data Science-PlatformsDhruv AgarwalОценок пока нет
- Using computers and the internetДокумент3 страницыUsing computers and the internetPrathamesh SamrutОценок пока нет
- Comsat University Islamabad Abbottabad Campus: DLD LabДокумент5 страницComsat University Islamabad Abbottabad Campus: DLD Labkhan gОценок пока нет
- IT 402 Book 10 Answer Key Part B Answer Key (MSO) Dec-2020Документ53 страницыIT 402 Book 10 Answer Key Part B Answer Key (MSO) Dec-2020SaήjaγKs100% (3)
- Sonarworks Reference 4: User ManualДокумент54 страницыSonarworks Reference 4: User ManualDanker Arq100% (1)
- Maintain Master Clocks Slave Clocks GPS ReceiverДокумент13 страницMaintain Master Clocks Slave Clocks GPS Receivernsn_johnОценок пока нет
- Synd e PassbookДокумент4 страницыSynd e PassbookUday GopalОценок пока нет
- Face Recognition Based Attendance System: Presentation OnДокумент18 страницFace Recognition Based Attendance System: Presentation OnAmarjeet guptaОценок пока нет
- Blackboard Learn 9.1 Installation Guide PDFДокумент133 страницыBlackboard Learn 9.1 Installation Guide PDFhasjudasОценок пока нет
- SAP Strategy Management Deliver On Corporate Strategy With Enterprise-Wide Alignment PDFДокумент30 страницSAP Strategy Management Deliver On Corporate Strategy With Enterprise-Wide Alignment PDFsteghibelliniОценок пока нет
- Wonderware MESClientДокумент330 страницWonderware MESClientNhat Tan MaiОценок пока нет
- Orbit MCR Release Notes Rev AL - 9.2.2Документ8 страницOrbit MCR Release Notes Rev AL - 9.2.2David José Barrios ItriagoОценок пока нет
- Software Architecture in PracticeДокумент74 страницыSoftware Architecture in PracticeVallesh ShettyОценок пока нет
- IBM 4690 Programming GuideДокумент476 страницIBM 4690 Programming Guideapokalipxys100% (2)
- Unit 3Документ12 страницUnit 3sreva2703Оценок пока нет
- Localizador de Satélite WS-6908Документ19 страницLocalizador de Satélite WS-6908Olivan B. RibeiroОценок пока нет
- Simp Rewards: Downloaded FromДокумент21 страницаSimp Rewards: Downloaded FromAlejandro Garcia Gonzalez50% (2)
- Bentley Microstation Training PresentationДокумент30 страницBentley Microstation Training PresentationBhardwaj Trivedi100% (1)
- CSC C85 Summer 2004: Assembly Language ProgrammingДокумент45 страницCSC C85 Summer 2004: Assembly Language ProgrammingAli AhmadОценок пока нет
- UNIT1 Lesson 6 and 7list - Set - Tuple - Dictionaries - Type ConversionДокумент32 страницыUNIT1 Lesson 6 and 7list - Set - Tuple - Dictionaries - Type ConversionSAURABH KUMARОценок пока нет
- Indira Gandhi National Open UniversityДокумент8 страницIndira Gandhi National Open UniversityFacebook LindoОценок пока нет
- Augmented Operator AdvisorДокумент60 страницAugmented Operator AdvisorPandaGendutОценок пока нет
- OS Seminar Covers Concepts, Types, Modes and MoreДокумент89 страницOS Seminar Covers Concepts, Types, Modes and More[CO - 174] Shubham MouryaОценок пока нет
- University of Notre Dame CSE/EE 40462/60462 VLSI Circuit Design Lecture 11 1st October 2013Документ44 страницыUniversity of Notre Dame CSE/EE 40462/60462 VLSI Circuit Design Lecture 11 1st October 2013Bhyrapaneni LakshmanОценок пока нет
- The Future of Control Room DesignДокумент11 страницThe Future of Control Room DesignS.KAMBANОценок пока нет
- A.N.Yamini: Career BackgroundДокумент1 страницаA.N.Yamini: Career BackgroundAbhishek SrivastavaОценок пока нет