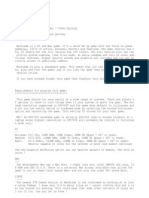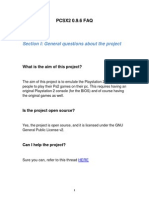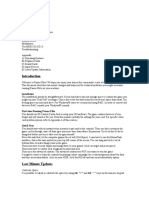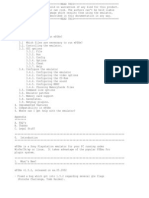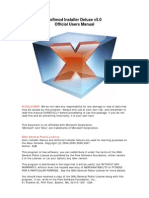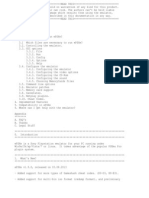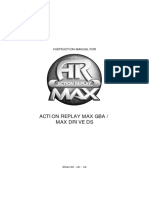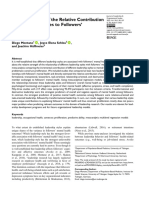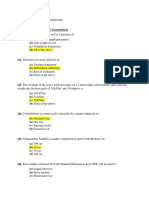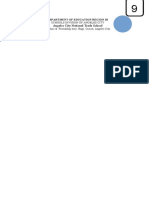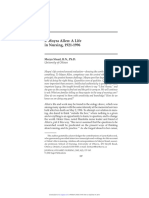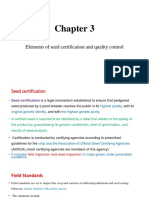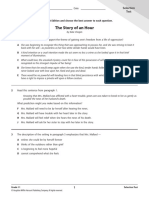Академический Документы
Профессиональный Документы
Культура Документы
BF2 Tweaks
Загружено:
Muhammad Raihan WaluyoИсходное описание:
Авторское право
Доступные форматы
Поделиться этим документом
Поделиться или встроить документ
Этот документ был вам полезен?
Это неприемлемый материал?
Пожаловаться на этот документАвторское право:
Доступные форматы
BF2 Tweaks
Загружено:
Muhammad Raihan WaluyoАвторское право:
Доступные форматы
Disabling the Intro Movies The introductory movies to BF2, although fun to watch the first couple of times,
fast become quite annoying, adding to the startup times for the game, as well a s the memory usage (the main movie is 135MB in size). To disable them permanentl y, I don't recommend deleting the movie files - this may cause problems with ver ification of client information on certain servers and/or with Punkbuster. Instead, simply rename the relevant files in your \Program Files\EA Games\Battle field 2\mods\bf2\Movies\ directory to something else (e.g. rename the Intro.bik to Intro.backup). The files to rename are: Dice.bik, EA.bik, Intro.bik, Legal.bi k and Welcome.bik. This will mean the intro movies are all skipped as BF2 starts to load. If you find the movies playing in the background of the Login screen a nd Settings screens annoying, you can also rename the menu.bik and menu_loggedin .bik to something else as well. If you've also renamed/removed the menu.bik and menu_loggedin.bik movies, and do n't want a dull grey background in the in-game menus, then download this small B F2_Menu_Logo.zip file (201KB), extract the contents and copy them to your \Movie s directory. These small files show the BF2 logo in the background, and look muc h nicer. Thanks to EdisLeado for preparing these files. Removing all the original movies from the game can save over 250MB of data being loaded up during the start of the game and being placed into memory - this will help smooth your gameplay particularly for those with less RAM. If for any reas on you experience any problems with the game after renaming the movies, simply r ename them back to their original names. Update: Instead of the above, the quick way to disable the intro movies is to si mply use the +restart command line command in your BF2 startup icon: E.g.: "C:\Program Files\EA Games\Battlefield 2\BF2.exe" +restart See the Advanced Tweaking section for more details on how to use command line op tions. Automatic Login If you want to automatically be logged in each time you launch Battlefield 2, ed it your BF2 Command Line as follows (See the Advanced Tweaking section for how t o edit the Command Line): "\Program Files\EA Games\Battlefield 2\BF2.exe" +playerName your playername +pla yerPassword your password E.g.: "C:\Program Files\EA Games\Battlefield 2\BF2.exe" +playerName DogMaN +play erPassword Banana1 Basically by using the +playerName and +playerPassword parameters in your comman d line - along with any other entries you want to put in there - you will automa tically be logged in as soon as you start the game, skipping the requirement to click Login on the login screen. Update: Dennis has emailed me and pointed out that for this to work, the playerN ame and playerPassword commands are case-sensitive. That is, you must enter them exactly as shown, for example +playerName, not +playername. Furthermore your us ername and password are case sensitive as well, and must be entered precisely as you have them shown on the login screen. This method works with all versions of BF2, including the 1.12 patch onwards.
Battlefield 2 and Multi-Core CPUs Battlefield 2 is not designed to take full advantage of multi-core (Dual, Quad, etc.) CPUs. At the same time however, it has no known compatibility issues with multi-core CPUs either. If you are having issues with BF2, it has nothing to do with the number of cores on your CPU - refer to page 3 for more troubleshooting tips you can try instead. Increasing Singleplayer Bots To increase the number of bots used in singleplayer mode, go to your \Program Fi les\EA Games\Battlefield 2\mods\bf2\AI directory and open the file aidefault.ai with Notepad or Wordpad (make sure to create a backup copy of it first). Read th e instructions in the file which basically involves placing the word REM in fron t of each of the first 5 lines starting with 'aiSettings.set', then removing the REM's in front of the next 4 lines starting with 'aiSettings.set'. Change the n umber at the end of the aiSettings.setMaxNBots 32 line to determine the number o f bots to use (e.g. aiSettings.setMaxNBots 64 for 64 bots). Note that more bots can really stress your system and hence destabilize it, causing a crash back to desktop - particularly for those with older CPUs. For example, 64 bots on most o lder systems will cause a crash. Unlocking All Weapons A w s s lot of people have emailed me asking for this tweak, and the easiest way I kno to do it is to use this Weapons Unlocker add-on. Note, as of Version 1.02, thi method no longer works, and I don't know any other way of unlocking the weapon in SP at the moment.
Update: Try the methods here or here - they should work for the latest version, though I haven't tested them. Trying to connect to a multiplayer server with any weapons unlock cheat can see your CD Key banned, so please be careful. Update 2: As of the 1.4 Patch weapons unlocking is allowed now on unranked serve rs. Playing 32 & 64 Player Maps in Singleplayer Currently there is no way I know to make this tweak work properly. Several astut e readers have written in to tell me it is unlikely this sort of tweak will ever work, given that the bots in the game need scripted pathways and the game devel opers did not invest this time into creating such scripts for the larger maps. E ven if you manage to unlock to the larger maps, the bots will ignore the new sec tions of the map as they are not scripted for those areas. So I would suggest we are stuck with the smaller maps in singleplayer, and check the In-Game Settings section for other ways to play the large maps. Update: There is now a BF2 64-Player Maps Mod you can try to allow you to use th e larger maps in single player. You can also try checking Battlefield SinglePlay er site for more custom offline maps and mods. Measuring Framerate, Taking Screenshots & Recording Demo Movies You can use the renderer.drawFps 1 command in BF2 to show your current frames pe
r second (see Console Commands section above). However there is a utility which allows you to do this and much more: FRAPS. This free utility will display a ver y accurate framerate counter in the corner of the screen. However Fraps also has other handy functions, such as the ability to take screenshots in various forma ts and even record demo movies which you can play back in a media player outside of BF2. Give it a try as it is a great utility to have on your PC. Conclusion The concludes this guide, and in some ways I find it unfortunate that I couldn't find more things to tweak in BF2. It is the pattern with most games from EA Gam es that there is little genuine 'tweakability' allowable, and when combined with the Punkbuster anti-cheat system, experimenting with various tweaks can see you get banned from playing the game online. Therefore the tweaks and tips in this guide are the major ones I have found through testing and research, and most imp ortantly they should all be perfectly safe to use. If you discover more tweaks then please Email Me. However note that I can't prov ide tech support or tweaking advice of any kind, so please do not email me for t hese purposes, as I simply won't reply. Thanks in particular to all the readers who wrote to me after the release of my BF2 Demo Tweak Guide, especially Mark La flamme and Devin Cobaugh. Of course, just like all my other tweak guides this gu ide will be updated and maintained, so make sure to check back regularly. Until next time, take care! Increasing Ticket Counts (aka making the game last longer): Go into your my documents/Battlefield 2/Profiles/default folder Open your ServerSettings .CON file with Notepad. Scroll down till you find sv.ticketRatio 200 Edit the number (in BOLD) to however high you want the tickets to be, the higher the count the longer the game will last. Save the changes. Then right click on the ServerSettings .CON file and click on "properties". On t he bottom you will have the option to make the file *Read Only*. Click the Read only option and save. Additional info: In some maps the tickets are edited differently than the standard ticket counts. If you want to edit a specific map's ticket count, here's how. browse to your mod/level folder as an example: C:\Program Files\EA GAMES\Battlefield 2\mods\bf2\Levels And open up the init.con file located in the level\server.zip archive of the map file. Change the values in these lines to suit your needs: gameLogic.setDefaultNumberOfTicketsEx gameLogic.setDefaultNumberOfTicketsEx gameLogic.setDefaultNumberOfTicketsEx gameLogic.setDefaultNumberOfTicketsEx gameLogic.setDefaultNumberOfTicketsEx gameLogic.setDefaultNumberOfTicketsEx gameLogic.setDefaultNumberOfTicketsEx gameLogic.setDefaultNumberOfTicketsEx 16 1 225 16 2 225 32 1 225 32 2 225 64 1 225 64 2 225 128 1 225 128 2 225
To increase all maps in one go, look in the gamelogicinit.con file in the AIX di rectory. In here are the lines -> gameLogic.setDefaultNumberOfTickets 1 100 gameLogic.setDefaultNumberOfTickets 2 100 Increase those numbers to increase all maps tickets at once.
Battlefield 2 Tweak Guide [Page 5] In-Game Settings In this section I provide full descriptions for Battlefield 2's in-game settings , and where possible I provide general recommendations. I note the performance i mpact of each setting, although bear in mind that it is impossible for me to giv e exact performance impacts - it all depends on your specific hardware combinati on and your other game and system-wide settings. Player Accounts Before you can access the in-game settings or play the game you will need to log in to an account first. There are two types of accounts - Singleplayer (Offline) and Multiplayer (Online): Online Account: You must have a valid online account and an active Internet conn ection if you want to play BF2 multiplayer. You can use an existing GameSpy acco unt if you remember the details. If you want to create a new account, you will h ave to enter a unique Username, a Password and a unique Email address which is n ot already being used by you or anyone else for another account. If you want to load up an existing online account, you can retrieve its details simply by enter ing the Username and Password, or the appropriate Email address, then clicking t he 'Retrieve Account' button. In fact if you find you are having difficulties fi nalizing the creation of a new account, simply exit the game, restart it and try to retrieve the account with the appropriate details. Your online account is very important - do not provide its details to anyone els e. While your online account is not directly tied to your CD Key - the serial nu mber you entered when installing BF2 - your account and/or your CD key can be ba nned for cheating which prevents you from using your current copy of BF2 to play online on certain servers, regardless of the account you use. Whenever you start BF2, login to your online account to play BF2 Multiplayer. Yo ur main account details will be displayed on the login screen, and the password box will automatically be filled with the correct password if the 'Remember Pass word' box is ticked. If you think this is risky in your current environment, unt ick the box. Note that if you pressed any keys prior to seeing the Login screen, these may be added into your password box, and hence when you click the Login b utton it will result in an error: refrain from pressing any keys during loadup a nd/or use the No Intro Movies tweak at the end of this guide. If in doubt clear the Password box and retype your original password. Update: n click l close way to As of the 1.03 patch, you will see a news box whenever you login. You ca the Close button to skip the latest BF2 news. If you click Open, BF2 wil and the news item will open in a new browser window. I haven't found any prevent it coming up in the first place.
Update 2: To automatically login to BF2 whenever you launch the game, see the Co nclusion section of this guide for an advanced tweak using the command line para meters. Offline Account: If you want to play singleplayer Battlefield 2 without connecti ng to the Internet, you must first create an offline account. To do this, click the 'Manage Accounts' button on the main Account Login screen. Next, click the S ingleplayer tab at the top right, and enter whatever username you wish to use fo r Singleplayer - it doesn't matter if it's not unique. Once created, this accoun t will be added to your main Account Login screen, and you can highlight it and click 'Select Account' whenever you want to play BF2 Singleplayer offline. Note that you can also play Singleplayer using your online account, however you must remain connected to the Internet and logged in to use your online account f or singleplayer mode, whereas using an offline account allows you to disconnect from the Internet and still play BF2. Note further that each of your accounts (both Single and Multiplayer) have diffe rent settings attached to them, including separate video, audio and control sett ings. To learn more about where these profiles are saved see the Advanced Tweaki ng section. For ease of use I recommend having only one Online account, and usin g that for both single and multiplayer. In-Game Settings Once you've logged in with your selected BF2 account, on the main menu screen cl ick the Options button and you will find the following in-game setting options, which are each explained in detail below: Game Options Opt Out of Voting: From time to time other players will initiate votes for vario us reasons, such as a mutiny against the current Commander or a map change. If y ou want to exclude yourself from having to constantly vote in these, select this option. Obviously this means you will have no input into decisions such as map changes, changes in Commander, etc. Quit Confirm Dialog Disable: If ticked, this option will get rid of the confirma tion boxes which appears whenever you click try to exit a game, or press the Qui t button to exit BF2. This is useful if you just don't want to go through an ext ra mouse click to quit/exit. Alternatively if you don't want to quit by clicking the wrong button by accident leave this enabled. Reverse Mousewheel Selection: If ticked, rolling the scroll wheel on your mouse upwards will mean that your selection action will scroll down a list. Set to tas te, has no performance impact. Auto Reload: If ticked, whenever your weapon runs empty you will automatically r eload another clip/grenade/missile. This is recommended, as otherwise you will m anually have to press your Reload button and this can take an extra split second which may be critical. Note some weapons on vehicles have a fixed reload time, and automatically reload after that period regardless of this setting. Auto Ready: If ticked, you will always automatically be ready to begin playing a t the start of a round. On servers where all players have to indicate they are r eady before a game begins, having this option unticked could result in delays, s o keep it ticked. Most servers don't need or use Auto Ready as there is no pre-r ound wait.
Minimap: The minimap is the small map at the top right of the in-game screen. Yo u can set it to rotate as your viewpoint changes (Map Rotation Follows Player), or be unmoving (Static) by selecting one of these options. There is no practical impact on performance, select one to suit your taste. Connection Settings: Battlefield 2 requires a broadband connection and cannot be played on a dialup modem. As such the options for connection speeds here are li mited to 'Cable 256 KBPS or Better', or 'T1 (LAN)'. For all broadband users play ing on the Internet I strongly suggest selecting the first option, as the T1 (LA N) option requires too much bandwidth to maintain steady pings - clearly it is d esigned for LAN play. To check your Ping in an online game, press the TAB key (d efault) and look at the number to the far right of your name. For more details o n Pings and Lag, see the Video settings below, as well as the Server Browser sec tion later in the guide. HUD Settings: Here you can use the sliders to adjust various aspects of your Hea ds Up Display (HUD). To change the color of your Crosshair, use the Red, Green a nd Blue sliders under 'Crosshair Color' - check the crosshair displayed in the s mall preview graphic on this page to see the impact of your changes. You can als o adjust the Transparency (how see-through items are) for the various HUD items, the Minimap, the Icons on the minimap, and the Crosshair itself. For the most p art the defaults are best, however you may wish to change them to suit you parti cular needs. Controls This section contains the key/mouse/joystick mappings for all infantry and vehic le movements. Make absolutely certain you go through the five sub-screens of the Controls section carefully. The 'Common Controls' section contains your main co ntrols. Pay particular attention to the 'Mouse Settings' options under each cont rol sub-section - adjusting these to the correct values is vital in particular f or successfully controlling vehicles. Mouse Settings: The 'Invert Mouse' option if ticked means that pushing your mous e forward will move the character's viewpoint downwards, pulling it back will mo ve the view upwards. If unticked it is the opposite - set to suit your preferenc es. The Sensitivity setting controls how sensitive your in-game movements are to your mouse movements. The 'Yaw Factor' setting controls the degree to which veh icles roll left or right, while the 'Pitch Factor' controls the degree to which they tilt forward or back - the higher the factor, the more sensitive vehicles w ill be to such movements. Don't forget to click the Apply button at the bottom of every control sub-screen each time you change controls on that particular screen. This saves your settin gs, and forgetting to do this will lose your changes as you move to another scre en. If you don't want to save your changes, click the Cancel button instead, and if you mess up your mappings click the 'Reset to Default' button to revert them all back to the original settings. Note that if you have any problems using a particular control device such as a j oystick or gamepad, make sure you have installed the device's drivers correctly, and also keep in mind that BF2 doesn't support every gaming controller availabl e. Read the Readme.txt file which comes with BF2 for details of particular contr ol issues, and see the Advanced Tweaking section for more details of how to edit the control configuration file to overcome some of these problems. Video
Battlefield 2's performance (particularly when online) is highly dependent on yo ur graphics card and video settings, much more so than your CPU speed. Pay parti cular attention to the descriptions below if you want a good balance of performa nce and image quality, and of course if you run a graphics card which is old, sl ow or unsupported by BF2, keep this in mind if your performance is still poor at any setting. Display Mode: This setting controls the resolution of Battlefield 2. It displays the number of horizontal pixels by vertical pixels and the particular Refresh R ate the screen will run at. The greater the number of pixels, the clearer the ga me's image appears but the more work your graphics card has to do to render (dra w) all of it. Make sure you choose a display mode with the highest refresh rate listed - the refresh rate is the number after the @ sign, and the higher the num ber the more times per second the screen can 'refresh' (redraw itself), meaning less eye strain. If you can't find the resolution you want here, first choose th e one closest to it (at the highest refresh rate), then see the Advanced Tweakin g section for details of how to set a custom resolution. Update 1: As of the 1.03 Patch, 1280x1024 has been added as a standard resolutio n on the Display Mode list, so you don't need to use the command line method to force this resolution anymore. Update 2: Widescreen users can now try Widescreenfixer to force proper widescree n support in BF2. Update 3: Proper Widescreen support has been added as of the 1.50 Patch - see Pa ge 4 for details. Overall Quality: This setting allows you to choose a pre-defined video settings level, however it is definitely not recommended that you use this method: make s ure it's set to Custom then manually adjust the various elements of your video s ettings as covered below: Terrain: This setting controls how rich the details on the terrain are. The avai lable options here are Low, Medium and High - see the screenshot comparison belo w for differences. Note that at each higher level of terrain setting, there are more visible features in the terrain, such as more grass, different types of fol iage, more sand, pebbles and so forth. However this comes at the cost of a notic eable decrease in your performance, especially at the High level. The image qual ity difference between Low and Medium is pronounced, while that of Medium to Hig h is not so noticeable.
Effects: This setting controls various special effects in the game. The differen ce between Medium and High is not noticeable, but when set to Low the most signi ficant impact is that decals such as bullet holes will no longer appear on walls and objects. However even at Low the explosions, smoke and puffs of dust from b ullet impacts will still appear in full detail. The effects setting does not hav e a major impact on overall performance, however if you are slowing down signifi cantly during heavy combat scenes reduce it to Low to improve FPS. Note that you cannot disable the 'blurred vision' effect which occurs when you are near an ex plosion - that is a part of the game regardless of your settings, and to disable it (even if possible) would be considered a cheat. Geometry: The Geometry setting controls the Level of Detail (LOD) setting for va rious objects and landscape in the game. The options are Low, Medium and High an d for most intents and purposes there is virtually no difference between the thr ee levels. At higher levels certain objects will appear more detailed, such as r
ounder boulders and more curved landscape (i.e. more polygons visible). More imp ortantly, at the higher levels vehicles will come into view sooner when far away , as more of their details are shown earlier. Obviously performance is better at the lowest level, but the extent of it depends on your system. For the reason t hat it may help you detect vehicles sooner, you should keep this at High unless your system is really struggling. Texture: Textures are the 2 dimensional surfaces of every 3D object in the game. The higher this setting, the better these surfaces appear, with more detail and realism. However at higher settings more Video RAM is required to hold all of t hem for rapid access by the game. Thus on systems with only 128MB of Video RAM o r less and/or slow hard drives I recommend using Medium or even Low to ensure sm oother gameplay. The High setting will improve image quality slightly over the M edium setting, but will contribute greatly to frequent loading pauses and genera lly reduce performance in the game. The image quality difference is shown in the screenshot comparison below - as can be seen, the textures in BF2 are not fanta stic even at the highest setting. The difference between Low and Medium is most noticeable in the blurring of the landscape and the player's clothing at Low. At Medium this sharpens up noticeably, and at High there is only a slight improvem ent over Medium. For those with very low system memory, Medium is recommended, b ut for most people High is fine.
Lighting: This setting controls the lightmaps used for static objects in the gam e, such as building. The screenshot comparison below shows the difference - pay particular attention to the shadow of the building. The difference between High and Medium is negligible, while Medium to Low results in the complete removal of the fixed shadows for the building. This is far less realistic, and for that re ason I recommend Medium Lighting. High is not necessary in many cases and can co ntribute to loading pauses on modest systems.
Dynamic Shadows: This setting controls the shadows cast by moving objects. These 'dynamic' shadows can be switched Off, or set to Low, Medium or High. Each high er level of dynamic shadows means slightly more detailed shadows are cast, parti cularly for the shadows cast by players and vehicles. However this setting has a dramatic impact on performance, particularly when there are multiple sources of light. Setting this to High or even Medium will result in a great deal of lag/j erkiness during gameplay, and in particular during heavy combat scenes. If your system is old or relatively weak, I strongly recommend Medium or Low, although s etting this to Off removes all shadows and thus noticeably reduces realism, so O ff is not recommended. Dynamic Light: This setting relates to lighting from muzzle flashes, fire, explo sions, missiles etc. The available options are Off, Low, Medium and High. Quite obviously turning these lights Off reduces realism significantly, but improves p erformance noticeably. Dynamic lights interact with objects to cast shadows (See Dynamic Shadows setting above), and as such the impact of this setting also dep ends on your settings for Dynamic Shadows. For old systems I recommend Medium or lower for this setting, as a setting of High can contribute greatly to pauses, lag and jerkiness in the game. Antialiasing: The options here are Off, 2x, 4x and 8x. When enabled, Antialiasin g (AA) smooths the appearance of jagged lines, something which BF2 has plenty of . The higher the level of Antialiasing (i.e. 2x, 4x, etc.), the greater the nega tive performance impact in return for better image quality. For more details and examples see this page of my Gamer's Graphics & Display Settings Guide. Using A ntialiasing correctly is covered in the Troubleshooting Tips section, but basica
lly it involves disabling any forced Antialiasing in your graphics card's contro l panel, and then selecting it here if you want to enable it. Given its age, the use of Antialiasing can really help BF2 look much better on newer systems with only a mild performance hit on recent systems. For older systems, it is recommen ded that AA be left Off. Texture Filtering: This setting controls how crisp and clear textures look as th ey fade into the distance. The available options are Low, Medium and High, and t he higher the setting the better the image quality in return for a decline in pe rformance. The screenshot comparison below shows the impact of different levels of filtering - note in particular the different levels of the blurring on the di rt road leading off into the distance. The texture filtering settings at Medium and High should correspond with 2x Anisotropic Filtering (AF) and 4xAF respectiv ely, with Low being Trilinear. For more details, again refer to the bottom of th is page of my Gamer's Graphics & Display Settings Guide. For most people the Med ium setting should be optimal for performance purposes while still maintaining g ood image quality; High on newer systems can really help BF2 look much more acce ptable.
View Distance Scale: This slider determines the amount of visible detail your ch aracter can see in the distance. The screenshot comparison below shows the diffe rences at 50% (the minimum), 75% and 100% (the maximum) View Distance settings. Note the crane in the distance becomes invisible at 75% view distance. While red ucing the view distance improves performance due to less scenery being rendered, it is strongly recommended that you do not reduce your view distance below 100% . A reduced view distance can place you at a disadvantage in the game against ot her players who use 100% view distance, making it harder for you to spot distant players and vehicles. Keep this setting at its maximum and reduce other setting s first to improve your performance if more FPS is necessary.
To implement the changes you've made here, be sure to click the Apply button at the bottom of the screen. As the warning dialog tells you, your shaders may need to be optimized each time you change settings - particularly when you choose se ttings which you haven't used in the past. See the Clearing Shader Optimizations tip under the Troubleshooting Tips section of this guide for more details of sh ader optimizations. The next page continues the descriptions of the in-game settings.
Audio Audio Renderer: This setting determines the type of audio device which is used t o playback the sounds in the game. The options are Software, Hardware and Creati ve X-Fi. The Software renderer is the most basic, and provides adequate, at time s scratchy sound quality, but gives the best performance for very old machines. The Hardware option should be chosen if you have dedicated sound hardware - even if it's onboard audio - as it provides good quality audio with a negligible per formance drop. The Creative X-Fi setting provides the best audio quality and sho uld only be used by people who own Creative X-Fi Hardware or equivalent, otherwi se selecting this setting may cause problems so leave it unticked.
In general, I recommend Hardware audio renderer if the option is available in BF 2. Note however that some older sound cards don't support this option in BF2 (Se e the Readme.txt file in your \Program Files\EA Games\Battlefield 2\Support\ dir ectory for a full list.) If your audio device supports it I recommend enabling i t - the positioning of sounds is a very important advantage in Battlefield 2, an d having Software audio with low quality sound (See Sound Quality below) will ma ke the sounds very unrealistic, and make it very difficult for you to determine enemy positions correctly. Sound Quality: The options here are Low, Medium, High and Ultra High. Note that Ultra High is disabled for most people except those with very high-end sound car ds. At Low, sound quality is quite poor, sounding almost like Mono instead of St ereo. Low is not recommended for the reasons given above, and because the perfor mance difference between Low and Medium is not significant. As such Medium is re commended for people struggling for performance, though High provides the best a udio quality for a slight decrease in performance. Enable EAX: If the Audio Renderer is set to Hardware, and you have sound hardwar e which supports Creative's Environmental Audio (EAX), you can tick this box to enhance the audio quality. Enabling EAX may result in a slight a reduction in pe rformance, however the sound effects in BF2 become much richer and more realisti c. Once again if you have hardware which supports EAX, I recommend you tick this box as it provides you with a good advantage in locating enemies for a minimal performance hit. If you have problems which you believe are related to audio in BF2, first make s ure you have the latest audio drivers for your sound device. Next, untick the EA X option and Apply, then quit and restart the game. If problems persist, try the Software audio renderer. If that doesn't solve the issue, try the +nosound comm and line switch covered in the Advanced Tweaking section to start BF2 with no so und - if the problem still persists it is clearly unrelated to the audio renderi ng in BF2, and you should check the tips on page 3 for more things you can try. Game Volume: The Effects, Music and Voice Over sliders in this section control t he volume levels of these particular audio effects. Set to suit your taste - not e that reducing the sliders to 0% does not disable any of these effects, so ther e is no performance improvement from doing so. English VO Only: If ticked, this option forces all players (enemy and friendly) to speak English and not their native language for voice overs (VO's). Ticking t his box can improve performance slightly as less sounds are loaded into memory. Voice Over IP: If you want to use Voice Over IP (VOIP), tick the Enable box. VOI P allows you to use a microphone hooked to your computer and your headphones to speak to and hear conversations with other Battlefield 2 players on the same ser ver who are logged into the VOIP network. Note that enabling VOIP can introduce more lag into your game due to the CPU overhead, and the additional bandwidth us ed - so untick the Enable box if you don't use VOIP. Using VOIP in BF2 during a game involves pressing your talk button first (default is B for squad, V for Com mander) then talking into your microphone. You can adjust the Transmit and Receive voice volumes using the two sliders prov ided, and if you find that even at 100% Transmit your voice sounds weak to other s, tick the 'Boost Mic Gain' box and readjust the Transmit volume accordingly. T he 'Microphone Threshold Test' section allows you to set the threshold up to whi ch your voice/background sounds are disregarded. For example, increasing the sli der to 100% means that unless you speak very loudly into your microphone, you wi ll not transmit any noises over VOIP, whereas a threshold of 10% means pretty mu ch every noise in your immediate environment will be sent over your VOIP channel . Click the 'Start Microphone Test' button to test the threshold for your normal
speaking voice, and set it accordingly. Note that you can also set up your BF2 microphone settings interactively by usin g Battlefield 2's BattleComo software. To do this, go to your \Program Files\EA Games\Battlefield 2\ directory, and run the BF2VoiceSetup.exe file, and follow t he instructions on the application screen. When finished, click the 'Save Settin gs' button and the relevant settings in the Audio section will be adjusted accor dingly. Don't forget to click the Apply button when done changing the Audio settings to save your changes. Community The Community section of BF2 has two sub-sections: Battlerecorder: The Battlerecorder allows you to play back demos which have been bookmarked from particular servers you've played on which have Battlerecorder e nabled, and those which you have saved in your Battlerecorder Library. These dem os contain full footage of your gameplay during a particular round. Battlerecord er is an option which must be enabled by servers, and can't be used to record ga mes by clients (i.e. regular players). More details of Battlerecorder functional ity can be found here. To record and play back your own custom demos see below: Creating Demos: To make a custom demo of any length, you must be in Singleplayer mode, or on a server of your own creation (See Local Servers below) - you can't record your own demos on Multiplayer Internet servers. To start recording a dem o, use the demo.recorddemo [demoname] command in the Command Console (See the Ad vanced Tweaking section). When you want to stop the demo, use the demo.stoprecor ding command in the console. Your demo has now been saved as a [demoname].bf2dem o file in your Program Files\EA Games\Battlefield 2\mods\bf2\Demos\ directory. Playing Back Demos: To play back a custom-made demo in Battlerecorder, you must copy your demo into the \Documents and Settings\[username]\My Documents\Battlefi eld 2\Profiles\Default\demos\ directory (if that directory doesn't exist, create it under the Default profile directory). Then when you go into the Battlerecord er section of BF2, you will find that the demo is listed under the 'Battlerecord er Library' area, and you can simply highlight it and play it from there. Thanks to Ryan Nichols for this tip. If you want to launch the demos from outside BF2, download my BF2DemoPlayer.zip file (4KB). Once downloaded, extract the contents and place both files in your b ase BF2 directory (typically \Program Files\EA Games\Battlefield 2) - this is an important step, as the player won't work correctly if run from any other direct ory. These files are a slightly modified demo.cmd file from EA Games, which you can read more about here, and a custom batch file I've made called BF2DemoPlayer .bat. To play back any demo using these files, first make sure the demo is in yo ur \Program Files\EA Games\Battlefield 2\mods\bf2\Demos\ directory. Then run the BFDemoPlayer batch file, follow the instructions given and your demo will be la unched in your chosen resolution. You can stop the demo at any point either by o pening the in-game console and entering demo.shutdownDemo, or by pressing the Q key and selecting Quit. Update: It appears the demo.cmd file no longer works in the latest version of BF 2, so this may render the BF2DemoPlayer unworkable. There is no fix I can provid e at the moment. Running a Timedemo: You can also use the demo.cmd file from above to run a timed emo of a benchmark. To run benchmarks using a custom demo, see the instructions
in this article Benchmarking BF2. Note: whenever you run a demo without defining a camera file to use, you can use the movement keys to 'fly' around and use a range of commands to change your vi ew, switching to different player views for example and zooming in and out of th e action. The list of commands is shown here, and you can access various demo op tions by pressing the Q button (by default) while the demo is playing back. Custom Games: This section allows you to launch any custom games you or someone else have created for BF2. Basically that means mods, and highlighting the mod n ame and clicking Activate will enable the mod. For installation and usage instru ctions, check the site where you downloaded the particular mod. For some mods yo u can download for free, see the Patches, Maps & Mods section of this guide. Singleplayer Singleplayer mode is a great way of practicing your Battlefield 2 tactics, learn ing how to use the various vehicles (especially planes and choppers) without ann oying online players with teamkills, a place to test out the various weapons and kits, and of course to learn the layout of the maps. Singleplayer mode can be a ccessed by both multiplayer and singleplayer accounts, however if you are using a multiplayer account you need to be connected to the Internet even when playing singleplayer. To start a singleplayer game, first select the Level of Difficulty (Easy, Vetera n, Expert) - this determines how well the 'bots' (computer-controlled players) i n the game behave. The higher the setting, the more CPU power is required and he nce the lower your performance may be. Note in particular that your performance may be lower than that online, simply because of the additional CPU overhead of the artificial intelligence in singleplayer mode. Next, highlight the name of th e map you wish to play then click the 'Start Singleplayer' button and the game w ill launch. Note that by default, there are only 10 singleplayer maps available, and they are all smaller in size than their online counterparts. Note that I st ill haven't found a working solution which alows you to use the larger maps in s ingleplayer mode along with bots - see the Local Server option below to be able to play the large maps in singleplayer mode with no bots. Co-Op Mode: If you want to add bots to a local game and play in 'Co-op' style wi th a friend against them, first make sure you're connected to the Internet, and using your Online account start a singleplayer game. Write down the IP number sh own during the loading screen. Then, on your friend's computer once again make s ure they are connected to the Internet and using an Online account, then go to t he Multiplayer screen and under the Internet server browser click the 'Join IP' button and enter the IP address you wrote down earlier. You should then be able to play with each other against bots on the 16 player singleplayer maps. Thanks to AverageNewbie for this tip. Update: As of the 1.3 Patch you can now play online in Singleplayer Co-Op mode, with both bots and humans. These options are available to the server creator to modify and include Number of Bots, Bot Ratio (to humans), and Bot Difficulty. Multiplayer This section is where you can join multiplayer games with other players. The ava ilable types of multiplayer games are covered below: Join Internet: The most common form of playing BF2 with others online is over th e Internet. On this screen you should first check the fields under the 'Internet
Filters' section. These filters are used to refine the types of servers you wil l see displayed in the main Server Browser windows. For example I have the 'No P assword' filter tick, so that servers which are password protected won't be show n. I also have the 'Populated' and 'Not Full' boxes ticked, so that empty and fu ll servers are not shown, as it is usually pointless to join such servers. Final ly, make sure you've selected all the map size boxes, and be absolutely certain that the 'Punkbuster' box is ticked, as Punkbuster protected servers provide you with the best chance of having a cheat-free experience. Once you've selected your filters, click the 'Apply Filters' button. Now click t he Refresh button on the main Server Browser window, and wait patiently as the s erver list is populated, and each server is contacted and the details shown. The most important number to pay attention to is the figure in the 'Ping' column fo r each server. Ping represents the time in milliseconds for the round trip betwe en when you do something on your computer, that data being sent to the server th rough your internet connection, registered, and the impact returned to your comp uter and displayed on your screen. The lower your ping, the less delay (lag) you experience, and the higher your ping, the more lag you experience. Make sure to sort the servers by Ping from lowest to highest by clicking the small triangle to the right of the word 'Ping' at the top of the column twice, then scroll down past the 0 pings (servers which aren't responding or have yet to respond) and d ouble-click on a server name to join it. If you know the name or the IP Address of the server you wish to join, next time you come to the server browser instead of waiting for the list to refresh, you can enter the server's name in the 'Server Name' box at the top of the server br owser, or click the 'Connect to IP' button at the bottom of the server browser a nd enter the full IP number to join that server. Alternatively, you can simply a dd the server to your Favorites list the next time you're playing on it, and go to Favorites (See below) to select it the next time you want to play on it. Verification: Something to note: after a map has finished loading for an online game, you may find yourself waiting for a while longer as the map is verified. T his is done to ensure that the game files loaded up are unchanged, and hence no cheats or unapproved modifications have been made to them. This can sometimes ta ke quite a while, and depends on your hard drive speed, available RAM and intern et connection speed. There are no tweaks to decrease this time, except for the g eneral system speedup tweaks throughout this guide and my TweakGuides Tweaking C ompanion. Local Servers (LAN): If you want to start a server for you and your friends to p lay on over a LAN connection, click the 'Create Local' button under the Multipla yer section. This screen lets you configure which maps to play on your server, t he parameters for the maps (i.e. time limit, maximum players, friendly fire on/o ff, etc.). Once you've made your choices, click the 'Start Server' button. This launches your new server on the first map in your maplist, and you will be able to join the game and walk around. There are no other players/bots on a local ser ver until other people on your LAN select the 'Join Local' button and highlight and join your particular server. One of the useful things about the Local Server option - even if you're not conn ected to a LAN - is that it allows you to wander around all of the online maps ( in 16, 32 and 64 player sizes) and hence learn the layout of these maps. Dedicated Server: A dedicated server is a machine which is only used to run a BF 2 server. That means once you launch a dedicated server you cannot play BF2 your self on that particular machine. This provides the best performance for the serv er, and provided you have sufficient bandwidth, will allow more than 4-8 players to join without experiencing severe lag. For more details about starting up and configuring a dedicated server, see the ReadMeServer.txt file in your \Program
Files\EA Games\Battlefield 2\ directory. Rent Server: If you want to have a dedicated BF2 Server for your personal use, a nd that of others, but don't have the necessary hardware to set up a dedicated B F2 server, click this button to get more details of how you can rent a server fr om EA Games. Favorites: As of the 1.03 Patch, BF2 has a Favorites list, which holds the detai ls of the last 20 servers you have played on. You can also add to this list by m anually tagging a server as a favorite whenever you are playing on it. This make s rejoining your favorite servers much quicker and easier, since you don't have to wait for the full list of servers to refresh, or hunt around for its name in the server list. PlayNow: The large 'Play Now' button is on most screens in the in-game settings, and is quite tempting to press. It promises to get you into a BF2 multiplayer g ame rapidly - however this isn't the case. If you press this button you will fin d that it will seem to sit forever at the 'Server Search' screen. It's likely be cause BF2 waits for each and every available server to update before it can find the closest, lowest pinging one with an empty slot, and there can literally be thousands of these. For this reason PlayNow is not recommended - take the time t o find a server using the methods above. If you want to try to make Play Now wor king correctly, try adding the command+Playnow 1 at the end of the BF2 shortcut you normally use (See the Advanced Tweaking section), or just use the BF2 Play N ow shortcut to launch the game, this may help you - though it didn't make any di fferent in my testing. BFHQ This section contains four sub-sections with details about the player attached t o your account: Kit Info: This section holds details such as when you had your last battle, the last time you played as a Squad Leader, Commander, etc. It has your current scor e - as you play more and more online games of BF2 on ranked servers, you will ga in points which contribute to your score. As you get a higher score and your ran k rises, you can unlock new weapons for particular kits. Note also that some ser vers may be rank-restricted, meaning you have to be a particular rank or higher before you can play on them. Stats: This section has more details about which weapons you use the most, how a ccurate you are with them, your wins, losses and score components, your most fre quently used kits, the maps you play most often etc. Leaderboards: This section shows where you rank compared to other players in BF2 . Remember once again that any score you compile while playing on unranked serve rs does not contribute to your score and hence your ranking will not rise while playing on such servers. Awards: This section shows you the awards you have won for various achievements in BF2. For more details of how the various ranks, awards and unlocks work refer to this great Unofficial Battlefield 2 Ranks and Awards Guide. Some very useful informa tion there to help you figure out what you need to get to the next rank, and whi ch weapons you may want to choose to unlock next. Note, if you're familiar with America's Army then you'll know all about the AAOT racker website. Well those guys have started up a new site called BattleTracker,
and just like its AA counterpart this site allows you to view player statistics , see other players' stats, etc. You will have to register with the site before they start tracking your stats, so if you want to use BattleTracker I recommend registering ASAP. The next section goes into detail about the types of Advanced Tweaks you can use in Battlefield 2.
Config Files Aside from the in-game settings, Battlefield 2 has a large number of config (.co n) files spread throughout its directories. These files can be edited using a te xt editor like Windows Notepad or Wordpad. Before editing any .con file, first m ake sure you make a backup copy of it. However as you may have noticed, editing many of these .con files can prove poin tless as the changes seem to have no impact. I have found that the main configur ation files which do have an impact are found under your \Documents and Settings \[username]\My Documents\Battlefield 2\Profiles\ directory, with the settings fo r each profile (whether an online or offline profile) are listed under a numbere d directory (e.g. \0001 for the first profile, etc.). Note, I don't recommend th at you edit the files under the \Default directory. To see which particular prof ile is currently in use, open the Global.con file under the \Profiles parent dir ectory first, then see which number it mentions, and go to that particular numbe red directory to find the files mentioned below. Most of the settings in these .con files can and should be altered using the ingame options. However there are a few things you can adjust which are unique to the .con files: Video.con VideoSettings.setResolution 1280x960@75Hz This setting controls your current resolution in Battlefield 2. The format is Wi dth x Height@Refresh Rate. If you cannot start up BF2 and change the resolution from within the game, try altering it here to help you startup the game. In part icular when you want to launch BF2 for the first time and the game just crashes back to desktop (See Troubleshooting Tips section), you can change the resolutio n from its default of 800x600@60Hz to one your monitor supports. Note however th at certain resolutions are unsupported and entering them here will not work - se e the Command Line section further below. VideoSettings.setTerrainQuality 4 VideoSettings.setGeometryQuality 4 VideoSettings.setLightingQuality 4 VideoSettings.setDynamicLightingQuality 4 VideoSettings.setDynamicShadowsQuality 4 VideoSettings.setEffectsQuality 4 VideoSettings.setTextureQuality 4 VideoSettings.setTextureFilteringQuality 4
All of the above settings can be adjusted from within the in-game Video settings . However the highest they can be set to is High from within the game (a value o f 3). By setting them each to 4 in Video.con (as shown above), you will have the m displayed as 'Videosettings_Ultrahigh' in the in-game Video settings screen, a nd some people believe this increases the graphics quality to Ultrahigh levels. I didn't see any impact from this change, but if you want the absolute best qual ity in BF2 give it a try. Update: As of the 1.3 Patch, you can no longer set Ultra High quality, the highe st value which works for these settings is 3, which is also the maximum possible when using the in-game settings. Profile.con This file contains details of your online account including the username (GameSp yNick), the Email attached to that name, and the Password (encrypted). You can't change these details here - doing so will have no impact on your online account , except maybe cause problems logging on or with Punkbuster. If you want to chan ge your online account name, email, or both, the correct way to do so is by goin g directly to the GameSpyID site, and first login using your current details. Th en change the relevant information, enter the correct password and submit it to save the changes. Then when you return to BF2, enter your new details and retrie ve your new account details then login to your multiplayer account. General.con GeneralSettings.addServerHistory This settings show you the last servers you have successfully connected to. This list is handy because it provides the server names as well as the IP Number and Port Number. You can use these details in the Server Browser window to quickly connect to the same server again. The quickest way however is to simply go to th e Favorites tab which has a record of the last 20 servers you've played on as we ll as any servers you've tagged as favorites. See the Multiplayer section of the In-Game Settings section for more details. Interestingly, you can add console commands to General.con, and they will be imp lemented at startup for BF2. So for example if you want the FPS counter to appea r whenever you launch BF2 and join a game, add the renderer.drawFps 1 command at the bottom of General.con. The list of console commands is on the next page. Controls.con This file contains all of the control mappings for actions in the game. The file structure is quite complex, and rather than cover it at length here, I recommen d you see this detailed thread on the PlanetBattlefield Forums: Anatomy of Contr ols.con. These are pretty much all of the useful things you can do by way of tweaking the .con files which I am aware of. As I mentioned, most of the settings in the .co n files can be (and should be) changed using the in-game settings, and many of t he settings in the numerous .con files spread throughout the game directories ha ve no impact on the game. In fact there are a whole series of legacy files using the BF1942 file structure in the \Program Files\EA Games\Battlefield 2\mods\bf2 which use old commands no longer used in BF2.
Usersettings.con This file is found under your \Program Files\EA Games\Battlefield 2\mods\bf2\Set tings directory. There are two particular settings of interest here which are re ported to help reduce the inaccurate feel /hit detection of weapons fire in BF2: SettingsManager.floatSet GSDefaultLatencyCompensation 0.100000 This setting controls latency (or 'lag') compensation, which involves the game a ttempting to offset the delay between information being sent from your machine t o the server and back again (as measured in milliseconds by your Ping). In games without client-side latency compensation, you have to lead your target by a cer tain amount, since whenever you fire a weapon your bullets will actually registe r in the game world with a delay equal to your Ping. In BF2, whenever you fire a weapon, whatever appears in your crosshairs at that particular moment is regist ered as being hit, regardless of where they actually are at that point in time. This removes the need to predict where your target will be based on ping delay, and makes the game feel more responsive. However it can also introduce quirks li ke ducking behind a wall and still being hit. In any case, this setting controls the default latency compensation applied, and the normal value is 0.100000 = 100ms. Some people claim that by adjusting this value to match your average ping in the servers you play, it can improve hit det ection. For example, if you typically have a 50ms Ping, setting this to 0.050000 should improve the feeling of accuracy in the game. To be honest having experim ented with this setting in isolation I didn't notice much difference either way. I believe the latency compensation is actually dynamic, only starting at the de fault value given in this setting, and adjusting to match your average ping over time. However even if it isn't, in general you can try to match your Ping with this setting to see the results. Note that lowering this setting well below or a bove your average Ping will only add to lag and may decrease your accuracy at be st, so stick with keeping it equal to the Ping you get on most servers. SettingsManager.U32Set GSInterpolationTime 100 Interpolation is a technique used to increase the smoothness of an online game. Basically interpolation is the prediction of where a particular moving object or character is currently located in the game world, based on data received on whe re they were and where they are. For example if an enemy soldier is running acro ss the screen, interpolation allows their movement to appear fluid, calculating their predicted movement across the screen even though your computer is receivin g only periodic updates of where they actually are. So instead of seeing a perso n jerkily warping from point to point, you see smooth animated motion all the wa y along. This especially helps to keep things smooth if/when packets are momenta rily lost between the server and you; the game knows where the player currently is, where they were a moment ago, and calculates and displays the movements in b etween. By default, Battlefield 2 appears to have a 100 millisecond buffer for interpola tion. The problem with this is that while making things appear smoother, it also means that when firing upon a fast-moving object you may miss where they actual ly are as you're effectively facing an additional 100ms delay. At least that's t he theory, and in general in my experimentation I found slightly improved hit de tection results (and no noticeable increase in jerkiness) by using a lower value of 50 or even 30 for this setting. Note however that this variable should not b e set too low (and certainly not a value of 0) as it will result in increased wa rping/jerky movements, and if you generally have a ping higher than 100 you shou ldn't lower this setting. For those who do try this, also remember that the impr ovement from lowering this setting is not dramatic, since we're talking a differ
ence of say 50ms (1/20th of a second). However particularly in situations where your opponent(s) are moving fast and/or erratically your accuracy should be noti ceably improved. It is important to understand that the generally inaccurate feel of most weapons in BF2 is intentional, as realism has been sacrificed for the sake of gameplay. Techniques to steady your aim such as going prone and using short bursts can he lp improve hit rates. Furthermore it appears that much of the time the lack of h it registration is due to lost packets. I've noticed the Battlefield series suff ers quite a bit from packet loss, often manifesting as serious warping or jerkin ess, getting caught against walls or other barriers, and incidents where you can appear to be firing at an unmoving target at point blank range and still someho w miss with most bullets; information is being lost to/from the server. The key thing to note about both settings above is that unfortunately neither I nor anyone else knows for sure what the real story is - only EA/DICE know the tr uth about how their netcode works, and they've stated nothing to clarify these s ettings. What I've written above is based on my own experimentation, understandi ng and research about these settings. For the most part I haven't found any prob lems with PunkBuster by using the recommended settings above, though some server s may be very strict and not allow these values to be changed. If altering these values seems to make things worse for you, or you experience more jerkiness, la g or disconnections, reset them to the defaults shown above and leave them be. Command Line There are a range of commands - mainly designed for servers running BF2 - which can be activated via the BF2 command line. You can use these commands by going t o your main Battlefield 2 shortcut you use to launch the game, right-click on it and select Properties. Note that in Windows Vista, you should open Games Explor er, right-click on the Battlefield 2 icon, select Customize, highlight the first 'Play' commend and select Edit. Then in the Target box, after the "C:\Program F iles\EA Games\Battlefield 2\BF2.exe" text, insert another space, then use any of the commands below. Each command must have a single space between it and the ne xt command. For example, one of the most commonly requested commands is to run BF2 in a cust om resolution - particularly for LCD displays which display the best image at th eir native resolution. To do this, change your command line to look like this: "C:\Program Files\EA Games\Battlefield 2\BF2.exe" +menu 1 +fullscreen 1 +szx 128 0 +szy 1024 Note the addition of the +szx and +szy commands which respectively set the width and height of the resolution to be used. Substitute other values for other reso lutions (e.g. +szx 1900 +szy 1200). Also note that as of the 1.03 Patch, 1280x10 24 is now a supported resolution and can be selected within the in-game settings , and as of the 1.50 Patch, widescreen resolutions are also supported, so you do n't need to use the +szx/+szy commands to force these resolutions anymore. The following are the known command line commands for BF2, and descriptions wher e possible: +playerName - Set the player name +playerPassword - Sets the player password +joinServer - Join a server by IP address or hostname +fullscreen - Start game in full screen mode +nosound - Start game without sound +szx - Set resolution width
+szy - Set resolution height +dedicated - Start in dedicated server mode +multi - Allow starting multiple BF2 instances +password - Set the server password when joining a server +config - Sets path to the ServerSettings.con file to use +maplist - Sets the path to the MapList.con file to use +lowPriority - Run the game with slightly lower priority +loadLevel - Set the level to load +wx - Position game window on the screen at certain x-position +wy - Position game window on the screen at certain y-position +demo - Sets the con-file with demo options +maxPlayers - Sets max players +gameMode - Sets the game mode +modPath - Sets the mod path (default /mods/bf2) +help - Displays help +ranked - Allows GamSpy snapshot sending +playNow - Use PlayNow functionality +port - Specifies the network port to be used +pbPath - Set the path to use for PunkBuster on multi-instance configs +hostServer +checkForAvailablePatch +checkForPatch +ai +restart - skips intro movies Note: You must use the correct case for these commands to work - for example the +playername command only works if used thusly: +playerName - note the capitaliz ed N. These all work as of the latest version, including commands like +joinServ er. As you can see, most of these commands are really only useful for those running BF2 servers, and the descriptions are fairly vague. However a couple of the more useful commands are covered in more detail on the last page of this guide. The next page concludes the Advanced Tweaks with a list of known Console Command s.
Battlefield 2 Tweak Guide [Page 8] Advanced Tweaking (Pt.2) This section covers all the Battlefield 2 Console Commands which have been disco vered so far, and the known descriptions. To access the BF2 in-game console, pre ss the '~' key (or the key above TAB) to open/close the console. To see the list of command categories, press the TAB key twice. To see particular sub-types, en ter the start of the command press TAB twice. E.g. enter renderer, then press TA B twice to see the renderer sub-class of commands. The following are working com mands in BF2 sorted by category: Renderer Commands renderer.drawHud [0,1] - Turns the Heads Up Display (HUD) on or off. renderer.drawConsole [0,1] - Turns off access to the in-game console if set to 0 . renderer.drawFps [0,1] - Displays the current frames per second (FPS) and the ti me in milliseconds between frames.
Game Commands game.sayAll [string] - Says the specified text in global chat game.sayTeam [number] [string] - Says the specified text in team chat game.lockFps [framerate] - Caps the game's maximum framerate to specified number game.allowToggleFullscreen [0,1] - If set to 1 allows toggling of fullscreen/win dowed mode game.toggleFullscreen - Toggles between fullscreen and windowed mode Demo Commands demo.recordDemo [demoname] - Starts recording current gameplay and saves the fil e as demoname.bf2demo in your \Program Files\EA Games\Battlefield 2\mods\bf2\Dem os directory demo.stopRecording - Stops current demo recording demo.ShutdownDemo - Stops and closes down current demo run Localprofile Commands localProfile.setName [name] - Shows/Sets the name for your current account localProfile.setNick [nick] - Shows/Sets the nickname for your current account localProfile.setGamespyNick [GameSpyNick] - Shows/Sets the GameSpy login name fo r your account localProfile.setEmail [email account] - Shows/Sets the email account for the cur rent account localProfile.setPassword [password] - Shows/Sets the password for the current ac count localProfile.setNumTimesLoggedIn [number] - Shows/Sets the number of times the p layer has logged in with the current account localProfile.setTotalPlayedTime [seconds] - Shows/Sets the time the game has bee n played using the current account localProfile.save localProfile.addDemoBookmark [ ] - Adds a bookmark to a Battlerecorder demo Globalsettings Commands globalSettings.setDefaultUser [number] - Sets the profile to use, the first one being 0001, then 0002 etc. Sv Commands These commands are used to adjust server settings, particularly in the Serverset tings.con file under your \Documents and Settings\[username]\My Documents\Battle field 2\Profiles\[profile]\ directory. sv.allowNATNegotiation [0,1] sv.interface sv.timeBeforeRestarting [0,1] sv.autoBalanceTeam [0,1] sv.teamRatioPercent [0,1] sv.autoRecord [0,1] sv.demoIndexURL [address] sv.demoDownloadURL [address] sv.autoDemoHook sv.demoQuality sv.adminScript sv.sponsorText sv.sponsorLogoURL [address] sv.communityLogoURL [address] -
sv.radioSpamInterval sv.radioMaxSpamFlagCount sv.radioBlockedDurationTime [seconds] sv.useGlobalRank [0,1] sv.useGlobalUnlocks [0,1] sv.friendlyfirewithmines [0,1] Gamelogic Commands gameLogic.togglePause - Toggles pausing the game. Settingsmanager Commands These commands set a range of variables. E.g. SettingsManager.boolSet GSUseObjec tCache 1. The command used must match the type of variable (e.g. .boolset for Bo olean variables, .IntSet for variables requiring integer input, etc.) SettingsManager.stringSet SettingsManager.boolSet SettingsManager.IntSet SettingsManager.floatSet SettingsManager.u32Set SettingsManager.stringGet SettingsManager.boolGet SettingsManager.intGet SettingsManager.floatGet SettingsManager.U32Get Inputdevices Commands InputDevices.setInvertAxis InputDevices.setAxisScale Controlmap Commands These settings should be used in the Controls.con file under your \Documents and Settings\[username]\My Documents\Battlefield 2\Profiles\[profile]\ directory. controlMap.deleteControlMap controlMap.dump controlMap.setButtonRiseTime controlMap.SetButtonFallTime controlMap.SetDoubleTapTime controlMap.addAxisToAxisMapping [string] controlMap.addButtonsToAxisMapping [string] controlMap.addKeyAndButtonToAxisMapping [string] controlMap.addKeysToAxisMapping [string] controlMap.addButtonToTriggerMapping [string] controlMap.AddKeyToTriggerMapping [string] controlMap.setAxisScale controlMap.setYawFactor controlMap.setPitchFactor controlMap.addAxisToTriggerMapping controlMap.InvertMouse [0,1] - Set to 1 for inverted mouse, 0 for default mouse controlMap.mouseSensitivity [number] - Determines the sensitivity of the mouse controlMap.keyboardSensitivity [number] - Deterimes the sensitivity of the keybo ard Maplist Commands
These commands are used to manage lists of maps by server administrators. mapList.list - Lists map ID numbers, map name, game mode and the number of playe rs if specified. mapList.configFile [new location for file] - Used to specify the location of the _mapList.con file. Default is \My Documents\Battlefield 2\ServerConfigs\ mapList.load - Makes the server reload _mapList.con mapList.save - Saves the current map list on the server to the file _mapList.con mapList.mapCount - Shows the total number of maps in the current map list mapList.currentMap - Shows the map list ID number of the current map being playe d mapList.clear - Clears the current map list mapList.remove [map ID number] - Removes the specified map from the map list mapList.append [map name] [game mode] [number of players] - Add a new map to the end of the map list. You must specify the map name and game mode. mapList.insert [map ID number] [map name] [game mode] [number of players] - Same as mapList.append command, but with this command you can specify at what map ID number to insert the new map into the list. Cheat Commands These commands allow several cheats to work, but only in Singleplayer mode aiCheats.code aiCheats.code aiCheats.code aiCheats.code aiCheats.code aiCheats.code Admin Commands These commands are used by server administrators. admin.listPlayers - Lists the players connected to the server, showing their nam e, ID number and IP number. admin.runNextLevel - Forces the server to end the round and start the next map i n the map list. admin.currentLevel - Shows the map list ID number for the current map being play ed. admin.nextLevel - Shows the map list ID number for the next map to be played. admin.restartMap - Restarts the current map. admin.banPlayer [player ID number] [timeout] - Enter the player ID number you wa nt to ban. Bans the player from the server by using their IP address. The timeou t value controls the length of the ban e.g. perm for permanent ban, round to ban them for the rest of the round, and 180 is 180 seconds (3 minutes). admin.banPlayerKey [player ID number] [timeout] - Enter the player ID you want t o ban. Bans the player from the server by using their CD key hash. admin.addAddressToBanList [IP address] [timeout] - Enter the IP number you want to ban. admin.addKeyToBanList [CD key hash] [timeout] - Enter the CD key hash you want t o ban. admin.removeAddressFromBanList [IP address] - Enter the IP address to remove fro m the ban list. admin.removeKeyFromBanList [CD key hash] - Enter the CD key hash you want to rem ove from the ban list. admin.clearBanList - Clears all ban lists. admin.listBannedAddresses - Displays a list of the currently banned IP addresses . admin.listBannedKeys - Displays a list of the currently banned CD keys. TheAllSeeingEyeOfTheAIProgrammer - AI Stat Toggle BotsCanCheatToo - Bots Cheat Tobias.Karlsson - Invincibility Thomas.Skoldenborg - Kill Bots Jonathan.Gustavsson - Kill Enemy Bots WalkingIsWayTooTiresome - New Spawn Location
admin.kickPlayer [player ID number] - Enter the ID number of the player you want to kick. Remote Console These commands are used by server administrators. To setup remote console access to the server, onthe server create a new plain te xt document in \admin\ called default.cfg and enter the following text into the new file: port=4711 password=YourPassword Save the file, and start the server. Now you can access the server remotely by u sing the following commands from a client: rcon login [YourPassword] - Use this command to login to the server. rcon users - This command lists all the users connected to the server. Very simi lar to admin.listPlayers rcon exec [command name] - Replace with a console command you would like to exec ute on the server. For example: rcon exec admin.kickPlayer 3 Exit - Quits the game to desktop. That covers the known command list. If you know precisely what a particular comm and above does (no guesses please), please Email Me and after testing them I wil l add them to this guide. The next page concludes the guide with some neat tweaks you may find useful.
Вам также может понравиться
- TSR 9440 - Ruined KingdomsДокумент128 страницTSR 9440 - Ruined KingdomsJulien Noblet100% (15)
- Make Backup Copies of Video Games, Movies, CD's, & DVD'sОт EverandMake Backup Copies of Video Games, Movies, CD's, & DVD'sРейтинг: 1 из 5 звезд1/5 (2)
- The Geeky Kids Guide! To Building Your Own Gaming PCОт EverandThe Geeky Kids Guide! To Building Your Own Gaming PCРейтинг: 3 из 5 звезд3/5 (2)
- Game Boy CPU ManualДокумент139 страницGame Boy CPU ManualbanzailoicОценок пока нет
- Wii Architecture: Architecture of Consoles: A Practical Analysis, #11От EverandWii Architecture: Architecture of Consoles: A Practical Analysis, #11Оценок пока нет
- ADP G2 Spreadsheet Loader Data Entry: End-User GuideДокумент48 страницADP G2 Spreadsheet Loader Data Entry: End-User Guideraokumar250% (2)
- Ixtreme LT 30Документ14 страницIxtreme LT 30rpimentel_23Оценок пока нет
- MHR Common SFX and LimitsДокумент2 страницыMHR Common SFX and LimitsJeferson MoreiraОценок пока нет
- NES Architecture: Architecture of Consoles: A Practical Analysis, #1От EverandNES Architecture: Architecture of Consoles: A Practical Analysis, #1Рейтинг: 5 из 5 звезд5/5 (1)
- Case Studies InterviewДокумент7 страницCase Studies Interviewxuyq_richard8867100% (2)
- SNES Architecture: Architecture of Consoles: A Practical Analysis, #4От EverandSNES Architecture: Architecture of Consoles: A Practical Analysis, #4Оценок пока нет
- Master System Architecture: Architecture of Consoles: A Practical Analysis, #15От EverandMaster System Architecture: Architecture of Consoles: A Practical Analysis, #15Оценок пока нет
- Risk Management: Questions and AnswersДокумент5 страницRisk Management: Questions and AnswersCentauri Business Group Inc.Оценок пока нет
- PlayStation 2 Architecture: Architecture of Consoles: A Practical Analysis, #12От EverandPlayStation 2 Architecture: Architecture of Consoles: A Practical Analysis, #12Оценок пока нет
- Game Boy Advance Architecture: Architecture of Consoles: A Practical Analysis, #7От EverandGame Boy Advance Architecture: Architecture of Consoles: A Practical Analysis, #7Оценок пока нет
- WinSPMBT Game Guide Version 8Документ365 страницWinSPMBT Game Guide Version 8Brett Jacobs100% (1)
- Nintendo DS Architecture: Architecture of Consoles: A Practical Analysis, #14От EverandNintendo DS Architecture: Architecture of Consoles: A Practical Analysis, #14Оценок пока нет
- Mega Drive Architecture: Architecture of Consoles: A Practical Analysis, #3От EverandMega Drive Architecture: Architecture of Consoles: A Practical Analysis, #3Оценок пока нет
- PSP Architecture: Architecture of Consoles: A Practical Analysis, #18От EverandPSP Architecture: Architecture of Consoles: A Practical Analysis, #18Оценок пока нет
- Trading Rules To Successful ProfitsДокумент89 страницTrading Rules To Successful ProfitsOuattaraОценок пока нет
- ReadmeДокумент25 страницReadmeasdfОценок пока нет
- Game Boy Architecture: Architecture of Consoles: A Practical Analysis, #2От EverandGame Boy Architecture: Architecture of Consoles: A Practical Analysis, #2Оценок пока нет
- Grade 7 Hazards and RisksДокумент27 страницGrade 7 Hazards and RisksPEMAR ACOSTA75% (4)
- Final Grade 7 Lesson Plan REGULAR CLASSДокумент10 страницFinal Grade 7 Lesson Plan REGULAR CLASSCarla SheenОценок пока нет
- Reflection - Reading and Writing 3Документ3 страницыReflection - Reading and Writing 3Quỳnh HồОценок пока нет
- Mupen64k Readme and GuideДокумент4 страницыMupen64k Readme and GuideRiuk ShinigamiОценок пока нет
- Warblade Manual V1.32 EngДокумент27 страницWarblade Manual V1.32 EngKub4nОценок пока нет
- ReadMe wbc2Документ8 страницReadMe wbc2Mihai MunteanuОценок пока нет
- PCSX2 1.0.0: Frequently Asked QuestionsДокумент7 страницPCSX2 1.0.0: Frequently Asked QuestionsRaghav SachdevaОценок пока нет
- Section I: General Questions About The Project: PCSX2 0.9.6 FAQДокумент10 страницSection I: General Questions About The Project: PCSX2 0.9.6 FAQsevilslayerОценок пока нет
- ePSXe enДокумент27 страницePSXe enRobertaCastroMatheusLinharesОценок пока нет
- NBA2k15 Download and InstallДокумент9 страницNBA2k15 Download and InstallJordan RinionОценок пока нет
- Keeperfx ReadmeДокумент25 страницKeeperfx ReadmeEther KenОценок пока нет
- Gameboy Cpu ManualДокумент139 страницGameboy Cpu ManualzxmnОценок пока нет
- ReadmeДокумент15 страницReadmeLumar SanperОценок пока нет
- Battlefield 3 Crashes, Lag, Stuttering, Low FPS, Graphics, Origin and FixesДокумент8 страницBattlefield 3 Crashes, Lag, Stuttering, Low FPS, Graphics, Origin and FixesRahmad MuzakirОценок пока нет
- How To Load Gamecube Games and or Homebrew Over A LAN V3 0Документ12 страницHow To Load Gamecube Games and or Homebrew Over A LAN V3 0Wagner Luiz100% (1)
- Installation: Calibrate OpticsДокумент7 страницInstallation: Calibrate OpticsDwight Luther DoriaОценок пока нет
- FpseCE 0.10 ReadME PDFДокумент13 страницFpseCE 0.10 ReadME PDFAgyo PalmadoОценок пока нет
- Fix Gta 4Документ4 страницыFix Gta 4ariiikОценок пока нет
- Power UsersДокумент15 страницPower UsersKenny Xavier Jimenez ChumbaОценок пока нет
- US PG2 ManualДокумент68 страницUS PG2 ManualAngélique FlorОценок пока нет
- Dota 2 Console Commands, Launch Options and Cheats: PcgamesnДокумент17 страницDota 2 Console Commands, Launch Options and Cheats: PcgamesnJohn Michael ParcoОценок пока нет
- Resident Evil 3 Nemesis Save Game Hacking Guide For PC by Shockproof JamoДокумент16 страницResident Evil 3 Nemesis Save Game Hacking Guide For PC by Shockproof JamoAlecsandro Milani0% (1)
- WinSPMBT Game Guide v5.0Документ321 страницаWinSPMBT Game Guide v5.0Rtfg FdgdfgОценок пока нет
- ePSXe enДокумент15 страницePSXe enSyed Sikandar ShahОценок пока нет
- Tera Modification Guide - Increase FPS and Image Quality - in Depth VersionДокумент5 страницTera Modification Guide - Increase FPS and Image Quality - in Depth VersionIgnacio Tapia AlfaroОценок пока нет
- Mech 3 WinДокумент7 страницMech 3 WinSantiago de la EsperanzaОценок пока нет
- Softmod Installer Deluxe v5.0 Official Users Manual: DisclaimerДокумент24 страницыSoftmod Installer Deluxe v5.0 Official Users Manual: Disclaimerbebito95Оценок пока нет
- Readme MW2 LiberationДокумент4 страницыReadme MW2 Liberationevo98xОценок пока нет
- Non-STEAM Dota 2 Offline With Updated LAN SETUP Installation TutorialДокумент9 страницNon-STEAM Dota 2 Offline With Updated LAN SETUP Installation TutorialJordan RinionОценок пока нет
- Content: Chapter 1: First StepsДокумент8 страницContent: Chapter 1: First StepsVenkatesan EthirajОценок пока нет
- Survival Guide (PC)Документ7 страницSurvival Guide (PC)Julio GarciaОценок пока нет
- Keeperfx ReadmeДокумент25 страницKeeperfx ReadmeJae PeddeОценок пока нет
- ReadmeДокумент6 страницReadmeChinUTPОценок пока нет
- WhatsnewДокумент5 страницWhatsnewJulio RodriguezОценок пока нет
- Misery ReadmeДокумент3 страницыMisery ReadmeJose AnguloОценок пока нет
- ePSXe enДокумент19 страницePSXe enade_tryОценок пока нет
- Action Replay Max Gba / Max Drive DS: Instruction Manual ForДокумент33 страницыAction Replay Max Gba / Max Drive DS: Instruction Manual ForJuanОценок пока нет
- SEGA Model 2 EmulatorДокумент5 страницSEGA Model 2 EmulatorMing EnОценок пока нет
- Read Me TPSДокумент5 страницRead Me TPSlandОценок пока нет
- ReadmeДокумент8 страницReadmeAatish JainОценок пока нет
- SNESTL12Документ6 страницSNESTL12Cynthia CarvajalОценок пока нет
- Xenophage, Alien BloodSportДокумент32 страницыXenophage, Alien BloodSportadikressОценок пока нет
- Human Aspect Issues After Mergers and AcquisitionsДокумент4 страницыHuman Aspect Issues After Mergers and AcquisitionsA B100% (1)
- SeaTrust HullScan UserGuide Consolidated Rev01Документ203 страницыSeaTrust HullScan UserGuide Consolidated Rev01bong2rmОценок пока нет
- A Meta Analysis of The Relative Contribution of Leadership Styles To Followers Mental HealthДокумент18 страницA Meta Analysis of The Relative Contribution of Leadership Styles To Followers Mental HealthOnii ChanОценок пока нет
- Suggestions On How To Prepare The PortfolioДокумент2 страницыSuggestions On How To Prepare The PortfolioPeter Pitas DalocdocОценок пока нет
- Turbine Flowmeters-Commonly Asked Questions and Answers: For Chemical Composition Information.)Документ8 страницTurbine Flowmeters-Commonly Asked Questions and Answers: For Chemical Composition Information.)Alexander KlmОценок пока нет
- A Mini-Review On New Developments in Nanocarriers and Polymers For Ophthalmic Drug Delivery StrategiesДокумент21 страницаA Mini-Review On New Developments in Nanocarriers and Polymers For Ophthalmic Drug Delivery StrategiestrongndОценок пока нет
- INDUSTRIAL PHD POSITION - Sensor Fusion Enabled Indoor PositioningДокумент8 страницINDUSTRIAL PHD POSITION - Sensor Fusion Enabled Indoor Positioningzeeshan ahmedОценок пока нет
- -4618918اسئلة مدني فحص التخطيط مع الأجوبة من د. طارق الشامي & م. أحمد هنداويДокумент35 страниц-4618918اسئلة مدني فحص التخطيط مع الأجوبة من د. طارق الشامي & م. أحمد هنداويAboalmaail Alamin100% (1)
- Actara (5 24 01) PDFДокумент12 страницActara (5 24 01) PDFBand Dvesto Plus CrepajaОценок пока нет
- Angeles City National Trade SchoolДокумент7 страницAngeles City National Trade Schooljoyceline sarmientoОценок пока нет
- 3 HVDC Converter Control PDFДокумент78 страниц3 HVDC Converter Control PDFJanaki BonigalaОценок пока нет
- Policy Implementation NotesДокумент17 страницPolicy Implementation NoteswubeОценок пока нет
- Demand, Supply, and Market EquilibriumДокумент15 страницDemand, Supply, and Market EquilibriumAnonymous HBQ86kОценок пока нет
- F. Moyra Allen: A Life in Nursing, 1921-1996: Meryn Stuart, R.N., PH.DДокумент9 страницF. Moyra Allen: A Life in Nursing, 1921-1996: Meryn Stuart, R.N., PH.DRose Nirwana HandayaniОценок пока нет
- Chapter 3.seed CertificationДокумент9 страницChapter 3.seed Certificationalemneh bayehОценок пока нет
- 8A L31 Phiếu BTДокумент7 страниц8A L31 Phiếu BTviennhuОценок пока нет
- Water Flow Meter TypesДокумент2 страницыWater Flow Meter TypesMohamad AsrulОценок пока нет
- How Do I Predict Event Timing Saturn Nakshatra PDFДокумент5 страницHow Do I Predict Event Timing Saturn Nakshatra PDFpiyushОценок пока нет
- Yuzu InstallerДокумент3 страницыYuzu InstallerJohnnel PrietosОценок пока нет
- The Story of An Hour QuestionpoolДокумент5 страницThe Story of An Hour QuestionpoolAKM pro player 2019Оценок пока нет