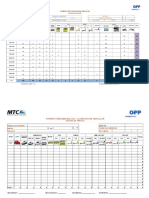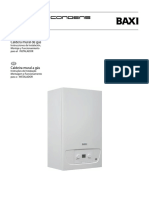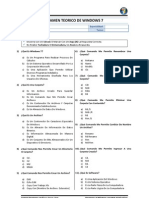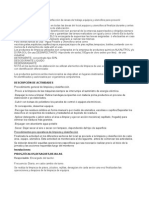Академический Документы
Профессиональный Документы
Культура Документы
Manual de Enseñanza Del Curso de Power Point
Загружено:
Carol Anagali FernandezОригинальное название
Авторское право
Доступные форматы
Поделиться этим документом
Поделиться или встроить документ
Этот документ был вам полезен?
Это неприемлемый материал?
Пожаловаться на этот документАвторское право:
Доступные форматы
Manual de Enseñanza Del Curso de Power Point
Загружено:
Carol Anagali FernandezАвторское право:
Доступные форматы
INSTITUTO
TEMARIO
Unidad 1. Conceptos Bsicos
Arrancar PowerPoint La pantalla Inicial Barras Cerrar PowerPoint Compaginar sesiones Mens Inteligentes
Unidad 2. Crear una presentacin
Crear una presentacin con Asistente Crear una presentacin con Plantilla Crear una presentacin en blanco
Unidad 3. Guardar una presentacin
Guardar una presentacin Guardar una presentacin como pgina Web Guardado Automtico Personalizar publicacin Web
Unidad 4. Abrir una presentacin
Abrir una presentacin
Unidad 5. Tipos de Vistas
Vista normal Vista clasificador de diapositivas Vista presentacin con diapositivas Zoom Moverse por la vista presentacin
Unidad 6. Trabajar con diapositivas
Insertar una nueva diapositiva Copiar una diapositiva Duplicar una diapositiva Mover diapositivas Eliminar diapositivas Diseo de diapositiva
Unidad 7. Las reglas y guas
Las reglas La cuadrcula Las guas
Unidad 8. Manejar objetos
Seleccionar objetos Copiar objetos Duplicar objetos Mover objetos Distancia entre objetos
INSTITUTO Modificar tamao Girar y voltear Alinear y distribuir Ordenar objetos Eliminar objetos
Unidad 9. Trabajar con textos
Insertar texto Aadir texto nuevo Cambiar el aspecto de los textos Alineacin de prrafos Las sangras Numeracin y vietas Corrector ortogrfico Personalizar vietas
Unidad 10. Trabajar con tablas
Crear una tabla Eliminar una tabla, fila o columna Insertar filas o columnas Bordes de una tabla Color de relleno Combinar o dividir celdas Conceptos bsicos Efectos del color
Unidad 11. Trabajar con grficos
Insertar un grfico Modificar el tipo de grfico Opciones de diseo
Unidad 12. Trabajar con organigramas
Crear un organigrama Aadir texto Agregar relaciones Organizar sus elementos
Unidad 13. La barra de dibujo
Dibujar lneas rectas Dibujar flechas Dibujar rectngulos Dibujar elipses y crculos Dibujar auto formas
Unidad 14. Insertar sonidos y pelculas
Insertar sonidos en una presentacin Insertar sonidos de la galera multimedia Insertar sonidos desde un archivo Insertar de un CD audio
INSTITUTO Insertar pelculas de la galera multimedia Insertar pelculas desde archivo
Unidad 15. Animaciones y transiciones
Animar textos y objetos Ocultar diapositivas Transicin de diapositiva Ensayar intervalos
INSTITUTO
MANUAL DE MICROSOFT POWER POINT
ENTORNO DE POWER POINT
PowerPoint es la herramienta que nos ofrece Microsoft Office para crear presentaciones. Las presentaciones son imprescindibles hoy en da ya que permiten comunicar informacin e ideas de forma visual y atractiva. Con PowerPoint podemos crear presentaciones de forma fcil y rpida pero con gran calidad ya que incorpora gran cantidad de herramientas que nos permiten personalizar hasta el ltimo detalle, por ejemplo podemos controlar el estilo de los textos y de los prrafos, podemos insertar grficos, dibujos, imgenes, e incluso texto Word Art. Podemos tambin insertar efectos animados, pelculas y sonidos. Podemos revisar la ortografa de los textos e incluso insertar notas para que el locutor pueda tener unas pequeas aclaraciones para su exposicin y muchas ms cosas que veremos a lo largo del curso. Para empezar veremos la forma de arrancar el programa y cules son los elementos bsicos de PowerPoint, la pantalla, las barras, etc., para familiarizarnos con el entorno. Aprenders cmo se llaman, donde estn y para qu sirven. Cuando conozcas todo esto estars en disposicin de empezar a crear presentaciones en el siguiente tema.
ABRIR LA APLICACIN DE MICROSOFT POWER POINT
Vamos a ver las dos formas bsicas de abrir PowerPoint 1) Desde el botn Inicio situado, normalmente, en la esquina inferior izquierda de la pantalla. Coloca el cursor y haz clic sobre el botn Inicio se despliega un men; al colocar el cursor sobre Programas, aparece otra lista con los programas que hay instalados en tu ordenador; buscar Microsoft PowerPoint, y al hacer clic sobre l e arrancar el programa
PANTALLA INICIAL DE POWER POINT
Al arrancar PowerPoint aparece una pantalla inicial como la que a continuacin te mostramos. Ahora conoceremos los nombres de los diferentes elementos de esta pantalla y as ser ms fcil entender el resto del curso. La pantalla que se muestra a continuacin puede no coincidir exactamente con la que ves en tu ordenador, ya que cada usuario puede decidir qu elementos quiere que se vean en cada momento, como veremos ms adelante.
INSTITUTO
LAS BARRAS
La barra de ttulo contiene el nombre del documento sobre el que se est trabajando en ese momento. Cuando creamos una Presentacin se le asigna el nombre provisional Presentacin1, hasta que lo guardemos y le demos el nombre que queramos. En el extremo de la derecha estn los botones para minimizar, restaurar/maximizar y cerrar la ventana.
LA BARRA DE MENS
Contiene todas las operaciones que nos permite realizar PowerPoint con nuestras presentaciones, estas operaciones suelen ir agrupadas en mens desplegables. Al hacer clic en Insertar, por ejemplo, veremos las operaciones relacionadas con los diferentes elementos que se pueden insertar en PowerPoint. Todas las operaciones se pueden realizar desde estos mens, pero las cosas ms habituales se realizan ms rpidamente a partir de los iconos de las otras barras que veremos despus, para ayudarnos a recordar estos iconos, en el men desplegable aparece en el lateral izquierdo el icono correspondiente a la opcin, por ejemplo el icono correspondiente a la accin Insertar Grfico es , como puedes ver en la imagen de un poco ms abajo. El icono X, del extremo derecho, nos permite cerrar la presentacin actual. Los diferentes mens de la barra de mens se pueden activar directamente desde el teclado pulsando Alt. + Letra subrayada del nombre del comando. Por ejemplo Alt. + I para desplegar el men Insertar.
LA BARRA DE MENS
Tiene un comportamiento "inteligente", que consiste, bsicamente, en mostrar slo los comandos ms importantes y los que el usuario va utilizando. Para ver todas las opciones del men desplegable pulsa en
INSTITUTO Un men desplegable contiene tres tipos bsicos de elementos: Otro men desplegable. Al situarse sobre ste, se abre un nuevo men a su lado con ms opciones para que elijamos una de ellas. Se reconocen porque tienen un tringulo a la derecha. Por ejemplo, en el men Insertar, Imagen. Comandos inmediatos. Se ejecutan de forma inmediata al hacer clic sobre ellos. Se reconocen porque a la derecha del nombre de comando, o no aparece nada o bien aparece la combinacin de teclas para ejecutarlo desde el teclado. Por ejemplo, en el men Insertar, el comando Cuadro de texto. Comandos con ventana. Al hacer clic, aparece una ventana donde nos pedir que rellenemos algunos campos y que tendr botones para aceptar o cancelar la accin. Se distinguen porque el nombre acaba en puntos suspensivos. Por ejemplo, en el men Insertar, Grfico... El comando con ventana tambin puede llevar asociada una combinacin de teclas como los comandos inmediatos. Por ejemplo, en el men Insertar el comando Nueva diapositiva... se puede activar pulsando simultneamente las teclas ctrl. e I. Las opciones que aparecen ms claras son opciones que no se pueden ejecutar desde donde nos encontramos. Por ejemplo la opcin Hipervnculo.
LAS BARRAS DE HERRAMIENTAS
Contienen iconos para ejecutar de forma inmediata algunas de las operaciones ms habituales, como Guardar, Copiar, Pegar, Imprimir, etc. Las iremos detallando a lo largo del curso.
LA BARRA DE ESTADO
Nos muestra el estado de la presentacin, en este caso el nmero de la diapositiva en la cual nos encontramos y el nmero total de diapositivas, el tipo de diseo y el idioma.
LAS BARRAS DE DESPLAZAMIENTO
Permiten movernos a lo largo y ancho de la pantalla de forma rpida y sencilla, simplemente hay que desplazar la barra arrastrndola con el ratn, o hacer clic en los tringulos. Tenemos una barra horizontal (la que te enseamos) y una vertical. Si no las ves es normal, estas barras slo aparecen cuando hacen falta es decir cuando todo no cabe en la pantalla.
EL REA DE ESQUEMA
Muestra los ttulos de las diapositivas que vamos creando con su nmero e incluso puede mostrar las diapositivas en miniatura si seleccionamos la pestaa . Al seleccionar una diapositiva en el rea de esquema aparecer inmediatamente la diapositiva en el rea de trabajo para poder
INSTITUTO
VISTAS
Los Botones de vistas, con ellos podemos elegir el tipo de Vista en la cual queremos encontrarnos segn nos convenga, por ejemplo podemos tener una vista general de todas las diapositivas que tenemos, tambin podemos ejecutar la presentacin para ver cmo queda, etc. El icono que queda resaltado nos indica la vista en la que nos encontramos.
EL REA DE NOTAS
Ser donde aadiremos las notas de apoyo para realizar la presentacin. Estas notas no se ven en la presentacin pero si se lo indicamos podemos hacer que aparezcan cuando imprimamos la presentacin en papel.
EL PANEL DE TAREAS
Muestra las tareas ms utilizadas en PowerPoint y las clasifica en secciones, por ejemplo crear una nueva presentacin en blanco o abrir una presentacin. Si en el panel de tareas te aparece la barra quiere decir que hay ms opciones que aparecern si te sitas sobre ella. El contenido del panel de tareas va cambiando segn lo que estemos haciendo.
INSTITUTO
CMO CERRAR POWER POINT
Para cerrar Power Point, puedes utilizar cualquiera de las siguientes operaciones: Hacer clic en el botn cerrar de la barra de ttulo. Pulsar la combinacin de teclas ALT +F4. Hacer clic sobre el men Archivo y elegir la opcin Salir. Si lo que queremos es cerrar la Presentacin actual sin cerrar el programa podemos: Hacer clic en el botn cerrar de la barra de mens. O pulsar la combinacin de teclas CTRL + W. O bien hacer clic sobre el men Archivo y elegir la opcin Cerrar. Si al cerrar no hemos guardado los cambios efectuados en la presentacin, nos preguntar si queremos guardarlos o incluso nos puede llegar a mostrar el cuadro de dilogo asociado al men Guardar en el caso de no haberla guardado anteriormente
CREAR Y GUARDAR UNA PRESENTACION
CREAR UNA PRESENTACIN
A continuacin veremos cmo crear una Presentacin. Power Point nos permite crear una presentacin de formas distintas, bien a travs del asistente que es muy til cuando nuestros conocimientos sobre PowerPoint son escasos porque nos guiar en todo el proceso de creacin de la presentacin, tambin podemos crearlas a travs de algunas de las plantillas que incorpora el propio PowerPoint o plantillas nuestras. Tambin se puede crear la presentacin desde cero, es decir, crearla a partir de una presentacin en blanco. Crear una Presentacin con el Asistente Para crear una presentacin con un asistente sigue estos pasos: En el panel de Tareas encontrars una seccin llamada Nuevo, selecciona la opcin Del Asistente para auto contenido.
INSTITUTO
Si no tienes abierto el panel de tareas tambin puedes ir al men Archivo y seleccionar la opcin Nuevo.
Una vez elegida la opcin Del asistente para contenido aparecer una ventana como la que mostramos a continuacin.
En la parte izquierda de la ventana tenemos un esquema de los pasos a realizar con el asistente, en este caso nos encontramos en el primer paso (Iniciar). Si nos arrepentimos y no queremos crear la presentacin, pulsar el botn Cancelar para salir del asistente. Pulsando el botn Siguiente > seguimos con el asistente...
INSTITUTO
CREAR UNA PRESENTACIN
La segunda pantalla del asistente nos pide el tipo de presentacin
PowerPoint tiene muchas presentaciones estndares que se pueden utilizar para ahorrar tiempo. Estas presentaciones estndares estn agrupadas en varios temas. Con los botones que aparecen en la parte central de la ventana seleccionamos el tema, a continuacin aparecen en la parte derecha de la ventana las presentaciones asociadas al tema seleccionado. Por ejemplo hemos seleccionado el tema Organizacin y la presentacin Reunin de la organizacin. Con esto PowerPoint me va a crear una presentacin para una reunin con un esquema y unas diapositivas predefinidas, nosotros slo tendremos que retocar la presentacin para adaptarla a nuestras necesidades. Despus de seleccionar la presentacin se pulsa Siguiente. Ahora nos encontramos en la fase de Estilo de presentacin. El estilo de presentacin consiste en cmo se impartir luego la presentacin:
INSTITUTO
Nos ofrece varias opciones, podemos hacer presentaciones que se visualicen utilizando un ordenador (en pantalla), presentaciones que se vean en una pgina Web, una presentacin para pasar a transparencias en blanco y negro o en color, o para diapositivas. Nosotros marcamos la opcin que queramos y pulsamos Siguiente. En el ltimo paso (Opciones de presentacin) nos pide que indiquemos el ttulo de nuestra presentacin y tambin podemos indicar el texto que queremos que aparezca en cada diapositiva de nuestra presentacin, incluso podemos activar la casilla de nmero de diapositiva para que en el pie de cada diapositiva aparezca su nmero.
Una vez introducida toda la informacin necesaria pulsamos Siguiente o directamente pulsamos Finalizar para que el Asistente genere la presentacin.
INSTITUTO As es como queda la presentacin que hemos creado, lo nico que tendremos que hacer despus es introducir el texto y las imgenes que queramos.
CREAR UNA PRESENTACIN CON UNA PLANTILLA
Para crear una presentacin con una plantilla sigue estos pasos: En el Panel de Tareas de la seccin Nuevo a partir de una plantilla selecciona la opcin Plantillas generales... como te mostramos a la derecha. Si el panel de Tareas no est visible despliega el men Ver y selecciona la opcin Panel de Tareas. Una vez seleccionada la opcin Plantillas generales te aparecer un cuadro de dilogo similar al que te mostramos a continuacin.
Selecciona la plantilla de diseo que ms te gusta, en la
INSTITUTO parte de la derecha te aparecer una vista previa de la plantilla que has seleccionado para que puedas elegir mejor. Una vez hayas encontrado la plantilla que ms se adapte a tus gustos pulsa el botn Aceptar. En nuestro caso hemos elegido la plantilla Mezclas y as es lo que nos ha generado
CREAR UNA PRESENTACIN EN BLANCO
Para crear una presentacin en blanco sigue estos pasos: En el Panel de Tareas de la seccin Nuevo selecciona la opcin Presentacin en Blanco. Si el panel de Tareas no est visible despliega el men Ver y selecciona la opcin Panel de Tareas. As es como te puede quedar una presentacin en blanco. Tienes una diapositiva y dos cuadros de texto para aadir un ttulo y aadir un subttulo.
INSTITUTO
A partir de ah tendremos que dar contenido a las diapositivas, aadir las diapositivas que hagan falta y todo lo dems.
Antes de ver cmo aadir texto y dems objetos en una diapositiva, en los temas siguientes practicaremos con una presentacin generada con el asistente para familiarizarnos con el entorno de PowerPoint. Cuando ya sepamos trabajar con las diapositivas veremos cmo rellenarlas y cmo aadir efectos a nuestra presentacin hasta conseguir presentaciones de profesional.
GUARDAR UNA PRESENTACIN
INSTITUTO
Para guardar una presentacin podemos ir al men Archivo y seleccionar la opcin Guardar o tambin se puede hacer con el botn . Si es la primera vez que guardamos la presentacin nos aparecer una ventana similar a la que mostramos a continuacin. De la lista desplegable de Guardar en seleccionaremos la carpeta en la cual queremos guardar la presentacin, despus en la casilla de Nombre de archivo introduciremos el nombre con el cual queremos guardarla y por ltimo pulsaremos en el botn Guardar. Si por algn motivo queremos guardar la presentacin con otro formato para que pueda ser abierta por otra aplicacin, como por ejemplo PowerPoint 95, desplegaremos la lista de Guardar como tipo y seleccionaremos el formato adecuado de la lista desplegable. Si el tipo de formato que seleccionamos es Presentacin se guardar la presentacin con la extensin ppt. Si no es la primera vez que guardamos la presentacin y pulsamos en el botn de guardar de la barra de herramientas o seleccionamos la opcin Guardar del men Archivo no nos aparecer la ventana que hemos mostrado anteriormente, guardar los cambios sin preguntar. Si queremos guardar una presentacin con otro nombre (por ejemplo queremos crear una nueva presentacin utilizando una presentacin que ya tenemos) desplegaremos el men Archivo y seleccionamos la opcin Guardar como, entonces aparecer la misma ventana que cuando pulsamos por primera vez en el botn Guardar. Cuando utilizamos esta opcin tenemos al final dos presentaciones, la inicial (la que estaba abierta cuando dijimos Guardar como) y otra con el nuevo nombre.
ABRIR UNA PRESENTACIN
Para abrir una presentacin podemos elegir entre: Ir al men Archivo y seleccionar la opcin Abrir, Pulsar en el botn Abrir de la barra de herramientas,
Desde el Panel de Tareas en la seccin Abrir una presentacin seleccionar la opcin Ms presentaciones.
En esa misma seccin aparecen los nombres de las ltimas presentaciones abiertas ( en nuestro caso Titulo 1). Si la presentacin que queremos abrir se encuentra entre esas hacemos clic en su nombre y se abre automticamente, en caso contrario hacer clic en Ms presentaciones...
INSTITUTO
VISTAS DE POWER POINT
VISTA NORMAL
La vista normal es la que se utiliza para trabajar habitualmente, con ella podemos ver, disear y modificar la diapositiva que seleccionamos. Para ver la diapositiva en esta vista despliega el men Ver y selecciona la opcin normal. Tambin puedes pulsar en el botn que aparece debajo del rea de esquema en la parte izquierda.
En la parte izquierda de la pantalla aparece el rea de esquema en el cual podemos seleccionar la diapositiva que queremos visualizar y en la parte derecha aparece la diapositiva en grande para poder modificarla. En la parte inferior se encuentra el rea de notas en el cual se introducen aclaraciones para el orador sobre la diapositiva. Esta es la vista que ms utilizars ya que en ella podemos insertar el texto de las diapositivas, cambiarles el color y diseo y es adems la que ms se aproxima al tamao real de la diapositiva.
VISTA CLASIFICADOR DE DIAPOSITIVAS
Para ver las diapositivas en vista clasificador tienes que desplegar el men Ver de la barra de mens y seleccionar la opcin Vista Clasificador de diapositivas. Tambin puedes pulsar en el botn que aparece debajo del rea de esquema en la parte izquierda.
Este tipo de vista muestra las diapositivas en miniatura y ordenadas por el orden de aparicin, orden que como podrs ver aparece junto con cada diapositiva.
INSTITUTO Con este tipo de vista tenemos una visin ms global de la presentacin, nos permite localizar una diapositiva ms rpidamente y es muy til para mover, copiar o eliminar las diapositivas, para organizar las diapositivas.
VISTA PRESENTACIN CON DIAPOSITIVAS
La vista Presentacin con diapositivas reproduce la presentacin a partir de la diapositiva seleccionada, con este tipo de vista podemos apreciar los efectos animados que hayamos podido insertar en las distintas diapositivas que forman la presentacin. Para ver la diapositiva en esta vista despliega el men Ver y selecciona la opcin Presentacin con diapositivas. Tambin puedes pulsar en el botn que aparece debajo del rea de esquema o pulsar la tecla F5.
Para salir de la vista presentacin pulsa la tecla ESC.
INSTITUTO
ZOOM
El zoom permite acercar o alejar las diapositivas en la vista en la que nos encontremos.
Para aplicar el zoom a las diapositivas sitate primero en el panel sobre el cual quieres que se aplique el zoom y despus despliega el men Ver y selecciona la opcin Zoom.
Una vez seleccionada esta opcin se desplegar una ventana como la que te mostramos a continuacin. En esta ventana seleccionamos el porcentaje de zoom que queremos aplicar a las vistas. Puedes seleccionar uno de los zoom que aparecen en la lista (33, 50, 66,100,...) o bien se puede aplicar un porcentaje que nosotros especifiquemos en el cuadro Porcentaje.
Tambin se puede aplicar el zoom a travs de la barra estndar de herramientas con el cuadro sobre la flecha desplegaremos la lista de porcentajes que podemos aplicar. , si pulsamos
INSTITUTO
Como puedes apreciar las diapositivas que aparecen en el rea de esquema han aumentado su tamao, han pasado del 25% de zoom que tenan aplicado al 50%. Lo mismo podemos hacer con las dems reas de trabajo, lo nico que hay que hacer es situarse antes en el rea al cual queramos aplicar el zoom.
CONTROL DE DIAPOSITIVAS
INSERTAR UNA NUEVA DIAPOSITIVA
Para insertar una nueva diapositiva te aconsejamos que si te encuentras en la vista normal selecciones la pestaa diapositiva apreciar cmo se aade la del rea de esquema ya que de esta forma es ms fcil nueva diapositiva a la presentacin.
Puedes aadir una diapositiva de varias formas: Pulsa en el botn que se encuentra en la barra de Formato.
Puedes hacerlo tambin a travs de la barra de mens seleccionando el men Insertar y despus seleccionando la opcin Nueva diapositiva O bien puedes hacerlo a travs de las teclas ctrl. + I. Una vez realizado esto podrs apreciar que en el rea de esquema aparece al final una nueva diapositiva. Si tienes una diapositiva seleccionada inserta la nueva despus de esta. Para acabar la insercin de la diapositiva tendrs que seleccionar qu diseo quieres que tenga la nueva diapositiva y para ello tendrs que hacer clic sobre el diseo que quieras del Panel de tareas. Como puedes apreciar en la imagen de la derecha puedes elegir una diapositiva para introducir texto y adems con un formato determinado, o puedes elegir una diapositiva en blanco para aadirle lo que quieras o con objetos.
INSTITUTO
COPIAR UNA DIAPOSITIVA
Si ests situado en la vista normal te aconsejamos selecciones la pestaa de diapositiva del rea de esquema ya que te ser ms fcil situarte en el lugar dnde quieres copiar la diapositiva. Para copiar una diapositiva en una misma presentacin puedes hacerlo de varias formas: Selecciona la diapositiva que quieres copiar y pulsa en el botn copiar la barra estndar. que se encuentra en
Despus selecciona la diapositiva detrs de la cual se insertar la diapositiva a copiar y pulsa el botn pegar
Tambin puedes hacerlo desde la barra de mens desplegando el men Edicin y seleccionando la opcin Copiar. Despus selecciona la diapositiva detrs de la cual se insertar la diapositiva a copiar y desplegando el men Edicin, seleccionar la opcin Pegar.
Si prefieres utilizar el men contextual, haz clic sobre la diapositiva que quieres copiar con el botn derecho (sabrs qu diapositiva tienes seleccionada porque alrededor de ella aparece un marco negro). Cuando se despliegue el men contextual selecciona la opcin copiar. Despus haz clic con el botn derecho del ratn sobre la diapositiva detrs de la cual se insertar la diapositiva a copiar. Por ltimo selecciona del men contextual la opcin pegar.
Otra forma de hacerlo es a travs de las teclas, para ello en vez de utilizar el men contextual para copiar y pegar utiliza las teclas ctrl. + C (copiar) y ctrl. + V (pegar). Para copiar una diapositiva en la vista clasificador de diapositivas sigue los mismos pasos que acabamos de describir anteriormente.
INSTITUTO Si quieres copiar ms de una diapositiva seleccinalas manteniendo pulsada la tecla ctrl., si las diapositivas estn consecutivas puedes seleccionarlas manteniendo pulsada la tecla Shift y seleccionando la ltima diapositiva. Una vez seleccionadas sigue los mismos pasos de copiar, posicionar y pegar.
DUPLICAR UNA DIAPOSITIVA
Otra forma de copiar una diapositiva es duplicndola, la diferencia es que duplicar sirve para copiar una diapositiva en la misma presentacin mientras que con copiar puedo copiar la diapositiva en otra presentacin Para duplicar primero selecciona las diapositivas a duplicar. Una vez seleccionadas puedes duplicarlas de varias formas, elige la que ms cmoda te resulte:
Hazlo desde la barra de mens desplegando el men Edicin y seleccionando la opcin Duplicar diapositiva.
Otra forma es utilizando el men contextual.
O bien utilizando la combinacin de teclas ctrl. + D
MOVER DIAPOSITIVAS
Mover arrastrando.
INSTITUTO Para mover las diapositivas de lugar dentro de una misma presentacin tienes que seleccionar la diapositiva que quieras mover y sin soltar el botn izquierdo del ratn arrstrala hasta la posicin donde quieres situarla. Al desplazarla vers que el puntero del ratn es una flecha con un rectngulo debajo y aparece una lnea entre diapositiva, esta lnea indica en qu posicin se situar la Diapositiva, por ejemplo si queremos colocar la primera diapositiva entre las diapositivas 5 y 6, moveremos el ratn hasta que la lnea est entre la 5 y la 6. Una vez te hayas situado en la posicin donde quieres poner la diapositiva suelta el botn del ratn y automticamente la diapositiva se desplazar a la posicin e incluso se renumerarn las diapositivas.
Para mover una diapositiva estando en el rea de esquema pulsa con el botn izquierdo del ratn sobre y sin soltarlo arrstralo hasta la posicin donde quieras moverla, una vez situado suelta el botn y automticamente la diapositiva se desplazar y se renumerarn todas las diapositivas.
INSTITUTO
Como puedes apreciar en estas imgenes la diapositiva nmero dos a pasado a ocupar la posicin nmero 4 y la que ocupaba la posicin 4 pasa a ser la 3 y la 3 pasa a ser la 2. Otras formas de mover. Otra forma de mover una diapositiva es cortndola y despus pegndola en el lugar adecuado, de esta forma puedo mover una diapositiva de una presentacin a otra. Para ello deberemos tener abiertas las dos presentaciones, primero seleccionamos las diapositivas a mover, despus las cortamos (utilizando el botn cortar de la barra estndar, utilizando la barra de mens, el men contextual, o las teclas ctrl. + X), luego nos posicionamos en la diapositiva despus de la cual queremos dejar las que movemos (dentro de la misma presentacin o en otra), y por ltimo pegamos de la misma forma que cuando copiamos.
ELIMINAR DIAPOSITIVAS
Selecciona las diapositivas a eliminar, si estn consecutivas puedes seleccionarlas manteniendo pulsada la tecla Shift y seleccionando la ltima diapositiva, en cambio si no estn unas al lado de otras mantn pulsada la tecla ctrl. Para seleccionarlas. Una vez seleccionadas puedes eliminarlas de varias formas, elige la que ms cmoda te resulte: Desde la barra de mens desplegando el men Edicin y seleccionando la opcin Eliminar diapositiva. Otra forma de eliminar diapositivas es utilizando el men contextual que aparece al pulsar sobre una diapositiva con el botn derecho y seleccionando Eliminar diapositiva. La ltima forma de eliminar es pulsando la tecla Supr.
INSTITUTO
PRESENTACIONES PORTATILES
Esta opcin permite realizar una presentacin de un conjunto de diapositivas esta se encuentra dentro del Men Archivo en la opcin
INSTITUTO
En este tipo de presentaciones se aplica el asistente y cuando de trabaja con el se tiene que seguir los pasos del asistente
Elegir la unidad donde se almacenara la presentacin que se esta comprimiendo
INSTITUTO
Despus de haber seguido los pasos del asistente se pulsa en la opcin Finalizar
INSTITUTO
FONDO A DIAPOSITIVAS
Esta opcin se encuentra dentro del men Formato como se observa a continuacin
Tambin se puede encontrar presionando Men Contextual en la diapositiva
INSTITUTO Se elige la opcin Fondo Al activarlo aparecen las siguientes opciones
En el cuadro de lista se despliegan las siguientes opciones Como se muestra en la ilustracin
Se activa la opcin de Efectos de relleno que muestra las siguientes opciones para establecer un fondo con efectos especiales
En la primera pestaa DEGRADADO: Con esta orden se puede realizar la combinacin de varios colores por ejemplo de dos colores slidos o emplear una de las degradaciones que ya son preestablecidas y tambin la orientacin de la combinacin de colores
INSTITUTO TEXTURA: Tiene ya creados estilos en forma de mosaicos como se muestra en la ilustracin
TRAMA: Las tramas se encuentran en base a los conjuntos de lneas y puntos que se combinan para establecer estilos como se observa
Y por ultimo la opcin de imagen que nos permite poner una imagen como fondo dentro de una diapositiva
INSTITUTO
PLANTILLAS
Una plantilla es un modelo o patrn para crear nuevos documentos. Una plantilla puede sernos til cuando usamos muchas veces un documento con la misma estructura. Por ejemplo, para mandar faxes, el documento ser siempre muy parecido, ya que tendr ttulos para identificar al autor, la direccin, el remitente, el asunto, etc. Una plantilla es un documento de Power Point con la caracterstica de que el tipo de documento es plantilla de documento (.ppp) La principal caracterstica de una plantilla es que al utilizarla se crea un documento Power Point normal con los datos introducidos en ese momento y la plantilla permanece en su estado original, de forma que la podemos utilizar cuantas veces queramos. En unidades anteriores hemos visto como en algunos casos, por ejemplo, en el men Formato, Fuente, hay un botn llamado Predeterminar que hace que los cambios afecten a todos los documentos nuevos.
Power Point dispone de otras muchas plantillas para crear presentaciones. Presentacin con una de las plantillas que incorpora el propio PowerPoint. Las plantillas son muy tiles porque generan y permiten organizar las diapositivas que puede necesitar nuestra presentacin, nosotros nicamente tendremos que introducir el contenido de las diapositivas y de ese modo ganar tiempo.
INSTITUTO
CREAR UNA PRESENTACIN CON UNA PLANTILLA
Para crear una presentacin con una plantilla sigue estos pasos: En el Panel de Tareas de la seccin Nuevo a partir de una plantilla selecciona la opcin Plantillas generales... como te mostramos a la derecha. Si el panel de Tareas no est visible despliega el men Ver y selecciona la opcin Panel de Tareas. Una vez seleccionada la opcin Plantillas generales te aparecer un cuadro de dilogo similar al que te mostramos a continuacin.
Selecciona la plantilla de diseo que ms te gusta, en la parte de la derecha te aparecer una vista previa de la plantilla que has seleccionado para que puedas elegir mejor. Una vez hayas encontrado la plantilla que ms se adapte a tus gustos pulsa el botn Aceptar. En nuestro caso hemos elegido la plantilla Mezclas y as es lo que nos ha generado
INSTITUTO
PELCULAS Y SONIDOS
Otro elemento muy til a la hora de disear presentaciones son elementos multimedia como sonido y pelculas. En PowerPoint podemos insertar en nuestras presentaciones sonidos e incluso pelculas.
INSERTAR SONIDOS EN UNA PRESENTACIN
Para insertar un sonido en una presentacin despliega el men Insertar y elige Pelculas y sonidos.
INSTITUTO Despus aparecer una lista en la que podrs elegir un sonido de la galera de sonidos que incorpora PowerPoint. Podrs tambin insertar un sonido que ya tengas almacenado en tu ordenador, o grabar t mismo el sonido e incluso insertar como sonido una pista de un Cd de audio.
INSERTAR SONIDOS DE LA GALERA MULTIMEDIA
Despliega el men Insertar y elige Pelculas y sonidos. Despus selecciona Sonido de la Galera multimedia.... En el panel de tareas aparecer la lista de sonidos que incorpora la galera multimedia de PowerPoint. Para insertar el sonido, haz doble clic sobre l, despus te preguntar si quieres que se reproduzca automticamente el sonido o cuando hagas clic sobre l. Una vez hayas elegido el sonido, en la diapositiva vers que aparece un altavoz que representa al sonido. Para modificar los parmetros de alguno de los sonidos insertados en la diapositiva pulsa con el botn derecho del ratn sobre el dibujo del altavoz. Si eliges Modificar objeto de sonido aparecer una ventana como la que te mostramos a continuacin.
Si marcas la casilla Repetir la reproduccin hasta su interrupcin el sonido no parar hasta que cambies de diapositiva. Esto puede ser til cuando queremos incluir una msica de fondo.
INSERTAR SONIDOS DESDE UN ARCHIVO
INSTITUTO Despliega el men Insertar y elige Pelculas y sonidos. Despus selecciona Sonido de archivo.... Te mostrar una ventana en la que tendrs que buscar la ruta del archivo de sonido, una vez lo encuentres pulsa Aceptar.
INSERTAR PISTA DE UN CD DE AUDIO
Despliega el men Insertar y elige Pelculas y sonidos. Despus selecciona Reproducir pista de audio de CD.... Te mostrar la siguiente ventana:
Indcale desde qu pista hasta qu pista quieres reproducir y pulsa Aceptar
INSERTAR PELCULAS DESDE LA GALERA MULTIMEDIA
Despliega el men Insertar y elige Pelculas y sonidos. Despus selecciona Pelculas de la galera Multimedia... En el Panel de tareas aparecer una lista con las distintas pelculas que incorpora la galera de PowerPoint. Haz doble clic sobre la que te guste para insertarla en la diapositiva.
INSERTAR PELCULAS DESDE UN ARCHIVO
Despliega el men Insertar y elige Pelculas y sonidos. Despus selecciona pelcula de archivo.... Te mostrar una ventana en la que tendrs que buscar la ruta del archivo de pelcula, una vez lo encuentres pulsa Aceptar.
IMGENES
Hoy en da una presentacin para que sea considerado como una buena presentacin debe incluir, siempre que sea necesario, grficos o imgenes, sobre todo si se va distribuir por Internet. Clasificacin de imgenes Imgenes vectoriales o prediseadas. Imgenes prediseadas procedentes de las libreras que Word tiene organizadas por temas. Estas imgenes estn construidas utilizando vectores, lo que permite
INSTITUTO hacerlas ms grandes o pequeas sin prdida de resolucin. Tambin se pueden desagrupar en los elementos que las forman, introducir cambios y volverlas a agrupar. En realidad, podramos considerar estas imgenes como un conjunto de objetos grficos. Los grficos creados con las herramientas de Word para dibujar tambin son imgenes vectoriales. Imgenes no vectoriales o de mapa de bits. Imgenes fotogrficas procedentes de cmaras digitales, de Internet, de programas como Photo shop, Fireworks, Paint Shop Pro, etc. Suelen ser de tipo JPG o GIF. Sobre estas imgenes se pueden realizar algunas operaciones como cambiar el tamao, el brillo,..., pero no se pueden desagrupar en los elementos que las forman. Estn formadas por puntos o pxeles que tienen cada uno un color y una posicin pero no estn relacionados unos con otros. Estas imgenes admiten cambios de tamaos, pero en ocasiones, si las reducimos y posteriormente intentamos ampliarlas de nuevo pueden perder resolucin. Cuando hablemos de imgenes, en general, nos estaremos refiriendo a este tipo de imgenes no vectoriales.
INSERTAR IMGENES
Al hacer clic en el men Insertar, Imagen aparecer una ventana con estas opciones. Vamos a ver ahora cmo insertar imgenes prediseadas y desde archivo, en los puntos siguientes veremos el resto de las opciones.
IMGENES PREDISEADAS
Si hacemos clic en Imgenes prediseadas aparece el panel lateral de Insertar imagen prediseada, que puedes ver en esta imagen de al lado . En el cuadro Buscar texto introduciremos las palabras que describan lo que buscamos, si lo dejamos en blanco, aparecern todas la imgenes disponibles. Por ejemplo al escribir "motocicleta" aparecen la imgenes que tengan relacin con ese concepto, como puedes ver en la imagen de ms a la derecha. Para insertar una imagen en el documento basta hacer clic sobre ella. En la zona Otras opciones de bsqueda tenemos el cuadro Buscar en nos permite indicar en donde se realizar la bsqueda, por ejemplo, en colecciones, en Colecciones de Office o en Colecciones Web. En el cuadro Los resultados deben ser podemos elegir entre imgenes, fotografas, pelculas o sonidos; tambin podemos elegir dentro de cada uno de estos grupos unos tipos ms concretos, por ejemplo, podemos decir que queremos fotografas de tipo JPG. que Mis
INSTITUTO
Al realizar bsquedas de imgenes puede que el sistema solicite que insertes el CD-ROM de Word2002 para copiar la imagen a tu disco duro.
INSERTAR IMGENES PREDISEADAS
Haz clic en el men: Insertar, Imagen, Imgenes prediseadas. Vers el panel Insertar imagen prediseada. En el cuadro de Buscar texto puedes introducir las palabras que quieres buscar pero tambin puedes buscar por temas de la siguiente forma: en el cuadro Buscar en haz clic en Colecciones seleccionadas dilogo y se abrirn tres posibilidades, Mis colecciones, Colecciones de Office y Colecciones Web. Para ver los temas o categoras de cada una de ellas haz clic en el smbolo + y se expandir el rbol de categoras. Por ejemplo, en la imagen de al lado hemos expandido el rbol de Colecciones de Office. Inicialmente todas la categoras aparecen con la casilla marcada, pero puedes dejar marcadas slo las que te interesen.
En nuestro caso hemos marcado la categora Acadmico y hemos obtenido las imgenes que ves en esta imagen. Si quieres que se ampli la zona donde estn las imgenes haz clic en el icono que hay debajo de donde dice Resultados. Tambin tienes las barras de desplazamiento para recorrer todas las imgenes de la categora.
Si colocas el cursor encima de una imagen aparecer un tringulo a la derecha, si haces clic sobre l se abrir un men como el que ves en esta imagen.
INSTITUTO Este men te permite hacer diferentes cosas con la imagen que tienes seleccionada. Las opciones ms utilizadas son Insertar que pega la imagen en el documento Word; y Copiar que copia la imagen al portapapeles, ms tarde puedes pegarla en el documento. Tambin hay otras opciones para eliminar la imagen de la Galera multimedia, Copiar la imagen a otra coleccin, editar las palabras clave, etc.
INSERTAR DESDE LA GALERIA MULTIMEDA
Haz clic en el men: Insertar, Imagen, Imgenes prediseadas. Vers el panel Insertar imagen prediseada. En la parte inferior tenemos la zona Vea tambin, donde estn las opciones Galera multimedia... y Galera multimedia en lnea. Si hacemos clic en Galera multimedia... aparecer un cuadro de dilogo similar al que ves en la siguiente imagen. En este cuadro tenemos disponible las diferentes colecciones de la galera de Microsoft. En la parte izquierda hay una lista, en forma de rbol que puede expandirse y contraerse, con las carpetas de nuestro ordenador que contienen elementos multimedia. Desde la carpeta Mis colecciones podemos acceder a los elementos multimedia que hemos ido grabando en nuestro disco duro y que no tienen porque ser de Microsoft. En la carpeta Colecciones de Office estn las diferentes carpetas con los elementos multimedia de Microsoft organizadas por temas. En la parte de la derecha puedes ver las miniaturas con las imgenes que contiene la carpeta seleccionada.
En la barra de herramientas tambin tienes un botn para buscar, que funciona igual que el que hay el panel de Insertar imgenes prediseadas. En realidad este cuadro de dilogo es otra forma de hacer lo mismo que ya vimos desde el citado panel pero presentado de forma un poco diferente.
INSTITUTO
INSERTAR DESDE LA GALERA MULTIMEDIA EN LNEA
Microsoft proporciona gran cantidad de imgenes en la galera multimedia que viene en los discos del programa Word2002 pero an podemos acceder a ms imgenes a travs de Internet, con la ventaja de que estas imgenes pueden estar actualizadas al minuto. Por supuesto, necesitars una conexin a Internet para usar este servicio. Haz clic en el men: Insertar, Imagen, Imgenes prediseadas. Vers el panel Insertar imagen prediseada. En la parte inferior tenemos la zona Vea tambin, donde estn las opciones Galera multimedia... y Galera multimedia en lnea. Si hacemos clic en Galera multimedia en lnea aparecer un cuadro de dilogo informndote de las condiciones del servicio y luego podrs entrar en la Web de Microsoft, en una pgina similar a la que ves en la siguiente imagen. En la parte derecha tenemos los diferentes accesos por temas en Clips organizados por caractersticas, para descargar una coleccin completa tenemos Colecciones y por ltimo un acceso para seleccionar estilos.
INSTITUTO
En la parte izquierda est el panel de bsqueda que permite buscar por la palabra clave introducida en el cuadro Buscar, podemos indicar dnde queremos buscar en el cuadro Buscar en , tambin podemos pedir que slo busque imgenes, o sonidos, etc. en el cuadro Los resultados deben ser, y por ltimo podemos ordenar los resultados segn diferentes criterios con el cuadro Ordenar por. Por ejemplo, vamos a realizar una bsqueda por la palabra clave "playa" que introducimos en el cuadro Buscar, en el cuadro Buscar en elegimos Deportes y ocio, en el cuadro Los resultados deben ser, elegimos Imagen prediseada y pedimos ordenar los resultados por la fecha Ms reciente. Vemos como ha encontrado 9 imgenes que cumplen las condiciones, debajo de cada imagen est el tamao que ocupa. Para traer desde Internet a nuestro ordenador una imagen habra que hacer clic en el icono con la flecha roja que hay debajo de cada imagen.
DESDE ARCHIVO.
Se abrir una ventana similar a la que se nos muestra cuando queremos Abrir un documento Word, y que ya conocemos. En la parte derecha muestra la vista previa de la imagen seleccionada. Una vez seleccionado el archivo que queremos importar pulsaremos el botn Insertar y la imagen se copiar en nuestro documento.
Insertar imagen vinculada. Si hacemos clic en el tringulo que hay al lado del botn Insertar, aparecer la opcin Vincular al archivo de forma que cuando se produzcan cambios en el archivo origen, stos se vern reflejados en el documento Word. En realidad, la imagen no se copia en el documento Word, sino que se inserta una referencia al lugar donde est la imagen, si borramos la imagen tambin desaparecer del documento Word.
MANIPULAR IMGENES
Para manipular una imagen abrir la barra Imagen desde el men Ver, Barras de herramientas, Imagen.
INSTITUTO Para modificar una imagen primero hay que seleccionarla posicionndose sobre ella y haciendo clic, la imagen quedar enmarcada por unos pequeos cuadrados.
Para modificar el tamao, situar el cursor en las esquinas de la imagen y cuando cambie de forma a una doble flecha, hacer clic y arrastrarlo para conseguir el nuevo tamao. Mediante la barra de imagen se pueden realizar las siguientes funciones y modificaciones sobre la imagen: Insertar imagen prediseada. Permite insertar una nueva imagen prediseada. Control del color de la imagen. Podemos hacer que la imagen tenga su color natural con la opcin Automtico. Obtener una imagen en diferentes tonos de gris, es lo que comnmente llamamos una imagen en blanco y negro. Una imagen binaria con solo dos colores, blanco y negro. Una imagen de Marca de agua, es una imagen de escala de grises, pero en tonos muy claros. Se suele utilizar como imagen de fondo. Contraste. Permite aumentar o disminuir el contraste de la imagen. Aumentar o disminuir el brillo de la imagen. Recortar. Estilo de lnea. Permite elegir entre los diferentes estilos que se muestran en la ventana. Ajustar imagen. Ajusta la imagen respecto del texto que la rodea de varias formas, tal y como se puede ver en los iconos de la ventana. Formato de imagen. Color transparente. Para algunos formatos de imgenes, como JPG. Restablecer imagen. Despus de aplicar varios tratamientos a la imagen, como cambios de color y brillo, podemos volver a la imagen original mediante este icono.
TABLAS
Las tablas se utilizan principalmente para organizar la informacin en columnas y filas. A continuacin te mostramos un ejemplo de una tabla.
INSTITUTO
Como puedes ver la combinacin de filas (Horizontal) y columnas (Vertical) generan unos cuadrados que reciben el nombre de celdas. La tabla del ejemplo tiene cuatro filas y tres columnas.
En las celdas es donde insertamos el texto.
La celda que se encuentra en la fila 1 columna 2 tiene el siguiente contenido: 2 Celda. Para insertar una tabla en una diapositiva sigue estos pasos: Despliega el men Insertar y selecciona la opcin Tabla o utiliza el botn herramientas. de la barra de
Si lo haces a travs del men Insertar te aparecer una ventana en la que podrs indicar el nmero de columnas y filas.
Una vez determinado el tamao de la tabla pulsa Aceptar y aparecer una tabla en la diapositiva junto con una nueva barra de herramientas que te permitir personalizar la tabla. Si utilizas el botn para crear la tabla vers que al pulsar en l se despliega y aparece un cuadro como el que te mostramos. Los cuadros azules indican el nmero de filas y columnas que tendr la tabla, en este caso creara una tabla con 2 filas (horizontal) y 3 columnas (Vertical).
INSTITUTO
Para insertar texto en la tabla nicamente sitate en el recuadro (celda) donde quieras escribir, el cursor se convertir en un punto de insercin y podrs empezar a escribir. Puedes aplicar al texto de las celdas las mismas opciones de formato que hemos visto en el tema 9. Por ejemplo se puede subrayar, cambiar su tamao, el color de la fuente, justificar al centro, etc. Para cambiar de celda puedes hacerlo con las flechas o con la tecla de Tabulador.
ELIMINAR UNA TABLA, FILA O COLUMNA.
Para eliminar una tabla tienes que hacer clic sobre uno de los bordes de la tabla para seleccionarla y pulsar Supr. Para eliminar una fila sitate en alguna de las celdas de la fila a eliminar y en la barra de herramientas Tablas y bordes despliega la lista Tabla y selecciona la opcin Eliminar filas.
Para eliminar una columna sitate en una de las celdas que pertenezcan a la columna que quieras eliminar y despus de la barra de herramientas Tabla y bordes despliega la opcin Tabla, selecciona la opcin Eliminar columnas. Si quieres eliminar dos o ms columnas o filas al mismo tiempo solo tienes que seleccionar varias celdas utilizando la tecla Shift (May) y despus elegir Eliminar filas o Eliminar columnas.
INSERTAR FILAS O COLUMNAS
INSTITUTO
Al igual que podemos eliminar filas y columnas tambin podemos insertar nuevas filas o columnas en una tabla que ya tenemos creada y que por cualquier motivo tenemos que ampliar. Para insertar una nueva fila primero tenemos que saber a qu altura de la tabla queremos insertarla, despus nos situaremos en alguna celda de la fila ms prxima al lugar donde queremos insertar la nueva fila, a continuacin desplegamos el men Tabla de la barra Tablas y bordes. Por ltimo nos queda seleccionar Insertar filas en la parte inferior (por debajo de la fila en la que nos encontramos) o Insertar filas en la parte superior (por encima de la fila en la que nos encontramos). Para insertar una nueva columna el proceso es similar. Sitate en la columna ms cercana al lugar donde quieras insertar la nueva columna, despus, de la barra de herramientas Tablas y bordes despliega el men Tabla y elige Insertar columnas a la izquierda o Insertar columnas a la derecha segn donde quieras situar la nueva columna. Modificar el formato de una tabla consiste en modificar su aspecto cambindole por ejemplo el color, los bordes, etc. A continuacin veremos cmo podemos cambiar el color y los bordes de una tabla. Para poder modificar una tabla primero tienes que seleccionarla haciendo clic sobre uno de sus bordes. Del men Formato selecciona la opcin Tabla, vers que se abre una ventana como la que te mostramos a continuacin.
En la pestaa Bordes de esta ventana podrs cambiar los bordes de la tabla. Como puedes ver en la parte derecha de la ventana aparece un dibujo que representa tu tabla. Lo primero que tienes que hacer es seleccionar el estilo que quieres aplicar al borde haciendo clic sobre alguno de la lista del cuadro Estilo: Selecciona despus el color desplegando la lista y haciendo clic sobre el que te gusta del cuadro desplegable Color: Elige el ancho o grosor del borde que quieres ponerle a la tabla del cuadro desplegable Ancho:. En la parte derecha aparece una tabla dibujada junto con unos botones a su alrededor, estos botones al pulsarlos aplicarn el estilo que has elegido al borde de la tabla que indica el botn.
INSTITUTO Si pulsamos sobre uno de los botones que permanecen hundidos el correspondiente borde de la tabla desaparecer. Si quieres ver cmo quedar la tabla antes de aplicarle los cambios definitivamente pulsa Vista Previa y si ests conforme pulsa Aceptar sino pulsa Cancelar.
Tambin puedes hacer lo mismo desde la barra Tablas y bordes con los botones .
COLOR DE RELLENO
Si quieres cambiar el color de fondo de la tabla sigue estos pasos: Selecciona la tabla haciendo clic sobre uno de sus bordes. Del men Formato selecciona la opcin Tabla.... En la ventana que aparece haz clic sobre la pestaa Relleno. De la lista desplegable selecciona el color que ms te gusta, en el caso de no encontrarlo pulsa en Ms colores... y elige el que te gusta, despus pulsa Aceptar. Puedes hacer que el color de relleno sea algo transparente si activas la casilla Semitransparente. Si desactivas la casilla Color de relleno el color de relleno ser transparente, por lo que escogera el color del fondo de la diapositiva donde se encuentra la tabla.
EFECTOS DEL RELLENO
El degradado del color Selecciona la tabla haciendo clic sobre uno de sus bordes. Del men Formato selecciona la opcin Tabla. En la ventana que aparece haz clic sobre la pestaa Relleno. De la lista desplegable selecciona Efectos de relleno. Lo primero que tienes que hacer para aplicar un degrado es seleccionar el color o los colores con que quieres trabajar. los
INSTITUTO Si quieres trabajar con uno slo activa la casilla Un Color y despus en color 1: elige el color que te guste. Si quieres trabajar con 2 colores activa la casilla Dos Colores y despus elige el color 1: y el color 2: Una vez seleccionados los colores puedes indicar la direccin del degradado a travs de Estilos de sombreado, en la parte de la derecha podrs ver cmo quedar al aplicarlo en una tabla. Cuando hayas elegido los efectos de relleno que ms te gusten pulsa Aceptar.
OTROS EFECTOS
En la misma ventana que te mostramos arriba puedes ver que adems de la pestaa relleno existen otras como puede ser Textura, Trama e imagen. Con la pestaa Textura podemos elegir texturas que PowerPoint incluye como puede ser la textura Mrmol, Vaquero, etc. Con la pestaa Trama podemos elegir la cenefa que ms nos guste (rombos, cuadros, rayas, puntos, etc.) y con los colores que elijamos. Con la pestaa Imagen podemos elegir una imagen que tengamos guardada. Tambin puedes hacer lo mismo desde la barra Tablas y bordes con el icono
COMBINAR O DIVIDIR CELDAS
Combinar celdas consiste en convertir 2 o ms celdas en una sola por lo que dejar de haber borde de separacin entre una celda y otra ya que sern una sola. Esto nos puede servir por ejemplo para utilizar la primera fila para escribir el ttulo de la tabla. En este caso habra que combinar todas las celdas de la primera fila en una sola. Mientras que dividir celdas consiste en partir en dos una celda. Para combinar celdas tienes que seleccionar las celdas que quieres combinar, despus pulsa en el botn que se encuentra en la barra de herramientas Tablas y bordes.
Si no aparece el botn despliega el men Ver y de la opcin Barra de herramientas elige Tablas y bordes. Para dividir una celda en dos elige la celda que quieres dividir y pulsa en el botn Dividir celdas . Grficos Los grficos se utilizan muy a menudo en las presentaciones por su facilidad de esquematizar gran cantidad de informacin. PowerPoint incluye muchos tipos de grficos que ms adelante podrs ver.
GRFICO
Insertar un grfico
INSTITUTO
Para insertar un grfico en una diapositiva nicamente tienes que pulsar en el botn estndar.
de la barra
PowerPoint insertar un grfico en la diapositiva y te mostrar la hoja de datos que contiene las cantidades que se representan en el grfico.
En la hoja de datos la primera columna que aparece es la que representa la leyenda, la primera fila (1er trim.,2do trim....) representa el eje X (horizontal) y las cantidades sern representadas en el eje Y.
Este dibujo es la representacin de la hoja de datos que te hemos mostrado anteriormente. Una vez insertado el grfico es muy fcil de modificar los datos de la hoja de datos, nicamente sitate sobre la celda que quieras modificar e inserta el nuevo valor que inmediatamente vers representado en la grfica. Como podrs apreciar cuando ests trabajando con un grfico en la barra de herramientas estndar aparecen nuevos botones como pueden ser estos que te mostramos y que iremos explicando a lo largo del tema.
MODIFICAR EL TIPO DE GRFICO
INSTITUTO Por defecto PowerPoint utiliza el grfico de barras porque es el ms utilizado ya que representa fcilmente las cantidades y permite comparar los distintos valores con gran facilidad. Para modificar el tipo de grfico hemos de hacer doble clic sobre el grfico para seleccionarlo, debe aparecer con un marco de rayas oblicuas. Cuando estamos en un grfico la barra de mens cambia.
Del men Grfico selecciona la opcin Tipo de grfico. Aparecer una ventana como la que te mostramos a continuacin
En la lista de la izquierda selecciona el tipo de grfico que te gusta, inmediatamente te aparecern unos subtipos de grficos en la zona de la derecha de la ventana que estn relacionados con el tipo genrico que has elegido anteriormente. Selecciona el grfico que ms te guste, pero te aconsejamos que si quieres que te sea de utilidad busca grficos que permitan representar y captar la informacin fcilmente. Tambin puedes elegir otros estilos ms personalizados con la pestaa Tipos personalizados. Si quieres que cuando pulses el botn el grfico que se genere no sea el de barras sino otro que a t te gusta elige el grfico y despus pulsa en el botn Establecer como predeterminado.
INSTITUTO Pulsa Aceptar. A continuacin te mostramos una imagen de cmo queda el grfico que anteriormente te habamos mostrado al cambiar el tipo de grfico a circular.
OPCIONES DE DISEO
Si quieres ocultar o mostrar una leyenda del grfico pulsa en el botn leyenda
Organizar la informacin por columnas quiere decir que los datos que aparecen en la primera columna sern los que compongan el eje X y se hace pulsando sobre el botn
Si quieres organizar la informacin por filas ( la primera fila representar el eje X) pulsa el botn y te quedar algo parecido a esto:
Si la hoja de datos del grfico no aparece pulsa en el botn
INSTITUTO
Si adems del grfico quieres mostrar la hoja de datos en la diapositiva pulsa el botn el resultado:
. Este es
Si quieres que en el grfico aparezcan unas lneas horizontales y/o verticales para interpretar mejor los valores representados, pulsa en los botones . Este es el resultado:
Si quieres modificar el color de alguna de las series que componen el grfico (una de las barras que se representan en el grfico, el rea del grfico, etc.) primero seleccinala en la barra estndar como te mostramos a continuacin o haciendo clic sobre una de las barras de la serie.
Despus despliega la lista
y elige el color que quieras.
Para eliminar un grfico haz clic sobre l y pulsa supr.
INSTITUTO
DIAGRAMAS
Al igual que podemos insertar grficos en las presentaciones tambin se pueden insertar diagramas, su utilizacin es muy sencilla y a continuacin lo descubrirs
ORGANIGRAMA
Para crear un organigrama tienes que seleccionar del men Insertar la opcin Diagrama.... Aparecer una ventana como la que te mostramos con los tipos de diagramas que te ofrece PowerPoint. Nosotros elegiremos un organigrama.
Selecciona el tipo de diagrama que ms se adapte a tus necesidades y pulsa Aceptar.
INSTITUTO Una vez insertado el organigrama aparece una barra de herramientas como la que te mostramos.
A travs de esta barra podrs controlar todas las operaciones que puedes realizar con el organigrama. Insertar forma te permite insertar una nueva rama o un nuevo nivel en el organigrama. En Diseo podrs controlar la mayora de aspectos relacionados con los niveles y ramas del organigrama. Estas opciones variarn en funcin del tipo de diagrama que utilicemos. El botn nos permite elegir el estilo del diagrama que queremos dentro de una gran variedad.
Una vez seleccionado el que te gusta pulsa Aplicar.
AADIR TEXTO EN LOS CUADROS DE UN DIAGRAMA
Para aadir texto en los cuadros de algn tipo de diagrama que incorpora PowerPoint, como puede ser un organigrama, nicamente tienes que hacer clic con el botn izquierdo del ratn sobre el cuadro del diagrama en el que quieras insertar texto y vers como aparece el cursor para que insertes el texto.
Puedes aplicar al texto de los elementos del diagrama las mismas opciones de formato que hemos visto en el tema 9. Por ejemplo se puede subrayar, cambiar su tamao, el color de la fuente, justificar al centro, etc.
INSTITUTO
AGREGAR RELACIONES EN EL ORGANIGRAMA
Para aadir nuevos niveles en un organigrama tienes que situarte primero en el cuadro del nivel a partir del cual quieres insertar el nuevo nivel. Despus en la barra de herramientas organigrama despliega el men Insertar Forma y selecciona la opcin Subordinado.
Despus de insertar subordinado
Para aadir nuevos cuadros en un mismo nivel tienes que situarte en el cuadro del nivel donde vas a insertar el nuevo cuadro teniendo siempre en cuenta que PowerPoint aadir el nuevo cuadro a la derecha del cuadro seleccionado. Despus en la barra de herramientas organigrama despliega el men Insertar Forma y selecciona la opcin Compaero de trabajo.
Despus de insertar compaero de trabajo.
INSTITUTO
Para aadir un ayudante tienes que situarte donde quieres insertar la nueva rama y despus desplegar de la barra de herramientas organigrama el men Insertar Forma y seleccionar Ayudante.
Despus de insertar ayudante
ORGANIZAR LOS ELEMENTOS DE UN DIAGRAMA
PowerPoint te permite modificar la posicin de las ramas que dependen de un cuadro, por ejemplo le podemos decir que todos los cuadros que dependan del que tenemos seleccionado se siten a la izquierda, etc. Para modificar el Diseo tienes que seleccionar el cuadro que quieras y despus desplegar el men Diseo de la barra Organigrama.
INSTITUTO Si seleccionas Dependientes a la izquierda por ejemplo te aparecer algo similar a lo que te mostramos a continuacin.
Tambin se puede elegir Ajustar el organigrama al contenido o ajustar el tamao a nuestro gusto con la opcin Ajustar el tamao del organigrama.
LA BARRA DE DIBUJO
Al igual que podemos insertar grficos en las presentaciones tambin se pueden insertar lneas, cuadrados, crculos, dibujos ya prediseados, etc.
DIBUJAR LNEAS RECTAS
Para crear lneas rectas selecciona el botn de la barra de dibujo.
Si la barra de dibujo no te aparece despliega el men Ver, elige Barra de herramientas y por ltimo Dibujo.
A continuacin te mostramos un ejemplo de rectas.
Para cambiarles el color a las rectas haz doble clic sobre la que quieras, aparecer la ventana Formato de auto forma que te mostramos a continuacin:
INSTITUTO
En el apartado Lnea selecciona el color de lnea que ms te guste. Tambin puedes cambiar el estilo, grosor y tipo de lnea.
DIBUJAR FLECHAS
Para dibujar flechas selecciona el botn de la barra de dibujo.
A continuacin te mostramos un ejemplo de flechas.
Para cambiar ciertas propiedades de las flechas como el color o la terminacin, haz doble clic sobre la que quieras y despus en la ventana Formato de auto forma que aparece selecciona el color y la terminacin de la flecha que ms te guste.
DIBUJAR CUADRADOS Y RECTNGULOS
Para dibujar cuadrados o rectngulos selecciona el botn de la barra de dibujo, despus haz clic sobre un punto de la diapositiva y sin soltarlo arrstralo, vers aparecer el cuadrado, cuando lo tengas del tamao que quieras suelta el ratn. A continuacin te mostramos un ejemplo de cuadrados y rectngulos
INSTITUTO Haciendo doble clic sobre l, se abrir la ventana Formato de auto forma donde podrs cambiarle el color de relleno, el estilo de los bordes (en el apartado lnea) o aadir transparencia al fondo.
DIBUJAR ELIPSES Y CRCULOS
Para dibujar crculos y elipses selecciona el botn de la barra de dibujo, despus haz clic sobre un punto de la diapositiva y sin soltarlo arrstralo hasta donde quieras. A continuacin te mostramos un ejemplo de elipses y crculos
Para cambiarles el color haz doble clic sobre la que quieras y despus en la ventana Formato de auto forma podrs cambiarle el color de relleno, el estilo de los bordes (en el apartado lnea) o aadir transparencia al fondo.
DIBUJAR AUTO FORMAS
PowerPoint te permite dibujar formas ya prediseadas, como pueden ser una estrella, bocadillos de distintas formas, etc.
Para insertar alguna forma prediseada tienes que desplegar el men Auto formas de la barra de Dibujo, elegir el estilo que ms te guste y despus el dibujo en concreto. Haz clic sobre la diapositiva con el botn izquierdo del ratn y arrstralo hasta conseguir la forma deseada. Una vez dibujada nuestra auto forma podremos cambiar sus caractersticas haciendo doble clic sobre ella y despus en la ventana Formato de auto forma que aparecer seleccionar el color de relleno o color del borde, etc. que queremos cambiar. Dentro de cada categora tenemos varios auto formas, por ejemplo: En la categora Lneas tenemos, en la categora Conectores tenemos.
INSTITUTO
En la categora flujo .
Flechas de bloque tenemos, en Diagrama de
En Cintas y estrellas tenemos, en Llamadas.
En Botones de accin.
A continuacin te mostramos un ejemplo de Auto formas
GIRAR Y VOLTEAR
INSTITUTO
PowerPoint permite aplicar otros cambios a los objetos, puedes cambiar su orientacin ( por ejemplo girar un dibujo 30 grados hacia la derecha para dejarlo inclinado), tambin puedes voltear los objetos (cuando volteas un dibujo por ejemplo hacia la derecha lo que obtienes es la imagen que aparecera en un espejo puesto de forma vertical frente al objeto original). No todos los objetos de una diapositiva se pueden girar, las imgenes y los dibujos Auto forma son algunos de los objetos que s podemos girar y voltear. Para girar o voltear un objeto primero tienes que seleccionarlo, una vez seleccionado despliega el men Dibujo de la barra de Dibujo y selecciona la opcin Girar y Voltear. A continuacin selecciona el tipo de giro que quieras realizar entre los que te propone Si seleccionas la opcin Girar libremente vers que aparecen puntos verdes alrededor del objetos (son puntos que se pueden arrastrar con lo cual giraremos el objeto), en la punta del puntero del ratn aparece una flecha en forma de circunferencia, sitate sobre el punto verde que quieras y despus arrastra el ratn hacia la posicin que tu deseas y vers como la figura gira, una vez conseguido el giro deseado suelta el botn izquierdo del ratn.
Si seleccionas la opcin Girar a la izquierda automticamente el objeto experimenta un giro de 90 grados a la izquierda. Si seleccionas la opcin Girar a la derecha automticamente el objeto experimenta un giro de 90 grados a la derecha. Si seleccionas la opcin Voltear horizontalmente automticamente se obtiene su simtrico cogiendo como eje de simetra la vertical. Si seleccionas la opcin Voltear verticalmente automticamente se obtiene su simtrico cogiendo como eje de simetra la horizontal. A continuacin te mostramos unos ejemplos de como queda un objeto girado y volteado.
Despus de Girar a la derecha
INSTITUTO
Despus de Girar a la izquierda
Despus de Voltear horizontalmente Alinear y distribuir
PowerPoint nos permite tambin cambiar la posicin que ocupan los objetos dentro de la diapositiva e incluso cambiar la posicin de alguno de ellos en funcin de otro objeto. Distribuir objetos dentro de una diapositiva consiste en desplazar los objetos para que haya la misma distancia entre ellos bien sea distancia horizontal o vertical. Alinear objetos consiste en hacer que todos se ajusten a una misma lnea imaginaria. En los dos casos hay que seleccionar primero los objetos y despus del men Dibujo de la barra de Dibujo seleccionar la opcin Alinear o Distribuir. Despus elegimos el tipo de alineacin o distribucin que deseamos de la lista siguiente. Podemos marcar la casilla Con relacin a la diapositiva si queremos que la distribucin se haga en funcin de la diapositiva y as los objetos de la diapositiva y los bordes de la diapositiva guarden la misma distancia.
INSTITUTO
A continuacin te mostramos unos ejemplos de cmo quedan los objetos al alinearlos o al distribuirlos. Ejemplo Distribuir Objetos
Despus de Horizontalmente
Distribuir obtenemos esto:
INSTITUTO
Como podrs observar la distribucin solo se puede hacer en relacin a la diapositiva y ahora tenemos la misma distancia desde el lateral izquierdo a la flecha grande, de la flecha grande a la flecha pequea y esta a su vez con el lateral derecho de la diapositiva.
ORDENAR OBJETOS
En PowerPoint al igual que en Word puede suceder que insertes varios objetos unos encima de otros (por ejemplo insertar una imagen y despus insertar un rectngulo) y que alguno de ellos oculte al otro, para gestionar ese tema PowerPoint incorpora la opcin ordenar que te permitir mover los objetos a planos distintos por ejemplo traer a primer plano un objeto que estaba detrs de otro y que por eso no se vea. Para ordenar objetos primero tienes que seleccionar el objeto al que quieras cambiar su orden. Una vez seleccionado despliega el men Dibujo de la barra de herramientas Dibujo y selecciona la opcin Ordenar. A continuacin selecciona el tipo de orden que quieras realizar Si seleccionas la opcin Traer al frente el objeto que tengas seleccionado pasar a ser el primero por lo que si los pones encima de otro este objeto tapar a los que tiene debajo. Si seleccionas Enviar al fondo este objeto pasar a ser el ltimo por lo que cualquier objeto que haya encima de l lo tapar. Si seleccionas la opcin Traer adelante el objeto que tengas seleccionado pasar una posicin hacia adelante. Si seleccionas Enviar atrs este objeto pasar una posicin atrs.
INSTITUTO
ANEXO1
Вам также может понравиться
- PIE Planificaciones TEL Primer Nivel Libro de Trabajo Ediciones Mis LogrosДокумент2 страницыPIE Planificaciones TEL Primer Nivel Libro de Trabajo Ediciones Mis LogrosRosaGonzalezGodoyОценок пока нет
- Smart Fan - Catalogo Ventiladores HVLS PDFДокумент28 страницSmart Fan - Catalogo Ventiladores HVLS PDFJACKSON ANDRES PRADA GUERREROОценок пока нет
- Conteo Vehicular BorradorДокумент6 страницConteo Vehicular BorradorCarlos NavarreteОценок пока нет
- 7261 424 PDFДокумент80 страниц7261 424 PDFLucian MarcОценок пока нет
- Red Vial PerúДокумент9 страницRed Vial PerúAna Lucia Venegas GradosОценок пока нет
- Windows 7 - ExamenДокумент3 страницыWindows 7 - ExamenRoly Mañuico FloresОценок пока нет
- Lineas y Subestaciones ElectricasДокумент4 страницыLineas y Subestaciones ElectricasƇezâƦ KoƦƬșОценок пока нет
- Semáforo de Doble Vía.Документ33 страницыSemáforo de Doble Vía.Gabriel Solier VegaОценок пока нет
- Preguntas para el Alumno de MatemáticaДокумент3 страницыPreguntas para el Alumno de MatemáticaSebastiánG.RomeroОценок пока нет
- PCI 0670 RevisadoДокумент51 страницаPCI 0670 Revisadojose CHUMACERO RAMIREZ100% (1)
- Mat Guia 2°medio Logaritmo MayoДокумент6 страницMat Guia 2°medio Logaritmo Mayoariel vegaОценок пока нет
- Mantenimiento RCM Tarea 3 UsachДокумент7 страницMantenimiento RCM Tarea 3 UsachAndré FuenzalidaОценок пока нет
- Los Techos RefrescantesДокумент1 страницаLos Techos RefrescantesAlejandro Jimenez CobosОценок пока нет
- Ecol Urbana v10Документ367 страницEcol Urbana v10Ana Isabel BarbozaОценок пока нет
- Procedimiento Red ContraincendioДокумент5 страницProcedimiento Red ContraincendioNacianceno LópezОценок пока нет
- Guía de Actividades y Rúbrica de Evaluación - Fase 1 - Reconocimiento Del Sonido DirectoДокумент7 страницGuía de Actividades y Rúbrica de Evaluación - Fase 1 - Reconocimiento Del Sonido DirectoSantiago MedinaОценок пока нет
- Trabajo Investigación de Operaciones Módulo IДокумент3 страницыTrabajo Investigación de Operaciones Módulo IlorudomasОценок пока нет
- Idoc - Pub - Tipo de Medio Arbol de ValvulasДокумент20 страницIdoc - Pub - Tipo de Medio Arbol de ValvulasJesus T. GarciaОценок пока нет
- Inspeccion y Muestreo de Las Materias PR PDFДокумент6 страницInspeccion y Muestreo de Las Materias PR PDFAldemar ValderramaОценок пока нет
- Copiadecopiadetsbvsaves 0520210148 Vibsgfullfi 1631540125646Документ7 страницCopiadecopiadetsbvsaves 0520210148 Vibsgfullfi 1631540125646Javier RamosОценок пока нет
- Implementación de Sistema de Información para Col. San AntonioДокумент19 страницImplementación de Sistema de Información para Col. San AntonioPatricio Javier VeraОценок пока нет
- Factor de Turbulencia de Gas y Coeficiente de Flujo NoДокумент3 страницыFactor de Turbulencia de Gas y Coeficiente de Flujo NoLoise TinОценок пока нет
- XtrailДокумент3 страницыXtrailMonty MathewsОценок пока нет
- Metodología FiaДокумент6 страницMetodología FiaVictor EspejoОценок пока нет
- María Emma.Документ3 страницыMaría Emma.Edith CerbinoОценок пока нет
- Memoria-Descriptiva - Cordova CordovaДокумент6 страницMemoria-Descriptiva - Cordova CordovaJean Paul Miñano VelizОценок пока нет
- Manual de PoesДокумент4 страницыManual de PoesGabriel PerazaОценок пока нет
- Remision Número: Fecha: Página: Fabrica Nacional de Autopartes S.A. Fanalca S A 890301886-1Документ1 страницаRemision Número: Fecha: Página: Fabrica Nacional de Autopartes S.A. Fanalca S A 890301886-1JOSE LIBARDO MADRONERO PADILLAОценок пока нет
- Mapa Opp GranelesДокумент2 страницыMapa Opp GranelesyeycaОценок пока нет
- Triptico OriginalДокумент2 страницыTriptico OriginalHany MarshОценок пока нет