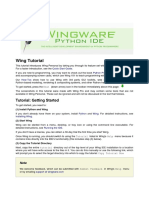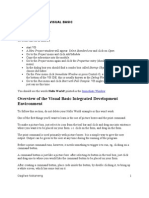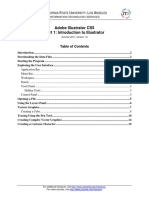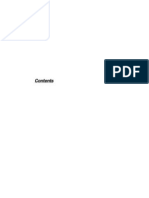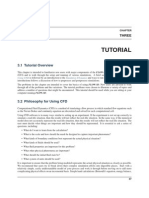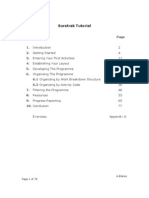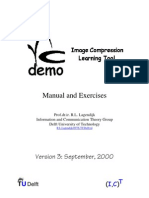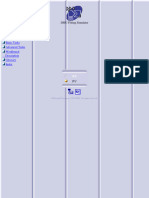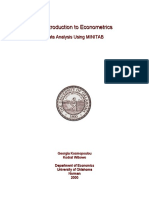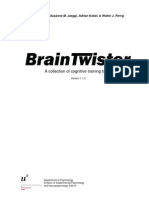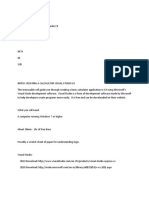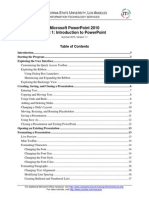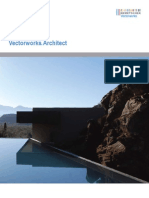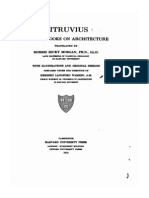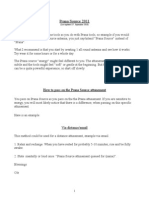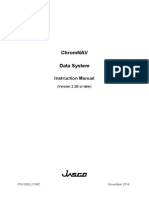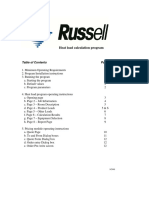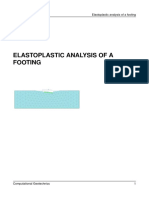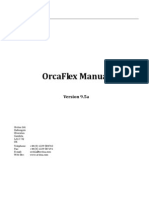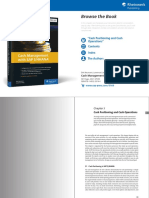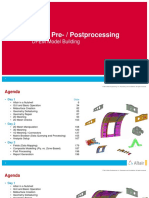Академический Документы
Профессиональный Документы
Культура Документы
Chapter A: Introduction To The Tutorial
Загружено:
gjanitoИсходное описание:
Оригинальное название
Авторское право
Доступные форматы
Поделиться этим документом
Поделиться или встроить документ
Этот документ был вам полезен?
Это неприемлемый материал?
Пожаловаться на этот документАвторское право:
Доступные форматы
Chapter A: Introduction To The Tutorial
Загружено:
gjanitoАвторское право:
Доступные форматы
Chapter A Introduction to the Tutorial
Page 1 of 3
Chapter A Introduction to the Tutorial
This tutorial is intended to introduce the user to the PowerFactory environment. By creating and developing his own project, the user goes trough the basic features of the software. The project is developed in a step by step manner, where each exercise follows on from what has been done in the previous exercise. Users can start each exercise of the tutorial by a special PowerFactory command dialog called Tutorial Manager.
Note In order to execute the Tutorial, you need to have a demo version or a licensed version of PowerFactory with a license capability of at least 30 nodes.
How to use the Tutorial Manager Conventions, Terms and Abbreviations used in this Manual
DIgSILENT GmbH www.digsilent.de Tel: +49 (0)7072 9168-50 Fax: +49 (0)7072 9168-88 support@digsilent.de
A.1 How to use the Tutorial Manager
By default at the beginning of each exercise the Tutorial Manager provides guides to the single line graphics that the user has to implement. At the end of each exercise you can get a sample solution by initializing the next exercise with the Tutorial Manager. The Tutorial Manager is used to install the Tutorial System (the projects used for the exercises) at any of its stages. Although less educational, the Tutorial Manager may be used to skip certain parts of the Tutorial without having to enter any data of the preceding exercises.
Note The PowerFactory Tutorial philosophy is to guide the user through the features of the software. The data for a small but complete power system design will be entered.
Before starting, new users are recommended to read an introduction to PowerFactory in order to get an idea of how the program is structured. For convenience, the PowerFactory introduction presented in the first chapter of this Getting Started Manual is a partial reproduction of that given in the User's Manual. The instructions to perform each of the tutorial tasks are provided step by step through this document. To start with the tutorial itself, go to Chapter C.
DIgSILENT GmbH www.digsilent.de Tel: +49 (0)7072 9168-50 Fax: +49 (0)7072 9168-88 support@digsilent.de
A.1.1 Initialization of the Tutorial Exercises
We use the Tutorial Manager to let it initialize each exercise:
Open the Tutorial Manager by selecting the File --> Setup Tutorial... option on the main menu. Select the option Start -> Exercise X. Press the Execute button.
file://C:\Documents and Settings\sesa157733\Configuracin local\Temp\~hh63C.htm
08/02/2013
Chapter A Introduction to the Tutorial
Page 2 of 3
This brings you to the beginning of the each exercise of the Tutorial. For exercise 1 there is no initialization, because this exercise begins with the creation of a totally new project. If you select to start exercise 1 from within the Tutorial Manager, the Tutorial Manager will open chapter C of this document only without initializing any project in the PowerFactory data base. Further hints how to use the Tutorial Manager are given in the beginning of chapter D.
DIgSILENT GmbH www.digsilent.de Tel: +49 (0)7072 9168-50 Fax: +49 (0)7072 9168-88 support@digsilent.de
A.1.2 Troubleshooting
As mentioned above the Tutorial Manager installs the data required at the beginning of each exercise. This includes a background pattern, which shows where to drop the elements in the single line graphic. Typical questions during working with the Tutorial are:
The background pattern is not visible in the single line graphic. How to make it visible again? To make the pattern visible again: Click on the 'Show Layer' icon ( ). The Graphics Layer dialogue appears. The 'Background' layer is shown in the right pane ('Invisible'). Move the background layer into the left pane: left click the 'Background' layer and press the button. This moves the background to the list of visible layers. Close the layer dialogue. I want to continue the tutorial, but it is not active. How to activate it so I can continue where I left?
If you interrupted the Tutorial to work on another project, or to close the PowerFactory program, you may reactivate the Tutorial by selecting it in the File menu. That menu keeps a list of the last 5 active projects. The Tutorial should be one of the choices. It is also possible to activate the Tutorial project by means of the Data Manager. Press the icon, look for the project in the database tree (left side of the window), right click on it and select 'Activate'. It is recommended to make familiar with the Data Manager by doing exercise 3, before using it to start the tutorial. A short description about how to activate an existing tutorial project within the Data Manager is given in chapter E.2: Using the Data Manager. If you cannot find the tutorial project either in the file menu nor with the Data Manager, you will have to start at the beginning on the tutorial exercise where you left the tutorial, by selecting Start -> Exercise X in the Tutorial Manager.
DIgSILENT GmbH www.digsilent.de Tel: +49 (0)7072 9168-50 Fax: +49 (0)7072 9168-88 support@digsilent.de
A.2 Conventions, Terms and Abbreviations used in this Manual
Mouse and keyboard handling actions are abbreviated, and a 'shorthand' is also used to describe actions that the user should take. To assist the user these shorthand descriptions are specifically formatted to stand out, as follows:
Key As in "Press the left mouse key''. A key is either one of the mouse keys or a key on the keyboard. Mouse keys are sometimes called 'buttons', as in 'the mouse button.' Button As in "Press the OK button''. The word "button'' is used for screen areas which perform some action when clicked using the mouse. In other words, a 'virtual' button. Icons Icons are usually described by the popup name that you read when you hover the cursor over it. For
file://C:\Documents and Settings\sesa157733\Configuracin local\Temp\~hh63C.htm
08/02/2013
Chapter A Introduction to the Tutorial
Page 3 of 3
example, press
to open the user settings dialogue. Icons are also shown as seen on screen, as in the
press to open the user settings dialogue. Right/Left clicking As in "Right click the browser''. Means pointing the cursor at the object described (the browser) and pressing the right/left mouse key. Double Clicking As in "Double click the button''. Means pointing the cursor at the object described and pressing the left mouse key twice within about half a second (the time interval is as set in the Windows operating system). Ctrl-B (key combination example) means that the user should press the combination of keys described. For example, "Press Ctrl-B to toggle between balanced/unbalanced case,'' means that the user should press and hold down the first keyboard key (the Control key on the keyboard in this example) and then press the second key (B) as well. Menu sequences When a user needs to select a command through cascaded menu options the sequence is shown by arrows that indicate what option to choose next, starting from the original menu button. For example, setting the drawing format can be done by pressing the Options button to access the options menu, then by choosing "Graphic" from the list offered, and finally "Drawing Format..." from the last list; this series of actions is all simply described by Options --> Graphic --> Drawing Format... " " and ' ' 'These' quotes are used to indicate that the description is one that can be found within the program- one that is not user definable, for example, the balloon help description 'Calculate Load Flow' that you see when you hover your cursor over the Load Flow icon. "These" are used to indicate data that a user has entered or should enter. "These" quotes are also used to indicate a process or series of objects that have no discernible name, but which need to be described. For example, the "drawing tools panel", which is found on the right hand side of the drawing canvas. and [1] [2] [3], etc. These show a sequence of events that should be performed. Where they are numbered they will be associated with a graphic in which the numbers appear. left-clicking, right-clicking, clicking, double-clicking, etc. Wherever the instruction clicking or double-clicking appears it should be taken to mean clicking and double-clicking using the left mouse button. When the right mouse button is to be used it will be explicitly stated.
DIgSILENT GmbH www.digsilent.de Tel: +49 (0)7072 9168-50 Fax: +49 (0)7072 9168-88 support@digsilent.de
file://C:\Documents and Settings\sesa157733\Configuracin local\Temp\~hh63C.htm
08/02/2013
Вам также может понравиться
- Practice Workbook - Using - General - ToolsДокумент32 страницыPractice Workbook - Using - General - ToolsBrayan SanchezОценок пока нет
- 7xwruldo: You Will Need About Minutes To Complete This TutorialДокумент62 страницы7xwruldo: You Will Need About Minutes To Complete This Tutorialniteen12350% (2)
- Wingide Personal Intro en A4 PDFДокумент31 страницаWingide Personal Intro en A4 PDFbikkelОценок пока нет
- Getting Started Visual BasicДокумент20 страницGetting Started Visual BasicOagilweОценок пока нет
- Nonlinear Static Stress Analysis Tutorial: 2-D Cantilever Beam ModelДокумент44 страницыNonlinear Static Stress Analysis Tutorial: 2-D Cantilever Beam ModelRafael_YevgenyОценок пока нет
- Illustrator Cs 5 P 1Документ22 страницыIllustrator Cs 5 P 1CentipedeWormОценок пока нет
- Limn ManualДокумент146 страницLimn ManualElmer Hp100% (1)
- FLOW 3Dv10 1 TutorialДокумент42 страницыFLOW 3Dv10 1 TutorialAnnas Fresti100% (1)
- Dynamic Pop Up SampleДокумент29 страницDynamic Pop Up Samplesdancer75Оценок пока нет
- Exercise 2: Creating Power System Elements: Chapter DДокумент14 страницExercise 2: Creating Power System Elements: Chapter DgjanitoОценок пока нет
- Tutorial VectorWorks 2009 (Ing)Документ77 страницTutorial VectorWorks 2009 (Ing)Lu GarcciaОценок пока нет
- Illustrator Cs 5 P 1Документ22 страницыIllustrator Cs 5 P 1Carlos RíosОценок пока нет
- Assignment 5522 - 3 Lab Worksheet DIgSILENT Power Factory IntroДокумент12 страницAssignment 5522 - 3 Lab Worksheet DIgSILENT Power Factory IntroJenő Ábrahám-KödmönОценок пока нет
- DIAFRAGMAS FLEXIBLES v3Документ194 страницыDIAFRAGMAS FLEXIBLES v3Julio PinedaОценок пока нет
- Microstation Tutorial 01Документ85 страницMicrostation Tutorial 01Anonymous 82KmGf6Оценок пока нет
- Instruction: BASIC CONCEPT" TutorialДокумент7 страницInstruction: BASIC CONCEPT" TutorialK-amine BoudaneОценок пока нет
- 01 - Lab - 1- Mô phỏng ADSДокумент19 страниц01 - Lab - 1- Mô phỏng ADSNguyễn Ngọc TháiОценок пока нет
- Suretrack Tutorial ABДокумент78 страницSuretrack Tutorial ABAliblasterОценок пока нет
- Automation Studio TutorialДокумент15 страницAutomation Studio TutorialSuresh Gobee100% (1)
- Vcdemomanualquestions 3Документ49 страницVcdemomanualquestions 3Chang Jia YihОценок пока нет
- Delcam - PowerSHAPE 2010 Training Course en - 2009Документ364 страницыDelcam - PowerSHAPE 2010 Training Course en - 2009harun88% (25)
- NX 9 for Beginners - Part 1 (Getting Started with NX and Sketch Techniques)От EverandNX 9 for Beginners - Part 1 (Getting Started with NX and Sketch Techniques)Рейтинг: 3.5 из 5 звезд3.5/5 (8)
- Chapter: 3.8 Application Management Topic: 3.8.1A Installing and Uninstalling An ApplicationДокумент13 страницChapter: 3.8 Application Management Topic: 3.8.1A Installing and Uninstalling An ApplicationETL LABSОценок пока нет
- The Windows XP Environment: ObjectivesДокумент19 страницThe Windows XP Environment: ObjectivesSri RamОценок пока нет
- Attendance Management System Software ManualДокумент85 страницAttendance Management System Software ManualHtet AungОценок пока нет
- Matlab ProjectДокумент49 страницMatlab ProjectKamal Hameed Al-taiyОценок пока нет
- Users Guide English PDFДокумент36 страницUsers Guide English PDFshahzad6304581Оценок пока нет
- Microstation Part 1-1.1Документ13 страницMicrostation Part 1-1.1Ramadas KrishnaОценок пока нет
- Attendance Management System Software Manual - Ams - PDFДокумент94 страницыAttendance Management System Software Manual - Ams - PDFmuhammad asriОценок пока нет
- DMU Fitting SimulatorДокумент143 страницыDMU Fitting SimulatorRafael MáximoОценок пока нет
- Tutorial. 4 CONTROL DESIGNДокумент15 страницTutorial. 4 CONTROL DESIGNSteve Goke AyeniОценок пока нет
- TCAD 2D Interface Intro LessonДокумент15 страницTCAD 2D Interface Intro LessonJohn Marco OscilladaОценок пока нет
- Cutviewer Turn User Guide V3Документ21 страницаCutviewer Turn User Guide V3Lawrence Adu-GyamfiОценок пока нет
- Introduction To Econometrics DataДокумент101 страницаIntroduction To Econometrics DataraberriosОценок пока нет
- 01 TutorialДокумент5 страниц01 TutorialBINOD KUMARОценок пока нет
- Information Technology Support Service: Learning Guide #16Документ9 страницInformation Technology Support Service: Learning Guide #16Biniyam DerejeОценок пока нет
- Kisssoft Tut 001 E Install First StepsДокумент9 страницKisssoft Tut 001 E Install First Stepsjuande69Оценок пока нет
- Creating Dialog Based Applications With MFC 7: Event Driven, and Can Be Very Different To ManageДокумент17 страницCreating Dialog Based Applications With MFC 7: Event Driven, and Can Be Very Different To ManageSudeepa HerathОценок пока нет
- Landmark Getting Started GuideДокумент113 страницLandmark Getting Started GuideMikeVerhaertОценок пока нет
- Latrobe Prac Session 1Документ11 страницLatrobe Prac Session 1Ivan CocaОценок пока нет
- BrainTwister A Collection of Cognitive Training TasksДокумент43 страницыBrainTwister A Collection of Cognitive Training TasksCapoNeatОценок пока нет
- Calculator Using C#Документ35 страницCalculator Using C#Precious Andoy-MegabonОценок пока нет
- Microsoft Powerpoint 2010 Part 1: Introduction To PowerpointДокумент25 страницMicrosoft Powerpoint 2010 Part 1: Introduction To PowerpointChristian BenitezОценок пока нет
- Architect Getting Started GuideДокумент75 страницArchitect Getting Started GuideJhonny Rojas RosalesОценок пока нет
- MCAMv 9Документ36 страницMCAMv 9Alonso Morales HernándezОценок пока нет
- ABAP Report Wizard - ReadMeДокумент14 страницABAP Report Wizard - ReadMeАнтон БрыковОценок пока нет
- MicroStation V8 Manual PDFДокумент128 страницMicroStation V8 Manual PDFFreddy100% (1)
- MicroStation V8 ManualДокумент128 страницMicroStation V8 ManualVineeth MuraleedharanОценок пока нет
- Catia DMU NavigatorДокумент248 страницCatia DMU NavigatorMilan SimikićОценок пока нет
- Photoshop - Stupid. Simple. Photoshop: A Noobie's Guide to Using Photoshop TODAYОт EverandPhotoshop - Stupid. Simple. Photoshop: A Noobie's Guide to Using Photoshop TODAYРейтинг: 3 из 5 звезд3/5 (5)
- Vamp 321 Product PresentationДокумент32 страницыVamp 321 Product PresentationgjanitoОценок пока нет
- Semiconductor DevicesДокумент524 страницыSemiconductor Devicesapuinwork100% (1)
- IEC 61850 TutorialДокумент177 страницIEC 61850 TutorialPradeep Maurya80% (10)
- Vitruvius The Ten Books On ArchitectureДокумент365 страницVitruvius The Ten Books On ArchitecturegjanitoОценок пока нет
- Computer Relaying For Power SystemsДокумент150 страницComputer Relaying For Power SystemsgjanitoОценок пока нет
- Prana Source 2010Документ1 страницаPrana Source 2010gjanitoОценок пока нет
- @practical Guide To Electrical Grounding, 1st Edition, 1999Документ131 страница@practical Guide To Electrical Grounding, 1st Edition, 1999cyong7788100% (15)
- Arc Flash Hazard Analysis and Mitigation PaperДокумент20 страницArc Flash Hazard Analysis and Mitigation PapergjanitoОценок пока нет
- Revit 2013 API Developer GuideДокумент330 страницRevit 2013 API Developer GuideRui GavinaОценок пока нет
- GV Icit01 ManualДокумент61 страницаGV Icit01 ManualVitRi OrellanaОценок пока нет
- User Manual: Name: Alegria Code: ORG 300-00Документ60 страницUser Manual: Name: Alegria Code: ORG 300-00Charlie Channels100% (1)
- Broker User Manual PDFДокумент181 страницаBroker User Manual PDFrahulag03Оценок пока нет
- CalibreДокумент383 страницыCalibreKalpesh PatilОценок пока нет
- Prasad P. - App Design Apprentice (1st Edition) - 2021Документ476 страницPrasad P. - App Design Apprentice (1st Edition) - 2021phạm quang lộc100% (2)
- AQtivate 200 Instruction Manual v2.01ENДокумент109 страницAQtivate 200 Instruction Manual v2.01ENProteccion MedicionОценок пока нет
- Font Lab ManualДокумент913 страницFont Lab ManualsiliconswordzОценок пока нет
- Select Options and Alv TableДокумент19 страницSelect Options and Alv TablesankargeliviОценок пока нет
- RIS Utilities Guide: For 32-Bit ApplicationsДокумент208 страницRIS Utilities Guide: For 32-Bit ApplicationsRam MurtyОценок пока нет
- Getting Started in MicroStationДокумент59 страницGetting Started in MicroStationnurul_suhariОценок пока нет
- 0302-2138C ChromNAV InstructionManual 2Документ116 страниц0302-2138C ChromNAV InstructionManual 2Yoosu NguyenОценок пока нет
- Webcam XP 5 ManualДокумент88 страницWebcam XP 5 ManualMario González Sánchez0% (3)
- Picture-In-Picture SupportДокумент5 страницPicture-In-Picture SupportSanjay PatelОценок пока нет
- MouseMove Event - Microsoft DocsДокумент4 страницыMouseMove Event - Microsoft DocsΑΝΑΣΤΑΣΙΟΣ ΣΑΦΡΙΔΗΣОценок пока нет
- Practice Guide 3Документ28 страницPractice Guide 3amruthageethaОценок пока нет
- 1-Starting Visual BasicДокумент27 страниц1-Starting Visual BasicRonnel Joseph Cooper RenedoОценок пока нет
- Rusbox Instructions Version 6Документ12 страницRusbox Instructions Version 6Cesar Rosalino CruzОценок пока нет
- RSD ICBS v3Документ35 страницRSD ICBS v3Glutton ArchОценок пока нет
- 05 CG03 (WC) Exercise 1-Elasto-Plastic Analysis of Drained FootingДокумент24 страницы05 CG03 (WC) Exercise 1-Elasto-Plastic Analysis of Drained FootingJoseph ButarbutarОценок пока нет
- Energy Virtual Work DiagramДокумент2 страницыEnergy Virtual Work DiagramVikinguddin Ahmed100% (1)
- MU e MT - CUSTOM BIOGENIC SYSTEMS 2100 - 2101 CONTROLLED RATE FREEZER SET-UP & TECHNICAL MANUALДокумент10 страницMU e MT - CUSTOM BIOGENIC SYSTEMS 2100 - 2101 CONTROLLED RATE FREEZER SET-UP & TECHNICAL MANUALRenato MouraОценок пока нет
- Orcaflex Manual: Version 9.5AДокумент445 страницOrcaflex Manual: Version 9.5AWynne LukОценок пока нет
- WebAnimator Plus - Manual (Ingles)Документ51 страницаWebAnimator Plus - Manual (Ingles)carlosdantlОценок пока нет
- Technical Communication Alcatel 4715/4730/4740: Ed 03/95 PAQ 1530Документ22 страницыTechnical Communication Alcatel 4715/4730/4740: Ed 03/95 PAQ 1530Humberto Ochoa MendezОценок пока нет
- Chapter 3 Form and Event HandlingДокумент15 страницChapter 3 Form and Event HandlingdamayantiОценок пока нет
- Cash Management With Sap S4hanaДокумент45 страницCash Management With Sap S4hanasapd65Оценок пока нет
- Sample Test Cases For Hotel Room Reservation: Get All Type of Knowledge Under One RoofДокумент11 страницSample Test Cases For Hotel Room Reservation: Get All Type of Knowledge Under One RoofMark IlyasОценок пока нет
- 7320 MarkingBuilder3 0Документ168 страниц7320 MarkingBuilder3 0Aleksandar MilenkovicОценок пока нет
- HW-14 DFEM v01-4 PDFДокумент222 страницыHW-14 DFEM v01-4 PDFAnonymous 1rLNlqUОценок пока нет