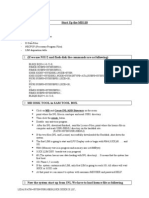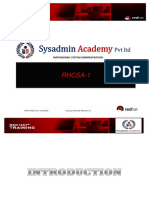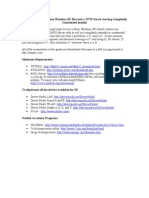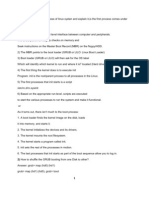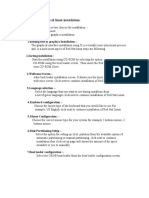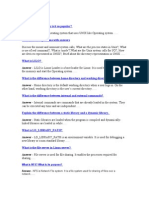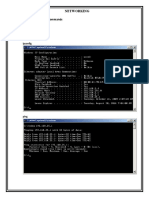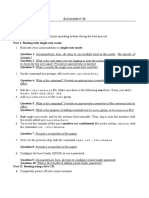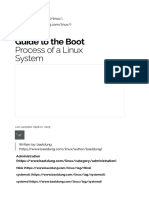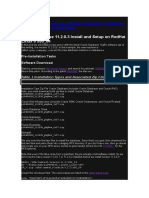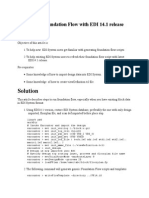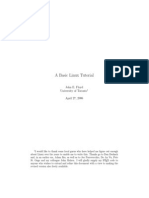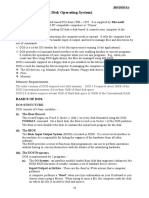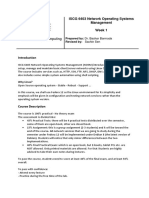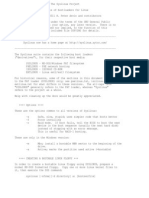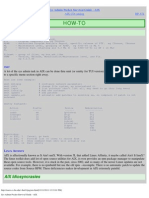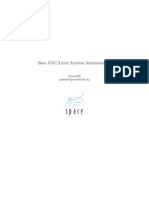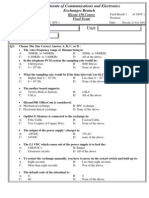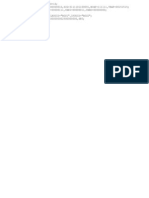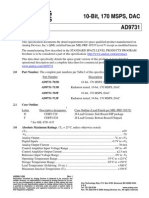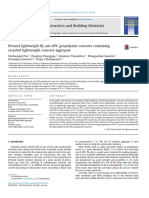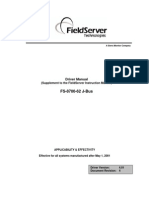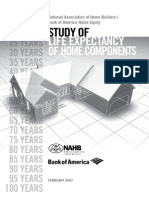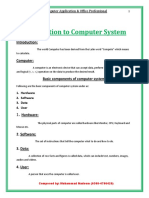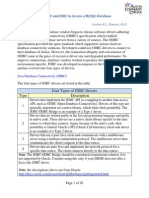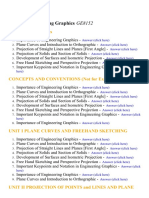Академический Документы
Профессиональный Документы
Культура Документы
Start Up The MD110
Загружено:
Nasser AnnasserИсходное описание:
Оригинальное название
Авторское право
Доступные форматы
Поделиться этим документом
Поделиться или встроить документ
Этот документ был вам полезен?
Это неприемлемый материал?
Пожаловаться на этот документАвторское право:
Доступные форматы
Start Up The MD110
Загружено:
Nasser AnnasserАвторское право:
Доступные форматы
Start up the MD110 Creating INL files.
The INL (including LIM DISPOSITION TABLE) files publishes on the Ericsson intranet pages. The INL folder include three files - P:Program Files - D:Data Files - NECPUF (Necessary Program Files) Imagine that we have a 1 LIM test system and we want to start multi LIM systems aid with the test system. Test system is up and run First of all we have to put new harddisk (HDU) on the test system and format it with the following commands (Our new harddisk position is 1-0-60 and we are using NIU) BLEQI:EQU=1-0-60-0; FIMOE:SUBFS=SYSSUBFS11; FIMOE:SUBFS=SYSSUBFS21; IOSIE:IODEV=SYSDISK1,NODE=SYSN; IOSII:IODEV=SYSDISK1,NODE=SYSN,SIPOS=3,SUBFS=SYSSUBFS11&SYSSUBFS21; FICRI:SUBFS=SYSSUBFS11,SIZE=60; Y; FICRI:SUBFS=SYSSUBFS21,SIZE=60; Y; FIMOI:SUBFS=SYSSUBFS11; FIMOI:SUBFS=SYSSUBFS21; BLEQE:EQU=1-0-60-0; (If we use NIU/2 and flash disk the commands are as following) BLEQI:EQU=1-0-52-0; FIMOE:SUBFS=SYSSUBFS11; FIMOE:SUBFS=SYSSUBFS21; IOSIE:IODEV=SYSDISK1,NODE=SYSN; IOSII:IODEV=SYSDISK1,NODE=SYSN,BTYPE=ATA,SUBFS=SYSSUBFS11&SYSSUBFS21; FICRI:SUBFS=SYSSUBFS11,SIZE=60; Y; FICRI:SUBFS=SYSSUBFS21,SIZE=60; Y; FIMOI:SUBFS=SYSSUBFS11; FIMOI:SUBFS=SYSSUBFS21; BLEQE:EQU=1-0-52-0; After that we can connect to harddisk or flash disk using with MD DISK TOOL in SAM TOOL BOX. Starting MD Disk Tool 1. Start/ Program Files/Service Assistant Manager/MD Disk Tool 2. Click on MD and Create INL/ADD Directory on the menu We must point where the INL files in our comtuper and mark USR1 directory on the harddisk site as shown Figure 1.Then click the create buton. If we use any antivirus program please stop it during this operation .Otherwise somtimes the file upload has been broken by this type of security program.After the INL download finished we can send the Licence Files with the same way (Figure2) We must point where the lisence file in our computer and mark USR1/SES/LI directory on the harddisk site as shown on the Figure 2. If the two files (INL and License) successfully downloaded the Harddisk ,shut down the system.Unplug the harddsik and put this disk to main one and power up. The fisrt LIM is going to start and LPU Display code is begin with 9064,31XX,60and 101. 9064 (Memory test is in progress and memory size is 64MByte) 31XX (LIM DSU boards test is in progress)
60 (The system has no user data loading with INL directory).It means that the system has first boot. 101 Phase 1,5 is ready If our system contains multi LIM, only first LIM is going to reach 101.All others will wait 30XX or 31XX code At that point we can onnect to system with username:MDUSER and password:HELP. Now the system seems working but it did not know which programsa re goint to run.Thats why the system did not define most of MD commands.And the system did not know how many LIMs it has got. Now the system start up from INL.We have to load lisence file as following LIDAI:PATH=/SYSN/USR1/SES/LI/XX-XXXX-X.LIC;
After lisence loading we have to send LIM DISPOSITION TABLE. Please notice that all the GJUL-GJUG connection must be true in the LIMDISP table.Please check it again. While you send the approprite LIMDISP table to the MD110 all the all the checkbox must be uncheck in the traffic setup in Winfiol.(Figure3.) After the transmit file (LIM DISP) finihes give command SFEXI; to the MD110. Connect the MD110 and check if all LIMs are up and run.Then give a time information with command CATII. Format the harddisk and give a DUSYI command.(We have to format it because the system has only one mounted files now(SYSSUBFS11).And we have to create second files (SYSSUBFS21)with a format command). After dump you can see RELOAD directory (REL1 and REL2) on the harddisk connecting with MDDT.
Figure1. Creating INL directory on the Harddisk.
Figure2..Transmitting Lisence file aid wit MDDT
Figure 3 Uncheck all the checkbox while transmitting the LIMDISP
BACKUP USER DATA and REL directory. Getting a user data
We are using PC-REGEN for getting all user data from MD110 to our PC.For this issue we can create a folder (for example C:\SYSTEMS\JORDAN) and create a PRINT and INIT directory on this folder. Source Path : C:\SYSTEMS\JORDAN\PRINT files, where the all user data prints are going to be stored. Destination Path: C:\SYSTEMS\JORDAN\INIT files,where the all user data in INIT form ,that regenerate from the print, is going to be stored . Source system:Our system version number. Target system:Our system version number or new version number (This tool is using for upgrading the system) If we click the Data Gen buton the screen the DATA.CMD files has going to creating under the PRINT file. We send this DATA.CMD files to the system.It creates all the print files (user data) under the print directory. Then click te Regeneration button on the screen, all the INIT files a been available.Figure4.
Figure 4.PC-Regen. (Please open a dialog box on PC-REGEN-Options and choose BC Release Names). Getting a REL directory.
Rel directory contains all the User data and the system data.After we connect to MD110 via MDDISKTOOL we open a dialogue box MD/Safety Backup.Then choose the directory on the computer that where we want to copy REL files in our computer. For example C:\SYSTEMS\JORDAN\REL1.You can see this operation in Figure 5. The system choose which REL data is new one otomatically.(REL1 or REL2)
Figure 5.Copying REL directory on the computer. After we transmit a REL directoy to the computer all the data has been copied. If the system related with this REL has been crashes , put a new harddsik to the test system, format it and copy the REL directory aid with MDDISKTOOL to the approprite directory. For this jop open a MDDISKTOOL and open a Restore dialogue box. Please notice that if your REL data is REL1 we have to choose USR1 on the harddisk and if your REL data is REL2 we have to choose USR2 on the harddisk. Figure6. After coping the REL data to the harddisk, mount the files to harddisk with thefollowing command BLEQI:EQU=1-0-60-0; FIMOE:SUBFS=SYSSUBFS11; FIMOE:SUBFS=SYSSUBFS21; IOSIE:IODEV=SYSDISK1,NODE=SYSN; IOSII:IODEV=SYSDISK1,NODE=SYSN,SIPOS=3,SUBFS=SYSSUBFS11&SYSSUBFS21; FIMOI:SUBFS=SYSSUBFS11; FIMOI:SUBFS=SYSSUBFS21; BLEQE:EQU=1-0-60-0 Take this harddisk out from the test system and put it the main system and power up and give LALRL command.
Figure 6 Copying REL directory to the systems harddisk.
Вам также может понравиться
- MD110 Create INL FilesДокумент2 страницыMD110 Create INL FilesNasser Annasser100% (2)
- Rhcsa 1Документ152 страницыRhcsa 1Saminadane Thiyagarajan100% (2)
- Turn Windows XP into a TFTP ServerДокумент24 страницыTurn Windows XP into a TFTP ServernowatkinsОценок пока нет
- Linux Q&a1Документ15 страницLinux Q&a1rakeshbrnwlОценок пока нет
- C What Is The Booting Process of Linux Systen and Explain It, Is The First Process Comes UnderДокумент18 страницC What Is The Booting Process of Linux Systen and Explain It, Is The First Process Comes UndershekharОценок пока нет
- Linux Commands 3Документ52 страницыLinux Commands 3Rakesh RakeeОценок пока нет
- Reading Compressed Text Files Using SAS Software: Jaime Llano A., Independent Consultant, Bogotá, ColombiaДокумент10 страницReading Compressed Text Files Using SAS Software: Jaime Llano A., Independent Consultant, Bogotá, Colombiasasdoc2010Оценок пока нет
- AIX TIPS By: DeepДокумент6 страницAIX TIPS By: Deepdeep219100% (1)
- Rajesh Windows Interview Questions 1Документ19 страницRajesh Windows Interview Questions 1ramesh2440Оценок пока нет
- Aplus 2000 NotesДокумент11 страницAplus 2000 Notesthesingh_0Оценок пока нет
- DOS Commands Lab ExplainedДокумент9 страницDOS Commands Lab Explainedandrei tumbokonОценок пока нет
- Linux Interview Questions On Boot Process and Other StuffДокумент14 страницLinux Interview Questions On Boot Process and Other Stuffgururaj_hebbarОценок пока нет
- Linux 1Документ4 страницыLinux 1Parminder KaurОценок пока нет
- NETWORK Installations: (Read Completely Before Proceeding) TopsДокумент3 страницыNETWORK Installations: (Read Completely Before Proceeding) Topshamman88Оценок пока нет
- Linux Interview QuestionДокумент45 страницLinux Interview Questionanurag_0290Оценок пока нет
- Operating System (Os)Документ12 страницOperating System (Os)irfanahmed.dba@gmail.comОценок пока нет
- Birla Institute of Technology & Science, Pilani, K. K. BIRLA Goa Campus Computer Programming (CS F111) Second Semester 2017-2018 Lab-00 ObjectivesДокумент14 страницBirla Institute of Technology & Science, Pilani, K. K. BIRLA Goa Campus Computer Programming (CS F111) Second Semester 2017-2018 Lab-00 ObjectivesVaibhav GuptaОценок пока нет
- Networking: Ipconfig Ping FC CHKDSK Net AccountsДокумент27 страницNetworking: Ipconfig Ping FC CHKDSK Net Accountsshivsharma330Оценок пока нет
- Unix NotesДокумент4 страницыUnix NotesgadhireddyОценок пока нет
- Redhat-Interview QuestionsДокумент18 страницRedhat-Interview QuestionsAbdelmadjid BouamamaОценок пока нет
- Guide From Base Install For Fully Unattended Windows Installs Using TFTPD32Документ23 страницыGuide From Base Install For Fully Unattended Windows Installs Using TFTPD32sponkaОценок пока нет
- Lab3-Familiarizingwithlinuxandunixcommands 13071 PDFДокумент17 страницLab3-Familiarizingwithlinuxandunixcommands 13071 PDFRahul MehtaОценок пока нет
- Abinitio QuestionsДокумент2 страницыAbinitio Questionstirupatirao pasupulatiОценок пока нет
- Windows Q&aДокумент5 страницWindows Q&aRidhi TiwariОценок пока нет
- Session - 2019-22 Branch-Cs&It Semester - Iv Subject - Linux Name - Amit Kumar Verma ROLL NO. - R19CA1CA0004 Course Code - 3ibca 304Документ12 страницSession - 2019-22 Branch-Cs&It Semester - Iv Subject - Linux Name - Amit Kumar Verma ROLL NO. - R19CA1CA0004 Course Code - 3ibca 304Amit VermaОценок пока нет
- Red Hat Linux Installation and Root Password Cracking.Документ89 страницRed Hat Linux Installation and Root Password Cracking.Himani_Mittal_93Оценок пока нет
- Changes .) : SsignmentДокумент3 страницыChanges .) : Ssignmentempty yemanОценок пока нет
- Lab Exer 03-OSДокумент9 страницLab Exer 03-OSKimCanillasVincereОценок пока нет
- OS Practical FileДокумент32 страницыOS Practical Fileyageshpandey88Оценок пока нет
- Linux System Administration: (Ubuntu and Red Hat)Документ28 страницLinux System Administration: (Ubuntu and Red Hat)Zaeem ChaudhryОценок пока нет
- Guide To Linux System Boot ProcessДокумент10 страницGuide To Linux System Boot ProcessJérôme AntoineОценок пока нет
- Step 1: Fileset Installation: ConfigurationДокумент12 страницStep 1: Fileset Installation: ConfigurationvijayОценок пока нет
- PICDISLДокумент31 страницаPICDISLJosse MullerОценок пока нет
- Linux Interview Questions Part4Документ3 страницыLinux Interview Questions Part4BharathОценок пока нет
- Oracle Database 11g Installation on RedHat LinuxДокумент16 страницOracle Database 11g Installation on RedHat LinuxAdrian MerloОценок пока нет
- Hardware of ComputerДокумент25 страницHardware of ComputerVIKALP KULSHRESTHAОценок пока нет
- 6 Stages of Linux Boot ProcessДокумент9 страниц6 Stages of Linux Boot Processbhupendra kumar singhОценок пока нет
- Desktop Support L1 Interview Questions and AnswersДокумент6 страницDesktop Support L1 Interview Questions and AnswersSatishОценок пока нет
- How To Run Foundation Flow With EDI 14Документ4 страницыHow To Run Foundation Flow With EDI 14Vipan SharmaОценок пока нет
- Linux TutДокумент76 страницLinux TutKhan Arshid IqbalОценок пока нет
- Computer Introductory NotesДокумент30 страницComputer Introductory NotesbernardОценок пока нет
- Understand Filesystem) .: D. KernelДокумент10 страницUnderstand Filesystem) .: D. KernelMishraa_jiОценок пока нет
- PeopleSoft Blog On HRMS Key Concepts - PeopleSoft Installation Made Extremely Easy - Part 2Документ5 страницPeopleSoft Blog On HRMS Key Concepts - PeopleSoft Installation Made Extremely Easy - Part 2SubhransuОценок пока нет
- Batch24 - Azure Rescue Mode-Interview Questions-08-Oct-2021Документ166 страницBatch24 - Azure Rescue Mode-Interview Questions-08-Oct-2021Radhika EtigeddaОценок пока нет
- Ebs Install Ol5Документ7 страницEbs Install Ol5Shero KhanОценок пока нет
- Solve 2008 2006Документ28 страницSolve 2008 2006Pratim Sanyal100% (1)
- Linux Driver For Temp Recorder Ellitech RC5Документ3 страницыLinux Driver For Temp Recorder Ellitech RC5PersoОценок пока нет
- Project Spring2023 Eng FINAL SVДокумент41 страницаProject Spring2023 Eng FINAL SVLe Anh Quan B2105684Оценок пока нет
- ISCG 6403 Network Operating Systems Management Week 1Документ8 страницISCG 6403 Network Operating Systems Management Week 1Harry PotarОценок пока нет
- Sys LinuxДокумент14 страницSys LinuxFernando Carpinette GraveОценок пока нет
- Project4Report Ece 4730Документ2 страницыProject4Report Ece 4730Miranda ReochОценок пока нет
- HP Ux Tips and ProceduresДокумент23 страницыHP Ux Tips and ProceduresajeetaryaОценок пока нет
- Configuring FreeNAS PDFДокумент23 страницыConfiguring FreeNAS PDFvinothkumar_senthoorpandian100% (1)
- Sys Admin Pocket Survival Guide - AIXДокумент20 страницSys Admin Pocket Survival Guide - AIXreji50Оценок пока нет
- Tutorial Cluster KnoppixДокумент6 страницTutorial Cluster KnoppixGustavo LiraОценок пока нет
- Exercise # 1: Install A Linux BoxДокумент7 страницExercise # 1: Install A Linux BoxpapayoroОценок пока нет
- Basic GNU/Linux Sysytem Administration: Ganesh.HДокумент18 страницBasic GNU/Linux Sysytem Administration: Ganesh.HganeshОценок пока нет
- Linux for Beginners: Linux Command Line, Linux Programming and Linux Operating SystemОт EverandLinux for Beginners: Linux Command Line, Linux Programming and Linux Operating SystemРейтинг: 4.5 из 5 звезд4.5/5 (3)
- Linux System Administrator Interview Questions You'll Most Likely Be Asked: Job Interview Questions SeriesОт EverandLinux System Administrator Interview Questions You'll Most Likely Be Asked: Job Interview Questions SeriesОценок пока нет
- Hicom 150 Final Exam ResultsДокумент2 страницыHicom 150 Final Exam ResultsNasser AnnasserОценок пока нет
- Hicom 125 ExamДокумент2 страницыHicom 125 ExamNasser AnnasserОценок пока нет
- Directorate of Communications and Electronics ExamsДокумент4 страницыDirectorate of Communications and Electronics ExamsNasser AnnasserОценок пока нет
- Chapter 10Документ58 страницChapter 10Nasser AnnasserОценок пока нет
- Samsung ProgrammingДокумент14 страницSamsung ProgrammingNasser AnnasserОценок пока нет
- Reset Windows Password in Minutes Using USB or CDДокумент5 страницReset Windows Password in Minutes Using USB or CDNasser AnnasserОценок пока нет
- Ip TruncksДокумент1 страницаIp TruncksNasser AnnasserОценок пока нет
- Ip ExtensionДокумент1 страницаIp ExtensionNasser AnnasserОценок пока нет
- Get mailbox quotas and usageДокумент4 страницыGet mailbox quotas and usagecopoz_copozОценок пока нет
- OpenProtocol Specification PDFДокумент307 страницOpenProtocol Specification PDFmbahsaptoОценок пока нет
- WD 9.8 - Crockery Unit DetailДокумент1 страницаWD 9.8 - Crockery Unit DetailSuthar Madan BheraramОценок пока нет
- Vukicevic Branko Gradjevinski Recnik Englesko Srpski I Srpsko EngleskiДокумент498 страницVukicevic Branko Gradjevinski Recnik Englesko Srpski I Srpsko EngleskiNina Radulovic75% (4)
- RBH URC2008 Elevator ControllerДокумент2 страницыRBH URC2008 Elevator ControllerBrothers Dalguerre SegoviaОценок пока нет
- Ad9731 HДокумент5 страницAd9731 Hthanhtung_151987Оценок пока нет
- Dependability Solution Nr1Документ5 страницDependability Solution Nr1ASasОценок пока нет
- Construction and Building MaterialsДокумент7 страницConstruction and Building MaterialsalpegambarliОценок пока нет
- FS-8700-62 J-Bus: Driver ManualДокумент14 страницFS-8700-62 J-Bus: Driver ManualEric DunnОценок пока нет
- CEEN 3144 Asphalt Mix DesignДокумент16 страницCEEN 3144 Asphalt Mix DesignAdrián D. Villacís JaramilloОценок пока нет
- Life Expectancy - Home ComponentsДокумент19 страницLife Expectancy - Home ComponentsLuke LauОценок пока нет
- Introduction to Computer SystemДокумент111 страницIntroduction to Computer SystemH YasirОценок пока нет
- Designing a Solar Power SystemДокумент12 страницDesigning a Solar Power Systemjessie julongbayanОценок пока нет
- IACSIT International Journal of Engineering and Technology, Vol. 8, No. 2, April 2016Документ7 страницIACSIT International Journal of Engineering and Technology, Vol. 8, No. 2, April 2016tonykebbeОценок пока нет
- Hilti HIT-Rebar Injection ApplicationДокумент24 страницыHilti HIT-Rebar Injection ApplicationMarcelo San MartinОценок пока нет
- Solution Architect ResumeДокумент5 страницSolution Architect ResumeBenamar MohamedОценок пока нет
- Marmita 392108Документ9 страницMarmita 392108Jose Manuel Torna MendozaОценок пока нет
- Internship Report On PTCLДокумент28 страницInternship Report On PTCLMuhammad HarisОценок пока нет
- Induction Furnace Shed - Column "B"Документ1 страницаInduction Furnace Shed - Column "B"Snehendu BiswasОценок пока нет
- Mini Project "DESIGN OF BLAST RESISTANT STRUCTURES"Документ35 страницMini Project "DESIGN OF BLAST RESISTANT STRUCTURES"Chetan ChavanОценок пока нет
- Subs ListДокумент1 страницаSubs Listwoodzee700Оценок пока нет
- Approved Document FДокумент22 страницыApproved Document FAnonymous NcB95G6XwОценок пока нет
- Syllabus For B.Arch - 2014 15 Onwards IX To X Sem PDFДокумент18 страницSyllabus For B.Arch - 2014 15 Onwards IX To X Sem PDFManish Singh RathorОценок пока нет
- Nanyang Technological University: School of Civil and Environmental EngineeringДокумент3 страницыNanyang Technological University: School of Civil and Environmental Engineeringthai230293Оценок пока нет
- Appendix B: Technical InformationДокумент11 страницAppendix B: Technical InformationOnTa OnTa60% (5)
- Using JSF and JDBC To Access A Mysql Database: Four Types of JDBC Drivers Type DescriptionДокумент28 страницUsing JSF and JDBC To Access A Mysql Database: Four Types of JDBC Drivers Type DescriptionHunter VanОценок пока нет
- A DataFlux White PaperДокумент11 страницA DataFlux White Paperdesijnk100% (1)
- How To Read PWHT ChartДокумент5 страницHow To Read PWHT ChartjoehodohОценок пока нет
- Old Wardour Castle Conservation Management Plan 2014 Volumes 1 and 2Документ108 страницOld Wardour Castle Conservation Management Plan 2014 Volumes 1 and 2Win Scutt100% (2)
- Engineering Graphics - Lecture Notes, Study Material and Important Questions, AnswersДокумент3 страницыEngineering Graphics - Lecture Notes, Study Material and Important Questions, AnswersM.V. TVОценок пока нет