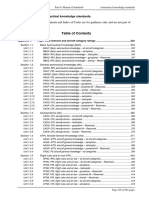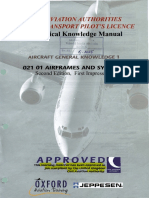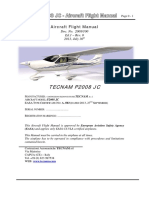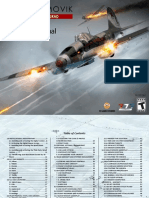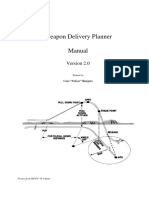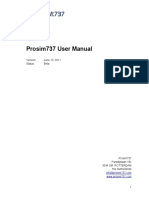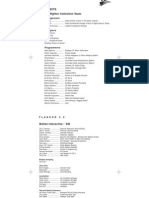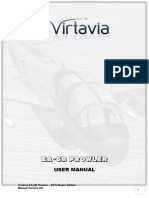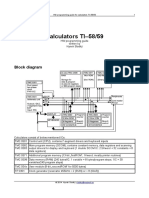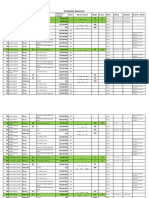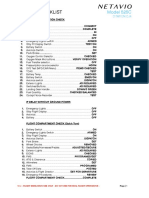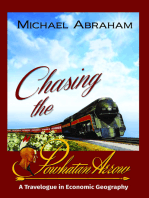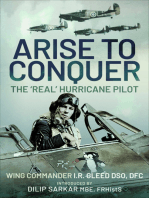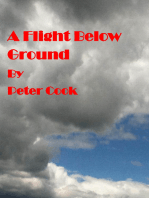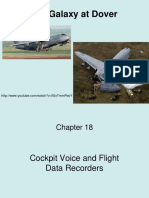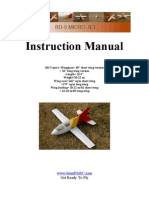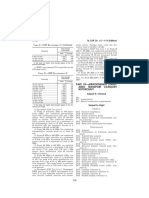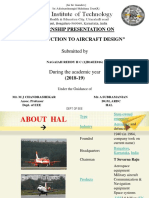Академический Документы
Профессиональный Документы
Культура Документы
Rise of Flight Control Assignments and Curves
Загружено:
chetwinАвторское право
Доступные форматы
Поделиться этим документом
Поделиться или встроить документ
Этот документ был вам полезен?
Это неприемлемый материал?
Пожаловаться на этот документАвторское право:
Доступные форматы
Rise of Flight Control Assignments and Curves
Загружено:
chetwinАвторское право:
Доступные форматы
Control Assignments and Curves 1 Rise of Flight Control Assignments I recommend the creation of two profiles.
The first is for the inline engine aircraft which includes the bombers and two seaters, and a second profile is required for rotary engine aircraft to facilitate use of the blip switch. Working off the default input mapping, ensure these controls are assigned to the students liking or need depending on their control set up. Recommended control assignments are listed and anything left up to the student is listed as Student Preference (SP). Ensure the student is aware that multiple assignments can be done if they wish, but that this icon (two squares) appears next to multiple assignments in case they need to track down an assignment conflict. It is recommended that you use your own assignments for the second box, but if any conflicts arise from this you can track them down and delete the conflicting assignment from the mapping. You will come across conflicts to begin with, so by paying careful attention once you will avoid heartache later. Initially your conflicts will most likely be located in the Camera controls or Pilot head controls. Most of these controls should already have assignments due to the input map, but the essential ones are listed in case of a desire to change them. Curves resulting from control assignments are covered in the curves section.
See boxes for conflict indication.
Control Assignments and Curves 2 Inline Engine Profile (Includes two-seaters and bomber assignments) Pilot Head Controls: Head: Zoom in SP (For TIR user, recommend Point of view (POV) hat UP or Pedal toebrakes) Head: Zoom out - SP (For TIR user, recommend Point of view (POV) hat DOWN or Pedal toe brakes) Weapons Controls: Fire red signal rocket SP (Good to have assigned on a HOTAS rather than keys) Fire green signal rocket SP Fire yellow signal rocket - SP Fire white signal rocket SP All MG Fire SP All MG Recharge SP (Recommend to assign as a joystick button) Bomb sight V Bomb bay door open Ctrl+B Bomb bay door close Shift+B Drop a bomb SP (Recommend to assign as a joystick button, and ensure no conflict with Engine on/off) Switch firing point Shift+C (Gunner control to change sides of fuselage) Turret: Nestle to the gunsight Shift+T Turret: Take control T
Control Assignments and Curves 3 Plane Controls: Toggle Combat Post Ctrl+C (Control in multi-crew aircraft to change positions) Autopilot A Level Autopilot Shift+A Level Autopilot left turn - < Level Autopilot right turn - > Cockpit light on/off L Navigation lights on/off Ctrl+L Engine 1 Control 1 Engine 2 Control 2 Engine Start/Stop keep E in first box, but allow SP in the next assignment box Engine Control: Altitude Throttle SP (On HOTAS) Engine Control: Mixture SP (On HOTAS. Although, recommend to assign the same control as Altitude throttle because all aircraft with altitude throttle have no mixture controls). Engine Control: Radiator SP (On HOTAS) Engine 1: Control Throttle SP (On HOTAS) Engine 2: Control Throttle SP (On HOTAS)
Click save, type name Inline Engine Profile and click OK
Control Assignments and Curves 4 Rotary Engine profile Staying within the Inline Engine Profile mapping, delete the SP assignment in Engine Start/Stop and place this assignment in Engineblipswitch. Click save, type name Rotary Engine Profile and click OK. Doing this allows you to make a change based off your new assignments rather than needing to input them all again as if you were working off the input mapping. Rise of Flight Curves First off I want to say using curves is a personal choice and this is simply an explanation of how they work. The curves created in Rise of Flight are a way of manipulating the input values from your joystick or HOTAS to represent a relative input within the game. As you would know, an aircraft has controls over its different axes (Roll, Pitch, and Yaw) and therefore these are the obvious curves that we can manipulate using the Responses tab. However, anything we assign to an axis on our joystick that has a range of movement can actually be assigned its own curve. For example, if you have throttle control, either on your joystick or separately, you will see in the Responses tab there is a throttle axis (Engine Control: Throttle) that has a curve option. Some people will even have their Pilot head: zoom in assigned to pedal toe brakes or another control with a range of movement and you can adjust its curve in here. So remember, if a control is assigned to a button on your joystick with a range of movement then you can create a curve for it. If you know basic algebra, think of a curve as the relationship ( y = ax ) where y is your in-game output value and x is your joystick input value. For every x value you input it is changed by a modifier value a resulting with the in-game output y. By using curves you are
Control Assignments and Curves 5 manipulating your joystick input values (x) by the curve (a) to get the output values you want within the game (y). The catch here is that there is no unlimited value to y. It is still a fixed value obviously because aircraft control surfaces have maximum and minimum deflections, so when you create a curve all you are changing is how fast you will reach these control surface deflection values y. Just like in graphs, every point on this line has an x co-ordinate that creates a corresponding y co-ordinate. As you see in the below screenshot, when the curve is straight (linear), we have a 1-1 relationship of input to output (y = x).
However, if we were to soften out the curve at the beginning like in the next screenshot then we have now added the modifier a which changes the output in-game. This curve slows down the rate at which each x value reaches a y because the difference between each y value for every x value is smaller when compared to the linear y = ax line. Therefore this
Control Assignments and Curves 6 results in greater accuracy at the beginning of the range of movement. However, here is the catch because when we did this we have essentially borrowed a portion of the range of movement from the end of our curve and instead given it to the beginning and middle portion. Even though we are now more accurate at the beginning this has caused the input to be less accurate at the end of the range of movement because each x corresponds to a larger difference in values of y and therefore reaches the final output at a greater rate.
All of these extra dots you see were achieved by left-clicking on the line and then dragging them around accordingly. The invert button reverses the values of the curve you create, and the Symmetry button means you only have to alter one side of the curve and the other will be forced to be symmetrical automatically. There may be cases where you only want to alter one side, so trial and error on your part will determine if its required.
Control Assignments and Curves 7 Taking this idea and abstracting it further; look at where the curve crosses the y-axis in the next screenshot and imagine what will happen to your responses in-game before reading on. I.e. What are your values? Note how this curve is applied to pitch which means it will affect the aircraft elevators.
See how the y-value does not equal zero even without an x-value assigned? This means your elevators will have a default in-game value like this when your joystick is centered.
Control Assignments and Curves 8 Pitch Curve Applied No Pitch Curve Applied
See the difference in elevator deflection? Many find it useful to manipulate curves to trim the aircraft for level flight when their joystick is centered. It can make the aircraft easier to handle, but by doing so you make a tradeoff in accuracy at the areas mentioned earlier. Now look at this screenshot, noting the curve location on the x-axis and imagine what will happen to your responses in-game before reading on.
Control Assignments and Curves 9 Nothing. Nothing happens to your default input y-value. However, do you see there are x-values occurring where the y-value is still zero? This means you have set up a dead-zone where you will not have any response in-game until the joystick input passes this area of where any x-value equals a y-value of zero. Doing this is useful if your joystick has lost some sensitivity around the middle and is sending input signals without your wanting it to when it is centered. Finally, A dead-zone can also be created quickly by using the sliders at the top and bottom of the screen shown here. This gives a stronger visual representation of a dead zone by the greyed out area.
That sums up key assignments and curves in a nutshell, I hope this document has helped in your understanding of these features in Rise of Flight. ~S~ =IRFC= Requiem
Вам также может понравиться
- BE350 Pilot Training Manual (FS)Документ550 страницBE350 Pilot Training Manual (FS)Chatanyara1992100% (9)
- MOS Part 61 Aeronautical Knowledge StandardsДокумент228 страницMOS Part 61 Aeronautical Knowledge Standardsgreg m60% (5)
- PohДокумент58 страницPohHugo Miranda JúniorОценок пока нет
- JAA ATPL BOOK 02 - Oxford Aviation - Jeppesen - Airframes and SystemsДокумент421 страницаJAA ATPL BOOK 02 - Oxford Aviation - Jeppesen - Airframes and SystemsJacquie Jimenez100% (3)
- Vrs Fa-18e Superbug XДокумент354 страницыVrs Fa-18e Superbug XJoji Kawabata100% (1)
- Lock On Flaming Cliffs 1.1 Flight ManualДокумент262 страницыLock On Flaming Cliffs 1.1 Flight ManualNidhogg100% (1)
- Replacements for OCS.com DocumentsДокумент10 страницReplacements for OCS.com Documentstsuregi100% (1)
- Boeing 747-8 vs. Airbus A380: Which Airline Giant WinsДокумент5 страницBoeing 747-8 vs. Airbus A380: Which Airline Giant Winsthangadurai1206Оценок пока нет
- MEI Add On PowerPoint-April22Документ146 страницMEI Add On PowerPoint-April22Piero Felipe Tarazona ChacónОценок пока нет
- Sting s4 Poh Lsa PDFДокумент69 страницSting s4 Poh Lsa PDFCarlos Sievert100% (1)
- Type Certificate Data Sheet (A-743)Документ11 страницType Certificate Data Sheet (A-743)Roy Kinsey0% (1)
- Elements of Aeronautics NotesДокумент36 страницElements of Aeronautics NotesAnu AОценок пока нет
- Afm P2008Документ264 страницыAfm P2008StasОценок пока нет
- UKTS Manual enДокумент27 страницUKTS Manual enRadyan AriefОценок пока нет
- UKTS Manual PDFДокумент29 страницUKTS Manual PDFDeni Sp100% (2)
- ROF Manual English 130b Rev1Документ156 страницROF Manual English 130b Rev1GambolputtyОценок пока нет
- Accu Feel ManualДокумент13 страницAccu Feel ManualKonstantin SusdaltzewОценок пока нет
- Amatour MSDOS Program CrackingДокумент23 страницыAmatour MSDOS Program CrackingDanielОценок пока нет
- Sub Battle Simulator Instruction ManualДокумент40 страницSub Battle Simulator Instruction Manualflandry2_flОценок пока нет
- DCS-P-51D Flight ManualДокумент183 страницыDCS-P-51D Flight ManualporkeaterОценок пока нет
- IL2 BOS Manual English 1011 Rev1 PDFДокумент72 страницыIL2 BOS Manual English 1011 Rev1 PDFPaul VortexОценок пока нет
- Silent Hunter ManualДокумент41 страницаSilent Hunter ManualFree ManОценок пока нет
- Lockon Fc2 Flight Manual enДокумент321 страницаLockon Fc2 Flight Manual encudedog100% (1)
- Helicopter Lab (Optimization and Control)Документ41 страницаHelicopter Lab (Optimization and Control)Espen Løkseth100% (2)
- Scus 944.88Документ3 страницыScus 944.88jeysson79Оценок пока нет
- Pro Flight Rudder Pedals: User ManualДокумент5 страницPro Flight Rudder Pedals: User Manualtolin430Оценок пока нет
- HAWX ManualДокумент16 страницHAWX ManualSherif Eltoukhi100% (1)
- Manual Sixpack Captain and First OfficerДокумент1 страницаManual Sixpack Captain and First OfficercrickdcricketОценок пока нет
- FS2004 - The Aircraft - CFG FileДокумент5 страницFS2004 - The Aircraft - CFG FiletumbОценок пока нет
- FSUIPC Lua LibraryДокумент41 страницаFSUIPC Lua LibraryCaptain XrayОценок пока нет
- Navigation InstrumentsДокумент14 страницNavigation InstrumentsJabez RichardsОценок пока нет
- DCS JF-17 - Normal ProceduresДокумент17 страницDCS JF-17 - Normal ProceduresJamoc0Оценок пока нет
- Low Cost Compass Systems Using Magnetic SensorsДокумент8 страницLow Cost Compass Systems Using Magnetic Sensorsrokbraihan2Оценок пока нет
- X-ATC-Chatter 1.6.3: User's GuideДокумент26 страницX-ATC-Chatter 1.6.3: User's GuideMax HayesОценок пока нет
- Desert Storm F-15 Eagle LoadoutsДокумент4 страницыDesert Storm F-15 Eagle LoadoutsMattОценок пока нет
- Freeciv Game GuideДокумент44 страницыFreeciv Game Guideblessed-beОценок пока нет
- FS2004 Keyboard CommandsДокумент3 страницыFS2004 Keyboard CommandsGiovanni GrassiОценок пока нет
- Faclon 4Документ124 страницыFaclon 4Marco TabaresОценок пока нет
- AMIGA - Advanced Tactical Fighter II ManualДокумент5 страницAMIGA - Advanced Tactical Fighter II ManualjajagaborОценок пока нет
- Toliss Airbus A319 V1.6 - Simulation ManualДокумент57 страницToliss Airbus A319 V1.6 - Simulation ManualAdrianoОценок пока нет
- WDP 2.0 ManualДокумент60 страницWDP 2.0 ManualJustin R RobbinsОценок пока нет
- Omsi Bus Simulator Manual PDFДокумент117 страницOmsi Bus Simulator Manual PDFCatalin AndreiОценок пока нет
- F-16d BLK 50 AlbaceteДокумент40 страницF-16d BLK 50 AlbacetedimОценок пока нет
- Prosim Beta Manual-06!16!2011Документ62 страницыProsim Beta Manual-06!16!2011alvaro2005Оценок пока нет
- Flanker 2.0 Manual FinalДокумент264 страницыFlanker 2.0 Manual FinalOlivér SárköziОценок пока нет
- XCSoar ManualДокумент187 страницXCSoar ManualAnonymous ifCXjHFMОценок пока нет
- Virtavia EA-6B Prowler ManualДокумент22 страницыVirtavia EA-6B Prowler ManualHaerul ImamОценок пока нет
- CIVA User Guide PDFДокумент10 страницCIVA User Guide PDFÁngel Cruz ArrayzОценок пока нет
- TI 58 59-HW-manualДокумент28 страницTI 58 59-HW-manualAlejandro MenéndezОценок пока нет
- Ejets v2 Manual 2.0.1 PDFДокумент129 страницEjets v2 Manual 2.0.1 PDFCristianoVelosodeQueiroz100% (1)
- Natops Texan T-6 ChecklistДокумент1 страницаNatops Texan T-6 ChecklistGourav DasОценок пока нет
- Aerobask Panthera Manual enДокумент18 страницAerobask Panthera Manual enInstrumentPilot66Оценок пока нет
- X-Plane FMS ManualДокумент55 страницX-Plane FMS ManualWalter Anderson CristalОценок пока нет
- SoftwareДокумент4 страницыSoftwaresamehОценок пока нет
- DCS World List of All Available Beacons enДокумент9 страницDCS World List of All Available Beacons enJeremy GilesОценок пока нет
- Computer Pilot Magazine Vol Iss Mar Apr 2011Документ92 страницыComputer Pilot Magazine Vol Iss Mar Apr 2011Guilherme SoaresОценок пока нет
- Normal Checklist: Model 525CДокумент5 страницNormal Checklist: Model 525CJose Otero De SantiagoОценок пока нет
- AMIGA - Combat Air Patrol InstructionsДокумент2 страницыAMIGA - Combat Air Patrol InstructionsjajagaborОценок пока нет
- Methods of Radar Cross-section AnalysisОт EverandMethods of Radar Cross-section AnalysisJ.W. Jr. CrispinОценок пока нет
- The Patricia Lynn Project: Vietnam War, the Early Years of Air IntelligenceОт EverandThe Patricia Lynn Project: Vietnam War, the Early Years of Air IntelligenceОценок пока нет
- Nevada Warbird Survivors 2002: A Handbook on Where to Find ThemОт EverandNevada Warbird Survivors 2002: A Handbook on Where to Find ThemОценок пока нет
- Chapter 3Документ30 страницChapter 3Charlton EddieОценок пока нет
- Hard Landing Inspection ManualДокумент26 страницHard Landing Inspection Manualom prakash patelОценок пока нет
- Jonwin Fidelis Fam - Assignment 3Документ13 страницJonwin Fidelis Fam - Assignment 3125Jonwin Fidelis FamОценок пока нет
- Vdocument - in A320 FLT CTRL Laws and ProtectionsДокумент37 страницVdocument - in A320 FLT CTRL Laws and ProtectionsRobert LautierОценок пока нет
- Parts of An Airplane Created PowerpointДокумент14 страницParts of An Airplane Created Powerpointapi-505064232Оценок пока нет
- Aircraft Design With Active Load Alleviation and Natural Laminar FlowДокумент36 страницAircraft Design With Active Load Alleviation and Natural Laminar Flowjiaxu825Оценок пока нет
- PA 38 TomahawkДокумент38 страницPA 38 TomahawkEric MOUNIEОценок пока нет
- PILOT'S HANDBOOK of Aeronautical Knowledge 2003Документ8 страницPILOT'S HANDBOOK of Aeronautical Knowledge 2003Nouman MemonОценок пока нет
- Martin X-24A Lifting Body: September 2012Документ113 страницMartin X-24A Lifting Body: September 2012Jorge Alejandro Martinez HernandezОценок пока нет
- An A-Z of Aviation Terms and DefinitionsДокумент5 страницAn A-Z of Aviation Terms and DefinitionsAlej GonzálezОценок пока нет
- Chapter 18 CVR & FDRДокумент41 страницаChapter 18 CVR & FDRveenadivyakishОценок пока нет
- Aerodynamics Without Ans PDFДокумент33 страницыAerodynamics Without Ans PDFCed SisonОценок пока нет
- A9EA - Rev20 VT-ELX PDFДокумент20 страницA9EA - Rev20 VT-ELX PDFsaradeepsОценок пока нет
- The Albatross Design ReportДокумент50 страницThe Albatross Design ReportSobin SanthoshОценок пока нет
- Aerodynamics DGCAДокумент19 страницAerodynamics DGCAIlhamОценок пока нет
- 747 PMDG Flow Checklist NP 1.1Документ4 страницы747 PMDG Flow Checklist NP 1.1Eleu Eduardo Mehret Scorsin FilhoОценок пока нет
- BD 5 InstructionsДокумент13 страницBD 5 InstructionskokiskoОценок пока нет
- NASA Information Summaries Aileron RollДокумент7 страницNASA Information Summaries Aileron RollBob AndrepontОценок пока нет
- Pt. 29 Table Provides HIRF Test LevelsДокумент119 страницPt. 29 Table Provides HIRF Test LevelsfuuadОценок пока нет
- AerodynamicsДокумент27 страницAerodynamicsNarendra PalandeОценок пока нет
- HAL Aircraft PartsДокумент44 страницыHAL Aircraft PartsNag HebbaniОценок пока нет
- A340 Flight Deck and Systems Briefing For PilotsДокумент211 страницA340 Flight Deck and Systems Briefing For PilotsMa JoОценок пока нет