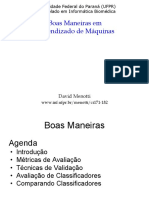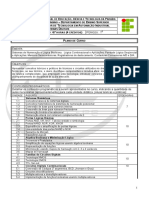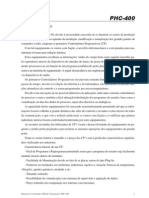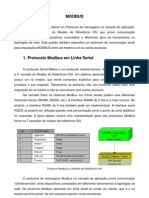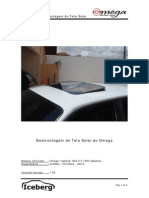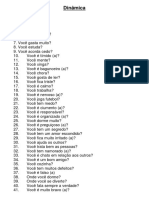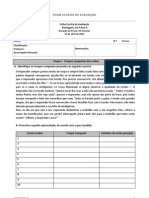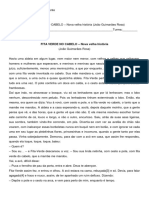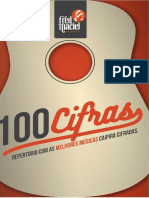Академический Документы
Профессиональный Документы
Культура Документы
Apostila PowerPoint2003
Загружено:
Eder OliveiraОригинальное название
Авторское право
Доступные форматы
Поделиться этим документом
Поделиться или встроить документ
Этот документ был вам полезен?
Это неприемлемый материал?
Пожаловаться на этот документАвторское право:
Доступные форматы
Apostila PowerPoint2003
Загружено:
Eder OliveiraАвторское право:
Доступные форматы
Aprendendo
Microsoft PowerPoint
Col gio Tecno - Sert
Prof. Gustavo L. Moraes
Aprendendo PowerPoint NDICE Microsoft PowerPoint Iniciando o Microsoft PowerPoint A interface do PowerPoint Criando uma nova apresentao Salvando o Documento Inserindo um novo slide Fechando o Documento Abrindo o Documento Configurando a pgina Imprimindo o Documento Cabealhos e Rodaps Clip-art Do Arquivo Para excluir uma imagem Filmes e sons Excluir slide Marcadores e numerao Formatando Alinhamentos Plano de fundo Efeitos de animao Configurando apresentao Boto de ao Transio de slides
Colgio Tecno-Sert
PowerPoint
Aprendendo PowerPoint Microsoft PowerPoint O Microsoft PowerPoint uma ferramenta ou gerador de apresentaes, palestras, workshops, campanhas publicitrias, utilizados por vrios profissionais, entre eles executivos, publicitrios, engenheiros, arquitetos, etc. atravs dele que alunos de faculdades podem apresentar seus trabalhos e monografias aos demais alunos da classe e aos professores. utilizado tambm por profissionais mais experientes que desejam expor suas idias e projetos para outras empresas. Enfim, seus limites dependem da criatividade do usurio que esteja construindo a apresentao. Iniciando o Microsoft PowerPoint Clique no boto Iniciar da barra de tarefas do Microsoft Windows. Aponte para o grupo Programas. V at a pasta Microsoft Office. Selecione Microsoft PowerPoint. A tela do Microsoft PowerPoint composta por vrios elementos grficos como cones, menus e alguns elementos que so comuns ao ambiente Microsoft Windows, com o qual voc j deve estar familiarizado. Antes de iniciarmos propriamente o trabalho com textos, necessrio que se conhea e identifique a funo dos elementos que compem a tela do aplicativo. A interface do PowerPoint
Barra do Ttulo
Barra de Menu
Barra de Ferramentas Padro
Barra de Formatao
Painel de Tarefas
rea de Trabalho
Barra de Desenhos
Colgio Tecno-Sert
PowerPoint
Aprendendo PowerPoint Criando uma nova apresentao Ao abrir o PowerPoint, a janela se iniciar com a seguinte tela:
Clique dentro da caixa de texto para adicionar um ttulo. Para selecionar a caixa de texto, clique sobre sua borda. Utilize a barra de formatao para modificar seu texto:
Salvando o Documento Quando voc salva uma apresentao pela primeira vez, o Microsoft PowerPoint exibe a caixa de dilogo Salvar Como, que permite digitar um nome para a apresentao e especificar onde o arquivo ser salvo. Clique no menu Arquivo, Salvar ou simplesmente sobre o boto Salvar aberta: Na caixa Salvar em escolha o local que deseja salvar a sua apresentao. Na caixa Nome do arquivo, escolha o nome para sua apresentao. Finalize clicando no boto Salvar. . A caixa abaixo ser
Colgio Tecno-Sert
PowerPoint
Aprendendo PowerPoint Inserindo um novo slide Uma apresentao do PowerPoint pode conter vrias pginas que chamamos de slides. Ao exibir sua apresentao possvel inserir animaes, efeitos de transio, plano de fundo, avano automtico entre outras coisas. Para inserir um novo slide, na barra de formatao, clique no boto Novo Slide .A caixa abaixo ser aberta do lado direito da janela: Voc pode aplicar layouts (aparncia) diferente para seus slides, como por exemplo, um layout que contenha um ttulo e uma caixa de texto com marcadores ou ento um slide que contenha um outro contedo, como cliparts, grficos, tabelas, sons, vdeos, etc. Deslize sobre a barra de rolagem para visualizar outros layouts Clique sobre o layout desejado para que seja aplicado ao slide atual.
Fechando o Documento Para fechar uma apresentao do Microsoft PowerPoint, liberando espao na memria para continuar o trabalho com outras apresentaes, selecione o seguinte comando: Clique no menu Arquivo, Fechar. Se a apresentao que estiver sendo fechada tiver sido modificada e no gravada em disco, o programa questiona se voc deseja Salvar, No (no gravar), ou Cancelar o comando de fechar a apresentao.
Clique no boto Sim para salvar a apresentao.
Colgio Tecno-Sert
PowerPoint
Aprendendo PowerPoint Abrindo o Documento Para se abrir uma apresentao, indispensvel que ela tenha sido salva, ou seja, transportada para o disco. Para abrir uma apresentao, efetue o seguinte comando: Clique no menu Arquivo/Abrir ou sobre o boto Abrir abaixo ser aberta: na barra de ferramentas Padro. A caixa Na caixa Examinar, escolha a pasta onde sua apresentao foi salva. Clique sobre a apresentao em seguida no boto Abrir. Durante uma sesso de trabalho com o Microsoft PowerPoint, cada apresentao aberta ocupa uma nova janela de documento. No abra muitas apresentaes ao mesmo tempo, se voc for trabalhar isoladamente com cada uma delas. A abertura descontrolada de apresentaes pode ocupar todo o espao disponvel na memria do computador, impedindo desenvolvimento de um bom trabalho. Configurando a pgina Define as margens, origem do papel, tamanho do papel, orientao da pgina e outras opes de layout do arquivo ativo. Clique no menu Arquivo, Configurar pgina. A caixa abaixo ser aberta: Clique no tipo de slide que deseja criar. Se voc clicar em Personalizado, o PowerPoint alterar as configuraes Largura e Altura para preencher a rea de impresso da impressora ativa. Insira o nmero inicial para o primeiro slide. Altere a orientao dos slides, pginas de anotaes, tpicos e folhetos na apresentao. Clique em Retrato para obter uma orientao vertical ou em Paisagem para obter uma orientao horizontal. Clique no boto OK para aplicar as alteraes. Imprimindo o Documento Visualizar impresso Mostra como ser a aparncia de um arquivo quando ele for impresso. Clique no menu Arquivo, Visualizar impresso ou sobre o boto Visualizar Impresso .
Em Imprimir Slides, voc pode escolher quantos slides quer imprimir numa folha. Para fechar a visualizao e voltar para a tela de edio, clique na ferramenta Fechar.
Colgio Tecno-Sert
PowerPoint
Aprendendo PowerPoint Imprimir Clique no menu Arquivo, Imprimir ou no boto Imprimir . A caixa abaixo ser aberta:
Clique em uma impressora na caixa Nome. As informaes exibidas abaixo da caixa Nome aplicam-se impressora selecionada. A impressora na qual voc clicar passar a ser a impressora padro durante o restante da sesso atual do PowerPoint, ou at que voc a altere. Clique na parte da apresentao que voc deseja imprimir. Insira o nmero de cpias que voc deseja imprimir. Selecione as opes desejadas para a impresso dos folhetos. Clique no boto OK para aplicar as alteraes.
Cabealhos e Rodaps Adiciona ou altera o texto que aparece na parte superior e inferior de cada pgina ou slide. Clique no menu Exibir/Cabealho e rodap. Voc pode adicionar a data e a hora ao rodap do slide. Tambm pode adicionar o nmero do slide ao rodap ou um texto na parte inferior do slide na caixa Rodap. Clique no boto Aplicar a todos.
Colgio Tecno-Sert
PowerPoint
Aprendendo PowerPoint Clip-art Para inserir um clip-art em seu slide, escolha em um layout de contedo e clique sobre o cone Inserir clip-art:
A caixa abaixo ser aberta: Voc pode fazer uma pesquisa por nomes, na caixa Pesquisar texto. Selecione uma figura e clique no OK.
Do Arquivo Para inserir figuras que estejam gravadas em seu computador, clique no menu Inserir/Imagem/Do Arquivo. A caixa abaixo ser aberta: Em Examinar, abra a pasta onde se encontra suas imagens. Clique sobre a imagem e em seguida no boto Inserir. Observao: voc pode tambm copiar uma imagem da Internet. Para isso, localize a imagem na Internet, clique sobre ela com o boto direito do mouse e no menu que se abre, clique em Copiar. Volte para p PowerPoint, clique com o boto direito em qualquer lugar do slide e no menu clique em Colar. Voc tambm pode usar o boto Colar Para excluir uma imagem Clique sobre a imagem para selecion-la e em seguida pressione a tecla Delete. Filmes e sons Voc pode inserir um de filme ou um arquivo de som em sua apresentao. Voc pode utilizar os arquivos do seu computador ou os arquivos do Media Gallery. Clique no menu Inserir/Filmes e sons. .
Colgio Tecno-Sert
PowerPoint
Aprendendo PowerPoint Excluir slide Para excluir um slide, clique sobre o slide desejado para seleciona-lo. Clique no menu Editar/Excluir slide ou selecione o slide e pressione a tecla Delete. Marcadores e numerao Adiciona marcadores ou nmeros aos pargrafos selecionados e modifica o formato de numerao e de marcao. Selecione o pargrafo a ser formatado. Clique no menu Formatar, Marcadores e numerao. Clique no estilo da lista de marcadores desejada. Clique em Nenhum para remover os marcadores dos pargrafos selecionados. Digite o tamanho de marcador desejado como uma porcentagem do tamanho da fonte. Clique na cor desejada para o marcador. Clique em Automtico se desejar que o marcador tenha a cor da fonte do esquema de cores. Guia Numerado(a): Clique no estilo de lista numerada desejado. Clique em Nenhum para remover os nmeros dos pargrafos selecionados. Informe o tamanho do nmero desejado como uma porcentagem do tamanho da fonte. Clique na cor desejada para o nmero. Clique em Automtico se desejar que o nmero seja a cor da fonte do esquema de cores. Informe um nmero ou uma letra inicial para a lista. Clique no boto OK para aplicar as alteraes. Formatando Alinhamentos Selecione o texto a ser formatado. Selecione um tipo de alinhamento para o texto selecionado. Plano de fundo Para mudar a cor do fundo do slide selecionado, clique no menu Formatar/Plano de fundo. A caixa abaixo ser aberta: Voc pode escolher a cor bem com efeitos de preenchimento clique na seta e escolhendo entre as opes Mais cores, que exibe uma nova caixa com outras opes de core e Efeitos de preenchimento para escolher efeitos como Gradiente, Textura, Padro e Imagem. Ao terminar de formatar o plano de fundo, clique no boto Aplicar a tudo, caso deseje que estas configuraes sejam aplicadas a todos os slides da sua apresentao ou Aplicar para aplicar somente ao slide ativo.
Colgio Tecno-Sert
PowerPoint
Aprendendo PowerPoint Efeitos de animao Para aplicar um novo efeito de animao, clique no objeto que deseja animar e, em seguida, clique no menu Apresentaes/Personalizar animao. Clique no boto Adicionar efeito. Voc pode escolher entre as opes Entrada, nfase, Sada e Trajetria de animao. O boto Remover, localizado logo abaixo, remove as animaes inseridas. Observao: As animaes podem ser inseridas em textos e em imagens tambm. Abaixo voc pode definir quando ser iniciado um efeito de animao aplicado a um item selecionado. Voc pode definir o efeito Ao clicar (a animao ser iniciada com um clique do mouse), Com o anterior (a animao ser iniciada ao mesmo tempo em que o item anterior) ou Aps o anterior (a animao ser iniciada quando o item anterior tiver concludo a animao). Voc pode definir a velocidade ou durao da animao para o efeito selecionado. Clique no boto Executar. Configurando apresentao Para definir as opes para a execuo da sua apresentao de slides, incluindo o tipo de apresentao que voc est criando os slides a serem includos, se sero includos efeitos de som e animao, a cor da caneta de anotao e como voc deseja avanar os slides, clique no menu Apresentaes, Configurar apresentao. A caixa ao lado ser aberta: Voc pode definir o tipo de apresentao desejada, se ser exibida em tela inteira ou em uma janela. Em Mostrar slides, voc pode escolher quais slides sero mostrados em sua apresentao. Em Opes da apresentao, escolha Repetir at Esc ser pressionada para exibir a apresentao continuadamente. Clique no boto OK para aplicar as alteraes. Boto de ao Botes de ao so muito teis quando precisamos controlar a apresentao, como por exemplo, ir para um outro slide, abrir uma pgina na Internet ou tocar um som. Para inserir um boto de ao, clique no menu Apresentaes/Boto de ao. Escolha o boto desejado e desenhe-o na tela. Ao soltar, a caixa abaixo ser aberta: Em Hiperlink para, selecione a ao do boto, que ser executado quando voc clica sobre o boto durante a apresentao. As opes so: - Prximo slide: Avana a apresentao para o slide seguinte; - Slide anterior: Recua a apresentao para o slide anterior; - Primeiro slide: Recua para o primeiro slide da apresentao; - ltimo slide: Avana para o ltimo slide da apresentao; - ltimo slide exibido: Avana para o ltimo slide exibido na apresentao; - Finalizar apresentao: Finaliza a apresentao; Clique no boto OK para aplicar as alteraes. Para excluir o boto de ao, selecione o boto e tecle Delete. Colgio Tecno-Sert PowerPoint 10
Aprendendo PowerPoint Transio de slides Voc pode adicionar um efeito de transio entre um slide e outro, reproduzir um som quando o slide aparecer ou pode fazer com que o slide surja gradativamente a partir de um fundo preto. Clique no menu Apresentaes/Transio de slide. A caixa ao lado ser aberta. Selecione uma transio, clicando sobre ela. Define a velocidade da transio de slides. Sempre que voc clicar em uma velocidade, poder visualizar a transio de slides selecionada nessa velocidade. Adicione um som, que ser executado quando o prximo slide aparecer. Em Avanar slide, voc pode definir Ao clicar com o mouse ou Automaticamente aps o tempo configurado. Clique no boto Aplicar a todos os slides. Pressione a tecla F5 para testar a apresentao.
Colgio Tecno-Sert
PowerPoint
11
Вам также может понравиться
- Controle Moderno IIДокумент300 страницControle Moderno IIfelipebrumatte100% (3)
- Boas Maneiras em Aprendizado de MáquinasДокумент38 страницBoas Maneiras em Aprendizado de MáquinasEder OliveiraОценок пока нет
- Controle Moderno IIДокумент300 страницControle Moderno IIfelipebrumatte100% (3)
- Sistemas Digitais e Circuitos IFPBДокумент3 страницыSistemas Digitais e Circuitos IFPBEder OliveiraОценок пока нет
- Código Eleitoral - FCC - 2S2018 PDFДокумент7 страницCódigo Eleitoral - FCC - 2S2018 PDFEder OliveiraОценок пока нет
- Loren - Exemplo de DocumentoДокумент3 страницыLoren - Exemplo de DocumentoEder OliveiraОценок пока нет
- Sistemas Digitais e Circuitos IFPBДокумент3 страницыSistemas Digitais e Circuitos IFPBEder OliveiraОценок пока нет
- Protocolo TesteFis 2013Документ3 страницыProtocolo TesteFis 2013Eder OliveiraОценок пока нет
- Amplificador OperacionalДокумент69 страницAmplificador OperacionalEder OliveiraОценок пока нет
- Redes IndustriaisДокумент85 страницRedes Industriaiseduguilherme1100% (1)
- Controle e Automação Industrial com PHC-400Документ148 страницControle e Automação Industrial com PHC-400Alessandro P. Batista0% (1)
- DefinicoesControleAutomatico ISAДокумент12 страницDefinicoesControleAutomatico ISAEder OliveiraОценок пока нет
- DefinicoesControleAutomatico ISAДокумент12 страницDefinicoesControleAutomatico ISAEder OliveiraОценок пока нет
- Apostila ModbusДокумент17 страницApostila ModbusGustavo AlmeidaОценок пока нет
- DefinicoesControleAutomatico ISAДокумент12 страницDefinicoesControleAutomatico ISAEder OliveiraОценок пока нет
- A Fotografia e a Perpetuação da Memória nas ViagensДокумент4 страницыA Fotografia e a Perpetuação da Memória nas ViagensMariaBulhaoОценок пока нет
- Estratégia Nicho Beleza EstéticaДокумент9 страницEstratégia Nicho Beleza EstéticaRodrigo OliveiraОценок пока нет
- Documento Sem Nome 4Документ2 страницыDocumento Sem Nome 4Helaine SilvaОценок пока нет
- Desmontando o Teto Solar Do OmegaДокумент8 страницDesmontando o Teto Solar Do OmegaRogério Junior100% (1)
- SearchesДокумент174 страницыSearchesgrazi.docemelОценок пока нет
- Ficha Pedagógica 2.º Ano - Escrita CriativaДокумент2 страницыFicha Pedagógica 2.º Ano - Escrita Criativaamizade29Оценок пока нет
- História Dos Clãs - 9 CapitulosДокумент55 страницHistória Dos Clãs - 9 CapitulosElcimar Feitoza100% (2)
- Estudos de hojeДокумент5 страницEstudos de hojeBruno XavierОценок пока нет
- Aula de CienciasДокумент11 страницAula de CienciaslourivalcaburiteОценок пока нет
- Os Maias - Ficha de Verificação de LeituraДокумент2 страницыOs Maias - Ficha de Verificação de LeituraLiliana Santos100% (1)
- Como Conversar Com As Pessoas - 17 Passos (Com Imagens)Документ4 страницыComo Conversar Com As Pessoas - 17 Passos (Com Imagens)Eduardo Davila KilianОценок пока нет
- Casado SДокумент14 страницCasado SShalom VRОценок пока нет
- Lista Definitiva de Colocações - 930Документ3 страницыLista Definitiva de Colocações - 930suselgasparОценок пока нет
- Horários Ônibus DIA 31.12Документ5 страницHorários Ônibus DIA 31.12Geones Solatti MeirelesОценок пока нет
- FT2 Matemática FuncionalДокумент6 страницFT2 Matemática FuncionalMargarida FortunaОценок пока нет
- Os Três PorquinhosДокумент4 страницыOs Três PorquinhosYasmin AndradeОценок пока нет
- Perguntas e respostas divertidas para dinâmica de grupoДокумент3 страницыPerguntas e respostas divertidas para dinâmica de grupoLuana Cristina Gonçalves Simões100% (1)
- Correios Valença BA CarteiroДокумент4 страницыCorreios Valença BA CarteiroelisiolealОценок пока нет
- Tempo de Reverberação e suas aplicaçõesДокумент63 страницыTempo de Reverberação e suas aplicaçõesHéctorSantaCruzTorresОценок пока нет
- Planilha de chamada da sede do 40o BPMДокумент12 страницPlanilha de chamada da sede do 40o BPMPaulo CamposОценок пока нет
- Ficha-Escrita-Avaliacao 10.verbos e PronominalizaçãoДокумент3 страницыFicha-Escrita-Avaliacao 10.verbos e PronominalizaçãoMaria Jose SantiagoОценок пока нет
- Defesa Siciliana - Estudo de PartidasДокумент113 страницDefesa Siciliana - Estudo de PartidasJoseNicodemos75% (4)
- Educação Física: Brincadeiras, Esportes, Ginásticas e DançasДокумент2 страницыEducação Física: Brincadeiras, Esportes, Ginásticas e DançasMáyra CamilaОценок пока нет
- Rissóis de AtumДокумент2 страницыRissóis de AtumSílvia PinheiroОценок пока нет
- Atividade 2 - Fita Verde No Cabelo 6 Ano TdahДокумент3 страницыAtividade 2 - Fita Verde No Cabelo 6 Ano TdahYarah MariahОценок пока нет
- Um Sonhador PDFДокумент15 страницUm Sonhador PDFheiter_ewald9214Оценок пока нет
- Plano de Ensino de Musicalização No Ensino Fundamental UNIVERSIDADE ESTADUAL DO MARANHÃOДокумент9 страницPlano de Ensino de Musicalização No Ensino Fundamental UNIVERSIDADE ESTADUAL DO MARANHÃOCarlos RaquethОценок пока нет
- Volvo auto parts catalog 2021Документ53 страницыVolvo auto parts catalog 2021Fabbri Center Peças100% (1)
- Livro Das 100 Cifras de Viola CaipiraДокумент103 страницыLivro Das 100 Cifras de Viola CaipiraLuizFernandoLopes80% (5)
- A Derrota do Bandido GräkДокумент3 страницыA Derrota do Bandido GräkromaofreireОценок пока нет