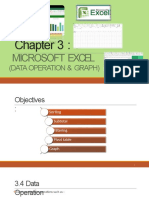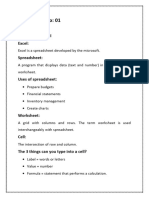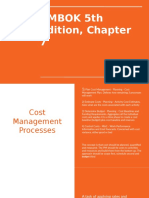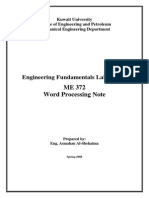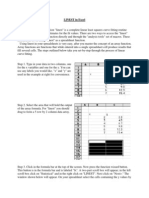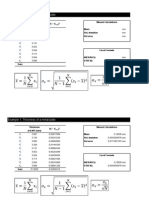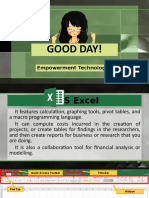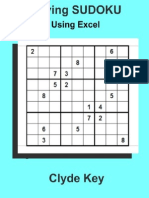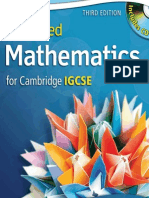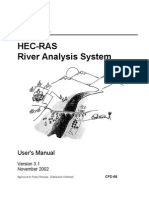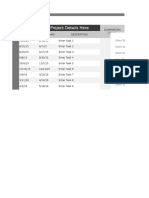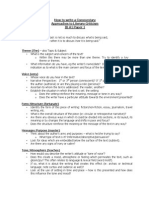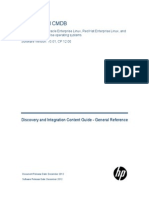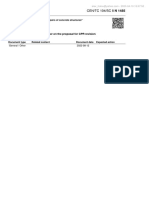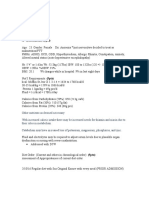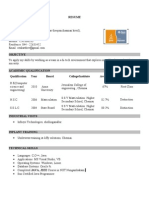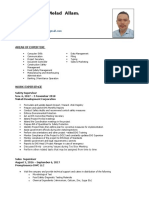Академический Документы
Профессиональный Документы
Культура Документы
Uncertainties and Data Graphing - Assignment Excel Instructions
Загружено:
liciawinataАвторское право
Доступные форматы
Поделиться этим документом
Поделиться или встроить документ
Этот документ был вам полезен?
Это неприемлемый материал?
Пожаловаться на этот документАвторское право:
Доступные форматы
Uncertainties and Data Graphing - Assignment Excel Instructions
Загружено:
liciawinataАвторское право:
Доступные форматы
Uncertainties and Data Graphing using Excel
Task: An electric toy car is travelling along a straight line and measurements of its position and time are taken. The uncertainty in the time t is 0.005 s and the uncertainty in the distance s is 0.1 m. The folling data has been recorded. Distance s/ m s = 0.1 m 0.3 0.7 1.0 1.6 2.0 Time t/s t = 0.005 s 0.802 1.103 2.110 3.615 4.610
Data 1 2 3 4 5
1. Graph distance against time. Plot the data points as small circles with a dot in the center of each circle. 2. Ignoring the origin, construct the best straight-line graph for this data. Extend the line to cover the entire graph sheet. 3. Determine which uncertainty 9either in time or distance) is the most significant. Construct uncertainty or error bars using this uncertainty on your graph for all the data points. 4. Determine the gradient (slope) of your best straight-line. What does the gradient represent? 5. Construct the minimum and maximum gradients for your graph and calculate these gradient values. Express the best gradient value with its absolute uncertainty using the range of the minimum and maximum gradients. Pay attention to the significant digits.
Objective: the complete the Uncertainties and Data Graphing assignment in Microsoft Excel Procedure: 1) Enter the table from the class work handout into excel like so
Note: I have flipped time and distance; this is done for graphing ease
Note: you can add the lines around the table by using this tool 2) To graph the data we highlight the data required
at the top of the page
3) Now go to insert at the top of the page and hit scatter with only markers
This will produce a graph like so
What you notice is that distance is graphed on the y axis and time is graphed on the x axis When highlighting data in excel for graphing, the column on the left will be graphed on the y axis, this is the reason I flipped time and distance in my table from what was given to you. 4) To add titles and labels to the graph we click on the graph, this should bring up chart tools at the top of the screen , in chart tools click layout
5) Add to your graph by clicking the appropriate buttons - Chart title - Axis titles
6) We can now add a trend line (line of best fit), notice this can be done in the same window (chart tools layout) Add a linear trend line to your data
7) We can now add error bars to our data, remember we only need to add error bars to the measurement with the highest percentage uncertainty, thus a calculation is needed. I want you to do this in excel as well. Create the following table
To perform calculations in excel we need to enter the = sign first; from here we can enter our specific operation. In this case to find the percentage uncertainly for time we divide the absolute uncertainty by a measurement and multiply by 100. Notice I did not have to enter in the measurement I simple entered the cell of which the measurement was in (cell b2 = 0.802s), now hit enter
Do the same for distance
So in the cell below enter =0.1/c2 * 100 and hit enter
Note: we can change the number of digits that are shown in the cells by right clicking and selecting format cells, on the left it gives you some options, I use the number option and then specify the number decimal places I want We notice that distance has the larger percentage error therefore we will add error bars for distance only 8) The error bar tab is also found in chart tools layout Select error bars with standard error, this will automatically add them to your graph.
You must however format them as they are not accurate First we can delete the horizontal error bars (those for time), simply right click on one of the horizontal bars and hit delete. To format the vertical error bars right click and select format error bars, now select fixed value and enter in your value of uncertainty (0.1 m)
9) We must add our maximum and minimum lines of best fit. There is no direct way to do this in excel. The way I do it is to add 2 more sets of data to the graph For the max line of best fit I add a data point corresponding to the negative uncertainty of the first point and a data point corresponding to the positive uncertainty of the last point, I then connect these with a trend line. I do the same for the min line of best fit but with the points reversed, I add a point corresponding to the positive uncertainty of the first data point and a point corresponding to the negative uncertainty of the last data point. To do this you must first calculate the points (add or subtract the uncertainty from the data point)
10) To add the max. and min. lines Right click on the one of the data points, a window will pop up, click select data You should see what is shown below
Hit the add button, when this happens you will see the following
We can now name the series (max or min slope) and select the values we want. To do this click on the blue box with the red arrow beside the series x values box
You can now simply highlight the desired x values for the points you want to add (I will do max first)
I highlighted the appropriate cells, now click on the box with the red arrow beside the edit series box This will bring you back to the original edit series box, do the same with the y values (I think you need to clear what is in the y values box first (={1})
Notice the points on the error bars
You can now add a trend line between those points by right clicking one of them and selecting add trend line
Repeat these steps for the minimum line of best fit
We can add a legend from chart tools layout screen You may have to resize your graph
11) Determining slope There is a very easy way to determine the slope of these lines You can simple right click on each line and select Format Trend line then select display equation on chart, this will then show the equation of each line (y = mx +b)
Вам также может понравиться
- How To Add Trendline in Excel Chart Excel Trendline Types, Equations and FormulasДокумент31 страницаHow To Add Trendline in Excel Chart Excel Trendline Types, Equations and FormulasNimish MadananОценок пока нет
- Chapter 3 - Excel Data OperationДокумент30 страницChapter 3 - Excel Data Operationnurin humairaОценок пока нет
- MSExcel 101Документ12 страницMSExcel 101DaveОценок пока нет
- Modelling With SpreadsheetsДокумент6 страницModelling With SpreadsheetsGiacomoОценок пока нет
- Excel ReportДокумент31 страницаExcel ReportHari PrakashОценок пока нет
- Excel Spreadsheet Formulas: Reference OperatorsДокумент43 страницыExcel Spreadsheet Formulas: Reference OperatorsFarhan KhanОценок пока нет
- Regression Analysis in ExcelДокумент20 страницRegression Analysis in Excelsherryl caoОценок пока нет
- Creating and Editing Shapefiles in ArcMapДокумент4 страницыCreating and Editing Shapefiles in ArcMapFernando PizarroОценок пока нет
- Spreadsheet Modelling Full SmallДокумент67 страницSpreadsheet Modelling Full Smallskshimla1Оценок пока нет
- Using Spreadsheets, Selection Sets, and COGO ControlsДокумент19 страницUsing Spreadsheets, Selection Sets, and COGO ControlsipcОценок пока нет
- 2 Excel For Analysts Formulas 101Документ10 страниц2 Excel For Analysts Formulas 101Shehzad KhattakОценок пока нет
- PMBOK 5th Edition, Chapter 7Документ42 страницыPMBOK 5th Edition, Chapter 7mhdstatОценок пока нет
- How To Create A PivotTable To Analyze Worksheet DataДокумент23 страницыHow To Create A PivotTable To Analyze Worksheet DataAhsin Khan100% (1)
- An Assignment On Microsoft Excel PDFДокумент10 страницAn Assignment On Microsoft Excel PDFRoger PrimoОценок пока нет
- Spreadsheet 1 4Документ16 страницSpreadsheet 1 4Christopher CristobalОценок пока нет
- Cie 332 Quantity Surveying and Estimation: Taking OffДокумент40 страницCie 332 Quantity Surveying and Estimation: Taking OffkingОценок пока нет
- Creating A Lookup Table: (Includes Excel VLOOKUP Example File)Документ64 страницыCreating A Lookup Table: (Includes Excel VLOOKUP Example File)leslieDulleОценок пока нет
- Engineering Fundamentals Laboratory: ME 372 Word Processing NoteДокумент46 страницEngineering Fundamentals Laboratory: ME 372 Word Processing NoteOmar SaleemОценок пока нет
- Quantity Survey & Estimation: Engr. Shad MuhammadДокумент50 страницQuantity Survey & Estimation: Engr. Shad MuhammadOsama AnjumОценок пока нет
- Units and Unit Conversions Important For ENES 100Документ4 страницыUnits and Unit Conversions Important For ENES 100haseebriaz383Оценок пока нет
- Assignment C: Malta College of Arts & Science & TechnologyДокумент13 страницAssignment C: Malta College of Arts & Science & TechnologyKarl AttardОценок пока нет
- LinestДокумент6 страницLinestMayankОценок пока нет
- Persons S.1 S.2 S.3 S.4 S.5: Items I.1 I.2 I.3 I.4 I.5 I.6 I.7 I.8 I.9Документ4 страницыPersons S.1 S.2 S.3 S.4 S.5: Items I.1 I.2 I.3 I.4 I.5 I.6 I.7 I.8 I.9Winston Villegas LujanОценок пока нет
- Gantt-Chart O365 LДокумент8 страницGantt-Chart O365 LAngie GuerreroОценок пока нет
- What If AnalysisДокумент7 страницWhat If Analysisrafanadal09Оценок пока нет
- Basic Measurement and UncertaintyДокумент18 страницBasic Measurement and UncertaintyKhairulAsharChairanОценок пока нет
- Costs NotesДокумент16 страницCosts NotesPraveen RaiОценок пока нет
- DaylightStandard - AutoCAD Civil 3D - Autodesk Knowledge NetworkДокумент16 страницDaylightStandard - AutoCAD Civil 3D - Autodesk Knowledge NetworkMahindra DeshmukhОценок пока нет
- Unconfined Compression Test On Soil Stabilisation With Lime: Fig. Shear Stress Failure PlaneДокумент7 страницUnconfined Compression Test On Soil Stabilisation With Lime: Fig. Shear Stress Failure PlaneAnonymous X3aejJОценок пока нет
- Microsoft Access 2002 HandoutsДокумент13 страницMicrosoft Access 2002 HandoutsSyahroni Wahyu IrianandaОценок пока нет
- Formula Geometric Sequence: F I N F P F N I F P A PДокумент24 страницыFormula Geometric Sequence: F I N F P F N I F P A PMabrook SattarОценок пока нет
- 190 - 1 1 6 PacketДокумент7 страниц190 - 1 1 6 Packetapi-301243188Оценок пока нет
- Mastering Excel To Save Precious TimeДокумент33 страницыMastering Excel To Save Precious TimedillehОценок пока нет
- Hydrolysis ReactionДокумент12 страницHydrolysis Reactionkalyan555Оценок пока нет
- CET MS Advanced Word 2007 Training Manual v1.0Документ17 страницCET MS Advanced Word 2007 Training Manual v1.0ctn123Оценок пока нет
- Example 1: Thickness of A Metal Plate: Thickness Manual Calculations Mean Std. Deviation STD Error (D D)Документ7 страницExample 1: Thickness of A Metal Plate: Thickness Manual Calculations Mean Std. Deviation STD Error (D D)zhwОценок пока нет
- 14.5.6 Minitab Time Series and ForecastingДокумент9 страниц14.5.6 Minitab Time Series and ForecastingRiska PrakasitaОценок пока нет
- Succeeding in Business With Microsoft Excel 2010 A Problem Solving Approach 1st Edition Gross Solutions ManualДокумент18 страницSucceeding in Business With Microsoft Excel 2010 A Problem Solving Approach 1st Edition Gross Solutions ManualKeithRomerosОценок пока нет
- 2 Excel-Manual1Документ41 страница2 Excel-Manual1Javed MushtaqОценок пока нет
- 9 - Advanced Functions in MS ExcelДокумент45 страниц9 - Advanced Functions in MS Excelmarry janeОценок пока нет
- QUANT Sis BunmiiiiiДокумент20 страницQUANT Sis BunmiiiiinaconnetОценок пока нет
- Solving Sudoku Using ExcelДокумент8 страницSolving Sudoku Using ExcelShaswat RaiОценок пока нет
- MS Excel FoundationДокумент2 страницыMS Excel FoundationEdgar DauzonОценок пока нет
- 01 - Force Method of Analysis General ProcedureДокумент2 страницы01 - Force Method of Analysis General ProcedureE Cos Lopez100% (1)
- A First Lesson in Excel: Column BarДокумент51 страницаA First Lesson in Excel: Column BarZeinab Ali ShokorОценок пока нет
- Resource Allocation Tutorial PDFДокумент16 страницResource Allocation Tutorial PDFjegosssОценок пока нет
- Survey Practice Handbook - Part 1 Drawing PracticeДокумент167 страницSurvey Practice Handbook - Part 1 Drawing PracticeSalma GundiОценок пока нет
- EP 1110 1 8 - Vol - 02Документ540 страницEP 1110 1 8 - Vol - 02aryesОценок пока нет
- Etl Chapter 1Документ6 страницEtl Chapter 1bharathaninОценок пока нет
- Free AutoCAD Tutorials - Orthographic Projection in AutoCADДокумент13 страницFree AutoCAD Tutorials - Orthographic Projection in AutoCADCharmie Balani0% (1)
- 9780199138746Документ18 страниц9780199138746Edmir Asllani0% (1)
- Autocad 2009 2D Training ManualДокумент342 страницыAutocad 2009 2D Training ManualTamyizudin KodriОценок пока нет
- Compressive Strength TestДокумент2 страницыCompressive Strength TestUltimate BoyОценок пока нет
- Management Guide To AlignmentДокумент3 страницыManagement Guide To Alignmentjonalthan1987Оценок пока нет
- Hec-Ras River Analysis System: User's ManualДокумент0 страницHec-Ras River Analysis System: User's ManualSocrates Palomino GamboaОценок пока нет
- Excel Training Level 3compressed PDFДокумент28 страницExcel Training Level 3compressed PDFJohn Matthew CallantaОценок пока нет
- Latihan KontorДокумент3 страницыLatihan KontormasitaОценок пока нет
- Excel Gantt Chart Template: Enter Your Project Details HereДокумент19 страницExcel Gantt Chart Template: Enter Your Project Details Hereraza514Оценок пока нет
- Uncertainties and Data Graphing - Assignment Excel InstructionsДокумент16 страницUncertainties and Data Graphing - Assignment Excel InstructionsuwuОценок пока нет
- Top Secrets Of Excel Dashboards: Save Your Time With MS ExcelОт EverandTop Secrets Of Excel Dashboards: Save Your Time With MS ExcelРейтинг: 5 из 5 звезд5/5 (1)
- Topic 2 and 4 Biotechnology IBДокумент13 страницTopic 2 and 4 Biotechnology IBliciawinataОценок пока нет
- How To Write A CommentaryДокумент4 страницыHow To Write A CommentaryHarishJainОценок пока нет
- Error in PhysicsДокумент6 страницError in PhysicsliciawinataОценок пока нет
- Error in PhysicsДокумент6 страницError in PhysicsliciawinataОценок пока нет
- Freshers Jobs 26 Aug 2022Документ15 страницFreshers Jobs 26 Aug 2022Manoj DhageОценок пока нет
- Daikin FUW Cabinet Fan Coil UnitДокумент29 страницDaikin FUW Cabinet Fan Coil UnitPaul Mendoza100% (1)
- Discovery and Integration Content Guide - General ReferenceДокумент37 страницDiscovery and Integration Content Guide - General ReferencerhocuttОценок пока нет
- Functions: Var S AddДокумент13 страницFunctions: Var S AddRevati MenghaniОценок пока нет
- IMC - BisleriДокумент8 страницIMC - BisleriVineetaОценок пока нет
- 1"a Study On Employee Retention in Amara Raja Power Systems LTDДокумент81 страница1"a Study On Employee Retention in Amara Raja Power Systems LTDJerome Samuel100% (1)
- CEN and CENELEC Position Paper On The Proposal For CPR RevisionДокумент15 страницCEN and CENELEC Position Paper On The Proposal For CPR Revisionhalexing5957Оценок пока нет
- International Patient Referral - Part 2 - Revised - 29-04-2010 - 2Документ2 страницыInternational Patient Referral - Part 2 - Revised - 29-04-2010 - 2Fatah AssadОценок пока нет
- Planning EngineerДокумент1 страницаPlanning EngineerChijioke ObiОценок пока нет
- Specification Sheet: Case I Case Ii Operating ConditionsДокумент1 страницаSpecification Sheet: Case I Case Ii Operating ConditionsKailas NimbalkarОценок пока нет
- Distribution BoardДокумент7 страницDistribution BoardmuralichandrasekarОценок пока нет
- The International Poker RulesДокумент2 страницыThe International Poker RulesOutontheBubbleОценок пока нет
- Adime 2Документ10 страницAdime 2api-307103979Оценок пока нет
- Alpha Sexual Power Vol 1Документ95 страницAlpha Sexual Power Vol 1Joel Lopez100% (1)
- Karthik ResumeДокумент2 страницыKarthik ResumeArun Raj AОценок пока нет
- IBPS Clerk Pre QUANT Memory Based 2019 QuestionsДокумент8 страницIBPS Clerk Pre QUANT Memory Based 2019 Questionsk vinayОценок пока нет
- LM2TB8 2018 (Online)Документ252 страницыLM2TB8 2018 (Online)SandhirОценок пока нет
- 01 - A Note On Introduction To E-Commerce - 9march2011Документ12 страниц01 - A Note On Introduction To E-Commerce - 9march2011engr_amirОценок пока нет
- Topic Group Present (Week 8) Chapter 1:sociology and Learning ManagementДокумент2 страницыTopic Group Present (Week 8) Chapter 1:sociology and Learning ManagementLEE LEE LAUОценок пока нет
- REAL BABY FOOD: Easy All-Natural Recipes For Your Baby and Toddler by Jenna HelwigДокумент8 страницREAL BABY FOOD: Easy All-Natural Recipes For Your Baby and Toddler by Jenna HelwigHoughton Mifflin Harcourt Cookbooks50% (2)
- Asim Kumar Manna - Business Mathematics and Statistics (2018, McGraw-Hill Education)Документ624 страницыAsim Kumar Manna - Business Mathematics and Statistics (2018, McGraw-Hill Education)rerr50% (2)
- Ch06 Allocating Resources To The ProjectДокумент55 страницCh06 Allocating Resources To The ProjectJosh ChamaОценок пока нет
- Optimal Dispatch of Generation: Prepared To Dr. Emaad SedeekДокумент7 страницOptimal Dispatch of Generation: Prepared To Dr. Emaad SedeekAhmedRaafatОценок пока нет
- Engine Controls (Powertrain Management) - ALLDATA RepairДокумент3 страницыEngine Controls (Powertrain Management) - ALLDATA RepairRonald FerminОценок пока нет
- Will Smith BiographyДокумент11 страницWill Smith Biographyjhonatan100% (1)
- Feds Subpoena W-B Area Info: He Imes EaderДокумент42 страницыFeds Subpoena W-B Area Info: He Imes EaderThe Times LeaderОценок пока нет
- Paramount Healthcare Management Private Limited: First Reminder Letter Without PrejudiceДокумент1 страницаParamount Healthcare Management Private Limited: First Reminder Letter Without PrejudiceSwapnil TiwariОценок пока нет
- Amp DC, OaДокумент4 страницыAmp DC, OaFantastic KiaОценок пока нет
- Nestlé CASEДокумент3 страницыNestlé CASEAli Iqbal CheemaОценок пока нет
- Technion - Computer Science Department - Technical Report CS0055 - 1975Документ25 страницTechnion - Computer Science Department - Technical Report CS0055 - 1975MoltKeeОценок пока нет