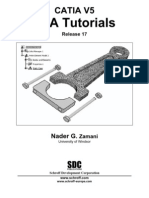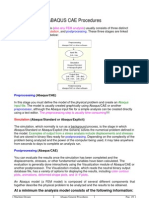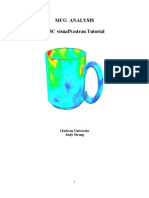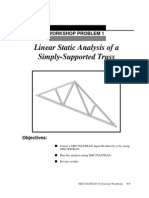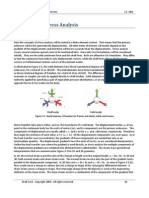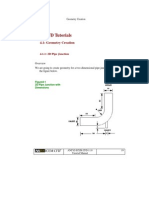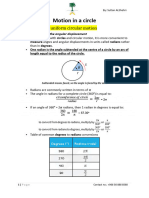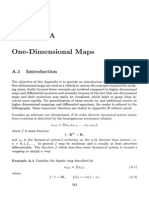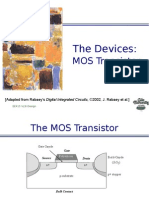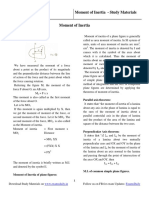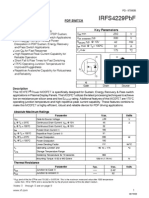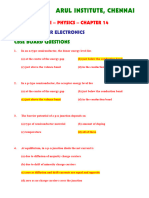Академический Документы
Профессиональный Документы
Культура Документы
Progressive Failure Dynamic Analysis (PFDA) of Impact Problem
Загружено:
Xavi VergaraАвторское право
Доступные форматы
Поделиться этим документом
Поделиться или встроить документ
Этот документ был вам полезен?
Это неприемлемый материал?
Пожаловаться на этот документАвторское право:
Доступные форматы
Progressive Failure Dynamic Analysis (PFDA) of Impact Problem
Загружено:
Xavi VergaraАвторское право:
Доступные форматы
Progressive Failure Dynamic Analysis (PFDA) of Impact Problem
Section 5-1 Step-by-Step Tutorials
Progressive Failure Dynamic Analysis (PFDA) of Impact Problem
Case Description: Example Location: Composite plate subject to an impact from a rigid ball. Tutorials > Impact > Progressive Failure Dynamic Analysis
Rigid Impactor Initial Velocity: -65.04 in/sec
Model Description: Nodes: 3810; Element: 3712
4-node shell elements
Actual Plate length: 11.0 in, width: 10.0 in, thickness: 0.112 in Impacted Plate Section: Length=5.0 in, Width=5.0 in Impactor Diameter: 1.0 in; Impact Energy (E) = 302.57 in-lbf Material Description: Objective of Analysis: Control Type: Analysis Type: Solution: Graphite Fiber and Epoxy Matrix properties are used with 60% Fiber Volume Ratio, lay-up of [0/90/45/-45]s and 0.014 in ply thickness. Determine the contact force vs. time, and associated damage pattern. Initial velocity of 65.04 in/sec Explicit *Explicit See PFA Case Control Keywords Section 5-2 of User Manual. Verify material properties (fiber and matrix) and ply schedule Define contact surfaces and contact pair Input Requirements: Define rigid part and assign initial velocity and boundary conditions on it Setup termination time and time step FEA Solver: LS-DYNA Structural deformations, ply stresses and strains, load-displacement curve, active failure modes at various time including damage initiation and progression, contact force, impactor velocity and energy. Damage Pattern: Longitudinal tensile/compressive (fiber crushing), transverse tensile/compressive, in-plane/out-plane shear. Summary of Results: Contact Force vs. Time: Contact force reaches the peak (3137.9 lbf) at around 9.60E-3 sec, and reduces afterwards because the rigid ball is bounced back.
Output from Analysis:
Progressive Failure Dynamic Analysis (PFDA) of Impact Problem Introduction
Section 5-1 Step-by-Step Tutorials
This tutorial uses the composite plate impact example in the Example Directory of GENOA. The purpose of this tutorial is to help user to learn how to use the progressive failure dynamic analysis (PFDA) capability of GENOA. In this example, the rigid ball (impactor) moves towards the composite plate with initial velocity 65.04 in/sec, and crashes the composite plate. The impactor is bounced back afterwards. During the impact process, the composite plate is damaged due to various criteria, such as longitudinal compression/tension, in-plane shear, etc. The amplitude of contact force with respect to time increases at beginning and reaches the peak before dropping again due to bounce-back.
Launch GENOA 1. Start GENOA by executing it from the desktop or typing genoa in the command prompt.
Importing GENOA Model File The geometry has already been created in GENOA format. 2. 3. Make sure the Unit System in the upper right corner is set to Inch-Second-Pound. Right click on Progressive Failure Dynamic Analysis node under the Impact node and select Open Project (see Figure below).
Replace this figure Note: GENOA will read the file and will automatically import the FE model, ply schedule and any material properties defined in it. Note: The FE model was originally generated in PATRAN; therefore, the Solver Type is set as MSC_NASTRAN.
Progressive Failure Dynamic Analysis (PFDA) of Impact Problem
Section 5-1 Step-by-Step Tutorials
Main GENOA screen after importing Note: By default the model is displayed at the +Z direction. For a better view of the model, select the Y direction icon located above the Mesh Setup view below the tab. You may also access the option under the Display menu (click on spacebar on the keyboard when Mesh Setup view is active) and Orientation submenu. You will see a composite plate and a spherical impactor displayed on the screen.
Model view from the Y direction
Analysis Mode Parameters 4. 5. Switch Static to PFDA next to the Analysis Mode node in the tree. Switch MSC_NASTRAN to LSDYNA next to the Solver node in the tree (see Figure below).
6. 7.
Double click on Advanced Settings node under Analysis Mode node in the tree. Under Print Options Section set Print Velocity and Print Acceleration options to true. Note: This option will allow the user to monitor the change in the velocity and the acceleration once the simulation is over and under Results Mesh view.
8.
Under Post Damage Degradation category, make sure Element Failure Factor is set to 0. Note: When a user sets the Element Failure Factor to other than 0, the code doesnt remove the elements upon failure and assigns the entered residual stiffness to the broken elements. This is different from Fiber/Matrix and Ply failure Tension/Compression Factors in the sense that a ply
Progressive Failure Dynamic Analysis (PFDA) of Impact Problem
Section 5-1 Step-by-Step Tutorials
residual stiffness in the tension, shear and compression will be assigned based on defined values once the ply in an element is damaged while other plies in the element are not damaged.
Boundary Conditions We will review the Boundary Conditions assigned to the model. 9. 10. Click on Boundary Conditions icon to display the boundary conditions assignment to the model. Holding the CTRL key, select Boundary Y to MZ to multiple select five items. The labels will show X, Y, Z, MX, MY, and MZ at the nodes with each of the Boundary constraints (same as Figure below).
(a) X and Y fixed
(b) Z fixed Boundary Conditions
(c) All rotations fixed
Note: For this example, the boundary conditions are assigned for impact loading. The model can be modified later to switch to static type loading for simulating Compression After Impact (CAI), where the boundary conditions can be defined on the edge of the panel rather than near the center area. Multiple boundary conditions can be viewed at the same time by holding the CTRL key down and choosing Boundary X, Boundary Y, and Boundary Z from the list.
Time definition for PFDA 11. 12. 13. 14. 15. Click on Mesh Properties ( ) icon to define time increments and total time for this analysis.
Set Enable Time item to true. Four more options will appear. Leave the default Number Time Steps to 1000. Enter the Current Time Step to be 0.0002. Enter the Total Time to be 0.025 (see Figure below). Note: This will setup the time interval for PFDA to update the damages and the total simulation time. The smaller the Current Time Step is the more data points will be generated during the simulation.
16.
Close the Mesh Properties panel.
Progressive Failure Dynamic Analysis (PFDA) of Impact Problem
Section 5-1 Step-by-Step Tutorials
Modified Mesh Properties panel for time
Material Properties 17. 18. Expand the Materials (3) node in the tree. Expand the G30F node under Fiber (1) node and verify if the input matches as shown below.
Progressive Failure Dynamic Analysis (PFDA) of Impact Problem 19.
Section 5-1 Step-by-Step Tutorials
Expand the R637 node under Matrix (2) node and verify if the input matches as shown below.
20.
Expand the STEL node under Matrix (2) node and verify if the input matches as shown below.
Note: We will not modify any values for this exercise. Note: For explicit problems make sure you define the density value.
Laminate Editor 21. Expand the Laminates nodes till you see Laminate_1 node and then double click to view the individual plies in laminate 1 (see Figure below). Note: Be sure that each ply thickness equals 0.014 inch.
Laminate Editor for viewing the ply angles and Laminate_1 information [0/90/45/-45]s 22. Similarly double click on Laminate_2 node in the tree to view the individual plies in laminate 2 (see Figure below).
Progressive Failure Dynamic Analysis (PFDA) of Impact Problem Note: Laminate 2 is assigned to the composite panel.
Section 5-1 Step-by-Step Tutorials
Laminate Editor for viewing the ply angles and Laminate_2 information Note: Laminate 1 is assigned to the Impactor and is just a place holder as it will be replaced by a Rigid Part definition discussed next.
Define Rigid Part 23. 24. 25. 26. Click on Rigid Part ( ) icon to launch the Rigid Part panel.
Click on Add button in the Rigid Part panel at the top. The Rigid Part Group 1 will be displayed and selected in the Rigid Part Setup list box. In the Editor subpanel below, change the mass Density in the factor box to be 0.9107 lbm/in . Note: The density here refers to the value obtained by dividing the actual mass (2E/vo =0.143052 3 lbm) of the real impactor divided by the volume of the meshed impactor (0.15708 in ). The density unit should be consistent with the density unit in the material.
2 3
27. 28. 29. 30. 31. 32. 33. 34.
Change the Modulus to be 560.0E+06 psi Change the Poisson to be 0.3 Change the Thickness to be 0.1 inch. Change Constraint to be Global Coordinate System. Two more items for constraint will appear. Choose XY in the Translation box. The program will fix the x and y direction of this rigid part. Chose XYZ in the Rotation box. Be sure to orient the FE Model as shown below using the orientation Y icon above the Model view window (see Figure below). Select Orthographic option from the drop down list next to view (see Figure below).
35. 36.
Launch Elements panel. Drag a box and select the elements of the Impactor in the FE model. Note: All the selected elements will turn yellow.
Selected Impactor elements 37. Click on Apply to Selected Elements button. Note: The above definition will be applied to the selected impactor elements. The impactor elements should turn red to indicate assignment to the Rigid Part Group 1 with the above definitions (see Figure below).
Progressive Failure Dynamic Analysis (PFDA) of Impact Problem
Section 5-1 Step-by-Step Tutorials
Rigid Part definition assigned to selected Impactor elements
38.
Close Rigid Part panel.
Creating Node Based Surfaces 39. 40. 41. 42. 43. Click on space bar when active in Mesh Setup view mode. Select Node Surfaces option under Setup popup menu. Click on Add button to define a new surface under NSURFACE panel. An item New will appear in the list box. Click on Rename button and type in the new name IMPACTOR for your surface. Click on Apply to Elements button to assign the impactor elements to IMPACTOR. Note: The assigned IMPACTOR surface will now be highlighted in red. 44. 45. Under the Elements display panel, expand the Element Selection submenu by clicking on the arrow icon to the right of the label. Click on Select None tab. Note: This will unselect the IMPACTOR elements. We will now assign the other elements of the model that consist of the plate to a new surface too. 46. 47. 48. 49. Drag a box and select the elements of the Panel in the FE model. Under NSURFACE panel, click on Add button to define a new surface. An item New will appear in the list box. Click on Rename button and type in the new name PANEL for your surface. Click on Apply to Elements button to assign the plate elements to PANEL. Note: The assigned PANEL surface will now be highlighted in red. 50. 51. 52. Close the NSURFACE panel. Expand Element Selection subpanel under Elements panel and click on Select None button. Close Elements panel.
Assign Contact Pairs 53. 54. 55. 56. 57. Click on Contact ( ) icon to choose and define contact surfaces and conditions.
Click on Add button which Contact Group 1 will appear in the list box. Select SURFACE TO SURFACE as Type. Make sure Type Value is set to 3. Set the Static Coefficient Friction, Dynamic Coefficient Friction, Exponential Decay Coefficient, Tolerance, and PENCHK to 0.01, 0.008, 0.0, 0.0 and 0, respectively.
Progressive Failure Dynamic Analysis (PFDA) of Impact Problem
Section 5-1 Step-by-Step Tutorials
Note: the user can consult LS-DYNA User Manual for details about these keywords. 58. 59. 60. Select IMPACTOR in the Select Master Surface list box. Select PANEL in the Select Slave Surface list box. Close the Contact panel.
Editing Contact Pairs (Green and Red indicate Master and Slave Surfaces, respectively)
Define Initial Velocity We will now assign them with initial velocity. 61. 62. Launch Nodes panel. Drag a box and select the nodes of the Impactor in the FE model. Note: All the selected nodes will turn yellow. 63. 64. 65. 66. 67. Click on Velocity ( ) icon to launch the Rigid Part panel.
Select Translation Z in the Velocity Properties list box. In the Enter New Value field, enter -65.04 in/s for the initial velocity. Click on Apply to Selected Nodes button in the Velocity panel. The newly added velocity will appear in the model as a blue color along with labels of magnitude. The blue indicates on the color scale to the left that the value is negative while zero is red.
Setting Initial Velocity to the Impactor 68. 69. Click on Select None button under Node Selection subpanel inside Nodes panel. Close the Nodes and Velocity panels.
Failure Criteria 70. Under the Failure node, double click on FailCrit_1 node to review the damage and failure criteria assigned to the laminates. Note: For this exercise will not modify the Failure Criteria.
Progressive Failure Dynamic Analysis (PFDA) of Impact Problem
Section 5-1 Step-by-Step Tutorials
10
71.
Select Save under Project menu (or press Ctrl and S on the keyboard).
Progressive Failure Analysis 72. Right click on Analysis node and select Progressive Failure Analysis option in the Add popup menu.
73.
Right click on Progressive Failure Analysis node and select Run Analysis.
Progressive Failure Analysis Results Note: After the analysis is completed, the program will automatically switch to the Results Log screen. But if you wish to load the current results during the analysis, then you may choose the Reload Results menu item under the popup menu for the Analysis Results node. You may reload the results at any time if you believe that the results are not current or updated correctly.
When there are results to be loaded, there will be additional nodes under the Analysis Results node as shown below.
Progressive Failure Dynamic Analysis (PFDA) of Impact Problem
Section 5-1 Step-by-Step Tutorials
11
Note: the results can slightly be different using different version of LS-DYNA in this example LSDYNA971R5 has been used.
Results Log 74. Double click on Results Log node to view the iteration log if not already there after the simulation is complete.
Partial Results Log table
Results Mesh 75. Double click on Mesh node in the tree under Analysis Results node. Note: You will see more nodes under Mesh node in the tree (as shown below).
Laminate Damage 76. 77. 78. 79. Double click on Damage node under Mesh node in the tree. Because the impactor sphere might hide any damage to the plate underneath, enable the Isolate Damage Areas from the Damage panel for better visibility. Multiple select the damage criteria Longitudinal Tensile and Longitudinal Compressive modes. You may select multiple damages, etc. in the property window on the right by using the CTRL key and selecting multiple items as shown below.
Progressive Failure Dynamic Analysis (PFDA) of Impact Problem
Section 5-1 Step-by-Step Tutorials
12
Damage view of model with Isolate Damage feature at peak load (9.6 ms)
Laminate Stress 80. 81. 82. Click on Laminate icon. Click on Show Only Laminate Part toggle button and select Laminate_1 to isolate the spherical impactor. Close Laminate panel. Note: We will hide the mesh for better viewing before stresses are shown on the panel. 83. 84. 85. Select Wireframe under Display menu. Uncheck Show Inner Mesh option and then close the Wireframe panel. Click on Stress ( ) icon to view the different stress results.
(a) Nx
(b) Ny
(c) Nxy
Viewing the Stress types of the model at peak load (9.6 ms)
Ply Damage 86. Click on Ply Damage icon or double click on Ply Damage node under Analysis Results node in the tree to view the different ply results. Note: We will isolate the plate by choosing only the Laminate of the plate to view. 87. Check the Isolate Laminate Part checkbox under Ply Damage panel.
Progressive Failure Dynamic Analysis (PFDA) of Impact Problem 88.
Section 5-1 Step-by-Step Tutorials
13
Click on Laminate_1 in the Select Laminate list box to isolate the plate. Note: We will now view the damages in the plies.
89. 90.
Multiple select all 8 plies in the Select Ply(s) list box, as shown in the Figure below. To view the damage areas better, check Isolate Damage Areas to make all of the non-damaged areas transparent. Note: We will hide the mesh again for better viewing before stresses are shown on the panel.
91.
Select Wireframe under Display menu. Note: You can access the Display menu by clicking on Spacebar on the keyboard when PFA Mesh Results window is the active window.
92. 93.
Uncheck Show Inner Mesh option and then close the Wireframe panel. Change the Offset Direction to Z and set Offset Distance to 0.5.
Viewing the separate Ply Damage of multiple plies at peak load (9.6 ms)
Ply Stress 94. 95. 96. 97. 98. 99. Double click on Ply Stress node under Analysis Results node in the tree. Check the Isolate Laminate Part checkbox. Select Laminate_1 from the list box. Select first three plies in the Select Ply(s) box. Change the Offset Direction to the Y direction. Go to Wireframe under Display menu and uncheck Show Inner Mesh option when a dialog box appears.
100. Select +Z option under Orientation submenu under Display menu for orienting the FE model. 101. Select Ply Stress S11, Ply Stress S22, and Ply Stress S12 one-by-one. Note: Figures below show each of the plies and selected stress types.
Progressive Failure Dynamic Analysis (PFDA) of Impact Problem
Section 5-1 Step-by-Step Tutorials
14
(a) Ply Stress S11
(b) Ply Stress S22
(c) Ply Stress S12
Viewing simultaneous plies and ply stress types at peak load (9.6 ms) 102. Close Ply Stress panel.
Results Graphs 103. Double click on Energy Graph node under Analysis Results node under the tree. 104. Click on Damage Volume (under Output Graph panel) and Time (sec) under Domain panel in the default Energy graph section to show the percentage of damage volume occurring throughout the analysis.
Damage Volume versus time graph of the PFA results
Node Graph 105. Double click on Node Results node under Analysis Results node in the tree.
Progressive Failure Dynamic Analysis (PFDA) of Impact Problem
Section 5-1 Step-by-Step Tutorials
15
106. Enter 841 in the Enter Node field to display the results for Node 841 which in the center of the composite plate. 107. Under Property window, Displacement will appear. Select Z under Displacement Type window and Time (sec) under Domain window.
Displacement versus time of Node 841 (center of the panel) in the Z direction 108. Enter 3662 in the Enter Node field to display the results for Node 3662 which in the center of the impactor. 109. Under Property window, select Velocity option. Select Z under Velocity Type window and Time (sec) under Domain window.
Impactor velocity versus time of Node 3662 (impactor) in the Z direction
Progressive Failure Dynamic Analysis (PFDA) of Impact Problem Contact Force Graph
Section 5-1 Step-by-Step Tutorials
16
110. Double click on Contact Force Graph node under Analysis Results node in the tree. 111. Select C00001 under Pair window. 112. Select Force Z under Property window. 113. Under Domain window, choose Time as the x-axis.
Contact Force Plot
Impact Energy Graph 114. Double click on Impact Energy Graph node under Analysis Results node in the tree. 115. Enter 3662 in the Enter Node fieldcenter of the impactor 116. Enter 0.143052 lbm for Enter Mass field. 117. Click on Load Results button. 118. Select Z as Direction Type and Time (sec) under Domain window.
Impact Energy Plot
Progressive Failure Dynamic Analysis (PFDA) of Impact Problem Code Limitation
Section 5-1 Step-by-Step Tutorials
17
The combination of Explicit Dynamic analysis and local degradation of the material could cause instable behavior for large velocities. At this point it is important to understand the physics behind this instability. This section explains how to cope with these problems. Due to impact, the material is degraded locally. This means that stiffness properties will be reduced at the damaged nodes. The degraded nodes however still have their original masses. The combination of low stiffness and significant mass in the plate will result in dynamic loads in the plate, degrading even more nodes. This results in unstable damage propagation in the plate. To account for this behavior, the effects of this behavior must be recognized and ignored. An example shows how this is done for a plate impacted with a velocity of 78.7 inches/sec. Figure below shows both the contact load as well as the damage volume. From this figure the instability behavior can be detected. It can be seen that after the contact load has reached its maximum load, the damage volume stabilizes. With the reduction of the contact load, the plate loses its support and becomes more dynamic, introducing additional loads in the plate. This is shown in this figure by the increase of the damage volume. It should also be noted that after the impactor has lost its contact with the plate, the damage still keeps growing exponentially indicating instable behavior.
6.00E+03 1.60E+00 1.40E+00 5.00E+03 1.20E+00 4.00E+03 1.00E+00 3.00E+03 8.00E-01 6.00E-01 2.00E+03 4.00E-01 1.00E+03 2.00E-01 0.00E+00 0.00E+00 0.00E+0 2.00E-03 4.00E-03 6.00E-03 8.00E-03 1.00E-02 1.20E-02 1.40E-02 1.60E-02 1.80E-02 2.00E-02 0 Contact Load Damage Volume
Contact Load and Damage volume showing instable behavior
Performing an impact analysis, it is important to recognize the stabilized damage volume, the damage corresponding to this state should be used as the final damage.
You have finished this tutorial of setting up the FE model for Dynamic Impact Analysis using an Explicit FE solver.
Вам также может понравиться
- A Heartbreaking Work Of Staggering Genius: A Memoir Based on a True StoryОт EverandA Heartbreaking Work Of Staggering Genius: A Memoir Based on a True StoryРейтинг: 3.5 из 5 звезд3.5/5 (231)
- The Sympathizer: A Novel (Pulitzer Prize for Fiction)От EverandThe Sympathizer: A Novel (Pulitzer Prize for Fiction)Рейтинг: 4.5 из 5 звезд4.5/5 (119)
- Never Split the Difference: Negotiating As If Your Life Depended On ItОт EverandNever Split the Difference: Negotiating As If Your Life Depended On ItРейтинг: 4.5 из 5 звезд4.5/5 (838)
- Devil in the Grove: Thurgood Marshall, the Groveland Boys, and the Dawn of a New AmericaОт EverandDevil in the Grove: Thurgood Marshall, the Groveland Boys, and the Dawn of a New AmericaРейтинг: 4.5 из 5 звезд4.5/5 (265)
- The Little Book of Hygge: Danish Secrets to Happy LivingОт EverandThe Little Book of Hygge: Danish Secrets to Happy LivingРейтинг: 3.5 из 5 звезд3.5/5 (399)
- The World Is Flat 3.0: A Brief History of the Twenty-first CenturyОт EverandThe World Is Flat 3.0: A Brief History of the Twenty-first CenturyРейтинг: 3.5 из 5 звезд3.5/5 (2219)
- The Subtle Art of Not Giving a F*ck: A Counterintuitive Approach to Living a Good LifeОт EverandThe Subtle Art of Not Giving a F*ck: A Counterintuitive Approach to Living a Good LifeРейтинг: 4 из 5 звезд4/5 (5794)
- Team of Rivals: The Political Genius of Abraham LincolnОт EverandTeam of Rivals: The Political Genius of Abraham LincolnРейтинг: 4.5 из 5 звезд4.5/5 (234)
- The Emperor of All Maladies: A Biography of CancerОт EverandThe Emperor of All Maladies: A Biography of CancerРейтинг: 4.5 из 5 звезд4.5/5 (271)
- The Gifts of Imperfection: Let Go of Who You Think You're Supposed to Be and Embrace Who You AreОт EverandThe Gifts of Imperfection: Let Go of Who You Think You're Supposed to Be and Embrace Who You AreРейтинг: 4 из 5 звезд4/5 (1090)
- The Hard Thing About Hard Things: Building a Business When There Are No Easy AnswersОт EverandThe Hard Thing About Hard Things: Building a Business When There Are No Easy AnswersРейтинг: 4.5 из 5 звезд4.5/5 (344)
- Hidden Figures: The American Dream and the Untold Story of the Black Women Mathematicians Who Helped Win the Space RaceОт EverandHidden Figures: The American Dream and the Untold Story of the Black Women Mathematicians Who Helped Win the Space RaceРейтинг: 4 из 5 звезд4/5 (890)
- Elon Musk: Tesla, SpaceX, and the Quest for a Fantastic FutureОт EverandElon Musk: Tesla, SpaceX, and the Quest for a Fantastic FutureРейтинг: 4.5 из 5 звезд4.5/5 (474)
- The Unwinding: An Inner History of the New AmericaОт EverandThe Unwinding: An Inner History of the New AmericaРейтинг: 4 из 5 звезд4/5 (45)
- The Yellow House: A Memoir (2019 National Book Award Winner)От EverandThe Yellow House: A Memoir (2019 National Book Award Winner)Рейтинг: 4 из 5 звезд4/5 (98)
- Module 2 (Atomic Structure and Interatomic Bonding)Документ26 страницModule 2 (Atomic Structure and Interatomic Bonding)Ralph Andrew Silverio100% (4)
- Circuit Symbols: Wires and Connections Compone NT Circuit Symbol Function of ComponentДокумент7 страницCircuit Symbols: Wires and Connections Compone NT Circuit Symbol Function of ComponentRalph MedinaОценок пока нет
- VCE Chemistry Unit 3Документ484 страницыVCE Chemistry Unit 3Danny GoldstoneОценок пока нет
- Babcock Btube Failure AnalysisДокумент8 страницBabcock Btube Failure AnalysisaakashtrivediОценок пока нет
- Catia v5 Detail Drafting1Документ111 страницCatia v5 Detail Drafting1Pramod GuruswamyОценок пока нет
- Fourth Quarter Final Exam G9 and G10Документ17 страницFourth Quarter Final Exam G9 and G10Sylvs EnongОценок пока нет
- Self Assessment Grid For LanguagesДокумент1 страницаSelf Assessment Grid For LanguagesediekittenОценок пока нет
- Self Assessment Grid For LanguagesДокумент1 страницаSelf Assessment Grid For LanguagesediekittenОценок пока нет
- Nernst EquationДокумент15 страницNernst Equationmm11_ned33% (3)
- Base Plate & Anchor Bolts DesignДокумент8 страницBase Plate & Anchor Bolts DesignBenjun Balbin100% (2)
- Amberlyst 35 CatalystДокумент3 страницыAmberlyst 35 CatalystJose Luis MoltoОценок пока нет
- Mole Concept & Stoichiometry ExplainedДокумент58 страницMole Concept & Stoichiometry ExplainedMuhammad Sahil KhanОценок пока нет
- Mineral ProcessingДокумент10 страницMineral ProcessingMahmoud MahmoudmОценок пока нет
- Flyer Certification Professional Usletter WebДокумент2 страницыFlyer Certification Professional Usletter WebXavi VergaraОценок пока нет
- Flyer Certification Professional Usletter PrintДокумент2 страницыFlyer Certification Professional Usletter PrintXavi VergaraОценок пока нет
- Flyer Certification Professional A4 PrintДокумент2 страницыFlyer Certification Professional A4 PrintXavi VergaraОценок пока нет
- FEA TheoryДокумент49 страницFEA Theoryof_switzerlandОценок пока нет
- The Relationship Between Finite ElementДокумент11 страницThe Relationship Between Finite ElementXavi Vergara100% (1)
- Flyer Certification Professional A4 WebДокумент2 страницыFlyer Certification Professional A4 WebXavi VergaraОценок пока нет
- 1 Cadcaecam ReviewДокумент34 страницы1 Cadcaecam ReviewXavi VergaraОценок пока нет
- 3DS Learning SolutionsДокумент2 страницы3DS Learning SolutionsXavi VergaraОценок пока нет
- Optimization Applications Jack CastroДокумент52 страницыOptimization Applications Jack CastroXavi VergaraОценок пока нет
- 978 1 58503 432 1 2Документ24 страницы978 1 58503 432 1 2Xavi VergaraОценок пока нет
- Abaqus Cae ProceduresДокумент6 страницAbaqus Cae Proceduresrozanighani100% (2)
- Appendix A FinalДокумент20 страницAppendix A FinalXavi VergaraОценок пока нет
- Meshings 04Документ6 страницMeshings 04Xavi VergaraОценок пока нет
- 2012 SRMv2-2 Summer 2012 MAIN v9-HiResДокумент44 страницы2012 SRMv2-2 Summer 2012 MAIN v9-HiResXavi VergaraОценок пока нет
- ANSYS 14-TurboGrid IntroductionДокумент26 страницANSYS 14-TurboGrid Introductionwahaha06Оценок пока нет
- Workshop 4aДокумент22 страницыWorkshop 4aXavi VergaraОценок пока нет
- Lesson 07Документ24 страницыLesson 07Xavi VergaraОценок пока нет
- 1 Finite Element Analysis MethodsДокумент14 страниц1 Finite Element Analysis MethodsVarun KumarОценок пока нет
- Nastran Tutorial ModifiedДокумент17 страницNastran Tutorial Modifiedkumar007Оценок пока нет
- Lesson 01Документ30 страницLesson 01Xavi VergaraОценок пока нет
- CFD Course Notes v14Документ20 страницCFD Course Notes v14Nikhil MulikОценок пока нет
- FEM Stress ConceptsДокумент16 страницFEM Stress ConceptsXavi VergaraОценок пока нет
- 2dpipe Ge31111313131omДокумент13 страниц2dpipe Ge31111313131omnilesh0001Оценок пока нет
- Patran 2012.2 Doc Results PostprocessingДокумент476 страницPatran 2012.2 Doc Results PostprocessingXavi VergaraОценок пока нет
- Nastran Tutorial ModifiedДокумент17 страницNastran Tutorial Modifiedkumar007Оценок пока нет
- Physics For Information Science Course ContentДокумент2 страницыPhysics For Information Science Course ContentB KARUPPASAMYОценок пока нет
- Physics ElasticityДокумент23 страницыPhysics ElasticityDaniel Danille KristianОценок пока нет
- Chapter 03 - Flow in PipesДокумент83 страницыChapter 03 - Flow in PipesSamnang HangОценок пока нет
- 8 Ultrasonic Interferometer PDFДокумент8 страниц8 Ultrasonic Interferometer PDFAbhiskekОценок пока нет
- Math 365 - Sample Exams to Practice for TestsДокумент13 страницMath 365 - Sample Exams to Practice for TestsNab Tor100% (1)
- Eltjo HaselhoffДокумент2 страницыEltjo HaselhoffJavier Valentin Gonzalez ReynaОценок пока нет
- Conservative Vector Field and Potential Function:: Xyz Xy Xyz Xy Xyz Yz Fxy I J K XZ Yz XZДокумент4 страницыConservative Vector Field and Potential Function:: Xyz Xy Xyz Xy Xyz Yz Fxy I J K XZ Yz XZSuresh PrasadОценок пока нет
- 02 Statics of Rigid Bodies 01 ConceptsДокумент3 страницы02 Statics of Rigid Bodies 01 Conceptsxaaabbb_550464353Оценок пока нет
- Motion in A CircleДокумент11 страницMotion in A CircleabdulrahmanibnfayyazОценок пока нет
- Nuclear Physics Boson Expansion ComparisonДокумент16 страницNuclear Physics Boson Expansion Comparisonarturo_C_MОценок пока нет
- Chaos in Electronics (Part 2)Документ138 страницChaos in Electronics (Part 2)SnoopyDoopyОценок пока нет
- MOS Transistor Device OperationДокумент15 страницMOS Transistor Device OperationSuhas ShirolОценок пока нет
- Moment of Inertia - Study Materials: WWW - Examsdaily.In ExamsdailyДокумент3 страницыMoment of Inertia - Study Materials: WWW - Examsdaily.In ExamsdailymaanuОценок пока нет
- Chem-Bonding AnswersДокумент31 страницаChem-Bonding AnswersSahaj SinghОценок пока нет
- IRFS4229Документ9 страницIRFS4229EDERTREVISANОценок пока нет
- San Carlos University of Guatemala Faculty of Engineering School of Sciences Technical language Inga. Soraya Martinez Final project Guatemala. April 22st 2019 Goldberg MachineДокумент15 страницSan Carlos University of Guatemala Faculty of Engineering School of Sciences Technical language Inga. Soraya Martinez Final project Guatemala. April 22st 2019 Goldberg MachineMaria Renee MiraldaОценок пока нет
- Semiconductors CBSE Board QuestionsДокумент9 страницSemiconductors CBSE Board QuestionsnithishmjmmОценок пока нет
- Central Angles PDFДокумент8 страницCentral Angles PDFJoseph LeeОценок пока нет
- RTD Studies in PFRДокумент13 страницRTD Studies in PFRSiddarthОценок пока нет
- Lill's MethodДокумент4 страницыLill's MethodTony FosterОценок пока нет