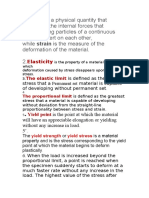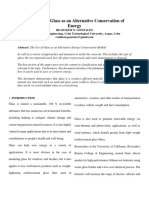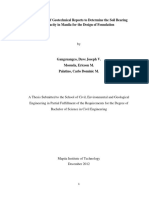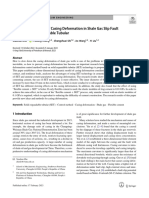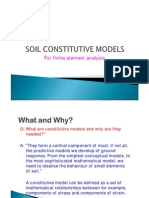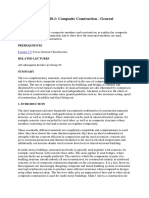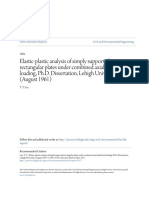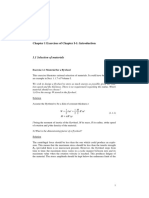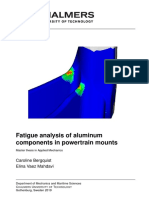Академический Документы
Профессиональный Документы
Культура Документы
Ansys and Pro Engineer Tutorial
Загружено:
Eduardo HollandИсходное описание:
Оригинальное название
Авторское право
Доступные форматы
Поделиться этим документом
Поделиться или встроить документ
Этот документ был вам полезен?
Это неприемлемый материал?
Пожаловаться на этот документАвторское право:
Доступные форматы
Ansys and Pro Engineer Tutorial
Загружено:
Eduardo HollandАвторское право:
Доступные форматы
2/7/13
Tutorial-Pro/Program
ME 3221 Design and Manufacturing I: Lab
ME 3221 Laboratory: FINITE ELEMENT ANALYSIS OF A SHAFT Example use of Pro/Engineer Wildfire 2.0 & ANSYS 10 Intent The intent of these instructions is to provide a very brief introduction to finite element analysis. The intent is not to describe basis element and model formulation or to develop in-depth knowledge of finite element modeling. This is simply an introduction to the kinds of problems that can be addressed and the kind of results that are available Tasks The tasks in this exercise are create a solid model of a stepped shaft idealize shaft loading perform a finite element stress analysis To make the task more specific the problem set forth is to determine the ratio of the maximum stress acting to the nominal stress in the shaft region containing the maximum stress region. Below are the problem specification and step-by-step instructions for model creation and finite element analysis. An Important Note As emphasized above, this is an introduction to the kind of analysis that can be performed. It must be realized that to effectively use analysis programs of any kind the fundamental engineering science concepts underlying modeling physical situations and applied in program development must be understood in detail. Problem Posed The problem is to determine whether shaft failure is expected for the system shown. In this power transmission system a spur gear is supported on a 1045 cold rolled steel shaft by ball bearings at the ends of the shaft. The shaft dimensions and applied loading are given below and an analysis is needed.
www.me.umn.edu/courses/old_me_course_pages/me3221-sum/Tutorials/ShaftDesign/fea-shaft.html
1/17
2/7/13
Tutorial-Pro/Program
Problem Specification The general problem has to be defined in an engineering problem statement. The intent here is to introduce finite element analysis and so many idealizations are made and not justified as would be done in a design study. However, the general procedure is useful. Specification of Failure Mode and Failure Criterion The starting point is to assume that the power transmission system will be assembled and maintained adequately so these are not expected to cause failure. In operation excessive run-out due to manufacturing problems will cause vibration, noise, excessive force fluctuations leading to fatigue failure. This kind of inadequate production of the system is not expected. It is assumed that materials were selected so as to avoid brittle fracture and/or low cycle fatigue. The failure mode that is considered is plastic deformation. This will result in deformation that may be unacceptable in terms of gear and shaft alignment and so operating problems. Also, while local plastic deformation can decrease locally high stress levels as deformation relieves and surrounds elastic stress regions, it can also be the site for fatigue failure initiation. With material failure specified as the failure mode, and plastic deformation identified as the deformation of concern a criterion for the onset of plastic deformation is needed. The distortion energy yield criterion is chosen as this describes three-dimensional stress/strain states and has been shown experimentally to accurately describe the behavior of ductile materials. As summarized in the Overview of Failure Theories the stress stress state is described by the effective or von Mises stress. So, stress analysis is aimed at obtaining a value for maximum von Mises stress. In addition to simply defining a particular failure state by comparing the effective stress to the material strength, a measure of shaft performance is desirable. Such a measure is the difference between effective stress acting and the effective stress needed to cause failure. Idealization of Physical System The force transmitted from the drive gear to the driven gear shown acts at the pressure angle of the gear. This is ignored here and the force is assumed to act in the y-direction. Friction forces are a assumed negligible since actual gear tooth profile is designed to produce rolling contact between gears with little friction. The straight teeth on spur gears means that the force acting is in the plane of the gear. Since the gear is expected to be
www.me.umn.edu/courses/old_me_course_pages/me3221-sum/Tutorials/ShaftDesign/fea-shaft.html 2/17
2/7/13
Tutorial-Pro/Program
relatively thin compared to the rest of the structural system, the force is modeled as a concentrated force at the gear mid-plane. The small contact area between the bearing ball and shaft and the low resistance to rolling means that no significant moment is transmitted to the shaft and so only forces normal to the shaft exist. The small contact area implies modeling bearing forces as concentrated forces normal to the shaft. In modeling the bearing supports it is necessary to specify the kind of support. Force and moment balances in a load analysis will give bearing reaction forces. A decision is required as to how the system operates and how to model the shaft-bearing interactions. In the present case of small loads and high stiffness bearings, bearing support will be modeled by displacement not force. In this initial stress analysis some actual features of the shaft will not be included. The intent is to calculate stresses over the entire shaft to determine if failure is expected. If stress levels in the initial model indicate the need for further analysis, more detailed models of the shaft will be used. Calculation of Force and Torque In a smoothly running gear sets dynamic forces are very small compared to the power transmission forces. So, a static analysis is accurate. Known system characteristics such as power transmitted, rotational speeds, system component sizes, etc. can be used to calculate torques and forces. Force and moment balances can be used to calculate external (support) and internal reaction forces. These reaction forces can be used to calculate stresses acting. Problem Statement The problem addressed is the calculation of the maximum von Mises stress as an indication of the probability of failure of the shaft by plastic deformation. Since the end conditions on the shaft are in part based on concerns about finite element modeling and numerical solution procedures, the stresses acting calculated will not be used in the failure analysis. That is, the maximum effective stress in the main part of the shaft is of concern, not stresses acting on ends of the shaft.
Tutorial The considerations outlined above, and others, will lead to a well-defined engineering problem. The following is directed toward demonstrating the use of a finite element program, not solving a detailed problem. The part is a stepped shaft as shown by the profiles. While the upper profile is a very simplified version of shaft geometry, it is provided along with the lower profile to emphasize that almost always some idealization of the actual physical object is performed to create a model for analysis. The lower profile is used in this exercise.
www.me.umn.edu/courses/old_me_course_pages/me3221-sum/Tutorials/ShaftDesign/fea-shaft.html
3/17
2/7/13
Tutorial-Pro/Program
Design usually entails re-design so a easy-to-modify part model is necessary. This kind of model is should be created. However, since the emphasis here is in analysis of an existing system only one, fixed design shaft will be used. Note: The length dimensions given are intended to show the locations of idealized concentrated loads, L3 and supports provided by the bearings, L4 and L5, and the sizes of system components, e.g., 20 mm and 24 mm long barings. In the stress analysis described below these loads and supports will be applied to a few nodes. The dimensions given here are intended to describe the general size and shape of the shaft, not precise locations to be used in the finite element model. In the stress analysis loads and displacements should be applied over a few nodes in the general areas indicated on the drawing, i.e., at ends of the shaft and near the shoulder. Dimensions - mm d1 (mm) d2 (mm) L1 (mm) L2 (mm) L3 (mm) L4 (mm) L5 (mm) 20 30 120 50 110 10 12 The effect of the gear transmitted force F is to produce a radial force Fr of 2000 N on the top of the shaft acting through the center of the shaft and a tangential force Ft of 2500 N acting at the shaft periphery.
General Procedure The general procedure followed in the instructions below is set the system of units, coordinate system, datum planes sketch the part profile revolve the profile to create a preliminary solid model modify a program file generated by the system to create a useful program use the program to create the final part
www.me.umn.edu/courses/old_me_course_pages/me3221-sum/Tutorials/ShaftDesign/fea-shaft.html 4/17
2/7/13
Tutorial-Pro/Program
save the final part model in a format suitable for export to the analysis program import the part model into the analysis package create the finite element models define element type, material properties, boundary conditions, etc. obtain and save desired results
Step-by-Step Instructions In general, models to be used should be easy to modify and so parametric/programmed models should be created - as in the ProProgram tutorials. Since the intent of this exercise is to show some aspects of finite element modeling, a single, fixed shaft model is created. The instructions for creating the model are included to emphasize the need to create models with useful coordinate systems for analysis. That is, thought should be given at the very start of modeling to the type of analysis to be performed and the results to be obtained. Much of the following discussion is very specific and results stated were obtained when this tutorial was prepared. While not expected, there may be differences when the program is run at different times. Start Pro/Engineer
Pro/Engineer opens with launching a browser and an information widow. The small arrows on the right edge of the browser window can be used to resize and close the window.
Shaft - Revolve to Construct Part Model
The general procedure is to create a profile of the part then create a 3-d solid model by revolving it around an axis. In the following procedure one-half of the profile is sketched and then revolved through 360 degrees around the center line. The section should be closed and either the center edge of the profile or a center line used as the revolve-around axis. The default coordinate system and reference planes will be used with the workpiece cross-section created in the y-z(RIGHT) plane, the z = 0 location at the end of the large diameter section of the shaft, the z-direction along the shaft length and then it will be revolved around the center line that corresponds to the z-axis. Some similar tools are available in the M enu Bar and the Tool Bar and both are used in the following. The display characteristics can be changed, e.g., View -> Display S ettings -> S ystem Colors or Color and Appearances, etc. Decide where/how the part should be positioned and oriented in the x-y-z space, e.g., if the model is to be used for analysis a particular orientation may be more useful than others.
Set Up
Pro/ENGINEER has an Intent M anager which helps by providing suggested steps in the design process and the facilities for doing them. In essence, typical construction steps are assumed and facilities are provided for them automatically. This is why the following construction is so short - solid model creation by extrusion is pre-ordained. Complete control of the solid model design process is also available with the Intent M anager switched Off.
Choose File from the menu bar then Set Working Directory...
www.me.umn.edu/courses/old_me_course_pages/me3221-sum/Tutorials/ShaftDesign/fea-shaft.html 5/17
2/7/13
Tutorial-Pro/Program
create or move to the directory to work in and OK in Select Working Directory dialog box Choose File then New... Choose (preselected) Part in New and (preselected) Solid in Sub-type type a name for the part, e.g., shaft and OK in New dialog box
Default coordinate system and datum planes are displayed. The tools for constructing the solid model are across the M enu Bar at the top of the display window and often-used tools are in the Tool Bar along the right edge of the display window. NOTE: There is an Undo facility under Edit in the M enu Bar and this may be useful throughout the following. First, specify the system of units.
Edit -> Setup...
The PART SETUP menu appears. This is the kind of facility available behind the Intent M anager.
Units in PART SETUP menu in the Units Manager dialog box select the system of units to work with and ->Set... warning should be OK
Other design quantities are available but in this introduction they are not of interest
Close the Units Manager dialog box Done in PART SETUP
choose/click the Sketch tool at the top of the Tool Bar along the right edge of the display
The sketch dialog box becomes available. To specify the sketching plane
on the display select/click on the y-z RIGHT plane
in the Sketch dialog box RIGHT:F1 (DATUM PLANE) is shown and the viewing orientation of the plane is indicated in the display Since this is the plane and viewing direction to be used
click Sketch in the Sketch dialog box
www.me.umn.edu/courses/old_me_course_pages/me3221-sum/Tutorials/ShaftDesign/fea-shaft.html 6/17
2/7/13
Tutorial-Pro/Program
the sketch plane is displayed the References dialog box appears
Since the default references are useful Close in References dialog box
The sketch Tool Bar becomes available along the right edge of the display. The profile is sketched so that when it is revolved around the z-direction the desired part model and orientation are obtained. It may be helpful to have a grid for sketching. This facility, and others display options, are available in the M enu Bar.
- choose the "Create 2 point lines" tool that enables creating lines by clicking on the line endpoints - draw line segments to create half the profile (closed) with the large end of the shaft at z = 0 and shaft length along the +z direction by clicking at a starting point, clicking at the end point which is the starting point for the next segment, clicking at the endpoint of the second segment, and so on - click middle mouse button to end this segment of profile to create the center line to revolve around Main Menu -> Sketch -> Line -> Center Line draw the center line by clicking at each end and middle button click to end drawing Default dimensions should be displayed and these can be changed by double clicking on each sequentially and changing the values to produce the specified profile.
click the check mark in the Tool Bar to end sketching
the part cross section is displayed
To revolve, in the Menu Bar Insert -> Revolve...
There are several tools provided by the Intent M anager at the left of the bottom edge of the display.
The prompt is to select a line to revolve the profile about use the default revolution angle of 360 degrees if half the part profile was constructed click on the part profile line to revolve about - the profile is displayed if the profile is ok green check or return/enter
The center mouse button can be used to rotate the view. Under View in the M enu Bar there is a list of view options and a convenient click to Standard orientation after Orientation....
www.me.umn.edu/courses/old_me_course_pages/me3221-sum/Tutorials/ShaftDesign/fea-shaft.html 7/17
2/7/13
Tutorial-Pro/Program
File -> Save -> OK
Save Part File in Graphical Information Exchange Format
To save a model in a useful form for geometry information transfer to other applications
in the menu bar File, Save a Copy... in Save a Copy dialog box pull down Type and choose IGES type a new export file name or use the default and enter OK in Save a Copy check (preselected) Surfaces in Export IGES dialog box OK in Export IGES An IGES file with an .igs extension is created in the working directory. File then Exit to leave Pro/E
STRESS ANALYSIS To obtain stresses and strains in the part model the general procedure is - specify the type of element(s) to use, - set the material property values, - have the software mesh the model, - specify boundary conditions, - define the loads that are applied, - let the program solve the problem. - evaluate results
Depending on the ANSYS installation, user configuration, etc., the ANSYS menus and other text may have very small font size, undesirable color, etc.. If after starting ANSYS it is difficult to read text because of its size, etc., display settings can be changed under M enuCtrls in the Utility M enu.
Start ANSYS and on the opening screen pull down the Simulation Environment list and ANSYS Run at the bottom of the screen
www.me.umn.edu/courses/old_me_course_pages/me3221-sum/Tutorials/ShaftDesign/fea-shaft.html 8/17
2/7/13
Tutorial-Pro/Program
ANSYS Utility Menu with has facilities for controlling files, displays, etc. ANSYS Main Menu for choosing parts of the modeling and solution procedures ANSYS Input window where system information/requests are displayed and input is entered ANSYS Toolbar which is useful for saving and restarting analyses ANSYS Output window ANSYS Graphics window the vertical toolbar along the right edge of the display has clicks for useful view options
Load the Part File in the Utility Menu File -> Import -> IGES... and in the Import IGES File dialog box use all the default values and so OK enter file name or Browse... in Import IGES File dialog box select the .igs part file from the list in the File to import dialog box and OPEN OK in Import IGES File input box
the part model file is imported up and the model displayed - Note the coordinate system since this is important information in setting up the finite element model The view of the part display (position, size, orientation) is easily changed by holding down the Ctrl key and a mouse button and moving the mouse, and the same facilities are available under Plot Cntrls in the Utility Menu, and on the right edge toolbar. It's good practice to label problems. The title will not immediately appear in the Graphics window. The same procedure can be used for labeling final result graphics.
Utility Menu: File ->Change Title... enter the title in the Change Title dialog box and OK in the Utility Menu: Plot -> Replot will display Title Specify Element Type
Different parts/versions of ANSYS have different analysis capabilities, e.g., structural, thermal, electromagnetic, etc. Different analyses use different material and problem characteristics and ANSYS provides requests and prompts for input appropriate to the type of problem. Choices which are not relevant to a type of problem can be filtered so that they will not appear during the modeling and solution processes. Filter out choices by specifying the type of problem.
Main Menu: Preferences Structural and h-Method in the Preferences for GUI Filtering dialog box OK to close the Preferences for GUI Filtering diagonal box
www.me.umn.edu/courses/old_me_course_pages/me3221-sum/Tutorials/ShaftDesign/fea-shaft.html 9/17
2/7/13
Tutorial-Pro/Program
The analysis results and also the size and complexity of the model depend on the type of element used. For example for a simple beam which can be modeled in two dimensions the use of 2-d plane strain or plane stress elements will make for a much smaller model, and so much faster solution, than using 3-d elements. Further, there are one-dimension beam elements. For a shaft axisymmetric element are an obvious choice. However, to show other capabilities a more general element type will be used. Only use one type of element is needed in the model, but in other cases it might be appropriate to use several kinds of elements to model the structure of interest. To choose element type.
Main Menu: Preprocessor -> Element Type -> Add/Edit/Delete... Add... in Element Types dialog box for a 3-d model, Structural Mass -> Solid in Library of Element Types dialog box
For many 3-d models brick type elements are preferred but the tetrahedron type will be used here as it is the default element type for the meshing that will be done below
Tet 10node 92 in Library of Element Types dialog box Apply in Library of Element Types dialog box OK in the Library of Element Types dialog box since only one type of element will be used Close in the Element Types dialog box Close the Element Type menu Specify Material Properties
Analysis is possible for a body composed of several materials, in which case it would be necessary to describe the mechanical properties of all the materials and assign materials to elements. In the present case there is one, isotropic linear, material.
Main Menu: Preprocessor: -> Material Props -> Material Models... double click the Structural Folder under Material Models Available in Define Material Model Behavior dialog box double click Linear under Structural double click Elastic under Linear double click Isotropic under Elastic enter values for EX and PRXY
Units are not explicitly declared, the user has to decide on the units to use and be consistent throughout.
OK in the Linear Isotropic Properties for Material Number 1 dialog box Material -> Exit in the Define Material Model Behavior menu bar
www.me.umn.edu/courses/old_me_course_pages/me3221-sum/Tutorials/ShaftDesign/fea-shaft.html 10/17
2/7/13
Tutorial-Pro/Program
Close the Material Props menu
Its always wise to save results as a problem is being solved. Data that is input is saved in the ANSYS database. In the ANSYS Toolbar click SAVE_DB. The ANSYS Toolbar also has the RESUM_DB command for picking up after the last DB save.
Meshing the Model
If automatic meshing is suitable the problem, the automatic meshing capability of ANSYS is very useful. Typical procedure is to start with the default mesh, evaluate results then decide on the advisability of generating other meshes.
ANSYS Main Menu: Preprocessor -> Meshing -> Size Cntrls -> SmartSize -> Basic... in Basic SmartSize Settings dialog box chose the default setting or a larger element size
One way to approach selecting the element size is to start with a relatively large size and decrease element size in subsequent simulations until no appreciable change in results is seen with decreasing size elements.
Apply in Basic SmartSize Settings dialog box. OK to close the Basic SmartSize Settings dialog box. Close the Size Cntrls menu Main Menu: Preprocessor: Meshing -> Mesh -> Volumes -> Free
which brings up the Mesh Volumes dialog box
Pick All in the Mesh Volumes dialog box The model will be meshed and replotted, and system warning, suggestions may appear.. Close Mesh menu Close Meshing menu Close the Preprocessor Menu Apply Boundary Conditions
Applying boundary conditions and loads on the model is one of the most critical aspects of modeling. The actual physical system and its use has to be understood in-depth and accurately represented in the model if actual behavior is to be described and useful results obtained. The actual procedure may be difficult, e.g., in a model with many elements it is difficult to pick/select individual nodes. In the Displacement and Loading facilities there are options for applying the displacements and loading to Lines, Areas, Keypoints (used to define model geometry) and Nodes.
www.me.umn.edu/courses/old_me_course_pages/me3221-sum/Tutorials/ShaftDesign/fea-shaft.html
11/17
2/7/13
Tutorial-Pro/Program
Boundary conditions and loading are applied to nodes here as a matter of convenience, not because it is the most useful possibility in general. Two kinds of displacement/loading are applied. The obvious one is the loading acting in the actual system. Less obvious is the need to account for the characteristics of the numerical solution procedure. A system is of equations is produced to describe the system and then solved. During solution numerical effects can occur that may lead to unrealistic results. For example, in the 3-d modeling of a beam subjected only to transverse support and loading small numerical artifacts can arise that are forces or displacements along the beam longitudinal direction. With no constraint in this direction the physical system interpretation is accelerating motion. In analysis systems such problems are identified and warning or errors issued. Another similar of problem can arise if only a very few non-zero values are included in the load vector. So, concentrated loading should be modeled as acting over more than one node. To display nodes under Plot Cntrls in the Menu Bar Choose Numbering ... and Node numbers On then Apply in Plot Numbering Controls dialog box OK in Plot Numbering Controls under Plot in the Menu Bar Choose Nodes to get a (probably unreadable) display of node numbers since there are so many nodes. plotting elements may help so under Plot Choose Elements which ought to be useful, perhaps with zooming depending on element size, to pick the nodes and node numbers Zooming and rotating the display may be useful for identifying lines - under PlotCtrls in the menu bar Choose Pan, Zoom..., Rotate switch Dynamic Mode ON or can use the Ctrl key and mouse buttons for positioning, zooming and rotating the display Plot Ctrls -> Numbering Node Numbers -> Off Area Numbers -> On Apply in Plot Numbering Controls dialog box OK in Plot Numbering Controls dialog box
In this introduction all boundary conditions and loading will be applied on nodes. Using other options may be more useful in other situations, e.g., pressure applied to areas, loads applied to lines, field forces applied to volumes
Apply displacement constraints for axial direction. ANSYS Main Menu: Solution -> Define Loads -> Apply -> Structural -> Displacement and On Nodes The Apply U, ROT on Nodes dialog box appears with preselected Pick (to choose a node by clicking on it the display) and also an input box for node number input - either can be used. For the small diameter end of the shaft fix the axial displacements (degree of freedom along the zdirection for the model created using the instructions above) by
www.me.umn.edu/courses/old_me_course_pages/me3221-sum/Tutorials/ShaftDesign/fea-shaft.html 12/17
2/7/13
Tutorial-Pro/Program
pick/click all the nodes along the x-axis on the end of the shaft Apply in Apply U, ROT on Nodes dialog box the Apply U, ROT on Nodes input box becomes available UZ to fix this degree of freedom on this end of the shaft Apply as Constant value is appropriate enter Value Displacement value of 0 for fixing the nodes Apply in Apply U ROT on Nodes input box
Check to assure desired displacements are set Note that there is a Reset switch in the Apply U,ROT on Nodes dialog box and there is a Delete facility under Define Loads
OK in Apply U,ROT on Nodes dialog box if correct area is fixed
The same procedure can be used for applying other displacements and loading, i.e.,Solution -> Define Loads -> Apply -> Structural -> Displacement or Force Moment -> On Nodes or Areas, specifying the displacement or load, choosing Apply in the dialog box and then OK
In this introduction only simple loading is modeled. All the details of accurately modeling physical reality are left to a lab exercise. What is done here is to demonstrate some possibilities, not to model all details of a accurate representation of reality. Apply displacement constraints to produce static situation. In system modeling the forces, moments, torques that result in equilibrium have to be modeled. Here, the static situation is imposed by fixing displacements. ANSYS Main Menu: Solution -> Define Loads -> Apply -> Structural -> Displacement and On Nodes The Apply U, ROT on Nodes dialog box appears with preselected Pick and also an input box for node number input - either can be used. For the larger diameter end of the shaft fix the all displacements on two nodes - the nodes at the shaft surface along the x-axis, i.e, at x = radius and x = - radius. Note that this is a more realistic model than specifiying displacement for all the nodes at the smaller diameter end - fixing only the two nodes allows for rotation of the end of the shaft. pick/click the nodes on the periphery of the shaft Apply in Apply U, ROT on Nodes dialog box the Apply U, ROT on Nodes input box becomes available
www.me.umn.edu/courses/old_me_course_pages/me3221-sum/Tutorials/ShaftDesign/fea-shaft.html 13/17
2/7/13
Tutorial-Pro/Program
All DOF Apply as Constant value is appropriate 0 for fixing the nodes Apply in Apply U ROT on Nodes input box
Check to assure desired displacements are set
OK in Apply U,ROT on Nodes dialog box if correct area is fixed
Apply displacement constraints to represent shaft support by bearings As explained above, the bearings are located at the ends of the shaft, the concentrated displacements are shown to indicate bearing length and a few nodes should be selected for application of the boundary conditions. So, pick a few nodes near the ends of the shaft in the following procedure, do not be concerned with exact locations (there are capabilities to show locations in the finite element model but this is not of concern in this introduction). ANSYS Main Menu: Solution -> Define Loads -> Apply -> Structural -> Displacement and On Nodes Apply U, ROT on Nodes dialog box becomes available. pick nodes on bottom of shaft corresponding to bearing-contact area pick/click nodes along the shaft Apply in Apply U, ROT on Nodes dialog box UY in the Apply U, ROT on Nodes input box, for model described above Apply as Constant value is appropriate 0 for fixing the nodes Apply in Apply U ROT on Nodes input box OK in Apply U,ROT on Nodes dialog box if correct area is fixed
Apply forces to represent shaft functioning. First the y-direction force ANSYS Main Menu: Solution -> Define Loads -> Apply -> Structural -> Force/Moment and On Nodes The Apply F/M on Nodes dialog box appears with preselected Pick and also an input box for node number input.
www.me.umn.edu/courses/old_me_course_pages/me3221-sum/Tutorials/ShaftDesign/fea-shaft.html 14/17
2/7/13
Tutorial-Pro/Program
Again, the precise location of the concentrated loads shown in the problem definition are not important since several nodes will be used. So, in the next step pick nodes at the approximate location of the applied loading, near the shoulder of the shaft. pick the nodes on the top of the shaft where the y-direction force acts, since concentrated loads are best modeled by not using a single node pick a few nodes and divide the load between them and include the sign of the loading when force is entered. Applying loads to selected nodes can be difficult - the zoom and Delete facility are useful here. Apply in Apply U, ROT on Nodes dialog box the Apply F/M on Nodes input box becomes available FY to specify y-direction force Apply as Constant value is appropriate enter force value acting on the nodes Apply in Apply F/M on Nodes input box OK in Apply U,ROT on Nodes dialog box if correct area is fixed
Now the force acting on the shaft periphery ANSYS Main Menu: Solution -> Define Loads -> Apply -> Structural -> Force/Moment and On Nodes preselected pick in Apply F/M on Nodes dialog box pick the nodes along the shaft surface to which to apply the tangential loading Apply in Apply U, ROT on Nodes dialog box FY in the Apply F/M on Nodes input box Apply as Constant value is appropriate enter force value acting on the nodes Apply in Apply F/M on Nodes input box OK in Apply U,ROT on Nodes dialog box if correct area is fixed
Close the Structural menu Close the Apply menu Close Define Loads Solve the Problem
www.me.umn.edu/courses/old_me_course_pages/me3221-sum/Tutorials/ShaftDesign/fea-shaft.html
15/17
2/7/13
Tutorial-Pro/Program
We have a new, well defined (static, elastic) problem and so will not need to make use of any involved solution options.
Main Menu: Solution: ->-Solve -> Current LS
Review the information provided and if its what is expected, Close the /STAT Command window.
OK in the Solve Current Load Step box to begin the solution
ANSYS process Status window shows how solution process is progressing - this may take a while depending on the model size (number and type of elements) and computer used. Long run times show the advantage of running large problems as batch, background jobs. Warnings and errors in this kind of simple model/analysis are usually the result of problems with the model created and these are usually related to loads and boundary conditions.
When the solution is done "Solution is done!" is shown. Close the Solve menu Close the Solution menu.
The results for this one load step are stored in the database and in the results file as jobname.rst. The database can only contain one set of results at any given time and so only the final solution is stored for multiple load step problems. The results file can contain all solutions.
PostProcessing
Results are available as graphic displays and tabular listings. There are two Postprocessors - the general one that we will use is used to review the results at one load (time) step, the other is for reviewing specific points over all load (time) steps.
Main Menu: General Postproc in General Postproc: Plot Results
Plot Cntrls can be used to put the display in a useful form by displaying, or not, nodes, node numbers, etc. We have a choice of results to view.
Deformed Shape... is what it says useful stress and strain results are available under Contour Plot e.g., Element Soln - Stress - ... Useful plots can be saved to a file and/or printed. PlotCtrls -> Capture Image... or in the Tool Bar there is an Image Capture button File -> Save as... -> choose directory File -> Print and choose format and specify file name. Exit the ANSYS System
www.me.umn.edu/courses/old_me_course_pages/me3221-sum/Tutorials/ShaftDesign/fea-shaft.html 16/17
2/7/13
Tutorial-Pro/Program
On exiting ANSYS you can save - geometry and loads portion of the database - geometry, loads and solution data (one set of results only) - geometry, loads, solution data and postprocessing data, - nothing.
2005 by B. E. Klamecki, all rights reserved.
www.me.umn.edu/courses/old_me_course_pages/me3221-sum/Tutorials/ShaftDesign/fea-shaft.html
17/17
Вам также может понравиться
- The Subtle Art of Not Giving a F*ck: A Counterintuitive Approach to Living a Good LifeОт EverandThe Subtle Art of Not Giving a F*ck: A Counterintuitive Approach to Living a Good LifeРейтинг: 4 из 5 звезд4/5 (5794)
- Hidden Figures: The American Dream and the Untold Story of the Black Women Mathematicians Who Helped Win the Space RaceОт EverandHidden Figures: The American Dream and the Untold Story of the Black Women Mathematicians Who Helped Win the Space RaceРейтинг: 4 из 5 звезд4/5 (895)
- The Yellow House: A Memoir (2019 National Book Award Winner)От EverandThe Yellow House: A Memoir (2019 National Book Award Winner)Рейтинг: 4 из 5 звезд4/5 (98)
- The Little Book of Hygge: Danish Secrets to Happy LivingОт EverandThe Little Book of Hygge: Danish Secrets to Happy LivingРейтинг: 3.5 из 5 звезд3.5/5 (400)
- The Emperor of All Maladies: A Biography of CancerОт EverandThe Emperor of All Maladies: A Biography of CancerРейтинг: 4.5 из 5 звезд4.5/5 (271)
- Never Split the Difference: Negotiating As If Your Life Depended On ItОт EverandNever Split the Difference: Negotiating As If Your Life Depended On ItРейтинг: 4.5 из 5 звезд4.5/5 (838)
- The World Is Flat 3.0: A Brief History of the Twenty-first CenturyОт EverandThe World Is Flat 3.0: A Brief History of the Twenty-first CenturyРейтинг: 3.5 из 5 звезд3.5/5 (2259)
- Elon Musk: Tesla, SpaceX, and the Quest for a Fantastic FutureОт EverandElon Musk: Tesla, SpaceX, and the Quest for a Fantastic FutureРейтинг: 4.5 из 5 звезд4.5/5 (474)
- A Heartbreaking Work Of Staggering Genius: A Memoir Based on a True StoryОт EverandA Heartbreaking Work Of Staggering Genius: A Memoir Based on a True StoryРейтинг: 3.5 из 5 звезд3.5/5 (231)
- Team of Rivals: The Political Genius of Abraham LincolnОт EverandTeam of Rivals: The Political Genius of Abraham LincolnРейтинг: 4.5 из 5 звезд4.5/5 (234)
- Devil in the Grove: Thurgood Marshall, the Groveland Boys, and the Dawn of a New AmericaОт EverandDevil in the Grove: Thurgood Marshall, the Groveland Boys, and the Dawn of a New AmericaРейтинг: 4.5 из 5 звезд4.5/5 (266)
- The Hard Thing About Hard Things: Building a Business When There Are No Easy AnswersОт EverandThe Hard Thing About Hard Things: Building a Business When There Are No Easy AnswersРейтинг: 4.5 из 5 звезд4.5/5 (345)
- The Unwinding: An Inner History of the New AmericaОт EverandThe Unwinding: An Inner History of the New AmericaРейтинг: 4 из 5 звезд4/5 (45)
- The Gifts of Imperfection: Let Go of Who You Think You're Supposed to Be and Embrace Who You AreОт EverandThe Gifts of Imperfection: Let Go of Who You Think You're Supposed to Be and Embrace Who You AreРейтинг: 4 из 5 звезд4/5 (1090)
- The Sympathizer: A Novel (Pulitzer Prize for Fiction)От EverandThe Sympathizer: A Novel (Pulitzer Prize for Fiction)Рейтинг: 4.5 из 5 звезд4.5/5 (121)
- ME Viva Copy PasteДокумент3 страницыME Viva Copy PastesaveОценок пока нет
- Mechanical Properties of MetalsДокумент26 страницMechanical Properties of MetalsIzzat IkramОценок пока нет
- 114 Analysis of Plastics Solidworks SimulationДокумент26 страниц114 Analysis of Plastics Solidworks Simulationtaaj77Оценок пока нет
- Gonzales Reah KemTERM PAPERДокумент9 страницGonzales Reah KemTERM PAPERKristyneОценок пока нет
- An Analysis of Geotechnical Reports To Determine The Soil Bearing Capacity in Manila For The Design ofДокумент127 страницAn Analysis of Geotechnical Reports To Determine The Soil Bearing Capacity in Manila For The Design ofajОценок пока нет
- ABAQUS 6.14: Abaqus Analysis User's GuideДокумент1 128 страницABAQUS 6.14: Abaqus Analysis User's GuideYohannes RegassaОценок пока нет
- Frature Mechanics PDFДокумент10 страницFrature Mechanics PDFSREECHARANОценок пока нет
- 2023 - New Control Method of Casing Deformation in Shale Gas Slip Fault Based On Solid Expandable TubularДокумент13 страниц2023 - New Control Method of Casing Deformation in Shale Gas Slip Fault Based On Solid Expandable TubularOmar S Al-AbriОценок пока нет
- 2e63037b0560189ce02b24efb100df07Документ6 страниц2e63037b0560189ce02b24efb100df07Hernando Andrés Ramírez GilОценок пока нет
- For Finite Element AnalysisДокумент32 страницыFor Finite Element AnalysisZhenhe SongОценок пока нет
- Design of RC Structures 2023 2024 V07Документ19 страницDesign of RC Structures 2023 2024 V07SardarОценок пока нет
- Microstructure and Mechanical Properties of AZ31 Magnesium Alloy Sheets Processed by Constrained Groove PressingДокумент10 страницMicrostructure and Mechanical Properties of AZ31 Magnesium Alloy Sheets Processed by Constrained Groove PressingMoin AОценок пока нет
- Extreme Grain DeformationДокумент36 страницExtreme Grain DeformationTao Veloz VazquezОценок пока нет
- Intro To MetallurgyДокумент132 страницыIntro To Metallurgyallogy100% (1)
- GEAS ECE March 2018Документ6 страницGEAS ECE March 2018KEMPОценок пока нет
- 2D2011 3 Material ModelsДокумент202 страницы2D2011 3 Material ModelsAsep ArdiantoОценок пока нет
- Composite Structure PDFДокумент73 страницыComposite Structure PDFsvn100% (1)
- Elastic-Plastic Analysis of Simply Supported Rectangular Plates UДокумент178 страницElastic-Plastic Analysis of Simply Supported Rectangular Plates URusovic RejhanОценок пока нет
- Bahram Farahmand, George Bockrath, James Glassco (Auth.) - Fatigue and Fracture Mechanics of High Risk Parts - Application of LEFM & FMDM Theory-Springer US (1997)Документ385 страницBahram Farahmand, George Bockrath, James Glassco (Auth.) - Fatigue and Fracture Mechanics of High Risk Parts - Application of LEFM & FMDM Theory-Springer US (1997)Pratiksha LohakareОценок пока нет
- 3.hot Working PDFДокумент42 страницы3.hot Working PDFkacangtim100% (1)
- AAU Strength of Materials Lecture Notes 09-05-21Документ66 страницAAU Strength of Materials Lecture Notes 09-05-21Tahir Aed100% (7)
- Shaft ReportДокумент51 страницаShaft ReportbalajiОценок пока нет
- Davis Et Al (1980) Stability of Shallow TunnelsДокумент20 страницDavis Et Al (1980) Stability of Shallow TunnelsRAJAT PURWARОценок пока нет
- 5-3 CEng Technical Report ExampleДокумент18 страниц5-3 CEng Technical Report ExampleBertrandMezatioОценок пока нет
- 2 3A Lecture Fatigue PDFДокумент39 страниц2 3A Lecture Fatigue PDFKamel FedaouiОценок пока нет
- Elems 10Документ101 страницаElems 10Reynald de VeraОценок пока нет
- fpz3 A PDFДокумент265 страницfpz3 A PDFrohitОценок пока нет
- EAS 326-03 M E: Ave 98/150, S.D. 21Документ7 страницEAS 326-03 M E: Ave 98/150, S.D. 21arief_7Оценок пока нет
- Fatigue Analysis of Aluminum Components in Powertrain MountsДокумент74 страницыFatigue Analysis of Aluminum Components in Powertrain MountsKilledar VirajОценок пока нет