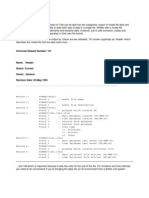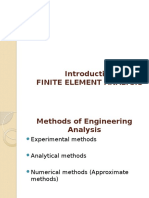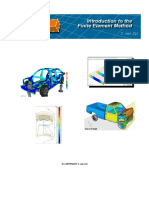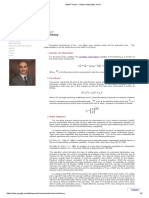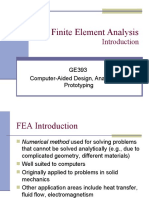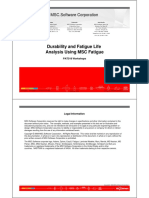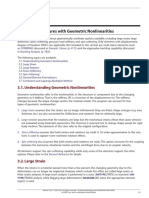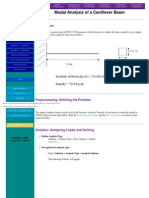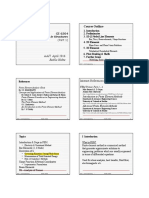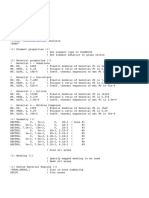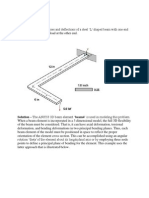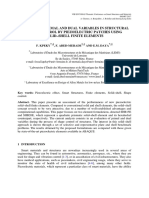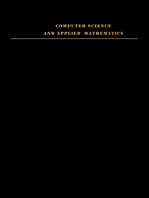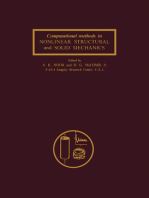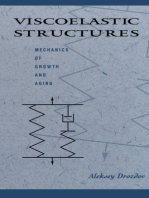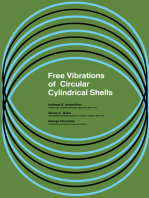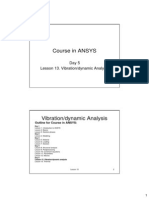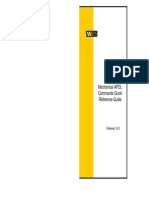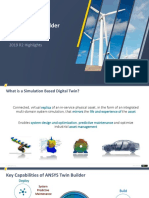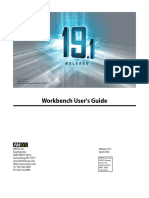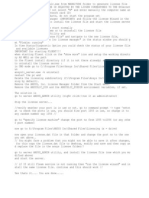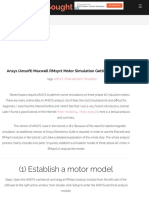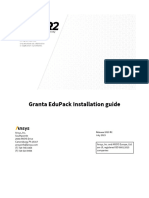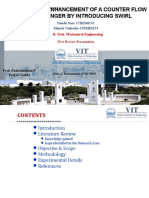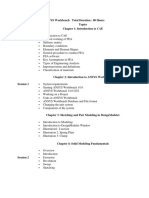Академический Документы
Профессиональный Документы
Культура Документы
Cantilever Beam Tutorial
Загружено:
Mohammad Ahmad GharaibehАвторское право
Доступные форматы
Поделиться этим документом
Поделиться или встроить документ
Этот документ был вам полезен?
Это неприемлемый материал?
Пожаловаться на этот документАвторское право:
Доступные форматы
Cantilever Beam Tutorial
Загружено:
Mohammad Ahmad GharaibehАвторское право:
Доступные форматы
EE 505 MEMS Sensors and Actuators Batch ANSYS Tutorial Objective This tutorial was created to introduce you
to ANSYS by simulating the bending of a cantilever beam due to an applied force. Background ANSYS is a general purpose Finite Element Analysis (FEA) software package. There are a wide variety of problems in statics and dynamics that it can solve or approximate; mechanical, thermal, acoustic, electromagnetic, and electrical, to name a few, including coupled and non-linear problems. ANSYS 10.0 has two methods for entering commands and building models. The first method is a GUI from which most of the commands can be accessed and is arguable easier to learn. However, as with other CAD software, an investment in time in learning the second method, command line and batch file functionality, is well worth it. We will only go through the command line method, since this is more powerful. Also, with batch files models can be easily modified without having to rebuild the whole model. Overview of FEA FEA software solves electrical, mechanical, and other problems by discretizing the analysis region. In order to analyze a region the model must be given a set of nodes and a mesh. In addition, there must be an element assigned to each set of nodes. The nodes define the boundaries of each individual element, and the entire collection of elements defines the analysis region (the geometry of the model). ANSYS provides a wide variety of elements for different analysis types (1D, 2D, 3D, thermal, mechanical, electrical, etc). The elements are defined by a set of nodes, and by an element type. The role of the element is to provide the equations that relate the degrees of freedom to the nodes. As an example: A mesh of a 3D cube that has 1000 nodes (10 nodes per side) and 3 DOF at each node (x, y, z) is converted by ANSYS into a 3000 x 3000 matrix before solving. Doubling the number of nodes per side results in a system of 24000 equations (a 24000 x 24000 matrix). For this reason it is desirable to use as few nodes as necessary to get the necessary results. FEA solvers are all routines that are specialized for solving large systems of equations (matrices). In ANSYS and other FEA software, you are going to be responsible for keeping track of units. There is no functionality for entering material properties in any available unit and having the software maintain consistency. It is useful to write down all your properties with units, and ensure that they are consistent. Forgetting this will give you results that are either lucky or many orders of magnitude off. FEA is a powerful tool, but it is not a replacement for all engineering analysis. The inviolate rule of FEA analysis is to never trust the results of an analysis unless you can analytically confirm a simpler case. The ability to do this will confirm that your units are correct, that you are using an adequate mesh density, and that you are using a suitable element type for the analysis. Blindly following the results of an FEA analysis will surely lead to trouble.
Procedural Overview An analysis is generally broken into 3 main parts: 1) Pre-processing a. Generation of nodes b. Generation of elements c. Assigning boundary conditions d. Assigning material properties 2) Solving a. Application of loads or fields b. Applying solution parameters (i.e. linear / non-linear) c. Selecting analysis values to be saved d. Solution of equations 3) Post-processing a. Interpretation of saved results b. Numerical processing c. Visualization Important Note: ANSYS has many commands, most of which have many options. YOU MUST LEARN TO USE THE HELP DOCUMENTATION!!! Procedure We will analyze a 3D cantilever beam as shown below. Determine the nodal deflections in the z direction, stress in the x direction, and stress in the y direction.
Figure 1. Cantilever Beam Pre-processing Step 1. Enter the pre-processor to setup the model.
Command: /prep7 Enters the model creation preprocessor. Step 2. Dimensional Analysis. ANSYS, like other FEA software packages, does not keep track of units, therefore it is imperative that you define your units and stick with them. A MathCAD file can be useful to check your dimensional analysis. For this tutorial we will be using the following system of units. ! DIMENSIONS ! [F] = uNewton ! [L] = um ! [T] = seconds Force will be in micro-newtons, distances will be in microns, and time will be in seconds. Make sure to use these dimensions when specifying material properties, boundary conditions, and applied forces. Step 3. Enter material properties. For this tutorial, our objective is to model a cantilever beam that has been etched out of single crystal silicon, so the material properties will be defined for silicon. A good source for the values of material properties is www.matweb.com. You will need to enter Youngs Modulus (EX) and Poissons Ratio (PRXY). Although you dont have to enter the thermal conductivity (KXX), ANSYS will give you a warning if you do not (Note: ANSYS will still successfully solve the problem even if the thermal conductivity is not specified). Since there is only one material in this model, we will call it material 1 (mat = 1). Command: mp, lab, mat, c0 Defines a linear material property as a constant. Example: mp, ex, 1, 112400 Step 4. Specify KEYPOINTS to input the device geometry. For this introductory tutorial, we will model the cantilever beam as a simple rectangular box. Therefore we will need 8 KEYPOINTS to specify the beam. It is also time to pick our coordinate system. It is often convenient to imagine the cantilever beam being micro-fabricated in a silicon wafer where the top surface of the wafer corresponds to the top surface of the cantilever beam. We will make this top surface the XY plane and define the positive z direction to be going down into the surface of the wafer. Command: K, NPT, X, Y, Z Defines a KEYPOINT.
Example: k, 1, 0, 0, 0
Figure 2. KEYPOINTS for cantilever beam model in ANSYS. Note: the lines were added to help visualize the cantilever beam. Step 5. Define the volume of the cantilever beam. Defines a volume (and its corresponding lines and areas) through eight (or fewer) existing KEYPOINTS. KEYPOINTS must be input in a continuous order. The order of the KEYPOINTS should be around the bottom and then the top. Missing lines are generated "straight" in the active coordinate system and assigned the lowest available numbers. Missing areas are generated and assigned the lowest available numbers. Command: V, P1, P2, P3, P4, P5, P6, P7, P8 Defines a volume through KEYPOINTS. Example: v, 1, 2, 3, 4, 5, 6, 7, 8 Step 6. Define your element type. There are many 2D and 3D element types available in ANSYS depending on the analysis you want to do. For this tutorial we will use element type solid226. This element type has the structural capabilities needed for this analysis, as well as piezoresistive capabilities that we will make use of in the future. For a description of this element type, search for solid226 in the ANSYS help documentation. Dont worry about the keyoption for now, just specify it as 11 like the example below. If you are curious and must know, read the ANSYS help documentation for solid226.
Command: ET, mat, element type, keyoption Defines the element type for the material Example: et, 1, solid226, 11 Step 7. Mesh the volume. The mesh density determines how accurate your results will be and also how much time it will take your poor computer to crunch through the calculations. Theres no free lunch, so this will always be a trade off to consider. Simply using the automated mesh commands would look like this: mat, 1 vmesh, all However, this does not give a satisfactory mesh density as it is too coarse. Adding two more commands allows us to specify the number of elements per length, width, and thickness of the cantilever beam. smrtsize, off desize, 4, 4, 20 mat, 1 vmesh, all This produces a good starting point for comparison with the analytical results. The smrtsize command tells ANSYS to allow us to manually specify the mesh density. The desize command specifies the divisions or number of elements per dimension. The mat command tells ANSYS to associate the material properties of material 1 with the automatically generated volume elements. Finally, vmesh does exactly what it sounds like it does, it meshes the volume. Solving Step 8. Define boundary conditions (BCs) and apply a force at the end of the cantilever beam. The vmesh command used in step 7 automatically generates nodes throughout the entire volume of the model. For a cantilever beam, we need to fix the nodes at one end of the beam and apply the force to one or more nodes on the other end of the beam in the z direction. The easiest way to fix the displacement of a select group of nodes is to use the node select commands. Search for NSEL in the ANSYS help documentation. Command: NSEL, type, item, comp, vmin, vmax Selects a subset of nodes.
Example: The following commands select all the nodes in the x=0 plane. nsel, all nplot nsel, s, loc, x, 0, 0 nplot d, all, ux, 0 d, all, uy, 0 d, all, uz, 0 The first nsel command selects all the nodes in the model in order to start with the full set and pare it down from there. The nplot command is necessary after each nsel command or else you will loose your new set. The second nsel command selects all nodes with an x coordinate of 0 from the previous set (all the nodes in the model). Now we plot these nodes that have x=0. Then we fix their displacement in the X, Y, and Z directions using the d command. To apply the force on the cantilever beam we can use the nsel commands to isolate the node at the center of the width of the cantilever beam and opposite of the fix end. Then apply the force to this single node. You will need the f command to apply the force once you have selected this node using the nsel commands. Command: F, NODE, LAB, VALUE Specifies force loads at nodes. Example: f, all, fz, 10 Step 9. Solve Enter the solution mode of ANSYS. Command: /solu Enters the solution processor. And finally, solve. Command: solve Starts a solution Post-processing Step 10. Plot results. Enter the post-processor. Command: /post1 Enters the database results post-processor. Plot the displacement in the z direction.
Command: PLNSOL, ITEM Displays results as continuous contours. Example: plnsol, uz Step 11. Compare ANSYS results with analytical results.
Вам также может понравиться
- UFF Universal File FormatДокумент40 страницUFF Universal File FormatMohammad Ahmad GharaibehОценок пока нет
- ANSYS Polyflow Tutorial GuideДокумент420 страницANSYS Polyflow Tutorial GuideRoberto JuniorОценок пока нет
- A Finite Element Formulation For Nonlinear Incompressible Elastic and Inelastic AnalysisДокумент53 страницыA Finite Element Formulation For Nonlinear Incompressible Elastic and Inelastic Analysisguanicad712827Оценок пока нет
- Introduction About Finite Element AnalysisДокумент19 страницIntroduction About Finite Element AnalysisSabareeswaran MurugesanОценок пока нет
- Introduction To Finite Element Method: Mathematic ModelДокумент16 страницIntroduction To Finite Element Method: Mathematic ModelSanthosh LingappaОценок пока нет
- Intro To FemДокумент28 страницIntro To FemcОценок пока нет
- Finite Element Analysis: Presented by J.Sai GaneshДокумент7 страницFinite Element Analysis: Presented by J.Sai GaneshSai Ganesh JayakaranОценок пока нет
- IFEM Ch00Документ38 страницIFEM Ch00Yusuf YamanerОценок пока нет
- I.Rajkumar: Introduction To Finite Elements of AnalysisДокумент67 страницI.Rajkumar: Introduction To Finite Elements of AnalysisRaj KumarОценок пока нет
- Femap UputstvoДокумент66 страницFemap Uputstvodakiza019-1Оценок пока нет
- Fundamentals For Finite Element MethodДокумент34 страницыFundamentals For Finite Element MethodnaderОценок пока нет
- Fracture Problems With ANSYS PDFДокумент18 страницFracture Problems With ANSYS PDFcasanovavnОценок пока нет
- UMAT Theory - Nader Abedrabbo, PH.DДокумент2 страницыUMAT Theory - Nader Abedrabbo, PH.DSebastiao SilvaОценок пока нет
- 00 FEM Part 1Документ26 страниц00 FEM Part 1ephОценок пока нет
- A FEM IntroductionДокумент18 страницA FEM IntroductionAnonymous Bdt0OGh100% (1)
- Finite Elements of 2 and 3 DimensionsДокумент125 страницFinite Elements of 2 and 3 DimensionsManish ShrikhandeОценок пока нет
- Chapter 01Документ38 страницChapter 01Bu sultanОценок пока нет
- Finite Element Analysis: GE393 Computer-Aided Design, Analysis and PrototypingДокумент14 страницFinite Element Analysis: GE393 Computer-Aided Design, Analysis and PrototypingduraichОценок пока нет
- Me 2353 - Finite Element AnalysisДокумент4 страницыMe 2353 - Finite Element AnalysiscprabhakaranОценок пока нет
- Finite Elements For The (Navier) Stokes EquationsДокумент61 страницаFinite Elements For The (Navier) Stokes EquationschrissbansОценок пока нет
- Finite Element Method-Elements of Elasticity: BY ANJALI A (1211108) JEYAGOMATHI (1211136)Документ23 страницыFinite Element Method-Elements of Elasticity: BY ANJALI A (1211108) JEYAGOMATHI (1211136)Makesh Kumar100% (1)
- Finite Elements (Notes) 2015-16Документ32 страницыFinite Elements (Notes) 2015-16yangshaoweiОценок пока нет
- Documentation AbaqДокумент86 страницDocumentation AbaqKristi GonzalesОценок пока нет
- Durability and Fatigue Life Analysis Using MSC FatigueДокумент2 страницыDurability and Fatigue Life Analysis Using MSC FatigueHumayun NawazОценок пока нет
- FEM-2 Marks and 16 Marks AnsДокумент34 страницыFEM-2 Marks and 16 Marks AnsDineshОценок пока нет
- Spin Softening N Stress StiffeningДокумент23 страницыSpin Softening N Stress StiffeningaruatscribdОценок пока нет
- Nonlinear Shell TheoryДокумент27 страницNonlinear Shell TheorychacrdОценок пока нет
- Modal Analysis of A Cantilever BeamДокумент15 страницModal Analysis of A Cantilever Beamhugo_oliveira_4Оценок пока нет
- Basic Ansa: Geometry Cleanup and Shell MeshingДокумент65 страницBasic Ansa: Geometry Cleanup and Shell MeshingPedro MaiaОценок пока нет
- Scalar and Vectorized User Defined Material Routines in LS-DYNAДокумент52 страницыScalar and Vectorized User Defined Material Routines in LS-DYNATirumala Rao100% (1)
- Finite Element Model Question PaperДокумент4 страницыFinite Element Model Question PaperSrinivasan SriniОценок пока нет
- Mechatronics AssignmentДокумент20 страницMechatronics AssignmentPrashant KumarОценок пока нет
- Nfem HW01Документ2 страницыNfem HW01Diego Canales AguileraОценок пока нет
- Nastran in A NutshellДокумент32 страницыNastran in A NutshelljmorlierОценок пока нет
- Introduction To The Finite Element Method (NISA) JSKДокумент51 страницаIntroduction To The Finite Element Method (NISA) JSKJeetender Singh KushawahaОценок пока нет
- Fea Unit Wise Imp - FormulaeДокумент18 страницFea Unit Wise Imp - FormulaeS A ABDUL SUKKUR100% (1)
- 3-d ElasticityДокумент40 страниц3-d Elasticityp_sahoo8686Оценок пока нет
- General Abaqus ChecklistДокумент26 страницGeneral Abaqus Checklistharshaankalkoti0% (1)
- Theory85 Hu Washizu PDFДокумент160 страницTheory85 Hu Washizu PDFengenheirovitorОценок пока нет
- Abaqus New Function in V6.11Документ121 страницаAbaqus New Function in V6.11DS AlfonsoОценок пока нет
- Manual For Computational Exercises: TMM4160 Fracture MechanicsДокумент39 страницManual For Computational Exercises: TMM4160 Fracture Mechanicsc1315491_513486021Оценок пока нет
- FEM Part 1 (Chap-1,2,3)Документ18 страницFEM Part 1 (Chap-1,2,3)abrahamОценок пока нет
- Evaluation of Fatigue Life For A Large Bus by Using The Virtual Test Model (VTM)Документ34 страницыEvaluation of Fatigue Life For A Large Bus by Using The Virtual Test Model (VTM)yoseikan1972Оценок пока нет
- Theory of Elasticity and PlasticityДокумент2 страницыTheory of Elasticity and PlasticityNaren GujjarОценок пока нет
- Broch Samcef Field AnДокумент6 страницBroch Samcef Field AntanhuyhcmutОценок пока нет
- Simcenter 3D 2020.1 - Structures - What's NewДокумент27 страницSimcenter 3D 2020.1 - Structures - What's NewThanakorn VichiensamuthОценок пока нет
- Good Solid Modeling Bad FeaДокумент9 страницGood Solid Modeling Bad FeaDeepak ChachraОценок пока нет
- Tutorial SheetДокумент4 страницыTutorial SheetjaiОценок пока нет
- Mesh-Intro 17.0 M05 Mesh Quality and Advanced TopicsДокумент39 страницMesh-Intro 17.0 M05 Mesh Quality and Advanced Topicsjust randomОценок пока нет
- APDL Code For Thermal Analysis of PCBДокумент3 страницыAPDL Code For Thermal Analysis of PCBASIM RIAZОценок пока нет
- Zienkiewicz History of FEMДокумент48 страницZienkiewicz History of FEMeugeniuciobanuОценок пока нет
- AnsysДокумент15 страницAnsysginupaulОценок пока нет
- Damage Evolution LawДокумент15 страницDamage Evolution LawRafael ZanettiОценок пока нет
- Analysis of Primal and Dual Variables in Structural Shape Control by Piezoelectric Patches Using SolidДокумент12 страницAnalysis of Primal and Dual Variables in Structural Shape Control by Piezoelectric Patches Using SolidFessal KpekyОценок пока нет
- Finite Element FormulationДокумент38 страницFinite Element FormulationntrjnОценок пока нет
- Fem 2marksДокумент33 страницыFem 2marksSudeepHandikherkarОценок пока нет
- Nonlinear Ordinary Differential Equations in Transport ProcessesОт EverandNonlinear Ordinary Differential Equations in Transport ProcessesОценок пока нет
- Computational Methods in Nonlinear Structural and Solid Mechanics: Papers Presented at the Symposium on Computational Methods in Nonlinear Structural and Solid MechanicsОт EverandComputational Methods in Nonlinear Structural and Solid Mechanics: Papers Presented at the Symposium on Computational Methods in Nonlinear Structural and Solid MechanicsAhmed K. NoorОценок пока нет
- Introduction to the Explicit Finite Element Method for Nonlinear Transient DynamicsОт EverandIntroduction to the Explicit Finite Element Method for Nonlinear Transient DynamicsОценок пока нет
- Least Squares Finite Element Model UpdatingДокумент8 страницLeast Squares Finite Element Model UpdatingMohammad Ahmad GharaibehОценок пока нет
- Fixed Plate Modeling and Modal Analysis by ANSYSДокумент55 страницFixed Plate Modeling and Modal Analysis by ANSYSMohammad Ahmad GharaibehОценок пока нет
- ANSYS For Harmonic Transient and PSDДокумент23 страницыANSYS For Harmonic Transient and PSDMohammad Ahmad GharaibehОценок пока нет
- Mechanical APDL Commands Quick ReferenceДокумент20 страницMechanical APDL Commands Quick ReferenceMohammad Ahmad GharaibehОценок пока нет
- Plasticity For StructureДокумент310 страницPlasticity For StructureMohammad Ahmad GharaibehОценок пока нет
- AnsysДокумент5 страницAnsysharel_868Оценок пока нет
- Ma Hongtao 31Документ214 страницMa Hongtao 31Mohammad Ahmad GharaibehОценок пока нет
- ANSYS Solutions To Lead Free Package Design ChallengesДокумент42 страницыANSYS Solutions To Lead Free Package Design ChallengesMohammad Ahmad GharaibehОценок пока нет
- Ls Prepost 4 0 Manual PDFДокумент3 страницыLs Prepost 4 0 Manual PDFMohamed AmineОценок пока нет
- 2019 ANSYS Twin Builder 2019 R2 HighlightsДокумент25 страниц2019 ANSYS Twin Builder 2019 R2 HighlightszhanghhОценок пока нет
- AWS90 Structural Nonlin Ch03 ContactДокумент78 страницAWS90 Structural Nonlin Ch03 ContactBézier DominatoricОценок пока нет
- (LAB 10) Small Vs Large Deflection & Performing A Restart On ANSYSДокумент20 страниц(LAB 10) Small Vs Large Deflection & Performing A Restart On ANSYSHuzaifa AlviОценок пока нет
- HFSS Coax TeeДокумент50 страницHFSS Coax TeeApОценок пока нет
- Linear Structural Analysis: Workshop 4.1Документ24 страницыLinear Structural Analysis: Workshop 4.1TA Dinh XuanОценок пока нет
- Application Chapter 3.1: Introduction To Desingxplorer: OptimizationДокумент41 страницаApplication Chapter 3.1: Introduction To Desingxplorer: OptimizationAure OùetQuandОценок пока нет
- PADT Webinar ConstraintEquations 2012 - 04 - 27Документ49 страницPADT Webinar ConstraintEquations 2012 - 04 - 27alfonxxlОценок пока нет
- Workbench Users Guide PDFДокумент322 страницыWorkbench Users Guide PDFoo_wlОценок пока нет
- ANSYS Ncode DesignLife v13Документ20 страницANSYS Ncode DesignLife v13j_c_garcia_dОценок пока нет
- Advanced Techniques in ANSYS Meshing - Blog PDFДокумент72 страницыAdvanced Techniques in ANSYS Meshing - Blog PDFjamjam34Оценок пока нет
- Topology OptimizationДокумент11 страницTopology OptimizationSagar Gawde100% (1)
- ANSYS POLYFLOW in ANSYS Workbench User's GuideДокумент54 страницыANSYS POLYFLOW in ANSYS Workbench User's GuideEntertainment XDОценок пока нет
- Ansys CrackingДокумент1 страницаAnsys CrackingPiranha TourniquetОценок пока нет
- Ansys q3d Extractor Brochure 14.0Документ8 страницAnsys q3d Extractor Brochure 14.0laviniabobaruОценок пока нет
- Ansys (Ansoft) Maxwell RMXPRT Motor Simulation Getting Started Tutorial - Programmer SoughtДокумент31 страницаAnsys (Ansoft) Maxwell RMXPRT Motor Simulation Getting Started Tutorial - Programmer SoughtNareshОценок пока нет
- SimtekESO FlyerДокумент2 страницыSimtekESO FlyerKiran SrinivasanОценок пока нет
- Granta EduPack Installation GuideДокумент8 страницGranta EduPack Installation Guidekeet keetОценок пока нет
- Effect of Static Load On Cast Iron Drainage Manhole CoverДокумент4 страницыEffect of Static Load On Cast Iron Drainage Manhole CoverEditor IJTSRDОценок пока нет
- Review 1Документ14 страницReview 1Manish VankudreОценок пока нет
- Chapter 1: Installation Prerequisites For WindowsДокумент20 страницChapter 1: Installation Prerequisites For WindowsSelvam ThengaiОценок пока нет
- Cilamce 2013 - 0452Документ12 страницCilamce 2013 - 0452José Guilherme Santos da SilvaОценок пока нет
- CADFEM Ansys Program For MBKMДокумент16 страницCADFEM Ansys Program For MBKMBerlianFatahillahIIОценок пока нет
- Computer 2112Документ12 страницComputer 2112zxcccz100% (2)
- Analysis of Hydraulic Stuctures in AnsysДокумент29 страницAnalysis of Hydraulic Stuctures in AnsysAdil Javed Chaudhary100% (2)
- Ansys Workbench Dynamics v11Документ28 страницAnsys Workbench Dynamics v11josehdxОценок пока нет
- ANSYS WorkbenchДокумент4 страницыANSYS WorkbenchKaran SharmaОценок пока нет
- Computational Fluid Dynamics-Based Study of An Oilfield Separator - Part I: A Realistic SimulationДокумент12 страницComputational Fluid Dynamics-Based Study of An Oilfield Separator - Part I: A Realistic SimulationMuhammad FaizОценок пока нет
- An MpCCI Based Software Integration EnviДокумент160 страницAn MpCCI Based Software Integration EnviAbhra BhattacharyyaОценок пока нет