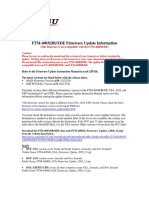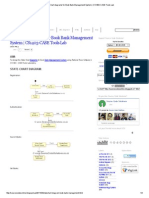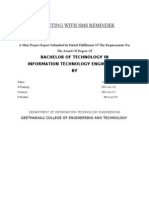Академический Документы
Профессиональный Документы
Культура Документы
04 Model Sequence Tutorial
Загружено:
AlexandrescuDanАвторское право
Доступные форматы
Поделиться этим документом
Поделиться или встроить документ
Этот документ был вам полезен?
Это неприемлемый материал?
Пожаловаться на этот документАвторское право:
Доступные форматы
04 Model Sequence Tutorial
Загружено:
AlexandrescuDanАвторское право:
Доступные форматы
Arcade tutorial 4: Model Sequence Tutorial 25 June 2006
Kirk Martini 2006 University of Virginia
Arcade Tutorial 4: Model Sequence Tutorial
The following tutorial demonstrates the following Arcade features beyond preceding tutorials: Creating and editing a slide show presentation of Arcade model files. To support teaching and other presentations using Arcade, version 4.0 introduces a function to organize a collection of Arcade model files into a sequenced presentation, treating each file as if it were a page in a PowerPoint presentation. Such a presentation is called a model sequence. This tutorial first shows how to use a predefined example presentation included with the program, and then provides instructions for creating your own presentation.
Use a predefined sequence:
Open the first example sequence. (Help > Example sequences > 01-all-examples.rc2)
The screen appears as shown below
The program shows a model sequence based on the contents of the examples folder in the Arcade program folder (C:/Program Files/Arcade/Arcade/examples). The upper window shows a thumbnail for each file. The left window shows a series of options for displaying the model sequence.
[1 of 4]
Arcade tutorial 4: Model Sequence Tutorial 25 June 2006
Kirk Martini 2006 University of Virginia
Advance to the next model. o Click the Next button in the left window.
You can also advance to the next model using any of the following methods: Click Menu File > Model Sequence > Open Next Model Click the right arrow in the tool bar. Press the F10 key. Note that the blue outline highlighting the thumbnail moves to the next thumbnail in the upper window. This highlight indicates which model is currently open.
Open another model o In the left window, check the checkbox Open on click. o In the upper window, click on a thumbnail file at random.
The model corresponding to the clicked thumbnail opens, and the thumbnail is highlighted.
Change the order of the sequence. o Click and drag a thumbnail, moving the cursor to a position between two other thumbnails, then release the mouse button.
The dragged thumbnail is relocated to the new position, and the corresponding model file opens. To change the position of a file without opening it, uncheck the Open on Click checkbox in the left window.
Exclude selected files from the sequence o In the left window, check the checkbox Show Exclude? checkbox.
A checkbox with the label Exclude? appears on each thumbnail.
o Check the Exclude? checkbox for the second and fourth thumbnail.
The thumbnail is rendered with a dark background to indicate it is excluded from the sequence. The screen should appear similar to below:
[2 of 4]
Arcade tutorial 4: Model Sequence Tutorial 25 June 2006
Kirk Martini 2006 University of Virginia
o Check the Open on click checkbox in the left window if it is not checked already. o Click on the first thumbnail to open the corresponding model file. o Click the Next button in the left window to advance to the next model.
Note that the third model appears rather than the second, this is because excluded models are skipped in the process of advancing through the sequence.
o In the left window, uncheck the Show excluded models checkbox.
The thumbnails representing the excluded models disappear
Show files in full view mode. o Click menu View > Toggle full view.
The display goes to full view mode.
o Click the right arrow in the tool bar (or press the F10 key) to advance to the next model.
Tip: Normally if you select a tool while in full view mode, the display reverts to palette view mode so that the palettes corresponding to the tool are visible. To stay in full view mode while selecting different tools, press the Alt key while clicking on the tool bar.
Create your own model sequence
Choose a folder containing model files. o Click Menu File > Model Sequence > New.
Note that the Model Sequence submenu can also be accessed by right clicking in the Model Sequence window.
o Use the dialog box to navigate to the following folder C:/Program Files/Arcade/Arcade/examples o Click Select.
The model sequence edit window and options palette appear, with a thumbnail for each of the model files in the folder.
Save the sequence. o Click Menu File > Model Sequence > Save. o Use the dialog to save the sequence to test-sequence.rc2.
Note: The sequence file must be saved to the same folder where the model files are located. The entire folder can be copied or relocated, but the sequence file and model files must remain together, otherwise the sequence file will be unable to find the model files. You can visualize the entire folder contents as a single slide show, where the model files are the slides and the sequence file is the tray.
Play around. o Try other options not discussed above such as the Show title on rollover and Show image checkboxes in the left window.
Notes on Model Sequences
Missing files: If a file from the sequence has been renamed or removed from the folder, the sequence file will not be able to find it when the sequence is loaded. This condition is indicated in the thumbnail by showing a black square for the image and using red text for
[3 of 4]
Arcade tutorial 4: Model Sequence Tutorial 25 June 2006
Kirk Martini 2006 University of Virginia
the file name. If you click menu File > Model Sequence > Refresh, the program will rescan the folder, including in the sequence files newly added to the folder, and removing from the sequence files no longer present. Old files: If you create a model sequence in a folder containing Arcade files saved by a version of the program preceding 4.0, the thumbnail will be blank. If you open and save the file with Arcade Version 4.0 or later and then click File > Model Sequence > Refresh, the thumbnail will appear.
[4 of 4]
Вам также может понравиться
- The Yellow House: A Memoir (2019 National Book Award Winner)От EverandThe Yellow House: A Memoir (2019 National Book Award Winner)Рейтинг: 4 из 5 звезд4/5 (98)
- The Subtle Art of Not Giving a F*ck: A Counterintuitive Approach to Living a Good LifeОт EverandThe Subtle Art of Not Giving a F*ck: A Counterintuitive Approach to Living a Good LifeРейтинг: 4 из 5 звезд4/5 (5795)
- Elon Musk: Tesla, SpaceX, and the Quest for a Fantastic FutureОт EverandElon Musk: Tesla, SpaceX, and the Quest for a Fantastic FutureРейтинг: 4.5 из 5 звезд4.5/5 (474)
- A Heartbreaking Work Of Staggering Genius: A Memoir Based on a True StoryОт EverandA Heartbreaking Work Of Staggering Genius: A Memoir Based on a True StoryРейтинг: 3.5 из 5 звезд3.5/5 (231)
- Hidden Figures: The American Dream and the Untold Story of the Black Women Mathematicians Who Helped Win the Space RaceОт EverandHidden Figures: The American Dream and the Untold Story of the Black Women Mathematicians Who Helped Win the Space RaceРейтинг: 4 из 5 звезд4/5 (895)
- Never Split the Difference: Negotiating As If Your Life Depended On ItОт EverandNever Split the Difference: Negotiating As If Your Life Depended On ItРейтинг: 4.5 из 5 звезд4.5/5 (838)
- The Little Book of Hygge: Danish Secrets to Happy LivingОт EverandThe Little Book of Hygge: Danish Secrets to Happy LivingРейтинг: 3.5 из 5 звезд3.5/5 (400)
- The Hard Thing About Hard Things: Building a Business When There Are No Easy AnswersОт EverandThe Hard Thing About Hard Things: Building a Business When There Are No Easy AnswersРейтинг: 4.5 из 5 звезд4.5/5 (345)
- The Unwinding: An Inner History of the New AmericaОт EverandThe Unwinding: An Inner History of the New AmericaРейтинг: 4 из 5 звезд4/5 (45)
- Team of Rivals: The Political Genius of Abraham LincolnОт EverandTeam of Rivals: The Political Genius of Abraham LincolnРейтинг: 4.5 из 5 звезд4.5/5 (234)
- The World Is Flat 3.0: A Brief History of the Twenty-first CenturyОт EverandThe World Is Flat 3.0: A Brief History of the Twenty-first CenturyРейтинг: 3.5 из 5 звезд3.5/5 (2259)
- Devil in the Grove: Thurgood Marshall, the Groveland Boys, and the Dawn of a New AmericaОт EverandDevil in the Grove: Thurgood Marshall, the Groveland Boys, and the Dawn of a New AmericaРейтинг: 4.5 из 5 звезд4.5/5 (266)
- The Emperor of All Maladies: A Biography of CancerОт EverandThe Emperor of All Maladies: A Biography of CancerРейтинг: 4.5 из 5 звезд4.5/5 (271)
- The Gifts of Imperfection: Let Go of Who You Think You're Supposed to Be and Embrace Who You AreОт EverandThe Gifts of Imperfection: Let Go of Who You Think You're Supposed to Be and Embrace Who You AreРейтинг: 4 из 5 звезд4/5 (1090)
- The Sympathizer: A Novel (Pulitzer Prize for Fiction)От EverandThe Sympathizer: A Novel (Pulitzer Prize for Fiction)Рейтинг: 4.5 из 5 звезд4.5/5 (121)
- Panduan Microsoft TeamsДокумент9 страницPanduan Microsoft TeamsHardiyanto Sastro DiharjoОценок пока нет
- Ai2Canvas 1.0 Extended DocumentationДокумент6 страницAi2Canvas 1.0 Extended DocumentationPackia MaharajanОценок пока нет
- FTM-400XDR - XDE Firmware Update Information 12-22-20Документ2 страницыFTM-400XDR - XDE Firmware Update Information 12-22-20VitoОценок пока нет
- UltraDefrag Handbook 7.0.0 LetterДокумент81 страницаUltraDefrag Handbook 7.0.0 LetterMeandme123Оценок пока нет
- State Chart Diagrams For Book Bank Management System - CS1403-CASE Tools LabДокумент3 страницыState Chart Diagrams For Book Bank Management System - CS1403-CASE Tools Labanupam20099Оценок пока нет
- Juice Excel Training WorksheetsДокумент255 страницJuice Excel Training WorksheetsTeddy JainОценок пока нет
- Cartilla de Tips para RoscoeДокумент2 страницыCartilla de Tips para RoscoeFernando Toro AuspontОценок пока нет
- Roger Manzo Back EndДокумент1 страницаRoger Manzo Back EndRoger ManzoОценок пока нет
- Introduction To JBASEДокумент5 страницIntroduction To JBASEjaved73bdОценок пока нет
- Kingston Toolbox 2.0 Firmware Update Procedure: Release Notes For Firmware Rev. 526ABBF0 (04/09/14)Документ4 страницыKingston Toolbox 2.0 Firmware Update Procedure: Release Notes For Firmware Rev. 526ABBF0 (04/09/14)Omer JusufkaslicОценок пока нет
- Canon C7055Документ57 страницCanon C7055Guillermo SotoОценок пока нет
- SopraBankingSoftwareAmplitude SupportedPlatforms V1 18Документ17 страницSopraBankingSoftwareAmplitude SupportedPlatforms V1 18Bertrand Marcel Ngoufack AnoumboОценок пока нет
- How To Recover An XP Encrypted FileДокумент2 страницыHow To Recover An XP Encrypted FileratnajitorgОценок пока нет
- Ww-A4sp-2.03 AdДокумент3 страницыWw-A4sp-2.03 AdLuuVanKhoaОценок пока нет
- Blackw0rm Unlocker ICloud Bypasser Software v1.1Документ1 страницаBlackw0rm Unlocker ICloud Bypasser Software v1.1Nathan WandeОценок пока нет
- Suflete Tari Camil Petrescu PDFДокумент3 страницыSuflete Tari Camil Petrescu PDFValentin Mihai0% (1)
- Canoscan D1250U2F: Photo and Film Scanning Made EasyДокумент2 страницыCanoscan D1250U2F: Photo and Film Scanning Made EasyDUNCAN0420Оценок пока нет
- JAVA 7 Black BookДокумент1 страницаJAVA 7 Black BookDreamtech Press33% (3)
- Installation: RequirementsДокумент11 страницInstallation: RequirementstrinaathmiriiyalaОценок пока нет
- Android Application Malware AnalysisДокумент29 страницAndroid Application Malware AnalysisAbhinandan BanikОценок пока нет
- Commander SoftwareДокумент3 страницыCommander SoftwareSteve KouamОценок пока нет
- Windows 10 Activator TXT FileДокумент3 страницыWindows 10 Activator TXT FileSahir RegenОценок пока нет
- Intro To Computer Science Terminology: Hardware SoftwareДокумент8 страницIntro To Computer Science Terminology: Hardware SoftwareSharreah LimОценок пока нет
- Matlab Image Encryption CodeДокумент11 страницMatlab Image Encryption CodeMENANI Zineddine100% (1)
- Eset Internet Security Setup DanДокумент2 страницыEset Internet Security Setup DanPascal ChhakchhuakОценок пока нет
- Creating and Configuring FTP Sites in Windows Server 2003Документ18 страницCreating and Configuring FTP Sites in Windows Server 2003rkballaniОценок пока нет
- Minerva Library: Library Management System CCP 1103 - Computer Programming 3Документ4 страницыMinerva Library: Library Management System CCP 1103 - Computer Programming 3MICHAELA MENDOZAОценок пока нет
- IT Essentials v5.0 Chapter 1 Exam AnswersДокумент9 страницIT Essentials v5.0 Chapter 1 Exam AnswersAgus TedyОценок пока нет
- E - Greeting AbstractДокумент4 страницыE - Greeting AbstractRajesh InsbОценок пока нет
- To Add The Journals Through ADI Wizard Navigate To Journals Launch Journal WizardДокумент11 страницTo Add The Journals Through ADI Wizard Navigate To Journals Launch Journal WizardKiran NambariОценок пока нет