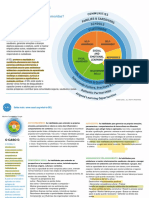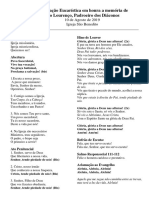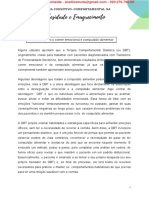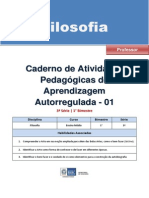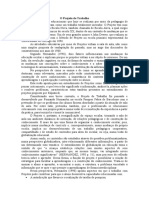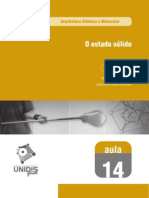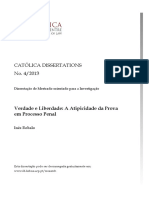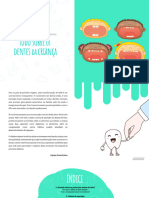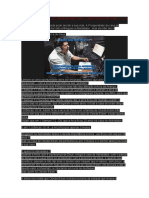Академический Документы
Профессиональный Документы
Культура Документы
Access 2007 Pte3
Загружено:
CESAE - Delegação de AveiroАвторское право
Доступные форматы
Поделиться этим документом
Поделиться или встроить документ
Этот документ был вам полезен?
Это неприемлемый материал?
Пожаловаться на этот документАвторское право:
Доступные форматы
Access 2007 Pte3
Загружено:
CESAE - Delegação de AveiroАвторское право:
Доступные форматы
Construir Tabelas na Vista Folha de Dados
5 Construir Tabelas na Vista Folha de Dados
Pode criar tabelas na vista de estrutura, na vista da folha de dados ou utilizar um dos modelos j pr-estruturados. No separador Criar do Friso encontra um grupo de comandos que dizem respeito s tabelas.
Figura 5-1: Comandos para criar uma tabela
Clique no boto Tabela da Figura 5-1 para criar uma nova tabela na vista da folha de dados. O Access apresenta uma tabela vazia. Escreva os registos na tabela com se estivesse a trabalhar numa folha de clculo. O Access trata de criar os campos e de determinar o tipo de dados para cada campo em funo das informaes que escrever na tabela. Verifique que a primeira coluna de numerao automtica, e ser definida como chave primria.
Figura 5-2: Criar tabela na vista da Folha de Dados
Guardar uma tabela Para guardar a tabela, clique no boto guardar que encontra na barra de acesso rpido.
Figura 5-3
5.1 Alterar o nome do campo
Se quiser alterar o nome dos campos, pode faz-lo aqui na vista de Folha de Dados. Verifique que quando est a trabalhar neste modo de visualizao, no Friso aparece um novo separador com ferramentas teis para a folha de dados.
K-Train
- 23 -
CESAE Centro de Servios e Apoio s Empresas
Construir Tabelas na Vista Folha de Dados
Figura 5-4: Ferramentas de tabela Folha de dados
Para alterar o nome do um campo, posicione o cursor no campo que pretende e clique no comando Mudar o Nome que encontra no separador da Figura 5-4.
Figura 5-5: Mudar o nome a um campo
5.2 Alterar o tipo de dados e Propriedades
Apesar de o Access determinar o tipo de dados para cada campo em funo da informao que preenche na tabela, nem sempre define o tipo de dados mais indicado. A partir da Vista de Folha de Dados pode ver e alterar o tipo de dados de cada campo. Basta posicionar o cursor dentro do campo, e analisar o comando Tipo de Dados que se encontra no separador Folha de Dados do Friso.
Figura 5-6: Folha de dados grupo de comandos
Aqui pode definir o Tipo de Dados do campo, bem como algumas propriedades como a Formatao numrica, Exclusivo ou Necessrio.
5.3 Adicionar ou remover campos
Se no incluiu todos os campos que precisava na sua tabela, pode continuar a adicionar mais campos, bastando para isso escrever na coluna Adicionar novo campo. Se quiser inserir um campo entre os existentes, ter que utilizar o comando Inserir que se encontra no separador
Folha de Dados do Friso.
- 24 -
CESAE Centro de Servios e Apoio s Empresas
Tipo de Dados e Formatao
Construir Tabelas na Vista Folha de Dados
Figura 5-7:Criar novo campo
Se necessitar eliminar algum campo, posicione o cursor nesse campo e clique no boto
Eliminar que encontra no separador Folha de Dados do Friso.
Tambm pode adicionar um dos modelos de campos pr-estruturados. Clique no boto Novo
Campo que encontra no separador Folha de Dados no Friso, para aparecer a lista de
Modelos de Campos.
Figura 5-8: Lista de Modelos de Campo
Para utilizar um campo desta lista, clique no campo e arraste-o para junto dos campos j existentes na sua tabela.
5.4 Adicionar um campo com uma lista de opes
Por vezes necessita de criar campos que armazenam um conjunto muito limitado de valores. armazena informao acerca da forma de pagamento de uma factura so dois bons exemplos. Nestes casos, deve criar uma caixa de combinao para listar todos os valores possveis no campo. O Microsoft Access tem um assistente que o ajuda a criar este tipo de campos o Assistente de Pesquisa. Este assistente pode ser utilizado a partir da vista da folha de dados ou da vista de estrutura da tabela. Na verso 2007 do Microsoft Access Assistente de Pesquisa apresentado no Friso, no separador Folha de Dados. CESAE Centro de Servios e Apoio s Empresas Um campo que armazena informao sobre o Estado Civil de um funcionrio ou um campo que
- 25 -
Construir Tabelas na Vista Folha de Dados
Para criar um campo com este assistente, posicione o cursor dentro da sua tabela e clique no boto Coluna de Pesquisa.
Figura 5-9: Boto Coluna de Pesquisa
Depois de clicar em coluna de pesquisa, surge-lhe uma caixa idntica seguinte:
Figura 5-10: Assistente de pesquisa
Neste exemplo seguinte ser criado um campo para armazenar informao acerca do tipo de quota numa tabela de scios de um clube (Quota Mensal, Semestral ou Anual). No primeiro passo do assistente deve indicar se os valores que pretende apresentar na lista esto ou no armazenados numa tabela. No caso de a informao (Mensal, Semestral, Anual) encontrar-se armazenada numa tabela, ento deve deixar a opo predefinida na caixa da Figura 5-10, e posteriormente indicar o nome da tabela. Neste caso vamos considerar que a informao no est em nenhuma tabela e optar pela segunda opo: Eu escrevo os valores que quero. Clique em seguinte No segundo passo do assistente escreva os valores que pretende apresentar na lista (Figura 511). Clique em seguinte, e no ltimo passo do assistente escreva o nome que pretende dar ao CESAE Centro de Servios e Apoio s Empresas - 26 campo.
Figura 5-11: Assistente de pesquisa Passo 2
Figura 5-12: Assistente de pesquisa Passo 3
Construir Tabelas na Vista Folha de Dados
Depois de criar o campo clique dentro de um dos registos nesse campo, e encontrar direita uma seta que permite listar os valores que pode utilizar nesse campo.
Figura 5-13: Caixa de combinao
Na verso 2007 do Access surge uma novidade nestas caixas de combinao a possibilidade de editar a lista de valores a partir da folha de dados ou mesmo de um formulrio. Depois de abrir a caixa de combinao, verifique que no final da lista surge um pequeno boto que permite editar a lista de valores. Clique sobre esse boto para abrir a caixa de dilogo
Editar Itens de Lista (Figura 5-14).
Nesta caixa de dilogo pode ainda escolher o item que pretende utilizar como predefinido.
Figura 5-14: Editar lista de uma caixa de combinao
5.5 Criar uma lista de opes de mltipla escolha
Outra novidade no Access 2007 relacionada com as caixas de combinao a possibilidade de se escolher mltiplos valores nessas caixas. Continuando com o mesmo exemplo da tabela Scios da base de dados de um clube desportivo, imagine agora que pretende criar um campo para registar as modalidades
- 27 -
CESAE Centro de Servios e Apoio s Empresas
Construir Tabelas na Vista Folha de Dados
praticadas pelo scio. Este campo ter uma caixa de combinao que listar as modalidades existentes, mas desta vez o utilizador poder escolher mais do que uma opo. Siga os passos do exemplo anterior, mas no ltimo passo do assistente tem que activar a opo
Permitir mltiplos valores (Figura 5-16).
Figura 5-15: Assistente de pesquisa Passo 2
Figura 5-16: Assistente de pesquisa Passo 3
Depois de criado o campo, se abrir a lista da caixa de combinao poder escolher mais do que um valor (Figura 5-17). Esta uma funcionalidade que vem ajudar os novos utilizadores do Access, pois anteriormente era necessrio criar trs tabelas e estabelecer as relaes entre elas (isto , encarar esta situao como uma relao de Muitos-para-Muitos).
Figura 5-17: Caixa de combinao de mltipla escolha
NOTA: Apesar da possibilidade de criar um campo que armazena mltiplos valores, o Access cria internamente uma tabela e uma estrutura relacional qual no temos acesso. Este facto pode trazer alguns problemas em consultas e procedimentos mais avanados. Pode sempre ultrapassar esta situao encarando-a como uma relao de Muitos para Muitos, tal como fazia anteriormente.
- 28 -
CESAE Centro de Servios e Apoio s Empresas
Construir Tabelas na Vista Folha de Dados
5.6 Adicionar um campo de outra tabela
Agora pode facilmente inserir numa tabela campos que pertencem a outra tabela. Imagine por exemplo que tem uma tabela para registar os pagamentos efectuados pelos scios do clube. Na tabela pagamentos poder armazenar os campos N de Pagamento, Data de Pagamento, Valor
Pago e N de Scio que efectuou o pagamento. Na verdade o campo N de Scio um campo que depende da Tabela Scios. Ou seja, o campo N de Scio da tabela Pagamentos uma
Chave Externa da relao existente entre a tabela Scios e a tabela Pagamentos.
Chave primria da Relao Chave Secundria (ou Externa) da Relao
Figura 5-18: Chave primria e secundria de uma relao entre duas tabelas
Sempre que precisar de criar um campo que chave externa de uma relao, agora pode simplesmente arrast-lo de uma tabela para a outra. Depois de construda a tabela Scios, na vista da folha de dados da tabela Pagamentos, clique no boto Adicionar Campos Existentes que encontra no separador Folha de Dados no
Friso. O Access mostrar uma lista com todas as tabelas existentes.
Boto Adicionar Campo Existente
Lista de Campos
Figura 5-19: Adicionar campo existente
- 29 -
CESAE Centro de Servios e Apoio s Empresas
Construir Tabelas na Vista Folha de Dados
Na lista de campos clique no sinal + que encontra esquerda do nome da tabela para visualizar todos os campos dessa tabela. Em seguida, clique sobre o nome do campo de pretende adicionar, arraste-o para junto de um dos campos j existentes. Neste caso, arraste o campo IDSocio.
Figura 5-20: Adicionar campo existente
Depois de arrastar o campo, surge-lhe o assistente de pesquisa para o ajudar nas definies da caixa de combinao.
Figura 5-21: Assistente de Pesquisa Passo1
No primeiro passo do assistente deve indicar adicionar lista campos Seleccionados aqueles campos IDSocio e Nomesocio. Nas figuras seguintes e na tabela mais abaixo so descritas as definies que deve efectuar em cada um dos passos do assistente. CESAE Centro de Servios e Apoio s Empresas que pretende visualizar na lista da caixa de combinao. Neste exemplo forma adicionados os
- 30 -
Construir Tabelas na Vista Folha de Dados
Figura 5-22: Assistente de pesquisa Passo 2
Figura 5-23: Assistente de pesquisa Passo 3
Figura 5-24: Assistente de pesquisa Passo 4
Figura 5-25: Assistente de pesquisa Passo 5
Passo Passo 1 Passo 2 Passo 3
Descrio Tal como descrito acima, aqui dever adicionar os campos que pretende visualizar na lista pendente da caixa de combinao. Aqui pode definir a ordenao da lista pendente. Neste exemplo no se alterou a ordenao, ficando a lista ordenada conforme a tabela original. Neste passo mostrado um pequeno exemplo da lista que aparecer na caixa de combinao. Aqui pode ajustar a largura de cada uma das colunas, e pode ainda optar por mostrar ou no a coluna chave. Neste caso optou-se por mostrar a chave. Aqui deve indicar qual dos campos da lista pendente dever ser utilizado para armazenar na tabela secundria da relao. Aqui foi escolhido o campo IDSocio (e na maioria das situaes corresponder ao campo que chave primria). No ltimo passo deve definir o nome que pretende atribuir ao campo, e pode ainda optar por permitir mltiplos valores. Neste exemplo foi atribudo o nome IDSocio, e no foram permitidos valores mltiplos.
Passo 4
Passo 5
Depois de concluir o ltimo passo, talvez o Access pea para guardar alteraes efectuadas na tabela. Guarde essas alteraes. Depois de concludo este processo, o resultado final ser idntico ao apresentado na Figura 526.
- 31 -
CESAE Centro de Servios e Apoio s Empresas
Tabela 5-1: Correspondncia de nomes de algumas pastas
Construir Tabelas na Vista Folha de Dados
Figura 5-26: Caixa de combinao
Alm de criar o campo e respectiva caixa de combinao, o Access estabeleceu tambm a relao entre estas duas tabelas (tblSocios e tblPagamentos). Clique no boto Relaes que encontra no separador Folha de Dados do Friso.
Figura 5-27: Janela de Relaes
- 32 -
CESAE Centro de Servios e Apoio s Empresas
Вам также может понравиться
- Casel TraduçãoДокумент4 страницыCasel TraduçãoBeatriz DuarteОценок пока нет
- Rosa VallonДокумент4 страницыRosa VallonJuscis MoraisОценок пока нет
- Simulado - Prova BrasilДокумент9 страницSimulado - Prova BrasilLucas de FreitasОценок пока нет
- Dia Do Diácono - MúsicasДокумент2 страницыDia Do Diácono - MúsicasGenival da SilvaОценок пока нет
- Ensaio - Design e Democracia Gui BonsiepeДокумент8 страницEnsaio - Design e Democracia Gui BonsiepeJulia Marchesini100% (1)
- Aula - DBT para o Comer Emocional e Compulsão AlimentarДокумент10 страницAula - DBT para o Comer Emocional e Compulsão AlimentarGabriel HedwigОценок пока нет
- Mentoria CronobiogramaДокумент40 страницMentoria CronobiogramaJoao CalixtoОценок пока нет
- 14 Delineamento Experimental DICДокумент40 страниц14 Delineamento Experimental DICPlanta sob MedidaОценок пока нет
- Ação Cautelar - RevisionalДокумент585 страницAção Cautelar - RevisionalWilliam MedeirosОценок пока нет
- Apostila Filosofia 3 Ano 1 Bimestre ProfessorДокумент32 страницыApostila Filosofia 3 Ano 1 Bimestre ProfessorTricia Carnevale82% (28)
- Ditados Populares - S.NДокумент33 страницыDitados Populares - S.NRogérioCamargoОценок пока нет
- Bol - Celula - 2023-01-22 - A MULTIFORME SABEDORIA DE DEUSДокумент1 страницаBol - Celula - 2023-01-22 - A MULTIFORME SABEDORIA DE DEUSandersongzenОценок пока нет
- Fernando HernándezДокумент3 страницыFernando HernándezISABEL CRISTINA DIASОценок пока нет
- AULA - Arquitetura Atômica e MolecularДокумент24 страницыAULA - Arquitetura Atômica e MolecularLuis GustavoОценок пока нет
- A Atipicidade Da Prova em Processo Penal - Tese MestradoДокумент134 страницыA Atipicidade Da Prova em Processo Penal - Tese MestradoMartaОценок пока нет
- Hipnose Condicionativa A Medicina Do FutДокумент4 страницыHipnose Condicionativa A Medicina Do FutjeffersonОценок пока нет
- Avaliação Da CatequeseДокумент2 страницыAvaliação Da CatequeseFernando Lopes Dos SantosОценок пока нет
- Lomi ItabunaДокумент99 страницLomi ItabunaAline SilvaОценок пока нет
- Semana 8 Ecologia 5 TeoriaДокумент2 страницыSemana 8 Ecologia 5 Teoriabo yyОценок пока нет
- Teorias Da Aprendizagem - Aula 5 - Inteligências Múltiplas - Slides de ApoioДокумент18 страницTeorias Da Aprendizagem - Aula 5 - Inteligências Múltiplas - Slides de ApoioLeia CarvalhoОценок пока нет
- Origem Do HomemДокумент3 страницыOrigem Do HomemRousenGodinho100% (1)
- FUNDAMENTOSДокумент240 страницFUNDAMENTOSigor iuriОценок пока нет
- 1 Fase Modernismo (Exercícios)Документ19 страниц1 Fase Modernismo (Exercícios)Rafaela MorelliОценок пока нет
- Wieviorka - 1997 PDFДокумент38 страницWieviorka - 1997 PDFreuffОценок пока нет
- Ebook Dentalclean Tudo Sobre Os Dentes Da CriancaДокумент19 страницEbook Dentalclean Tudo Sobre Os Dentes Da CriancaJonas SantosОценок пока нет
- Slides Sobre Sociologia Dos Tribunais PDFДокумент53 страницыSlides Sobre Sociologia Dos Tribunais PDFRaphael Silveiras100% (1)
- Ebook Equipamentos Guitarrista Sincero YTДокумент32 страницыEbook Equipamentos Guitarrista Sincero YTAlvaroОценок пока нет
- Modulo 1 TCATДокумент15 страницModulo 1 TCATAndre FreitasОценок пока нет
- Reflexão de HojeДокумент3 страницыReflexão de HojeHosanaОценок пока нет
- Desmilitarização Da Polícia MilitarДокумент2 страницыDesmilitarização Da Polícia MilitarArthur MagalhãesОценок пока нет