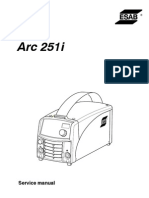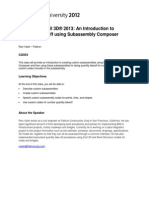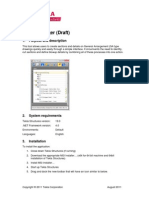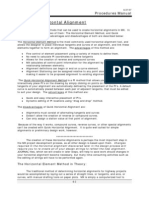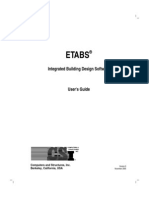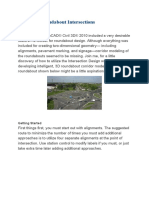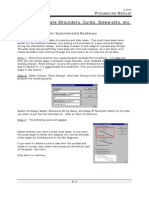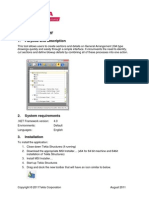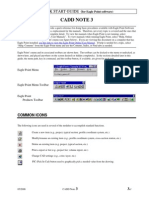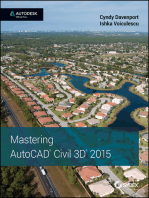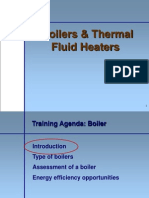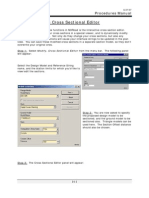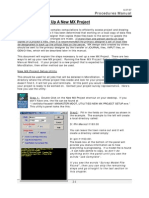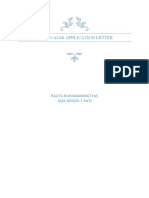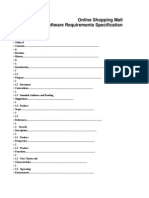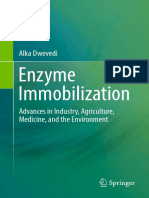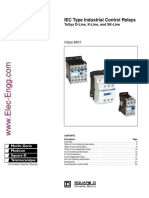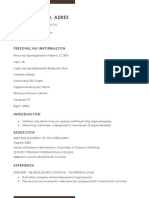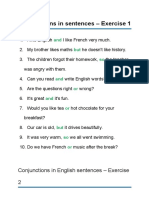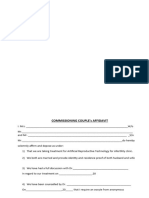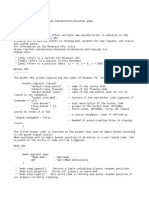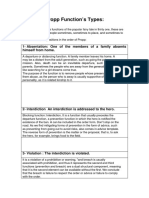Академический Документы
Профессиональный Документы
Культура Документы
Chapter 5a Create-View-Draw Profiles: Procedures Manual
Загружено:
Balachanter RamasamyОригинальное название
Авторское право
Доступные форматы
Поделиться этим документом
Поделиться или встроить документ
Этот документ был вам полезен?
Это неприемлемый материал?
Пожаловаться на этот документАвторское право:
Доступные форматы
Chapter 5a Create-View-Draw Profiles: Procedures Manual
Загружено:
Balachanter RamasamyАвторское право:
Доступные форматы
6/27/07
Procedures Manual
Chapter 5a Create-View-Draw Profiles
This chapter will illustrate a number of methods to create, view, and draw profiles. Specific Methods to be shown include: Creating profile strings using the Mdot Create-Draw Profile.exe Creating profile strings using an INPUT file Creating and Viewing profiles using the Profile Viewer Drawing roll-profiles using an INPUT file Drawing a profile using MDOT Create-Draw Profile.exe
Which method you use depends mainly on your personal preference, except when it comes time to produce drawings for translation to MicroStation. For specifics on that procedure, please refer to Chapter 19 - Create Drawings For Translation To MicroStation A brief discussion of the advantages and disadvantages of each method follows: Creating a profile drawing using MDOT Create-Draw Profile.exe - This method uses an MDOT Add-In application to create profile drawings. Its use is required to create drawings for transfer to MicroStation. Advantages: This add-in will always be written to meet our MicroStation drawing translation requirements, and any future procedures will be based on using this AddIn. Its quick and easy, and can produce drawings of a known paper size for plotting or translation to Settings used in previous sessions are recalled each time the wizard is used. This add-in also produces an input file that can be tweaked if necessary to accommodate a proposed design, and will cut existing ground profile string. Disadvantages: The INPUT file created by this add-in is in a specified format and only the file can be changed by the user as necessary, not the program itself. Creating With INPUT File - With this method, a file is created for each alignment to cut the sections relative to that alignment. Can be combined with a drawing INPUT file as well. Advantages: Speed, portability with other MOSS/MX versions, ability to code in housekeeping activities such as deleting specific profile strings before attempting to recreate them. Disadvantages: Once profile string is created, another input file or add-in must be used to create a drawing so it can be viewed. Creating And Viewing With Profile Viewer - It allows you to easily create and view profile sections, and save these settings to quickly regenerate profiles as the design changes. Advantages: This module allows you to cut and dynamically view profiles without the need to create a drawing. Allows simultaneous viewing of plan and profile information for an alignment. Allows you to compare two profiles to find elevation differences, cross slopes, etc. without having to generate MX reports. Disadvantages: Must delete existing ground profile strings before the final step of the Profile Viewer procedure so that the new profile string label is what is specified, and not automatically incremented to the next available string label. Drawing Profiles using an INPUT file - MDOT has created a variety of master INPUT files for creating profile drawings at different points in the design process.
5A-1
6/27/07
Procedures Manual
Advantages: As with the files that create profiles, INPUT files offer speed, and portability with other MOSS/MX versions. The drawing INPUT file lines can be combined with the create profile coding to make a single file that both creates and draws profile drawings. Disadvantages: Current MDOT Master INPUT files that draw profiles are not current with the color and line style requirements for translating these drawings to MicroStation and havent been optimized to produce drawings in a color scheme suitable for plotting on the plotters that MDOT uses today. Its difficult to determine whether a profile drawing created in this manner can physically fit on the paper available in our plotter, or what page size would actually be required to create the plot. These files will be not be used to meet our MicroStation translation standards.
Creating Profile Strings With An INPUT File
The Maine DOT master INPUT file for creating and drawing profiles is: CD-LS-MC10.INP (Create-Draw-Longsection-MC10.INP) The Command Language used to generate the existing profile string LC10 through a triangulation string TRIA under alignment MC10 is very straightforward:
SECTION,TRIANGLES,DESIGN SECTION,PROFMC10 177,MC10,TRIA,LC10 999 The first line invokes Major Option SECTION, and indicates the model to be sectioned (TRIANGLES), followed by the model containing the reference string (DESIGN). SECTION,TRIANGLES,DESIGN The second line specifies the model to contain the new profile string being created (PROFMC10).
SECTION,PROFMC10 Minor Option 177 cuts a profile relative to a Master String through a Triangulation. Its in the form of Reference String Label (MC10), Triangulation String Label (TRIA), and String To Be Created (LC10). 177,MC10,TRIA,LC10 Minor Option 999 ends Major Option SECTION. 999 The file CD-LS-MC10.INP also has code in it to create a drawing, but that will be described later in this chapter.
5A-2
6/27/07
Procedures Manual
Creating And Viewing Profiles With The Profile Viewer
The Profile Viewer is used to create long section strings, and to examine the relationships between strings in profile. It can be used to assess elevation differences between a centerline and a section through the existing terrain model, to check cut and fill, and to inspect cross slopes and widening on roadway strings. The following instructions are based upon the Reference string already having vertical design applied to it.
NOTE: The Profile Viewer is a dockable window, which will allow you to view both plan and profile information simultaneously in the MX Graphics Display.
The procedure for Creating and Viewing Profiles with the Profile Viewer is as follows: Step 1 - From the Analysis menu, select Sections -> Profiles. The Profile Viewer is displayed.
The Profile Viewer has three distinct areas: a toolbar containing icons for all the options available within the viewer, a graphics area in which the profiles are displayed, and a station selector. When the panel first opens, only three options are available; Open Settings, Select Reference String, and Profile Between 2 Points.
5A-3
6/27/07
Procedures Manual
Step 2 - Click the Select Reference String icon. The Select Reference String panel is displayed. This panel allows you to specify the reference string and the color to be used to draw it.
In the example illustrated above, the Model Containing Reference String is DESIGN, and the Reference String label is MC10. If you would like to limit the length along an alignment that will be analyzed with this wizard, you can set start and end points on the Start and End Tab. Step 3 - Fill out the panel as desired, then Click OK. The reference string is displayed in profile in the Profile Viewer. Notice the information displayed in both the title bar and the status bar at the foot of the viewer. Ensure that the viewer has focus, and run your cursor along the toolbar icons to see what options are available, then use the horizontal scroll bar or the station selector at the bottom of the panel to move along the string.
5A-4
6/27/07
Procedures Manual
You should notice a vertical line in the Viewer indicating your position along the Reference String. Also notice that a point indicator can be seen in your plan view display showing the current point both in plan and profile:
Step 4 - Click the Create Section String icon. existing ground profile string. The Define Section String panel is displayed.
This will allow you to create an
In the example shown above, we are creating an existing profile string through our TRIANGLES Model and using triangulation string TRIA. The long section string LC10 will be created. Dont worry about which model we wish to put LC10 in at this point in the wizard. In using the Profile Viewer, this is the last step of the procedure. As with the previous panel concerning the reference string, we can limit the area along our alignment where the existing ground section is cut. If you select a string model to section rather than a triangulation model, you must ensure that the density of data is sufficient to define the section adequately. If the density is low, you can use the third tab on this panel and invoke secondary interpolation, which is a process that takes the elevation of surrounding points into account.
5A-5
6/27/07
Procedures Manual
NOTE: To apply the elevations on the profile to existing points on the reference string, check the Apply Elevations to Reference String box on the Details tab. This effectively lays the reference string on the model through which you are taking the profile. When you select this option, no profile string is created.
Once youve filled in the appropriate tabs on this panel, Click OK. The profile of the existing ground along the reference string is displayed in the Profile Viewer.
Step 5 - Click the Display Associated String icon
This step is only necessary if you have other strings which you want to show in profile in addition to the reference and existing profile strings such as gutterlines, edge of traveled way, etc.
When this icon is clicked, the Display Associated String panel is displayed.
Select the string to be displayed, then click OK. In the example illustrated, we want to show the Roadway Edge (Traveled Way) string on the left side of the alignment in the profile viewer.
5A-6
6/27/07
Procedures Manual
At this scale, it looks almost coincident with that of the reference string because it is at a very small vertical offset from centerline. To see the elevation difference more clearly you can either: change the vertical exaggeration of the profile viewer use the zoom functions . icon. An attached panel is displayed. or
Step 6 - Click the Annotate Between Strings
Notice that the Elevation Difference, Cross Slope, Offset, and Name boxes are checked for the additional string, and that these values are displayed in the appropriate color at the top of the viewer for the current station. Click anywhere in the viewer to remove the attached panel, or click the Annotate Between Strings icon a second time.
5A-7
6/27/07
Procedures Manual
Step 7 (optional) - Click the Tracking icon. Tracking is a section viewer operating mode that will dynamically update the viewer as you move your cursor along the reference string in plan view. The station indicator (vertical cyan line in the viewer) moves along the profile as you move the cursor in plan view, the displayed values changing with every move. Alternatively you could use the scroll bar or list box to move the station indicator along the profile.
Profile Viewer in Tracking Mode - Docked in MX Display
Step 8 - Click the Save Settings icon
in the profile viewer toolbar.
This will allow you to save the viewer settings for the current reference string for later use. This will create a *.LSU file in the default location. Use a descriptive name for this file such as DESIGN-LC10.LSU for the example shown in this chapter. Step 9 - Close the Viewer by clicking on the X in the upper right-hand corner. The Rename Temporary Model panel is displayed.
5A-8
6/27/07
Procedures Manual
This panel allows you to save the profiles you have created, which is necessary to use the MDOT Draw Profile Plots Wizard to create a paged profile drawing for plotting or translation to MicroStation. Select Copy Strings To Existing Model, and choose the model to put the long section string(s) into.
NOTE: If you have used the profile viewer to create an existing profile string previously, or created the string in some other manner such as an input file, you must first delete the existing string from the section model before attempting to copy this new string into it. If you dont, then MX will create a second string with an incremented string label (i.e. what you think is LC10 will be created as LC11). Click Cancel on this panel to return to the Section Viewer, and while the viewer is still running, you can select Modify => Edit Strings => Delete String(s) from the Main MX Menubar. Once this is accomplished, Repeat Step 9 of this procedure.
Click Finish.
Drawing Profiles Using an INPUT File
As described earlier in this chapter, a variety of master INPUT files have been developed for creating profile drawings at MDOT. Instructions for editing them to fit your design are provided within the files themselves, so they wont be detailed here. A brief description of the profile-related drawing INPUT files are listed below: CD-LS-MC10.INP - described earlier in this chapter, this file both creates and draws a profile string along with the reference string it was created from. CD-VERAT-MC10.INP - This master file creates a drawing similar to CD-LS-MC10.INP, but doesnt cut a profile string. Instead, it has a section in it to design the vertical geometry of the master string MC10 using Major Option VERAT. Major Option VERAT will be described in detail in the next chapter. CD-VCUSP-MC10.INP - Very similar to the file CD-VERAT-MC10.inp, this file also defines the vertical geometry of the reference string, but uses Major Option VCUSP instead of VERAT.
5A-9
6/27/07
Procedures Manual
Creating a profile drawing using MDOT Create-Draw Profile.exe
This Add-In was created to provide a quick and easy means to create paged profile drawings with existing ground and proposed alignment profiles, particularly for new MX users who havent yet become comfortable with INPUT files. The second purpose of this add-in is to create paged profile drawings in a format thats easily transferred to MicroStation using the MXChange translator.
NOTE: This add-in must be used to create profile drawings for transfer to MicroStation with MXChange. If not used, the MicroStation automation routines will not work properly.
Fill out the Design Model and Reference String names, and the model that contains the existing ground profile (LCxx). If you have not yet created a ground profile string, or have changed your horizontal alignment and wish to cut it again, this wizard will do it for you. Simply click the Create New Profile String check box, and youll have an opportunity to select the existing ground surface to be sectioned. In this example, we are creating a new existing ground profile string (LC10) by cutting triangulation string TRIA contained in our TRIANGLES(TRIA) model. The new profile string will be automatically named based on the M-String label provided in the top of the panel: 1) Select Draw => MDOT Create Draw Profile from the menu bar. 2) Fill in Design Model Name (Ex: DESIGN) 3) Fill in M-String Name (Ex: MC10) 4) Fill in Section Model Name (PROFMC10) 5) Check to Create New Profile String 6) Fill in Existing Triangle Model (TRIANGLES (TRIA)) 7) Fill in Triangulation String Name (TRIA) 8) Click Next To Continue
This creates an LC10, which is a profile string of the existing ground surface. When the next panel appears, the user can choose to create a plot of the existing ground profile or cancel the panel at this time. Many designers find that creating a plot at this time is helpful when trying to determined vertical curve information.
5A-10
6/27/07
Procedures Manual
The second panel as shown below, is used to create the profile sheets. Type of Profile Drawing Existing Only - This will only draw the existing profile based on the stationing of the M-String. Existing And Proposed - This will draw the existing profile, proposed profile, and will annotate the vertical geometry of the proposed profile. It will annotate VPCs and VPTs, VPIs, and grades. Exist/Prop. W/o Geom - this will draw the existing profile and proposed profile but will not attempt to annotate the vertical geometry. Must be used if G-String contains Null Elevations but you want to see proposed profile in drawing. Color Scheme Plotting - This color scheme is optimized to produce drawings that plot well. Microstation - This color scheme is designed specifically to produce drawings that will be translated to MicroStation and processed by macros in the MicroStation environment. PubHear This color scheme is valid for the creation of long profiles. These are the drawings used by the Public Hearings section.
Scale Horizontal and Vertical Scales and Sheet Overlap are pretty much self-explanatory. Notice when you change the Horizontal Scale or Sheet Overlap that the calculated number of pages for each page size listed in the table will change. Add Title Info and User Name Title Info - will be annotated on each sheet of the resulting profile drawing. Its a good idea to list the route number or street name, as well as the MX M-String label. User Name - this will be annotated in the lower right hand corner of each sheet when the Plotting color scheme is selected. It allows people to readily identify that these plots belong to you when you submit them to the plotter.
5A-11
6/27/07
Procedures Manual
Select the page size: The table in the middle of the panel shows the standard page sizes available for profiles in the left column, and the approximate number of pages that will be created to fit your alignment at the specified horizontal scale. If you want to use a custom page length, double click on the word Custom. You will be prompted to enter a custom sheet length in centimeters,(even for the US Customary projects). Once you enter it, the wizard will tell you how many sheets it will take to draw a profile on that page size. Click on the appropriate row in the table to highlight the desired page size.
With all of the information filled in click Next The drawings will process and once completed, click the Cancel button to close the drawing panel. Follow standards procedures to send your drawings to the plotter.
5A-12
Вам также может понравиться
- Plant Vs Filter by Diana WalstadДокумент6 страницPlant Vs Filter by Diana WalstadaachuОценок пока нет
- Advance Modelling Tool 2Документ44 страницыAdvance Modelling Tool 2Nico ViciОценок пока нет
- Design of Mat FoundationsДокумент32 страницыDesign of Mat Foundationssalahaddinsharif100% (3)
- How To Develop A Performance Reporting Tool with MS Excel and MS SharePointОт EverandHow To Develop A Performance Reporting Tool with MS Excel and MS SharePointОценок пока нет
- Top Down ModelingДокумент29 страницTop Down ModelingDhoom MachaleОценок пока нет
- CATIA V5-6R2015 Basics - Part I : Getting Started and Sketcher WorkbenchОт EverandCATIA V5-6R2015 Basics - Part I : Getting Started and Sketcher WorkbenchРейтинг: 4 из 5 звезд4/5 (10)
- Certified Solidworks Professional Advanced Weldments Exam PreparationОт EverandCertified Solidworks Professional Advanced Weldments Exam PreparationРейтинг: 5 из 5 звезд5/5 (1)
- STAAD Pro LABДокумент22 страницыSTAAD Pro LABPT shamhoonОценок пока нет
- What Is An EcosystemДокумент42 страницыWhat Is An Ecosystemjoniel05Оценок пока нет
- Catia v5 Piping DesignДокумент194 страницыCatia v5 Piping DesignMathieu CoffynОценок пока нет
- Computer in Community Pharmacy by Adnan Sarwar ChaudharyДокумент10 страницComputer in Community Pharmacy by Adnan Sarwar ChaudharyDr-Adnan Sarwar Chaudhary100% (1)
- Caddy Arc 251i Service ManualДокумент52 страницыCaddy Arc 251i Service Manualrikycien100% (8)
- SPC Manual PDFДокумент11 страницSPC Manual PDFNgiuyen Viet TienОценок пока нет
- Handout - 2953 - CI2953 - Quantity Takeoff Using Subassembly ComposerДокумент24 страницыHandout - 2953 - CI2953 - Quantity Takeoff Using Subassembly ComposerSergiu Cfdp100% (1)
- Generative Shape DesignДокумент173 страницыGenerative Shape Designjaskaran singhОценок пока нет
- Profiles: Autocad Civil 3D 2010 Education Curriculum Unit 3: Land DevelopmentДокумент31 страницаProfiles: Autocad Civil 3D 2010 Education Curriculum Unit 3: Land Developmentozcapoeira2000Оценок пока нет
- Triton BIM Standards ManualДокумент69 страницTriton BIM Standards ManualPref1811100% (2)
- Composites DesignДокумент185 страницComposites DesignagrbovicОценок пока нет
- Chapter 6 Create-View-Draw Cross SectionsДокумент12 страницChapter 6 Create-View-Draw Cross SectionsBalachanter RamasamyОценок пока нет
- Section3D TutorialДокумент65 страницSection3D TutorialHuy VuОценок пока нет
- Chapter 19 Create /transfer Drawings To Microstation With MxchangeДокумент18 страницChapter 19 Create /transfer Drawings To Microstation With MxchangeBalachanter RamasamyОценок пока нет
- Micromine 2010 Whats NewДокумент33 страницыMicromine 2010 Whats NewMeCHuL66100% (1)
- Map Info Line Style EditorДокумент18 страницMap Info Line Style EditorsiauwbubengОценок пока нет
- Detail Manager (Draft) : 1. Purpose and DescriptionДокумент11 страницDetail Manager (Draft) : 1. Purpose and DescriptionhuyxpkissОценок пока нет
- Autocad Civil 3D 2010 - EssentialsДокумент33 страницыAutocad Civil 3D 2010 - EssentialsBob SeveranceОценок пока нет
- Chapter 3 Displaying/Drawing The GROUND Model: Create A New Plan DisplayДокумент12 страницChapter 3 Displaying/Drawing The GROUND Model: Create A New Plan DisplayBalachanter RamasamyОценок пока нет
- Civil 3D: Rail Module Part 1: AlignmentsДокумент10 страницCivil 3D: Rail Module Part 1: AlignmentsarshiepОценок пока нет
- Bathymetry Tutorial 101Документ8 страницBathymetry Tutorial 101Welsinsin Kevin SinОценок пока нет
- ProtaStructure QSG enДокумент48 страницProtaStructure QSG enhahaer50% (2)
- 5 5PlanProductionДокумент17 страниц5 5PlanProductionBilal SaifОценок пока нет
- Chapter 15 Subgrade Design: The Input File Method of Creating Subgrade StringsДокумент7 страницChapter 15 Subgrade Design: The Input File Method of Creating Subgrade StringsBalachanter RamasamyОценок пока нет
- HowTo - Profile Creation C3DДокумент5 страницHowTo - Profile Creation C3DOscar SanchezОценок пока нет
- Part DesignДокумент7 страницPart DesignMukesh A. JaneОценок пока нет
- CM 2laneДокумент21 страницаCM 2lanerammirisОценок пока нет
- Ucross Editor ManualДокумент28 страницUcross Editor Manualsmanoj354Оценок пока нет
- MX Roads ManualДокумент12 страницMX Roads ManualnaveenОценок пока нет
- Chapter 4 Horizontal Alignment: Procedures ManualДокумент30 страницChapter 4 Horizontal Alignment: Procedures ManualBalachanter RamasamyОценок пока нет
- Etabs User PDFДокумент82 страницыEtabs User PDFAsif RahmanОценок пока нет
- Catia TutorialДокумент53 страницыCatia TutorialJiju Joseph MarikudiyilОценок пока нет
- Modeling Roundabout IntersectionsДокумент13 страницModeling Roundabout IntersectionsAllexby C. EstardoОценок пока нет
- Chapter 11 Create Shoulders, Curbs, Sidewalks, Etc.: Creating Shoulders For Superelevated RoadwaysДокумент6 страницChapter 11 Create Shoulders, Curbs, Sidewalks, Etc.: Creating Shoulders For Superelevated RoadwaysBalachanter RamasamyОценок пока нет
- Detail ManagerДокумент11 страницDetail ManagerCraciun PaulОценок пока нет
- Bridges Division Bureau of DesignДокумент24 страницыBridges Division Bureau of DesignHarry BasadaОценок пока нет
- Bridges Division Bureau of DesignДокумент24 страницыBridges Division Bureau of DesignLea A ManaloОценок пока нет
- Midwest U 2015 Corridor Modeling Tips Tricks and ToubleshootingДокумент49 страницMidwest U 2015 Corridor Modeling Tips Tricks and ToubleshootingRadu SandaОценок пока нет
- QUICK START GUIDE (For Eagle Point Software)Документ48 страницQUICK START GUIDE (For Eagle Point Software)Waqas Muneer KhanОценок пока нет
- PDMS Diff 12.1 - HelpДокумент21 страницаPDMS Diff 12.1 - Helpm_925Оценок пока нет
- PDMS Guide - Beginners: Interface, Settings, Modeling and DraftingДокумент16 страницPDMS Guide - Beginners: Interface, Settings, Modeling and DraftingChickenChick07Оценок пока нет
- 1) Generating The Model: Method 1Документ2 страницы1) Generating The Model: Method 1Seymur AkbarovОценок пока нет
- Creating Base Features: Learning ObjectivesДокумент45 страницCreating Base Features: Learning ObjectivesDakshesh SharmaОценок пока нет
- 3 09 Model Translation CleanupДокумент46 страниц3 09 Model Translation Cleanupphạm minh hùngОценок пока нет
- Chapter 17 Create MDOT ReportsДокумент4 страницыChapter 17 Create MDOT ReportsBalachanter RamasamyОценок пока нет
- MX RoadДокумент28 страницMX RoadTapas0% (1)
- 1.4 Eagle Point Road Design Software ManualДокумент48 страниц1.4 Eagle Point Road Design Software ManualHabhaile Asfaw91% (22)
- Creating 3 DDesign Deliverablesfrom ORDДокумент7 страницCreating 3 DDesign Deliverablesfrom ORDارسلان علیОценок пока нет
- ACI Concrete Beam Design: Building The ModelДокумент6 страницACI Concrete Beam Design: Building The ModelEngr SwapanОценок пока нет
- EasyModeller4 ManualДокумент11 страницEasyModeller4 ManualAlice YangОценок пока нет
- NX 9 for Beginners - Part 1 (Getting Started with NX and Sketch Techniques)От EverandNX 9 for Beginners - Part 1 (Getting Started with NX and Sketch Techniques)Рейтинг: 3.5 из 5 звезд3.5/5 (8)
- Chapter 18 Backing Up MX Project Data: Backup ProcedureДокумент2 страницыChapter 18 Backing Up MX Project Data: Backup ProcedureBalachanter RamasamyОценок пока нет
- Boileroperation 120919034149 Phpapp02 - 2Документ53 страницыBoileroperation 120919034149 Phpapp02 - 2Balachanter RamasamyОценок пока нет
- Boileroperation 120919034149 Phpapp02 - 2Документ53 страницыBoileroperation 120919034149 Phpapp02 - 2Balachanter RamasamyОценок пока нет
- Chapter 17 Create MDOT ReportsДокумент4 страницыChapter 17 Create MDOT ReportsBalachanter RamasamyОценок пока нет
- SuperelevationДокумент28 страницSuperelevationDumdum7Оценок пока нет
- Chapter 16 Determine Cut/Fill Volumes: The Input File MethodДокумент1 страницаChapter 16 Determine Cut/Fill Volumes: The Input File MethodBalachanter RamasamyОценок пока нет
- Chapter 13 Interfacing Proposed Design To Existing Ground: Procedures ManualДокумент8 страницChapter 13 Interfacing Proposed Design To Existing Ground: Procedures ManualBalachanter RamasamyОценок пока нет
- Chapter 14 The Cross Sectional Editor: Procedures ManualДокумент4 страницыChapter 14 The Cross Sectional Editor: Procedures ManualBalachanter RamasamyОценок пока нет
- Chapter 15 Subgrade Design: The Input File Method of Creating Subgrade StringsДокумент7 страницChapter 15 Subgrade Design: The Input File Method of Creating Subgrade StringsBalachanter RamasamyОценок пока нет
- Chapter 12 Creating Driveway Strings: The MDOT Driveway String Naming ConventionДокумент7 страницChapter 12 Creating Driveway Strings: The MDOT Driveway String Naming ConventionBalachanter RamasamyОценок пока нет
- Chapter 11 Create Shoulders, Curbs, Sidewalks, Etc.: Creating Shoulders For Superelevated RoadwaysДокумент6 страницChapter 11 Create Shoulders, Curbs, Sidewalks, Etc.: Creating Shoulders For Superelevated RoadwaysBalachanter RamasamyОценок пока нет
- Chapter 10 Intersection Design: Procedures ManualДокумент13 страницChapter 10 Intersection Design: Procedures ManualBalachanter RamasamyОценок пока нет
- MXCH 07Документ12 страницMXCH 07Balachanter RamasamyОценок пока нет
- Chapter 8 Road Widening: Procedures ManualДокумент4 страницыChapter 8 Road Widening: Procedures ManualBalachanter RamasamyОценок пока нет
- Chapter 9 Superelevation: Superelevating The Roadway Using Rule-Based SuperelevationДокумент6 страницChapter 9 Superelevation: Superelevating The Roadway Using Rule-Based SuperelevationBalachanter RamasamyОценок пока нет
- Chapter 4 Horizontal Alignment: Procedures ManualДокумент30 страницChapter 4 Horizontal Alignment: Procedures ManualBalachanter RamasamyОценок пока нет
- Chapter 3 Displaying/Drawing The GROUND Model: Create A New Plan DisplayДокумент12 страницChapter 3 Displaying/Drawing The GROUND Model: Create A New Plan DisplayBalachanter RamasamyОценок пока нет
- Chapter 1 Basic MX Concepts: Models, Strings, and PointsДокумент14 страницChapter 1 Basic MX Concepts: Models, Strings, and PointsBalachanter RamasamyОценок пока нет
- Chapter 2 Setting Up A New MX Project: Procedures ManualДокумент4 страницыChapter 2 Setting Up A New MX Project: Procedures ManualBalachanter RamasamyОценок пока нет
- Bahan Ajar Application LetterДокумент14 страницBahan Ajar Application LetterNevada Setya BudiОценок пока нет
- Chanakya: For The Indian Television Series Based On His Life, SeeДокумент11 страницChanakya: For The Indian Television Series Based On His Life, SeeTrinadh CrazyguyОценок пока нет
- @InglizEnglish-4000 Essential English Words 6 UzbДокумент193 страницы@InglizEnglish-4000 Essential English Words 6 UzbMaster SmartОценок пока нет
- Online Shopping MallДокумент17 страницOnline Shopping MallMerin LawranceОценок пока нет
- Enzyme Immobilization - Advances in Industry, Agriculture, Medicine, and The Environment-Springer International Publishing (2016)Документ141 страницаEnzyme Immobilization - Advances in Industry, Agriculture, Medicine, and The Environment-Springer International Publishing (2016)Komagatae XylinusОценок пока нет
- Space Saving, Tight AccessibilityДокумент4 страницыSpace Saving, Tight AccessibilityTran HuyОценок пока нет
- Free PDF To HPGL ConverterДокумент2 страницыFree PDF To HPGL ConverterEvanОценок пока нет
- USA Nozzle 01Документ2 страницыUSA Nozzle 01Justin MercadoОценок пока нет
- Cad32gd - Contactor ManualДокумент28 страницCad32gd - Contactor Manualhassan karimiОценок пока нет
- GSM Radio ConceptsДокумент3 страницыGSM Radio ConceptsMD SahidОценок пока нет
- Sungbo's Eredo, Southern Nigeria: Nyame Akuma NoДокумент7 страницSungbo's Eredo, Southern Nigeria: Nyame Akuma NosalatudeОценок пока нет
- Lyka Kendall B. Adres: Personal Na ImpormasyonДокумент2 страницыLyka Kendall B. Adres: Personal Na ImpormasyonKendall BarbietoОценок пока нет
- Conjunctions in SentencesДокумент8 страницConjunctions in SentencesPunitha PoppyОценок пока нет
- British Birds 10 LondДокумент376 страницBritish Birds 10 Londcassy98Оценок пока нет
- Onco Case StudyДокумент2 страницыOnco Case StudyAllenОценок пока нет
- COMMISSIONING COUPLE Aafidavit SANKET DOCTORДокумент2 страницыCOMMISSIONING COUPLE Aafidavit SANKET DOCTORYogesh ChaudhariОценок пока нет
- Game ApiДокумент16 страницGame ApiIsidora Núñez PavezОценок пока нет
- Accounting System (Compatibility Mode) PDFДокумент10 страницAccounting System (Compatibility Mode) PDFAftab AlamОценок пока нет
- So Tim Penilik N10 16 Desember 2022 Finish-1Документ163 страницыSo Tim Penilik N10 16 Desember 2022 Finish-1Muhammad EkiОценок пока нет
- CAMEL Model With Detailed Explanations and Proper FormulasДокумент4 страницыCAMEL Model With Detailed Explanations and Proper FormulasHarsh AgarwalОценок пока нет
- Propp Function's Types:: 1-Absentation: One of The Members of A Family Absents Himself From HomeДокумент10 страницPropp Function's Types:: 1-Absentation: One of The Members of A Family Absents Himself From HomeRohith KumarОценок пока нет
- Introduction To Pharmacology by ZebДокумент31 страницаIntroduction To Pharmacology by ZebSanam MalikОценок пока нет
- Image Hosting SitesДокумент16 страницImage Hosting SitesstudentОценок пока нет
- Portfolio Write-UpДокумент4 страницыPortfolio Write-UpJonFromingsОценок пока нет
- Zkp8006 Posperu Inc SacДокумент2 страницыZkp8006 Posperu Inc SacANDREA BRUNO SOLANOОценок пока нет
- T10 - PointersДокумент3 страницыT10 - PointersGlory of Billy's Empire Jorton KnightОценок пока нет