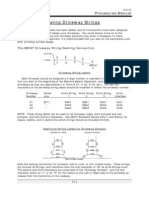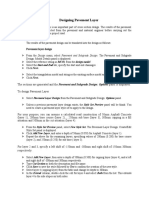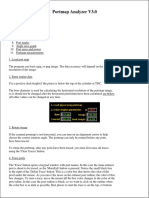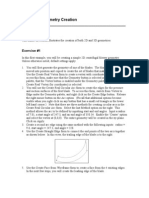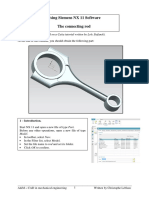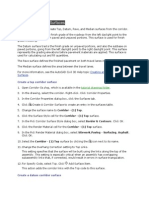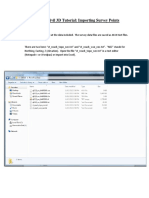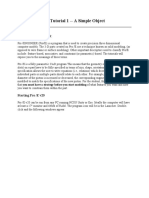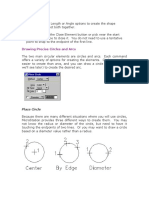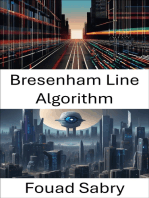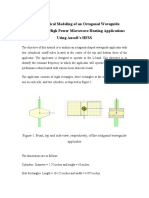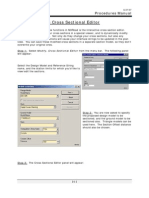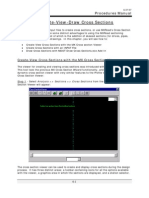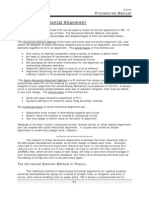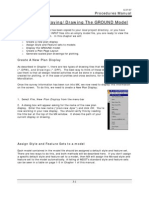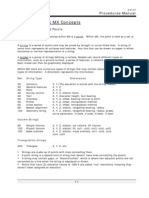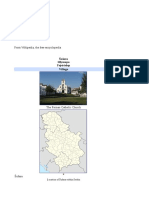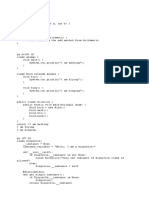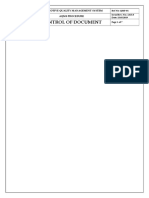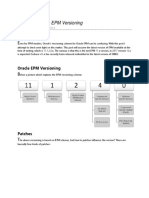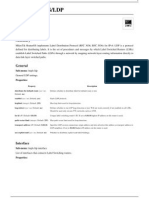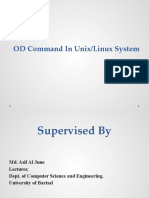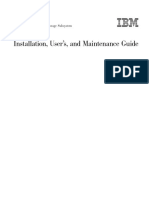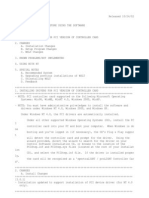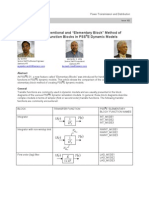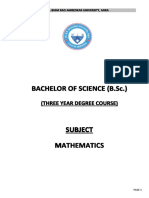Академический Документы
Профессиональный Документы
Культура Документы
Chapter 10 Intersection Design: Procedures Manual
Загружено:
Balachanter RamasamyИсходное описание:
Оригинальное название
Авторское право
Доступные форматы
Поделиться этим документом
Поделиться или встроить документ
Этот документ был вам полезен?
Это неприемлемый материал?
Пожаловаться на этот документАвторское право:
Доступные форматы
Chapter 10 Intersection Design: Procedures Manual
Загружено:
Balachanter RamasamyАвторское право:
Доступные форматы
6/27/07
Procedures Manual
Chapter 10 Intersection Design
MXRoad provides some really handy automated procedures for intersection design. The model used for the training class has 3 intersections on it. For this example, well use the northernmost one. Before continuing with this step, you must first create a horizontal and vertical alignment for the side road, then apply a template and widening to it as well. When you have done this, your intersection should look something like this:
The widening shown in the illustration above will be used to create a right turn lane at the intersection, and a triangular-shaped traffic island.
Create Curb Returns
We start our intersection design by creating curb returns between the edges of traveled way of the mainline and side road.
Step 1: Create Intersection Curb Returns. Select Design, Intersection Design, then Create Curb Return from the menu bar or MXRoad toolbar.
10-1
6/27/07
Procedures Manual
Youll see the following panel: The through road string is the edge of traveled way for the mainline roadway and the intersection road string is the edge of traveled way for the side roadway. The radius is selfexplanatory. You can choose to create a 3-centered curve by checking the box on the panel, otherwise a simple circular curve will be used. Clicking Next after the data is entered will create the curb return, draw it in the display, and a panel will pop up providing you some options as to whether or not to accept the curve: If you want to change the radius, click on the Back button. If you want to totally quit the wizard, click the Cancel Button. If you want to accept the curb return and do another, click the Next button. And finally, if youd like to accept the curb return and exit, click the Finish button.
10-2
6/27/07
Procedures Manual
Step 2: Repeat Step 1 for the remaining Curb return. The intersection with curb returns should appear like this:
Regrade Intersection
Step 3: Now that our curb returns are in place, we need to make sure there are no flat spots on them, and set the low point for drainage. From Menu Bar, select Design, Intersection Design, then Regrade Intersection. The following panel will appear:
Select the Curb Return string, and specify a lead in distance and lead out distance on this panel. Lead In and Lead Out Distances are lengths along the edges of traveled way (tangents) to our curb return which will be displayed/altered during the regrading operations. On the Ground Profile tab, specify the TRIANGLES (TRIA) model and triangulation String TRIA, and then click Next.
10-3
6/27/07
Procedures Manual
Step 4: The Regrade Intersection Quick Profile will appear in the display area, displaying your curb return profile along with lead in and lead out distances. The actual curb return is located between the two vertical white lines. You can construct a gutter line profile using the same tools described under Chapter 5 Vertical Alignment. The only difference is that next and back buttons have replaced the OK button since we are in a wizard. These buttons are the left and right blue arrows on the right side of the toolbar.
This is pretty much the same vertical grade control that you used for roadway alignments. The low point on the grade is indicated by a red dot. When youre satisfied with the proposed grade for your curb return, click on OK to continue.
Create Traffic Island
MXRoad has a wizard which helps you to create triangular traffic islands such as you might find used to delineate a right turn lane. Its important that you perform roadway widening where these islands are to be placed to provide enough room for both a through lane and a turn lane. Heres how you create one of these triangular islands with the wizard: Step 1: Select Design, Intersection Design, then Create Traffic Island from the Menu Bar.
10-4
6/27/07
Procedures Manual
Step 2: A panel will appear, prompting your for the design model and curb return string which will be used to create the island. Youll also be asked to choose a Traffic Island Style File.
By clicking on Edit Style, you can modify the traffic island style file, and save it as a new island style.
10-5
6/27/07
Procedures Manual
Step 3: Click Apply to create the traffic island. It should look something like this:
Tidy Intersection
At this point, MXRoad provides a new function, which automates some of the string editing which needed to be done in the past manually. Its called Tidy Intersection. In order to use this functionality, you must have created your curb returns with the wizard. Step 1: Choose Design, Intersection Design, Tidy Intersection from the Menu Bar. Step 2: A panel will appear asking you to specify the name of the curb return. Select a string from the display, or label from the drop-down box. Click Next to perform the actions, and the panel will remain, allowing you to specify the other curb return. The results are as follows:
10-6
6/27/07
Procedures Manual
Manual Method Of Creating Intersections
In addition to the MX Road Intersection design wizard, you may also choose to design an intersection manually. If you use this method, go ahead and create edge of shoulder strings for your mainline and side road before continuing.
Create Circular M-Strings
To create the radii that connect our edges of travel way, well use Major Option DESIGN, Minor Option 145 Create Circular. The string created by this option is a Master string, so it will begin with the letters MR. The third character will the the third letter of our side road Master Alignment name. ( i.e. A for MCA1, B for MCB1, etc.) For sideroad MCA1s intersection, this will give us MRA for the first 3 letters. The fourth and final character will be named in accordance with the normal naming convention for left and right sides. (i.e. I and 0).
MRA0
MCA1
MRAI MC10
Side Road MCA1 MCB1 MCC1
Left Side MRA0 MRB0 MRC0
Right Side MRAI MRBI MRCI
The field definitions for Minor Option 145 are:
Minor Option 145 - Create Circular * Field 1 * Field 2 * Field 3 * Field 4 * Field 5 * Field 6 is * Field 7 * Field 8 & 9 * Field 10 First String Label Second String Label String To Be Created (Must start with M) Radius for string to be created Chainage Interval Chainage of Initial Point. This is the point at which the string tangential to the string in field 1 Offset of element center from first string Approximate coordinates of element center (optional) Offset of element center from second string.
10-7
6/27/07
Procedures Manual
Remember to use the correct sign for the offsets from the edge of traveled way strings. The radius will also be positive or negative, depending upon the relationships between the directions of the two edges of traveled way. If the radius is entered with the incorrect sign, it will draw a big circle in the opposite direction that you had intended to create your curb return. If this happens, simply change the sign of the radius to correct the problem. Circular M-Strings for the Intersection of Side Road "A" (MCA1), and Mainline (MC10) are created in MX as follows:
Create Circular M-String For Left Side (MRA0)
1. Open a JOURNAL file. Use a descriptive name such as "C-INTERSECTION-MC20.INP". 2. Select Design => Design A String => Single Arc Between 2 Strings from the menu bar. The following panel will appear: You must now fill out the information on all 3 tabs of this panel. 3. On the Details Panel: type the new string label (MR20), and click the edge of traveled way first for the mainline roadway, then the side road.
4. On the Arc Panel: Type the Arc radius, specify whether its a left-hand or right-hand arc, then specify the offsets of the center of this arc from string 1 and string 2 defined on the Details Panel. You also need to specify a left/right offset of the center point from these strings by clicking the appropriate arrow button.
10-8
6/27/07
Procedures Manual
5. On the Options Tab: Since were creating a master string, it needs a station interval. Specify the station interval, and if more than one intersection of string 1 and string 2 exists, specify the approximate location of the Arc Center. Then click Apply. At this point the circular M-String will appear in the Display Area. If you need to change any values to define this string, do so in the appropriate panel, and click Apply again. Create Circular M-String for Right Side (MR2I) Repeat the previous steps for the radius on the right side of the intersection. You should still have the same JOURNAL file open recording your INPUT. Create Edge of Shoulder String - Left Side (ES20) After the M-Strings have been created, add an edge of shoulder string (ES20) based on the new M-String (MR20). This string will be created using the "Add/Amend String" Minor Options in Major Option DESIGN. More often than not, you'll want to use Minor Option 101, Add String: Linear H / Constant C since your shoulder widths will likely be different on your mainline and side roads. Here is the step by step procedure to create ES20: 1. Select Design => Design A String => Horizontal Offset from the menu bar. A panel will appear with 4 tabs on it. 2. On the Details Tab, specify the Curb Return M-String (MR20) as the Reference String, and select Shoulders (Edge)(ES) in the New String Name box. Be sure that the box is checked to create a new string. 3. On the Horizontal Offset Tab, select Linear, then enter the shoulder offsets for the mainline and side roads. (Note: If both have the same offset, choose Constant instead of Linear.) The offset direction must be specified. (i.e. To the right or left of the MR string). 4. On the Elevations Tab, select Constant, and specify the cross slope and direction (up or down). 5. Click Apply. You should now have a shoulder string along your curb return. Create Edge of Shoulder String - Right Side (ES2I). Repeat the previous steps based on the circular M-String MR2I. Remember to determine the direction of MR2I so you can enter in the offsets with the correct sign. Other Strings: You can add back of curb strings if necessary (EB20, EB2I) by using Minor Option 110, Add String: Constant H / Constant V, and using strings ES20 and ES2I as Subsidiary Strings.
Edit Template Strings to "Clean Up" Intersection
Up to this point in MX, we've only dealt with the creation of strings. The most timeconsuming part of MX, however, is the editing of these strings to suit your design. In this section, we'll be using the following Minor Options under Major Option EDIT:
10-9
6/27/07
Procedures Manual
005 006 Delete Part Of A String Add One Discontinuity
When we delete part of a string, we permanently remove part of it between any two points. This command will be used to trim back the edge of travelled way and edge of shoulder strings associated with Side Road A. When we add a discontinuity, a "gap" is generated in a string. We'll use this command to create a gap in the edge of shoulder string ESA1 along mainline MC10. The image below shows the intersection after cleanup. The dashed lines indicate the portions of strings to be deleted, and the discontinuity to be added.
ESA0 CEA0
MCA1
CEA1 ESA1
ES11 CE11 MC10
String Edits For Intersections Trim the Left Edge Of Travelway String CEA0 1. Select Modify => Edit Points => Delete Many Points from the menu bar. The following panel will appear:
2. Select the string to be edited, CEA0. 3. You now have to determine what the start and end points are to define the section to be deleted. In our example, our side road alignment was created from the intersection with mainline. Leave the Start Point box blank on this panel in this case. *NOTE: Because we want to delete this first point, and all of the points up to the intersection of CEA0 and MRA0, you must click on the "END POINT" box now. By not specifying a point in the "Start Point" box, MX will assume you want to delete this point as
10-10
6/27/07
Procedures Manual
well. If you don't leave this box blank, MX will leave the first point in place after the operation, making it necessary for you to delete the point using another command. 4. Change the End point to Intersection PSM. Make sure multipick is turned on in the status bar, then click on the string containing the points to be deleted (CEA0), the Circular M-String (MRA0), then on a point near the intersection of these two strings. A yellow circle should appear indicating the intersection point. If this doesnt work correctly, right-click on the end point box and select the Guidance Panel to guide you through the process of specifying the intersection point. 5. Select Apply to delete the points. Trim The Other Strings: Follow the same 9 procedures listed above for the left edge of shoulder (ESA0), right edge of travelled way (CE1I), and the right edge of shoulder (ESAI). Add A Gap In Edge Of Shoulder String - Mainline (ES1I) To add a gap (discontinuity) in the edge of shoulder string, follow this procedure: 1. Select Modify => Edit Points => Insert Gap Into A String from the menu bar. 2. Click on the string to contain the gap. (ES1I). 3. You are prompted for the beginning point. Select the "Intersection" Point Selection Method, and define the beginning point as the intersection of ES1I and ESA0. 4. You are prompted for the ending point. Select the "Intersection" PSM and define the ending point as the intersection of ES1I and ESAI. 5. Click Next to create the gap.
Edit JOURNAL File To Remove "Bad Code"
Unless you correctly entered in all of the information in the procedures above, you'll need to edit the JOURNAL file you created to remove the lines that were recorded using the incorrect information. It's good to do this immediately after completing the intersection since the activities are still fresh in your mind. Here's the procedure: 1. Open the JOURNAL file in the Programmer's File Editor 2. Add "MOSS" as the first line to make this JOURNAL file a valid MOSS INPUT file. 3. You should see two distinct sections in the file...A DESIGN section, and an EDIT section. Make sure that there is a "999" at the end of each section to define the end of those Major Options. 4. Add "FINISH" to the very end of the file. 5. Look at the DESIGN section. Only 4 strings were created during this step of the design process, so only 4 lines of code should be in this section (2 Minor Option 145's , 2 Minor Option 101's). These LINEMODE commands are in the "fixed" format, meaning that the
10-11
6/27/07
Procedures Manual
data for each field begins in a certain column of the line. Don't change any of these starting columns, or your INPUT file will be corrupted. We'll be deleting only whole lines here. If you entered an incorrect radius while creating your circular M-Strings, there will be more than 1 line defining that M-String: 145CE1ICEA0MRA0.........etc 145CE1ICEA0MRA0.........etc. 145CE1ICEAIMRAI.........etc. The example code above shows the portions of the lines to be concerned with. Note that the first two lines begin identically. You can see the string definitions in this first part. The end of the line shown above shows 2 lines defining "MRA0". Since this recorded our IGMODE session, we know that the last line of code was the one which we ended up accepting. Any lines above that using the same label definitions should be deleted. The same rule applies to the minor option 101's we used to create our edge of shoulder strings for our circular M-Strings (MRA0, MRAI.)
Summary Of Intersection Design
In the two methods described above, certain obvious advantages are to be gained by using the MXRoad Intersection Design functionality. This method automates much of tedious work required to manually create an intersection, and allows you to do other things such as regrading the intersection gutter line on the fly. It has the added advantage of creating a continuous edge of traveled way string along the side road and around the curb return. This makes for much neater earthworks operations later in the design process.
10-12
6/27/07
Procedures Manual
10-13
Вам также может понравиться
- Chapter 11 Create Shoulders, Curbs, Sidewalks, Etc.: Creating Shoulders For Superelevated RoadwaysДокумент6 страницChapter 11 Create Shoulders, Curbs, Sidewalks, Etc.: Creating Shoulders For Superelevated RoadwaysBalachanter RamasamyОценок пока нет
- Moldplus Power Demo v9Документ33 страницыMoldplus Power Demo v9Armando Jim100% (1)
- Chapter 12 Creating Driveway Strings: The MDOT Driveway String Naming ConventionДокумент7 страницChapter 12 Creating Driveway Strings: The MDOT Driveway String Naming ConventionBalachanter RamasamyОценок пока нет
- NX 9.0 Model Tutorial Construction of 1B-1Документ21 страницаNX 9.0 Model Tutorial Construction of 1B-1longkiri tissoОценок пока нет
- Tutorial AIMSUN 8.1Документ58 страницTutorial AIMSUN 8.1fahmiamrozi100% (1)
- Unigraphics NX8 - Mesh SurfaceДокумент71 страницаUnigraphics NX8 - Mesh SurfaceBoy Doland75% (4)
- Tutorial Gambit PDFДокумент13 страницTutorial Gambit PDFNacera BenslimaneОценок пока нет
- Advanced Road Design: - 1 - Civil Survey Solutions Pty LTDДокумент95 страницAdvanced Road Design: - 1 - Civil Survey Solutions Pty LTDValéry MbraОценок пока нет
- ANSYS Fluent WB Kumpul2Документ262 страницыANSYS Fluent WB Kumpul2Tri Joko Sampurno0% (1)
- Vẽ Vòng Xích Xe Đạp Với Lệnh PatternДокумент20 страницVẽ Vòng Xích Xe Đạp Với Lệnh PatterntranhuutrungОценок пока нет
- Designing Pavement LayerДокумент6 страницDesigning Pavement LayermeseretОценок пока нет
- Creating A 3D Model and Mesh Using Gambit V2.1 of A Wing With A NACA 2412 Profile For An AOA 4 DegДокумент22 страницыCreating A 3D Model and Mesh Using Gambit V2.1 of A Wing With A NACA 2412 Profile For An AOA 4 DegSpyros Kyparissis100% (4)
- Multi-Sections Surfaces PDFДокумент11 страницMulti-Sections Surfaces PDFBorralla CinzaОценок пока нет
- NX 8.5 Model Tutorial Construction of 1B-1Документ20 страницNX 8.5 Model Tutorial Construction of 1B-1Ing Ray GarciaОценок пока нет
- Road Design ConceptsДокумент47 страницRoad Design ConceptsTora Ramos100% (1)
- PortmapAnalyzerV3 0Документ10 страницPortmapAnalyzerV3 0Magda KilichowskaОценок пока нет
- Mill Lesson 9 SampleДокумент23 страницыMill Lesson 9 SamplefbienpeОценок пока нет
- Project 1Документ32 страницыProject 1Sathya SeelanОценок пока нет
- Gambit-Creating GeometryДокумент6 страницGambit-Creating GeometryMuralidharan ShanmugamОценок пока нет
- Ej Create PartsДокумент24 страницыEj Create PartsNOCHE3Оценок пока нет
- 21 Tutorial Bielle enДокумент10 страниц21 Tutorial Bielle enguilhermeОценок пока нет
- FluentДокумент26 страницFluentMurshed UddinОценок пока нет
- NX 9 for Beginners - Part 2 (Extrude and Revolve Features, Placed Features, and Patterned Geometry)От EverandNX 9 for Beginners - Part 2 (Extrude and Revolve Features, Placed Features, and Patterned Geometry)Оценок пока нет
- Flow Over An AIRFOILДокумент25 страницFlow Over An AIRFOILMuhammad AliОценок пока нет
- © Project Maths Development Team 2009Документ22 страницы© Project Maths Development Team 2009Ismail HashimОценок пока нет
- Practical 3Документ11 страницPractical 3Tahir Hussain SoomroОценок пока нет
- Tutorial OverviewДокумент31 страницаTutorial OverviewFernandoОценок пока нет
- Creating Corridor SurfacesДокумент8 страницCreating Corridor SurfaceslnanescuОценок пока нет
- 1.2-1 Creating LinesДокумент12 страниц1.2-1 Creating LinesAfins FanisОценок пока нет
- Chapter 8 Road Widening: Procedures ManualДокумент4 страницыChapter 8 Road Widening: Procedures ManualBalachanter RamasamyОценок пока нет
- Autocad Civil 3D Tutorial: Importing Survey PointsДокумент18 страницAutocad Civil 3D Tutorial: Importing Survey PointsASH PageОценок пока нет
- Pro/ENGINEER Tutorial 1 - A Simple ObjectДокумент148 страницPro/ENGINEER Tutorial 1 - A Simple ObjectKrishna VamsiОценок пока нет
- 3D TutorialДокумент10 страниц3D TutorialjazeelrahmanОценок пока нет
- Microstation Part 1Документ6 страницMicrostation Part 1Krishna KОценок пока нет
- Ugrd PDFДокумент28 страницUgrd PDFFrank RicaldiОценок пока нет
- Metes and Bound HELPДокумент138 страницMetes and Bound HELPricohizon99Оценок пока нет
- Bolt Analysis Using ABAQUSДокумент23 страницыBolt Analysis Using ABAQUSsivabharath4488% (8)
- Flow Over AirfoilДокумент22 страницыFlow Over AirfoilRahis Pal SinghОценок пока нет
- Xsheet Tip PDFДокумент8 страницXsheet Tip PDFAgus BismaОценок пока нет
- FluentДокумент50 страницFluentabhigoyal1989Оценок пока нет
- Pro/ENGINEER Tutorial 1 - A Simple ObjectДокумент24 страницыPro/ENGINEER Tutorial 1 - A Simple ObjectRavindra BabhulkarОценок пока нет
- Create The Through Curves SurfaceДокумент18 страницCreate The Through Curves Surfacesureshkanna2Оценок пока нет
- How To Simulate 2D Air Flow Over An AirfoilДокумент12 страницHow To Simulate 2D Air Flow Over An AirfoilMahad Shakeel KhanОценок пока нет
- Can Dao Cao - Sweep BlendДокумент31 страницаCan Dao Cao - Sweep BlendTuHuОценок пока нет
- Bresenham Line Algorithm: Efficient Pixel-Perfect Line Rendering for Computer VisionОт EverandBresenham Line Algorithm: Efficient Pixel-Perfect Line Rendering for Computer VisionОценок пока нет
- Numerical Modeling of An Octagonal Waveguide Applicator For High Power Microwave Heating Applications Using Ansoft's HFSSДокумент17 страницNumerical Modeling of An Octagonal Waveguide Applicator For High Power Microwave Heating Applications Using Ansoft's HFSSbchaitanya55Оценок пока нет
- Chapter 15 Subgrade Design: The Input File Method of Creating Subgrade StringsДокумент7 страницChapter 15 Subgrade Design: The Input File Method of Creating Subgrade StringsBalachanter RamasamyОценок пока нет
- Cross Section Navigator Drawing ToolsДокумент4 страницыCross Section Navigator Drawing Toolsارسلان علیОценок пока нет
- FEMAP Hints and Tips No. 2Документ9 страницFEMAP Hints and Tips No. 2nima1977Оценок пока нет
- Basic Solid Edge v19 TutorialДокумент48 страницBasic Solid Edge v19 TutorialDymitr WiśniewskiОценок пока нет
- Basic Solid Edge V19 TutorialДокумент48 страницBasic Solid Edge V19 TutorialGoran Miodragovic100% (6)
- Oripa UserManual PDFДокумент7 страницOripa UserManual PDFJ. M. S-GОценок пока нет
- Ex2 AirfoilДокумент29 страницEx2 AirfoilmaruvadatarunОценок пока нет
- Tutorial 1Документ8 страницTutorial 1ABAMELAОценок пока нет
- CAD Exercise No.1Документ16 страницCAD Exercise No.1Aljane BontuyanОценок пока нет
- Basic Solid Edge ST TutorialДокумент48 страницBasic Solid Edge ST Tutorialgaurishankar51Оценок пока нет
- AutoCAD 2010 Tutorial Series: Drawing Dimensions, Elevations and SectionsОт EverandAutoCAD 2010 Tutorial Series: Drawing Dimensions, Elevations and SectionsОценок пока нет
- Chapter 18 Backing Up MX Project Data: Backup ProcedureДокумент2 страницыChapter 18 Backing Up MX Project Data: Backup ProcedureBalachanter RamasamyОценок пока нет
- Chapter 17 Create MDOT ReportsДокумент4 страницыChapter 17 Create MDOT ReportsBalachanter RamasamyОценок пока нет
- Chapter 19 Create /transfer Drawings To Microstation With MxchangeДокумент18 страницChapter 19 Create /transfer Drawings To Microstation With MxchangeBalachanter RamasamyОценок пока нет
- Chapter 16 Determine Cut/Fill Volumes: The Input File MethodДокумент1 страницаChapter 16 Determine Cut/Fill Volumes: The Input File MethodBalachanter RamasamyОценок пока нет
- Chapter 15 Subgrade Design: The Input File Method of Creating Subgrade StringsДокумент7 страницChapter 15 Subgrade Design: The Input File Method of Creating Subgrade StringsBalachanter RamasamyОценок пока нет
- Chapter 13 Interfacing Proposed Design To Existing Ground: Procedures ManualДокумент8 страницChapter 13 Interfacing Proposed Design To Existing Ground: Procedures ManualBalachanter RamasamyОценок пока нет
- Chapter 14 The Cross Sectional Editor: Procedures ManualДокумент4 страницыChapter 14 The Cross Sectional Editor: Procedures ManualBalachanter RamasamyОценок пока нет
- Chapter 5a Create-View-Draw Profiles: Procedures ManualДокумент12 страницChapter 5a Create-View-Draw Profiles: Procedures ManualBalachanter RamasamyОценок пока нет
- Chapter 9 Superelevation: Superelevating The Roadway Using Rule-Based SuperelevationДокумент6 страницChapter 9 Superelevation: Superelevating The Roadway Using Rule-Based SuperelevationBalachanter RamasamyОценок пока нет
- Chapter 8 Road Widening: Procedures ManualДокумент4 страницыChapter 8 Road Widening: Procedures ManualBalachanter RamasamyОценок пока нет
- Chapter 6 Create-View-Draw Cross SectionsДокумент12 страницChapter 6 Create-View-Draw Cross SectionsBalachanter RamasamyОценок пока нет
- Chapter 4 Horizontal Alignment: Procedures ManualДокумент30 страницChapter 4 Horizontal Alignment: Procedures ManualBalachanter RamasamyОценок пока нет
- Chapter 3 Displaying/Drawing The GROUND Model: Create A New Plan DisplayДокумент12 страницChapter 3 Displaying/Drawing The GROUND Model: Create A New Plan DisplayBalachanter RamasamyОценок пока нет
- Chapter 2 Setting Up A New MX Project: Procedures ManualДокумент4 страницыChapter 2 Setting Up A New MX Project: Procedures ManualBalachanter RamasamyОценок пока нет
- Chapter 1 Basic MX Concepts: Models, Strings, and PointsДокумент14 страницChapter 1 Basic MX Concepts: Models, Strings, and PointsBalachanter RamasamyОценок пока нет
- Erp Implementation in SmeДокумент5 страницErp Implementation in SmeArpit SaxenaОценок пока нет
- Grade 7 1st Term English 2017 Vembadi GirlsДокумент6 страницGrade 7 1st Term English 2017 Vembadi GirlsWael M. Alsawi0% (1)
- AP Calculus AB Review Chapter 1Документ21 страницаAP Calculus AB Review Chapter 1Preeti RatnamОценок пока нет
- APAC AU 5 MayДокумент90 страницAPAC AU 5 MayvietanhpsОценок пока нет
- SusaraДокумент10 страницSusaraĐuka ObođanОценок пока нет
- Win7 70 680Документ89 страницWin7 70 680Burhan BaktatОценок пока нет
- WEEK 6 Ctood PDFДокумент11 страницWEEK 6 Ctood PDFDHARAM TEJ DОценок пока нет
- Abstract For Timetable GenerationДокумент4 страницыAbstract For Timetable Generationashish100% (4)
- EE 311 Feedback 3Документ10 страницEE 311 Feedback 3AkiHiro San CarcedoОценок пока нет
- QMP-01 - Control of DocumentДокумент7 страницQMP-01 - Control of Documentom cncОценок пока нет
- Data Normalization and StandardizationДокумент6 страницData Normalization and StandardizationAllan SilvaОценок пока нет
- Scinotws KeyДокумент3 страницыScinotws KeyNgọc Thùy Vân NguyễnОценок пока нет
- Clarifying Oracle EPM Versioning - PatchesДокумент3 страницыClarifying Oracle EPM Versioning - PatchesSathish BalaОценок пока нет
- Mikrotik Mpls y LPDДокумент4 страницыMikrotik Mpls y LPDMarco Antonio ChávarriОценок пока нет
- Accenture 2019 Cost of Cybercrime Study FinalДокумент23 страницыAccenture 2019 Cost of Cybercrime Study FinalROBERT ALAN LEGUA HERRERAОценок пока нет
- Mc-Simotion Scout ConfiguringДокумент298 страницMc-Simotion Scout ConfiguringBruno Moraes100% (1)
- Artificial Consciousness: Consciousness: An Introduction by Susan BlackmoreДокумент39 страницArtificial Consciousness: Consciousness: An Introduction by Susan BlackmoreUdayKumarОценок пока нет
- Unix Command ODДокумент25 страницUnix Command ODUniversity HacksОценок пока нет
- As 9102 FormsДокумент4 страницыAs 9102 Formsmedi38Оценок пока нет
- IBM DS3200 System Storage PDFДокумент144 страницыIBM DS3200 System Storage PDFelbaronrojo2008Оценок пока нет
- Read MeДокумент3 страницыRead Mehotshot_amerОценок пока нет
- BW4HANA Golden Deck 062018 Black JUДокумент74 страницыBW4HANA Golden Deck 062018 Black JUkannanleo67% (3)
- Elementary Block MethodДокумент7 страницElementary Block MethodBoris MirandaОценок пока нет
- Safety Observation ReportsДокумент10 страницSafety Observation ReportsRickyjsteedОценок пока нет
- B.sc. (Mathematics) PDFДокумент34 страницыB.sc. (Mathematics) PDFLalit VermaОценок пока нет
- Linear Dependence and SpamДокумент5 страницLinear Dependence and SpamcrisandyОценок пока нет
- Tutorial 7 Introduction To Airbag FoldingДокумент12 страницTutorial 7 Introduction To Airbag Foldingarthurs9792100% (1)
- Syed Saqib Raza CVДокумент1 страницаSyed Saqib Raza CVSyed Saqib RazaОценок пока нет
- Machine Learning AssignmentДокумент2 страницыMachine Learning AssignmentNikhilesh RajaramanОценок пока нет
- Tukey 1980Документ4 страницыTukey 1980vakalaoОценок пока нет