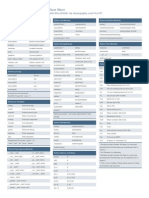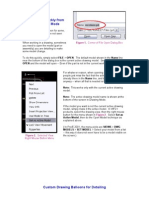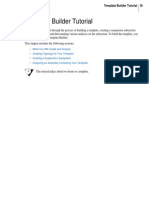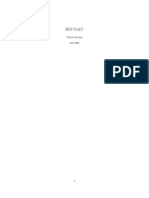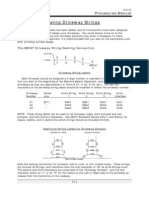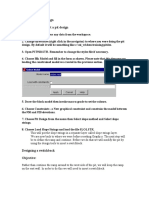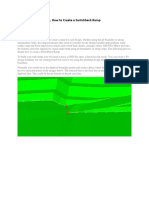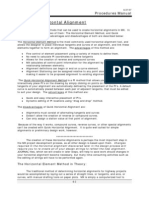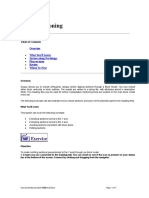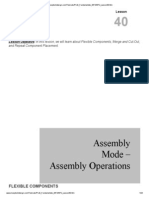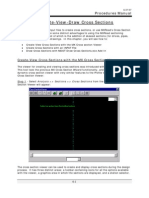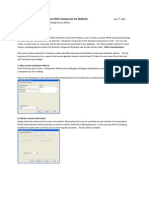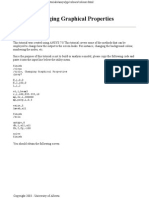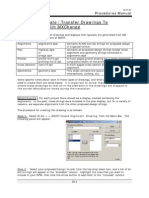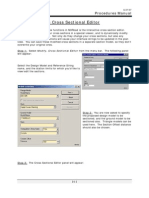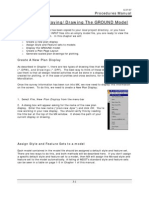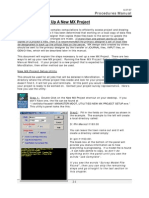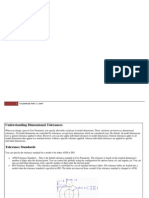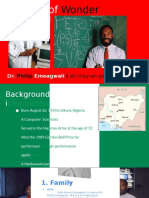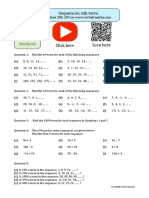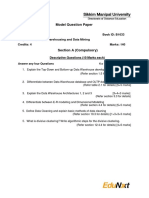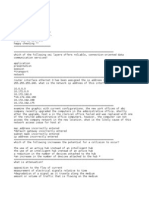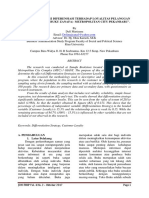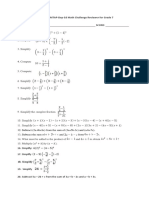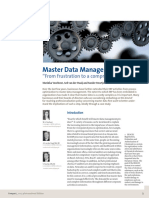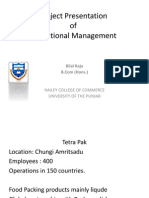Академический Документы
Профессиональный Документы
Культура Документы
Chapter 11 Create Shoulders, Curbs, Sidewalks, Etc.: Creating Shoulders For Superelevated Roadways
Загружено:
Balachanter RamasamyОригинальное название
Авторское право
Доступные форматы
Поделиться этим документом
Поделиться или встроить документ
Этот документ был вам полезен?
Это неприемлемый материал?
Пожаловаться на этот документАвторское право:
Доступные форматы
Chapter 11 Create Shoulders, Curbs, Sidewalks, Etc.: Creating Shoulders For Superelevated Roadways
Загружено:
Balachanter RamasamyАвторское право:
Доступные форматы
6/27/07
Procedures Manual
Chapter 11 Create Shoulders, Curbs, Sidewalks, etc.
Creating Shoulders for Superelevated Roadways
We can now add our shoulders to mainline and side roads. This could have been done earlier for the mainline roadway, but waiting a bit provides for a less cluttered display during the intersection design, and makes it easier to pick edge of traveled way strings. The side roads should definitely have been left until now however, as it will allow us to create shoulders that continue through the curb return as its now one string label. Step 1: Determine whether your superelevation exceeds R/C conditions. If it does not, then you can simply apply a constant-slope shoulder, curb, sidewalk design template by clicking Design, Road Design, Curbs Shoulders and Sidewalks from the Menu Bar and skip to Section K. If it does exceed R/C conditions, then you should follow the remaining steps in this section. Step 2: Select Design, Road Design, Shoulder Design from the Menu Bar. This will produce the following panel:
Select the Design Model, Reference String Name, and Edge Of Pavement Name for the side you want to put the first shoulder on. Click on Next to continue. Step 3: The following panel will appear:
Select whether you want a fixed cross slope, or you want the cross slope to follow the roadway (for normal shoulder cross slope) by choosing one of the two diagrams. If you want to define a rule to deal with the outside and inside of curves, then check both boxes on the bottom part of the panel. (Do this!). Click Next to continue.
11-1
6/27/07
Procedures Manual
Step 4: Define the normal shoulder width and cross slope.
Step 5: Select the Method of adjusting outside curve shoulder
Step 6: Define Maximum Shoulder Break conditions:
11-2
6/27/07
Procedures Manual
Step 7: Select the Inside Curve Shoulder Method:
Step 8: Define station limits to apply shoulders to.
And click Next to create the shoulder string. Step 9: Repeat Steps 2 through 8 for other side of mainline roadway. It should be noted here that the content of the panels in these wizards will vary depending on which methods you are selecting. The ones in this manual are here for illustrative purposes, and youll likely want to experiment on your own. Any curb, esplanade, or sidewalk, or berm strings that need to be created can be either built manually, or by following the procedure illustrated in this next section, which well use to apply shoulder, curb, and sidewalk to our side road.
Shoulder, Curb, and Sidewalk Design - R/C or Less.
It can be a bit confusing having two tools to create shoulders with, but following the steps in this section will allow you to quickly generate gutter lines, curb strings, esplanades, and sidewalk strings when superelevation shoulder breaks are not a concern. Step 1: Select , Road Design, Curbs Shoulders and Sidewalks from the Menu Bar. The following Panel will appear:
11-3
6/27/07
Procedures Manual
NOTE: The reference string which you choose does NOT have to be an M-String. When we created our curb returns for the intersection in MXRoad, the side road edge of traveled way and the curb return were joined on each side. In this procedure, you should select the edge of traveled way for the side road as the reference string. Step 2: Select which template to apply from the edge of traveled way.
To use this panel, select the file containing the features that you want to apply, from the File Details boxes. The diagrams above these should change depending on which shoulder/curb style file is used. Note that the middle diagram in the illustration to the right, if applied to the right side, has no shoulder component. This would be an appropriate pick to apply to our mainline roadway which has already had a shoulder designed by other methods. You also control which side of the reference string these features are added to by selecting the appropriate radio button on the left side.
Step 3: Select the Edge Strings. Note that for our example, we are only creating strings to the right of our reference string, so the top portion for the left side data is grayed-out. Our right edge string name is also identical to our reference string, which is fine.
11-4
6/27/07
Procedures Manual
Step 4: Edit the template components if desired.
Here you can adjust the various element dimensions, add or delete elements, and in fact, create a whole new template for later use. If changes are made, youll be asked if you would like to save this template for future use. Give it a descriptive name, and itll be available for other projects, or to become an MDOT MX Master file (hint, hint). Step 5: Specify the reference string limits which this template will be applied to. In the case of a Master Alignment reference string, it would be the station limits. In the case of the edge of travelled way or other feature string, it will be point numbers.
Click Next to create the strings. Step 6: Repeat Steps 1 through 5 for the other side of the intersection. now look something like this: Our design should
11-5
6/27/07
Procedures Manual
All of the other intersections should be designed now, and the remaining curb and sidewalk strings are added to the main roadway. Add Discontinuities to your shoulder, curb, and sidewalk strings on your mainline roadway at the intersections. You could also add the curb and sidewalk strings to mainline earlier in the process, but they are not cleaned up as part of the Tidy Intersection automation, and you may find it easier to work through the wizards if you wait until youve completed the intersection design process, and added the shoulders and other template items to the side roads. All of these strings can be created with Design =>Design A String functions as well.
11-6
Вам также может понравиться
- Python Cheat SheetДокумент2 страницыPython Cheat Sheetebookkarthi100% (2)
- Engineer Installation and Program ConfigurationДокумент15 страницEngineer Installation and Program ConfigurationCristina BarascuОценок пока нет
- Advance Modelling Tool 2Документ44 страницыAdvance Modelling Tool 2Nico ViciОценок пока нет
- PRO E Tips N TricksДокумент33 страницыPRO E Tips N TricksGraham MooreОценок пока нет
- SAFE TutorialДокумент114 страницSAFE TutorialLuis Carlos Rodriguez AlvarezОценок пока нет
- Autodesk Inventor 2019 For Beginners - Part 1 (Part Modeling)От EverandAutodesk Inventor 2019 For Beginners - Part 1 (Part Modeling)Оценок пока нет
- Autopipe New User Tips 12Документ57 страницAutopipe New User Tips 12El riza annamlОценок пока нет
- M4 1 3D Grid ConstructionДокумент15 страницM4 1 3D Grid ConstructionAnonymous 4hvWNxu9V100% (1)
- ARD TutorialsДокумент76 страницARD Tutorialsvasy_draica100% (1)
- Adams Template Builder TutorialДокумент39 страницAdams Template Builder Tutorialsultanu89Оценок пока нет
- Data Privacy ActДокумент10 страницData Privacy ActMica ValenzuelaОценок пока нет
- Tutorial 3 Pre Processing of ABAQUSДокумент8 страницTutorial 3 Pre Processing of ABAQUSselva_raj215414Оценок пока нет
- Xer Schedule Toolkit Manual PDFДокумент33 страницыXer Schedule Toolkit Manual PDFringlove97Оценок пока нет
- Project Management Implementation, Monitoring ControlДокумент62 страницыProject Management Implementation, Monitoring Controlclivekwamefosuhene3289100% (1)
- Aula 02 - E - Basic Solid Edge V20 Tutorial - Part 01Документ18 страницAula 02 - E - Basic Solid Edge V20 Tutorial - Part 01Ernesto D. Aguirre0% (1)
- VISI ProgressДокумент106 страницVISI Progresstatban2185100% (2)
- Ung Dung Graph de Ve CamДокумент42 страницыUng Dung Graph de Ve CamkrongdakОценок пока нет
- C ProgrammingДокумент1 670 страницC ProgrammingValentin ValiОценок пока нет
- Abb 800xa 5.1 PDFДокумент616 страницAbb 800xa 5.1 PDFshyamc2uОценок пока нет
- Maxsurf Tutorial1 - Design Simple HullДокумент7 страницMaxsurf Tutorial1 - Design Simple HullHasib Ul Haque Amit100% (1)
- Hecsalv Ship Design SoftwareДокумент37 страницHecsalv Ship Design SoftwareAhmed Elhewy100% (1)
- Maxwell's Reciprocal Theory PDFДокумент7 страницMaxwell's Reciprocal Theory PDFManik MiaОценок пока нет
- DOs and DONTs of Facebook Ads PDFДокумент48 страницDOs and DONTs of Facebook Ads PDFJoshua Immanuel GaniОценок пока нет
- Chapter 12 Creating Driveway Strings: The MDOT Driveway String Naming ConventionДокумент7 страницChapter 12 Creating Driveway Strings: The MDOT Driveway String Naming ConventionBalachanter RamasamyОценок пока нет
- Chapter 15 Subgrade Design: The Input File Method of Creating Subgrade StringsДокумент7 страницChapter 15 Subgrade Design: The Input File Method of Creating Subgrade StringsBalachanter RamasamyОценок пока нет
- Chapter 10 Intersection Design: Procedures ManualДокумент13 страницChapter 10 Intersection Design: Procedures ManualBalachanter RamasamyОценок пока нет
- Modeling Roundabout IntersectionsДокумент13 страницModeling Roundabout IntersectionsAllexby C. EstardoОценок пока нет
- Chapter 5a Create-View-Draw Profiles: Procedures ManualДокумент12 страницChapter 5a Create-View-Draw Profiles: Procedures ManualBalachanter RamasamyОценок пока нет
- Moldplus Power Demo v9Документ33 страницыMoldplus Power Demo v9Armando Jim100% (1)
- Chapter 8 Road Widening: Procedures ManualДокумент4 страницыChapter 8 Road Widening: Procedures ManualBalachanter RamasamyОценок пока нет
- Designing A SwitchbackДокумент23 страницыDesigning A SwitchbackEnrique Cruz Checco100% (1)
- Working With Line StringsДокумент17 страницWorking With Line StringsRodrigo RodriguezОценок пока нет
- Restarting A Pit DesignДокумент13 страницRestarting A Pit DesignJanuar N. HabibiОценок пока нет
- Midwest U 2015 Corridor Modeling Tips Tricks and ToubleshootingДокумент49 страницMidwest U 2015 Corridor Modeling Tips Tricks and ToubleshootingRadu SandaОценок пока нет
- Minex Tips - Pit Design, How To Create A Switchback RampДокумент4 страницыMinex Tips - Pit Design, How To Create A Switchback RampBenildo RaciboОценок пока нет
- Chapter 4 Horizontal Alignment: Procedures ManualДокумент30 страницChapter 4 Horizontal Alignment: Procedures ManualBalachanter RamasamyОценок пока нет
- FourBar SW Version2009Документ20 страницFourBar SW Version2009mrmsk4477Оценок пока нет
- c08 Proe WF 4 EvalДокумент64 страницыc08 Proe WF 4 Evalpurna chandranОценок пока нет
- ACI Concrete Beam Design: Building The ModelДокумент6 страницACI Concrete Beam Design: Building The ModelEngr SwapanОценок пока нет
- Surpac SectioningДокумент7 страницSurpac SectioningmasyunОценок пока нет
- RoadCalc PDFДокумент13 страницRoadCalc PDFMohsinKhanОценок пока нет
- MX How To DoДокумент36 страницMX How To DoAnonymous uxLWEvIV4Оценок пока нет
- Lesson40 Assembly OperationДокумент23 страницыLesson40 Assembly Operationbang8rosОценок пока нет
- Rfactor AIWCAM Editor GuideДокумент6 страницRfactor AIWCAM Editor GuideRaphael EckertОценок пока нет
- Sigma Getting StartedДокумент4 страницыSigma Getting StartedsemuwembaОценок пока нет
- Modeling Roundabout Intersections - AUGI - The World's Largest CAD & BIM User GroupДокумент9 страницModeling Roundabout Intersections - AUGI - The World's Largest CAD & BIM User GroupSantosh RaiОценок пока нет
- CM 2laneДокумент21 страницаCM 2lanerammirisОценок пока нет
- Boardcad BookДокумент70 страницBoardcad BookMax RomeroОценок пока нет
- Chapter 6 Create-View-Draw Cross SectionsДокумент12 страницChapter 6 Create-View-Draw Cross SectionsBalachanter RamasamyОценок пока нет
- Microstation V8 Training Manual 2D Level 2Документ9 страницMicrostation V8 Training Manual 2D Level 2dharmendra_kanthariaОценок пока нет
- Super Elevation Wizard MXRoadV8iSS2Документ15 страницSuper Elevation Wizard MXRoadV8iSS232agukОценок пока нет
- A Tutorial On Creating A Custom SPICE Component For Multisim - Apr 8th 2011Документ5 страницA Tutorial On Creating A Custom SPICE Component For Multisim - Apr 8th 2011Volodya SmolyakОценок пока нет
- 18 MasterBeam Concrete Beam DesignerДокумент14 страниц18 MasterBeam Concrete Beam Designerdalton wongОценок пока нет
- The 2nd Assessment ProblemДокумент4 страницыThe 2nd Assessment ProblemrisirarocksОценок пока нет
- Cad Tutorial Number 5Документ22 страницыCad Tutorial Number 5arulvasanth_30011980Оценок пока нет
- Manual Road DesignДокумент32 страницыManual Road DesignJhone Cisneros100% (1)
- 1) Generating The Model: Method 1Документ2 страницы1) Generating The Model: Method 1Seymur AkbarovОценок пока нет
- Print PDFДокумент13 страницPrint PDFconcord1103Оценок пока нет
- Basic - Bicycle Space FrameДокумент17 страницBasic - Bicycle Space Framegustavo5150Оценок пока нет
- Solid Automeshing A StructureДокумент7 страницSolid Automeshing A StructuresnailbookОценок пока нет
- Laminar Pipe FlowДокумент77 страницLaminar Pipe FlowFlyNarutoFly27Оценок пока нет
- Tutorial 5 Braced FrameДокумент10 страницTutorial 5 Braced Frametoky-topo100% (1)
- NX 9 for Beginners - Part 1 (Getting Started with NX and Sketch Techniques)От EverandNX 9 for Beginners - Part 1 (Getting Started with NX and Sketch Techniques)Рейтинг: 3.5 из 5 звезд3.5/5 (8)
- NX 9 for Beginners - Part 2 (Extrude and Revolve Features, Placed Features, and Patterned Geometry)От EverandNX 9 for Beginners - Part 2 (Extrude and Revolve Features, Placed Features, and Patterned Geometry)Оценок пока нет
- Chapter 17 Create MDOT ReportsДокумент4 страницыChapter 17 Create MDOT ReportsBalachanter RamasamyОценок пока нет
- Chapter 18 Backing Up MX Project Data: Backup ProcedureДокумент2 страницыChapter 18 Backing Up MX Project Data: Backup ProcedureBalachanter RamasamyОценок пока нет
- Chapter 19 Create /transfer Drawings To Microstation With MxchangeДокумент18 страницChapter 19 Create /transfer Drawings To Microstation With MxchangeBalachanter RamasamyОценок пока нет
- Chapter 16 Determine Cut/Fill Volumes: The Input File MethodДокумент1 страницаChapter 16 Determine Cut/Fill Volumes: The Input File MethodBalachanter RamasamyОценок пока нет
- Chapter 14 The Cross Sectional Editor: Procedures ManualДокумент4 страницыChapter 14 The Cross Sectional Editor: Procedures ManualBalachanter RamasamyОценок пока нет
- Chapter 13 Interfacing Proposed Design To Existing Ground: Procedures ManualДокумент8 страницChapter 13 Interfacing Proposed Design To Existing Ground: Procedures ManualBalachanter RamasamyОценок пока нет
- Chapter 9 Superelevation: Superelevating The Roadway Using Rule-Based SuperelevationДокумент6 страницChapter 9 Superelevation: Superelevating The Roadway Using Rule-Based SuperelevationBalachanter RamasamyОценок пока нет
- Chapter 6 Create-View-Draw Cross SectionsДокумент12 страницChapter 6 Create-View-Draw Cross SectionsBalachanter RamasamyОценок пока нет
- Chapter 3 Displaying/Drawing The GROUND Model: Create A New Plan DisplayДокумент12 страницChapter 3 Displaying/Drawing The GROUND Model: Create A New Plan DisplayBalachanter RamasamyОценок пока нет
- Chapter 8 Road Widening: Procedures ManualДокумент4 страницыChapter 8 Road Widening: Procedures ManualBalachanter RamasamyОценок пока нет
- Chapter 4 Horizontal Alignment: Procedures ManualДокумент30 страницChapter 4 Horizontal Alignment: Procedures ManualBalachanter RamasamyОценок пока нет
- Chapter 2 Setting Up A New MX Project: Procedures ManualДокумент4 страницыChapter 2 Setting Up A New MX Project: Procedures ManualBalachanter RamasamyОценок пока нет
- Chapter 5a Create-View-Draw Profiles: Procedures ManualДокумент12 страницChapter 5a Create-View-Draw Profiles: Procedures ManualBalachanter RamasamyОценок пока нет
- Chapter 1 Basic MX Concepts: Models, Strings, and PointsДокумент14 страницChapter 1 Basic MX Concepts: Models, Strings, and PointsBalachanter RamasamyОценок пока нет
- Dimensional Tolerance TutorialДокумент9 страницDimensional Tolerance TutorialstansilawОценок пока нет
- Information Technology and Automation Systems in Industrial ApplicationsДокумент9 страницInformation Technology and Automation Systems in Industrial ApplicationsBurim FejzajОценок пока нет
- Unit 27: Solving Multi-Step EquationsДокумент1 страницаUnit 27: Solving Multi-Step EquationsweranОценок пока нет
- General Directions:: Pre-Test in Computer Science 7Документ2 страницыGeneral Directions:: Pre-Test in Computer Science 7Kenneth MoralesОценок пока нет
- Tawteen EBrochure Casing and Tubing Running ServicesДокумент6 страницTawteen EBrochure Casing and Tubing Running Servicesa.hasan670Оценок пока нет
- Philip EmeagwaliДокумент8 страницPhilip Emeagwaliapi-324647832Оценок пока нет
- Sage Accpac LanPak Installation GuideДокумент19 страницSage Accpac LanPak Installation GuideKeith Chia WeijinОценок пока нет
- Da Server 30Документ5 страницDa Server 30mlwillerОценок пока нет
- NTH Term PDFДокумент3 страницыNTH Term PDFCharmz JhoyОценок пока нет
- MIT401 With AnswersДокумент14 страницMIT401 With AnswersAmit ParabОценок пока нет
- CCNA 1 Final V 3Документ9 страницCCNA 1 Final V 3api-380914650% (2)
- Shreyon ResumeДокумент1 страницаShreyon ResumeShameek BarmanОценок пока нет
- Algorithms - Key Sizes and Parameters Report. 2013 RecommendationsДокумент96 страницAlgorithms - Key Sizes and Parameters Report. 2013 Recommendationsgogi777Оценок пока нет
- Ehr Software Pricing GuideДокумент6 страницEhr Software Pricing GuideChristopher A. KingОценок пока нет
- I.clinical ManagerДокумент5 страницI.clinical ManagerdesbestОценок пока нет
- ID Pengaruh Strategi Diferensiasi TerhadapДокумент13 страницID Pengaruh Strategi Diferensiasi TerhadapIka IgaОценок пока нет
- Metrobank MTAP-Dep-Ed Math Challenge Reviewer For Grade 7Документ2 страницыMetrobank MTAP-Dep-Ed Math Challenge Reviewer For Grade 7BERNADETTEОценок пока нет
- MRP Types P1 To P4Документ4 страницыMRP Types P1 To P4prasadОценок пока нет
- Outputs To Printer: Instructions For TRNSYS 16 Exercises Chris Bales, 2007-01-05Документ1 страницаOutputs To Printer: Instructions For TRNSYS 16 Exercises Chris Bales, 2007-01-05distanciaОценок пока нет
- MDM Comprehensive ApproachДокумент6 страницMDM Comprehensive ApproachRavi RОценок пока нет
- 5 of The Best Revit Keyboard Shortcuts From RevitWorksДокумент54 страницы5 of The Best Revit Keyboard Shortcuts From RevitWorksRockroll AsimОценок пока нет
- Project Presentation of Operational Management: Bilal RajaДокумент15 страницProject Presentation of Operational Management: Bilal RajaBilal RajaОценок пока нет