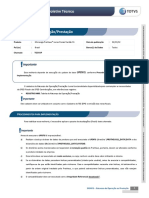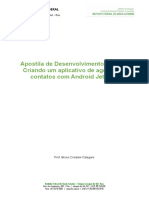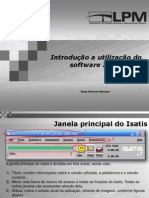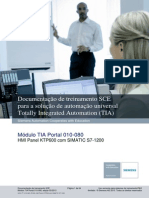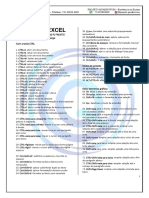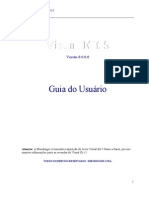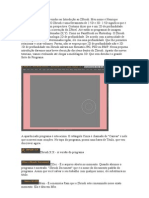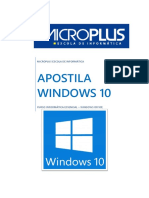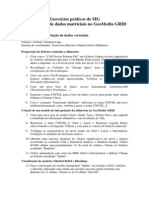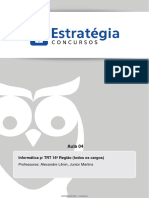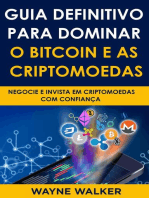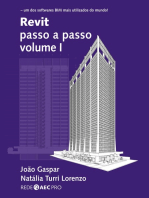Академический Документы
Профессиональный Документы
Культура Документы
Manual Impress Pronto
Загружено:
Naiara Laila CarvalhoАвторское право
Доступные форматы
Поделиться этим документом
Поделиться или встроить документ
Этот документ был вам полезен?
Это неприемлемый материал?
Пожаловаться на этот документАвторское право:
Доступные форматы
Manual Impress Pronto
Загружено:
Naiara Laila CarvalhoАвторское право:
Доступные форматы
Manual do BrOffice.
org Impress
Sumrio
1 INTRODUO .................................................................................................................... 6 1.1 1.2 O BROFFICE.ORG IMPRESS ................................................................................................... 6 ABRINDO O IMPRESS ........................................................................................................... 7 Boto Iniciar .............................................................................................................. 7 Edubar ....................................................................................................................... 7 Linha de comando ..................................................................................................... 8
1.2.1 1.2.2 1.2.3 1.3
INICIANDO O IMPRESS .......................................................................................................... 8 Opo 1 Apresentao vazia .................................................................................. 8 Opo 2 A partir do modelo ................................................................................. 10 Opo 3 Abrir uma apresentao existente ......................................................... 13
1.3.1 1.3.2 1.3.3 2
APRESENTANDO A REA DE TRABALHO .......................................................................... 14 2.1 2.2 BARRA DE TTULO ............................................................................................................. 15 BARRA DE MENUS ............................................................................................................ 15 Barra de Menus Arquivo ....................................................................................... 16
Barra de Menus Arquivo Novo................................................................................. 16 Barra de Menus Arquivo Abrir Ctrl +O .................................................................. 18 Barra de Menus Arquivo Documentos recentes ...................................................... 19 Barra de Menus Arquivo Assistentes ....................................................................... 19 Barra de Menus Arquivo Fechar .............................................................................. 20 Barra de Menus Arquivo Salvar Ctrl + S / Arquivo Salvar como... Ctrl + Shift + S/
2.2.1
2.2.1.1 2.2.1.2 2.2.1.3 2.2.1.4 2.2.1.5 2.2.1.6
Arquivo Salvar tudo .................................................................................................................................... 20 2.2.1.7 2.2.1.8 2.2.1.9 2.2.1.10 2.2.1.11 2.2.1.12 2.2.1.13 2.2.1.14 2.2.1.15 Barra de Menus Arquivo Recarregar........................................................................ 22 Barra de Menus Arquivo Verses... ......................................................................... 22 Barra de Menus Arquivo Exportar... ........................................................................ 23 Barra de Menus Arquivo Exportar como PDF... ..................................................... 23 Barra de Menus Arquivo Enviar ............................................................................. 25 Barra de Menus Arquivo Propriedades... ............................................................... 26 Barra de Menus Arquivo Assinaturas digitais... ..................................................... 27 Barra de Menus Arquivo Modelos ......................................................................... 27 Barra de Menus Arquivo Visualizar no navegador da Web ................................... 28
2.2.1.16 2.2.1.17 2.2.1.18
Barra de Menus Arquivo Imprimir... Ctrl + P ....................................................... 29 Barra de Menus Arquivo Configurar impressora... ................................................ 30 Barra de Menus Arquivo Sair Ctrl +Q .................................................................. 30
2.2.2
Barra de Menus Editar.......................................................................................... 31
Barra de Menus Editar Desfazer Ctrl + Z Barra de Menus Editar Refazer Ctrl + Y ....................................................... 32 ......................................................... 32
2.2.2.1 2.2.2.2 2.2.2.3 2.2.2.4 2.2.2.5 2.2.2.6 2.2.2.7 2.2.2.8 2.2.2.9 2.2.2.10 2.2.2.11 2.2.2.12 2.2.2.13 2.2.2.14 2.2.2.15 2.2.2.16 2.2.2.17 2.2.2.18
Barra de Menus Editar Cortar Ctrl + X .................................................................. 32 Barra de Menus Editar Copiar Ctrl + C Barra de Menus Editar Colar Ctrl + V ......................................................... 32 ........................................................... 33
Barra de Menus Editar Colar especial... Ctrl + Shift +V ......................................... 33 Barra de Menus Editar Selecionar tudo Ctrl + A ................................................... 33 Barra de Menus Editar Localizar e substituir Ctrl + F ................................... 34
Barra de Menus Editar Duplicar Shift +F3 ............................................................ 35 Barra de Menus Editar Pontos - F8 ............................................................. 35 ................................................ 36
Barra de Menus Editar Pontos de colagem
Barra de Menus Editar Campos... ......................................................................... 36 Barra de Menus Editar Excluir slide ...................................................................... 36 Barra de Menus Editar Vnculos... ......................................................................... 36 Barra de Menus Editar Plug-in .............................................................................. 37 Barra de Menus Editar Mapa de imagem ............................................................. 37 Barra de Menus Editar Objeto .............................................................................. 38 Barra de Menus Editar Hyperlink... ....................................................................... 38
2.2.3
Barra de Menus Exibir .......................................................................................... 38
Barra de Menus Exibir Normal ................................................................................. 40 Barra de Menus Exibir Estrutura de tpicos ........................................................... 40 Barra de Menus Exibir Classificador de slides ......................................................... 41 Barra de Menus Exibir Apresentao de slides F5 ...................................... 42
2.2.3.1 2.2.3.2 2.2.3.3 2.2.3.4 2.2.3.5 2.2.3.6 2.2.3.7 2.2.3.8 2.2.3.9 2.2.3.10 2.2.3.11 2.2.3.12 2.2.3.13 2.2.3.14
Barra de Menus Exibir Exibio de notas ................................................................. 42 Barra de Menus Exibir Exibio de folhetos............................................................. 43 Barra de Menus Exibir Mestre ................................................................................. 44 Barra de Menus Exibir Cor/Escala de cinzas ........................................................... 45 Barra de Menus Exibir Painel de tarefas .................................................................. 45 Barra de Menus Exibir Painel de slides .................................................................. 45 Barra de Menus Exibir Barra de ferramentas ........................................................ 46 Barra de Menus Exibir Barra de status .................................................................. 46 Barra de Menus Exibir Status do mtodo de entrada ........................................... 47 Barra de Menus Exibir Rgua ................................................................................. 47
2.2.3.15 2.2.3.16 2.2.3.17 2.2.3.18 2.2.3.19
Barra de Menus Exibir Grade ................................................................................. 47 Barra de Menus Exibir Guias .................................................................................. 48 Barra de Menus Exibir Navegador Ctrl +Shift + F5 .................................... 49
Barra de Menus Exibir Cabealho e rodap... ....................................................... 49 Barra de Menus Exibir Zoom... ..................................................................... 50
2.2.4
Barra de Menus Inserir ......................................................................................... 51
Barra de Menus Inserir Slide .......................................................................... 51 ........................................................... 52
2.2.4.1 2.2.4.2 2.2.4.3 2.2.4.4 2.2.4.5 2.2.4.6 2.2.4.7 2.2.4.8 2.2.4.9 2.2.4.10 2.2.4.11 2.2.4.12 2.2.4.13 2.2.4.14 2.2.4.15 2.2.4.16 2.2.4.17 2.2.4.18
Barra de Menus Inserir Duplicar Slide
Barra de Menus Inserir Expandir Slide .................................................................... 52 Barra de Menus Inserir Slide de resumo ................................................................. 52 Barra de Menus Inserir Nmero da pgina... .......................................................... 52 Barra de Menus Inserir Data e hora... ..................................................................... 53 Barra de Menus Inserir Campos.............................................................................. 53 Barra de Menus Inserir Caractere especial... .................................................. 54
Barra de Menus Inserir Marca de formatao ........................................................ 55 Barra de Menus Inserir Hyperlink ............................................................... 56 ................................................ 57
Barra de Menus Inserir Imagem animada...
Barra de Menus Inserir Figura............................................................................... 57 Barra de Menus Inserir Tabela... Barra de Menus Inserir Filme e som .................................................................. 58 ............................................................. 59
Barra de Menus Inserir Objeto ............................................................................. 59 Barra de Menus Inserir Grfico... ................................................................. 63 ................................................... 63
Barra de Menus Inserir Quadro flutuante Barra de Menus Inserir Arquivo...
................................................................ 63
2.2.5
Barra de Menus Formatar .................................................................................... 64
Barra de Menus Formatar Formatao padro ...................................................... 65 Barra de Menus Formatar Caractere... Barra de Menus Formatar Pargrafo... ........................................................... 65 ........................................................... 66 ............................... 67
2.2.5.1 2.2.5.2 2.2.5.3 2.2.5.4 2.2.5.5 2.2.5.6 2.2.5.7
Barra de Menus Formatar Marcadores e numeraes...
Barra de Menus Formatar Pgina... ........................................................................ 68 Barra de Menus Formatar Alterar caixa .................................................................. 69 Barra de Menus Formatar Posio e tamanho... F4 ................................... 69
2.2.5.8 2.2.5.9 2.2.5.10 2.2.5.11 2.2.5.12 2.2.5.13 2.2.5.14 2.2.5.15
Barra de Menus Formatar Linha... Barra de Menus Formatar rea...
................................................................... 70 .................................................................... 71
Barra de Menus Formatar Texto... ........................................................................ 72 Barra de Menus Formatar Recortar imagem... ..................................................... 73 Barra de Menus Formatar Modelos de slides... Barra de Menus Formatar Layout de slide... ............................................ 74 .................................................. 74 ................................ 75
Barra de Menus Formatar Estilos e formatao F11
Barra de Menus Formatar Agrupar ....................................................................... 76
2.2.6
Barra de Menus Ferramentas ............................................................................... 77
Barra de Menus Ferramentas Ortografia F7 ................................................ 77
2.2.6.1 2.2.6.2 2.2.6.3 2.2.6.4 2.2.6.5 2.2.6.6 2.2.6.7 2.2.6.8 2.2.6.9 2.2.6.10 2.2.6.11
Barra de Menus Ferramentas Idioma ..................................................................... 78 Barra de Menus Ferramentas Galeria ............................................................. 80
Barra de Menus Ferramentas Conta-gotas .............................................................. 80 Barra de Menus Ferramentas Player de mdia ............................................. 81
Barra de Menus Ferramentas Macros ..................................................................... 81 Barra de Menus Ferramentas Gerenciador de extenso... ...................................... 82 Barra de Menus Ferramentas Filtros XML... ............................................................ 83 Barra de Menus Ferramentas Opes da Auto-correo ........................................ 84 Barra de Menus Ferramentas Personalizar... ......................................................... 84 Barra de Menus Ferramentas Opes... ................................................................ 85
2.2.7
Barra de Menus Apresentao de slides .............................................................. 86
Barra de Menus Apresentao de slides Apresentao de slides F5 ......... 87
2.2.7.1 2.2.7.2
Barra de Menus Apresentao de slides Configuraes da apresentao de slides... 87
2.2.7.3 2.2.7.4 2.2.7.5 2.2.7.6 2.2.7.7 2.2.7.8 2.2.7.9
Barra de Menus Apresentao de slides Cronometrar
.................................. 87
Barra de Menus Apresentao de slides Interao... .............................................. 88 Barra de Menus Apresentao de slides Animao personalizada... ............ 88
Barra de Menus Apresentao de slides Transio de slides... ................................ 89 Barra de Menus Apresentao de slides Exibir slide Barra de Menus Apresentao de slides Ocultar slide ....................................... 89 .................................... 89
Barra de Menus Apresentao de slides Apresentao de slides personalizada... .. 90
2.2.8
Barra de Menus Janela ......................................................................................... 90
Barra de Menus Janela Nova janela ......................................................................... 91
2.2.8.1
2.2.8.2
Barra de Menus Janela Fechar janela
................................................................ 91
2.2.9 2.3 2.4 2.5 2.6 2.7 2.8 2.9 2.10 3
Barra de Menus Ajuda
.................................................................................. 91
BARRA DE FERRAMENTAS PADRO ....................................................................................... 92 BARRA DE FERRAMENTAS LINHA E PREENCHIMENTO ................................................................ 92 PAINEL DE TAREFAS ........................................................................................................... 93 BARRA DE FERRAMENTAS DE DESENHO ................................................................................. 93 BARRA DE STATUS ............................................................................................................. 94 PAINEL DE SLIDES .............................................................................................................. 95 BARRAS DE ROLAGEM ........................................................................................................ 95 REA DE EXIBIO ............................................................................................................. 96
REFERENCIAS .................................................................................................................. 97
INTRODUO Desde que os microcomputadores passaram a fazer parte da vida diria de pequenas e
mdias Empresas, na dcada de 70-80, o Processador de Textos sempre foi uma das aplicaes mais utilizadas e que maiores impactos trouxe ao dia a dia dos escritrios. Aqueles que tiveram a oportunidade de vivenciar as primeiras experincias com esse tipo de aplicao devero se lembrar do WordStar, do Corel WordPerfect e do Fcil (um Processador de Textos nacional). O aparecimento do Microsoft Word revolucionou ainda mais esse mercado, criando um padro para o formato de gravao de documentos de textos denominado .DOC que passou a ser adotado por um grande nmero de Empresas como forma de garantir o correto intercmbio de documentos entre diferentes setores e filiais. Posteriormente apareceram as Planilhas Eletrnicas que facilitaram e agilizaram a confeco de documentos contendo clculos de variadas complexidades. Nessa especialidade reinavam o Visicalc, Corel Quatto Pro, o Lotus 123 e o Microsoft Excel. No demorou para que esses dois tipos de aplicao fossem reunidos em um s pacote, adotando ento a denominao de SUITE OFFICE que, um pouco mais tarde, passou ainda a agregar um Editor de Apresentaes e um Gerenciador de Banco de Dados (GBD), de pequeno porte, para facilitar ainda mais a vida de todos aqueles que dependiam desse tipo de aplicao para aumentar a eficincia e a eficcia das atividades exercidas em uma Empresa. O BrOffice.org. uma SUITE OFFICE, multiplataforma j que possui verses para o Linux, Microsoft Windows e Solaris, multilingual (traduzido para mais de 80 lnguas diferentes) e open source o que significa que sua distribuio e sua utilizao podem ser efetuados sem custos para qualquer atividade. Como vantagem adicional o BrOffice.org tambm compatvel com o formato de arquivos gerado pela grande maioria das SUITE OFFICE comerciais disponveis no mercado alm de conter todas as facilidades e funcionalidades implementadas por elas. 1.1 O BrOffice.org Impress O BrOffice.org Impress um software editor de apresentao eletrnica, ou seja, um aplicativo usado para criar e editar apresentaes de slides no computador. Com ele possvel realizar desde tarefas simples, como uma simples apresentao escolar, at a produo de uma apresentao profissional que passe uma ideia ou venda um produto. Ele conta com ferramentas para exibio de textos, grficos, tabelas, imagens, sons, animaes e vdeos, que podem ser combinados com efeitos especiais de exibio em forma de slides.
1.2
Abrindo o Impress Existem vrias maneiras de iniciar o Impress. Entre elas:
1.2.1
Boto Iniciar Como mostra a Erro! Fonte de referncia no encontrada., pode-se clicar no Boto
Iniciar Ferramentas de Produtividade Apresentao Eletrnica (BrOffice.org Impress).
Figura 1 - Iniciando o Impress atravs do boto Iniciar
1.2.2
Edubar possvel usar o cone Utilitrio da Edubar para acessar o Impress, como mostra a
Erro! Fonte de referncia no encontrada..
Figura 2 - Iniciando o Impress atravs da Edubar
1.2.3
Linha de comando Uma terceira alternativa, para aqueles que gostam de usar a linha de comando, abrir o
terminal, digitar simpress e teclar Enter (Erro! Fonte de referncia no encontrada.).
Figura 3 - Iniciando o Impress atravs do terminal
1.3
Iniciando o Impress Aps abrir o Impress uma janela do assistente ser aberta, nela o usurio pode escolher
entre trs opes de configuraes para que a rea de trabalho do Impress seja aberta j com as opes escolhidas. As opes existentes so: Apresentao vazia, A partir do modelo e Abrir uma apresentao existente. Nas prximas sees sero explicadas as trs opes. Lembrando que todas as opes que sero mostradas nos prximos sub tpicos tambm podem ser alteradas na prpria rea de trabalho do Impress depois de j estar aberto como um documento em branco, o que ser explicado em outros tpicos desse manual. 1.3.1 Opo 1 Apresentao vazia Ao selecionar a opo Apresentao vazia, e clicar sobre o boto Prximo>>, na parte inferior da Figura 4, aparecer mais duas janelas com os prximos passos a serem dados, totalizando trs janelas at abrir a rea de trabalho do Impress.
Figura 4 - Janela inicial do Impress com a opo Apresentao vazia selecionada.
Na segunda janela, Figura 5, que aberta aps selecionar a opo Apresentao vazia, o usurio pode escolher o modelo dos slides e selecionar uma mdia de sada para essa apresentao que ser desenvolvida. Aps escolher as opes desejadas, basta clicar novamente no boto Prximo >> para que a terceira janela seja aberta.
Figura 5 - Janela 2 da opo Apresentao vazia
J na terceira janela, Figura 6, o usurio pode escolher as opes de efeitos e velocidades para a transio dos slides, ou seja, como um slide passa para outro em uma apresentao que pode conter diversos slides. O usurio tambm pode escolher o tipo da apresentao em relao passagem para o prximo slide, existe a opo padro, atravs do teclado ou mouse, ou automtico sem que seja necessrio acionar qualquer boto.
Depois de todas as opes escolhidas basta clicar no boto Criar que a rea de trabalho do Impress com as devidas configuraes ser aberta.
Figura 6 - Janela 3 da opo Apresentao vazia
1.3.2
Opo 2 A partir do modelo Ao selecionar a opo A partir do modelo, algumas opes aparecero j na primeira
janela, assim como acontece na Figura 7, e mais quatro janelas com os prximos passos a serem dados sero abertas ao clicar no boto Prximo>> na parte inferior, totalizando cinco janelas at abrir a rea de trabalho do Impress. Assim como acontece na Figura 7, o usurio pode selecionar a opo Apresentaes ou Planos de fundo para apresentaes. Essas opes so referentes apenas ao layout da apresentao. Ao selecionar a opo Apresentaes, o usurio poder escolher entre Apresente um Novo Produto ou Recomendao de uma Estratgia em que a estrutura da rea de trabalho do Impress ser para o fim escolhido. Ao selecionar a opo Planos de fundo para apresentaes o usurio escolhe o tipo de planos existentes no Impress. Os planos de fundos tambm podem ser selecionados na segunda janela que ser aberta, Figura 8.
10
Figura 7 - Janela inicial do Impress com a opo A partir do modelo selecionada.
Na segunda janela, Figura 8, que aberta aps clicar no boto Prximo>>, o usurio pode escolher o modelo dos slides e selecionar uma mdia de sada para essa apresentao que ser desenvolvida. Aps escolher as opes desejadas, basta clicar novamente no boto Prximo >> para que a segunda janela seja aberta.
Figura 8 - Janela 2 da opo A partir do modelo
J na terceira janela, Figura 9, o usurio pode escolher as opes de efeitos e velocidades para a transio dos slides, ou seja, como um slide passa para outro em uma apresentao que pode conter diversos slides. O usurio tambm pode escolher o tipo da apresentao em relao passagem para o prximo slide, existe a opo padro, atravs do teclado ou mouse, ou automtico sem que seja necessrio acionar qualquer boto. Aps escolher as opes desejadas, basta clicar novamente no boto Prximo >> para que a terceira janela seja aberta.
11
Figura 9 - Janela 3 da opo A partir do modelo
Na quarta janela o usurio pode descrever as ideias bsicas da apresentao que est sendo desenvolvida como o seu nome ou nome da empresa, o tema e algumas ideias principais assim como acontece na Figura 10. Aps efetuar as alteraes desejadas, basta clicar novamente no boto Prximo >> para que a quinta janela seja aberta.
Figura 10 - Janela 4 da opo A partir do modelo
Na quinta janela, Figura 11, o usurio pode escolher entre as opes do que conter em suas pginas de slides. Depois de todas as opes escolhidas basta clicar no boto Criar que a rea de trabalho do Impress j configurada ser aberta.
12
Figura 11 - Janela 5 da opo A partir do modelo
1.3.3
Opo 3 Abrir uma apresentao existente Ao selecionar a opo Abrir uma apresentao existente, a nica opo ser exibida j
na primeira janela assim como acontece na Figura 12. O usurio deve clicar no boto Abrir... e selecionar nas pastas do seu computador uma apresentao j existente que o usurio deseja abrir. Aps abri-la, o usurio tem a opo de edita-la como quiser e salva-la depois das alteraes feitas, podendo reabri-la a qualquer momento. Isso pode ser feito com qualquer apresentao existente j salva em seu computador.
Figura 12 - Janela inicial do Impress com a opo Abrir uma apresentao existente selecionada.
13
APRESENTANDO A REA DE TRABALHO Essa seo apresenta a rea de trabalho afim de que o usurio se familiarize com a
interface do aplicativo que comum aos outros da sute BrOffice.org e que sero apresentados em materiais especficos. Conhecer as vrias partes do Impress facilita seu trabalho, pois lhe permite: acessar suas ferramentas e comandos; visualizar e gerenciar os slides existentes, podendo adicionar ou remover um slide no incio, meio e fim da apresentao; obter informaes relevantes sobre a apresentao (nmero de slides, design dos slides, layout da apresentao, etc). Neste manual ser mostrada a rea de trabalho do Impress aberta a partir de uma apresentao vazia, assim como aconteceu na seo 1.3.1 Opo 1 Apresentao vazia. Nela todas as opes de design e layout podem ser alteradas diretamente na rea de trabalho do Impress e no a partir de um modelo, assim como na seo 1.3.2 Opo 2 A partir de um modelo, ou a partir de uma apresentao j existente, como acontece na seo 1.3.3 Opo 3 Abrir uma apresentao existente. A imagem abaixo, Figura 13, mostra a rea de trabalho do Impress.
Figura 13 - rea de trabalho do Impress
14
Conforme acontece na Figura 13, a rea de trabalho do Impress contem algumas reas importantes que esto em destaque e numeradas. Elas sero referenciadas ao longo de todo esse manual. As reas existentes seguindo a numerao da Figura 13 so: 2.1 1 - Barra de Ttulos; 2 - Barra de Menus; 3 - Barra de Ferramentas Padro; 4 - Barra de Ferramentas Linha e Preenchimento; 5 - Painel de tarefas; 6 - Barra de Ferramentas de Desenho; 7 - Barra de Status; 8 - Painel de slides; 9 - Barra de Rolagem; 10 - rea de exibio.
Barra de Ttulo
Figura 14 - Barra de Ttulo do Impress
Na barra de ttulo se encontram: o cone do aplicativo (no caso, o Impress), que ao ser clicado exibe um menu com opes de manipulao da janela como Minimizar, Restaurar/Maximizar e Fechar, etc.; o nome do arquivo que est sendo utilizado no momento (Caso ainda no tenha sido salvo, ter o nome de Sem Ttulo 1, como acontece na Figura 14), seguido do nome do aplicativo; os cones no canto direito em ordem significam Minimizar, Restaurar/Maximizar e Fechar. 2.2 Barra de Menus
Figura 15 - Barra de Menus do Impress
15
Na barra de menus se encontram todos os comandos e funcionalidades do aplicativo, organizados na forma de menus que possuem nomes significativos indicando para que cada item serve. importante notar que os menus so sensveis ao contexto, ou seja, os itens de menu s ficam disponveis quando so relevantes ao trabalho que est sendo executado naquele instante. 2.2.1 Barra de Menus Arquivo Na barra de menus Arquivo, o usurio encontrar todas as opes relacionadas manipulao de arquivos no Impress. Ao ser clicado aparecero todos os submenus relacionados a ele, assim como mostra na Figura 16.
Figura 16 - Menu Arquivo
2.2.1.1 Barra de Menus Arquivo Novo O submenu Novo relativo a criao de novos arquivos podendo no ser necessariamente apenas de apresentao eletrnica. A partir daqui possvel abrir as outras ferramentas existentes na sute do BrOffice.org. Existe um submenu conforme a Figura 17. Uma outra forma de abrir novos documentos utilizando o cone posicionado na Barra de Ferramentas Padro.
16
Figura 17 - Submenu Arquivo Novo
O submenu contem as seguintes opes: Documento de Texto: Abre um documento em branco do Writer que a ferramenta de criao de documentos de textos do BrOffice.org. Planilha: Abre um documento em branco do Calc que a ferramenta de criao de planilhas eletrnicas do BrOffice.org. Apresentao: Abre um novo documento do Impress para ser configurado desde o comeo como j foi citado no tpico 1.3. Desenho: Abre um documento em branco do Draw que a ferramenta de criao de desenhos do BrOffice.org. Banco de dados: Abre um documento em branco do Base que o assistente para criao de banco de dados do BrOffice.org. Documento HTML: Abre um documento em branco do Writer, porm voltado para Web. Formulrio XML: Abre um documento em branco para criao de formulrios XML. Documento mestre: Abre um documento em branco do Writer, porm um documento mestre, ou seja, esse documento funciona mais ou menos como captulos de um livro. Frmula: Abre um documento em branco do Math que a ferramenta para criao de frmulas matemticas do BrOffice.org.
17
Etiquetas: Abre um documento do Writer que permite a criao de etiquetas. Cartes de visita: Abre um documento do Writer que permite a criao de cartes de visita. Modelos e documentos: Abre um assistente que permite que o usurio abra modelos pr-definidos ou abra apresentaes de slides j existentes em outra janela.
2.2.1.2 Barra de Menus Arquivo Abrir Ctrl +O Ao clicar na opo Abrir... do menu Arquivo ou ainda segurar as teclas Ctrl + O, uma janela ser aberta em que o usurio poder navegar nas pastas existentes no seu computador, encontrar e abrir arquivos do Impress j existentes e salvos no seu computador. Para fazer isso basta navegar at a pasta que o arquivo foi salvo, seleciona-lo e depois clicar em Abrir. Uma outra forma de abrir documentos utilizando o cone Barra de Ferramentas Padro. posicionado na
Figura 18 - Janela Abrir
Na parte superior da Figura 18, existem trs cones. atravs dele que o usurio consegue navegar nas pastas existentes e encontrar o arquivo desejado. Abaixo ser explicado o que significa cada um dos cones. Com este cone o usurio vai um nvel acima nos diretrios.
18
Com este cone o usurio cria um novo diretrio. Com este cone o usurio vai para o diretrio padro. 2.2.1.3 Barra de Menus Arquivo Documentos recentes Essa opo mostra um submenu, assim como na Figura 19. Atravs dele o usurio tem acesso aos dez ltimos arquivos da sute BrOffice.org que foram abertos, podendo ou no ser de apresentao de slides. Para abri-lo, basta clicar sobre o nome do arquivo que deseja editar que ele abrir automaticamente.
Figura 19 - Submenu Documentos recentes
2.2.1.4 Barra de Menus Arquivo Assistentes Assistentes so rotinas (scripts) que facilitam a criao de documentos baseados em modelos, tais como carta, fax, pginas da WEB, apresentao e outros documentos que possuem um padro de formatao. O BrOffice.org j traz uma grande quantidade de modelos para agilizar o trabalho de criao de documentos, mas o usurio poder tambm criar novos modelos a partir do menu Arquivo Modelos, como j foi visto. Ao clicar na opo Assistentes do menu Arquivo, um submenu aberto assim como acontece na Figura 20. Quando o usurio clica em alguma das opes do submenu, o assistente da opo escolhida aberto automaticamente.
19
Figura 20 - Submenu Assistentes
2.2.1.5 Barra de Menus Arquivo Fechar Ao clicar sobre a opo Fechar do menu Arquivo, o documento aberto ser fechado, mas uma janela do BrOffice.org com os cones de todas suas ferramentas ir abrir. Caso o documento no tenha sido salvo anteriormente ou alguma alterao em um arquivo j existente tenha sido feita, um aviso ir aparecer perguntando se o usurio deseja salvar, descartar ou cancelar o encerramento, assim como acontece na Figura 21.
Figura 21 - Janela Fechar
2.2.1.6 Barra de Menus Arquivo Salvar Ctrl + S / Arquivo Salvar como... Ctrl + Shift + S/ Arquivo Salvar tudo Essas trs opes abrem uma mesma janela e com o mesmo intuito, o de salvar o arquivo que est aberto podendo ser novo ou um arquivo j existente que foi alterado, assim como mostra a Figura 22. Nessa janela o usurio tambm define o nome e o tipo do arquivo. Uma outra forma de salvar documentos utilizando o cone Barra de Ferramentas Padro. posicionado na
20
Figura 22 - Janela Salvar
Abaixo ser explicado as diferenas entre cada um: Salvar - Ctrl + S: Ao clicar nessa opo o usurio salva o arquivo que est aberto. Caso o arquivo j exista e j tenha sido salvo, essa opo salva apenas as alteraes feitas na ultima vez que o arquivo foi aberto, ou seja, a janela onde o usurio pode alterar o nome e o tipo do arquivo no abre. Salvar como... Ctrl+ Shift + S: Essa opo funciona da mesma maneira que a opo Salvar, porm atravs dela o usurio pode salvar o arquivo com outro nome ou tipo na mesma ou em outra pasta. Com isso o usurio pode manter dois arquivos, um antes das alteraes e outro depois das alteraes por exemplo. Lembrando que se os dois arquivos forem salvos na mesma pasta eles tem que ter nomes ou tipos diferentes. Ex: Arquivo e Arquivo1 ou Arquivo.odp* e Arquivo.ppt**. Salvar tudo: Essa opo permite que todos os arquivos que estiverem sendo editados possam ser salvos de uma s vez evitando que o usurio tenha de salvar um a um. OBS: O BrOffice.org permite ainda que o arquivo possa ser salvo com uma senha que o proteger contra o acesso indevido de outros usurios. Somente aqueles que souberem a senha podero abrir e editar o arquivo. Neste caso basta selecionar a opo de Salvar com senha aps ter escolhido o nome e o tipo do arquivo, clicar em Salvar e uma janela abrir. Nela basta digitar a senha no primeiro campo, repeti-la no segundo campo e clicar em OK.
21
*.odp Extenso de arquivos de apresentaes eletrnicas do BrOffice.org Impress. **.ppt Extenso de arquivos de apresentaes eletrnicas do Microsoft Office Power Point. 2.2.1.7 Barra de Menus Arquivo Recarregar Essa opo permite que o usurio reabra um arquivo que j estava sendo editado, sem que as alteraes efetuadas sejam salvas. Ao clicar na opo Recarregar no menu Arquivo o arquivo reaberto automaticamente. Ela s fica ativa quando o arquivo j foi salvo pelo menos uma vez no computador. 2.2.1.8 Barra de Menus Arquivo Verses... O BrOffice.org possui um mecanismo de controle da verso que lhe permite manter diversas verses de um mesmo documento sem ter que salva-lo com nomes diferentes. Ao clicar na opo Verses... do menu Arquivo, uma janela conforme a Figura 23 ser aberta para que seja salva uma nova verso do documento que estava sendo editado ou para que o usurio tenha acesso as verses j existentes.
Figura 23 - Janela Verses...
O BrOffice.Org oferece ainda a facilidade de se comparar duas verses de um mesmo documento, para isso basta que seja pressionado o boto Comparar. Ao clicar no boto Salvar nova verso, uma janela ir aparecer igual Figura 24, para que comentrios sejam inseridos sobre aquela verso que est sendo salva. Basta clicar em OK para encerrar o procedimento.
22
Figura 24 - Janela Salvar nova verso
2.2.1.9 Barra de Menus Arquivo Exportar... Essa opo permite que o arquivo seja exportado em diversas extenses como PDF, GIF, XHTML, JPEG, BMP, entre outras. Para fazer isso basta clicar na opo Exportar... do menu Arquivo que uma janela ser aberta. Essa janela parecida com a janela da opo Salvar, assim como mostra a Figura 25, onde o nome e o tipo do formato do arquivo devem ser escolhidos. Depois de tudo alterado basta clicar em Exportar.
Figura 25 - Janela Exportar
2.2.1.10 Barra de Menus Arquivo Exportar como PDF... Esta opo permite que o arquivo em edio seja salvo no formato PDF padronizado pela Adobe Reader e largamente utilizado por Organizaes, Empresas, Universidades e profissionais de uma maneira em geral para distribuio de cartas, memorandos, documentos
23
internos, relatrios e outros tipos de documento j que ele possui uma melhor segurana contra alterao do que aquela apresentada por outros Editores de Texto comercialmente disponveis. Os arquivos no formato PDF podem ser visualizados com a utilizao do programa Adobe Acrobat Reader que distribudo gratuitamente para download pela empresa Adobe Systems Incorporated. Ao clicar na opo de Exportar como PDF... do menu Arquivo, uma janela igual a Figura 26 abrir. Essa janela dividida em cinco abas, nelas o usurio configura todas as opes para que o arquivo seja exportado em PDF. Uma outra forma de exportar documentos utilizando o cone Barra de Ferramentas Padro. posicionado na
Figura 26 - Janela Exportar como PDF
As abas existentes so:
24
Geral: Nessa aba o usurio altera as configuraes relativas ao intervalo de pginas a serem exportadas, podendo ser todas as pginas, pginas especficas ou pginas selecionadas, define a compresso e qualidade das imagens e define as configuraes gerais.
Visualizao Inicial: Nessa aba o usurio altera as configuraes relativas aos painis, ampliao e layout da pgina. Interface do usurio: Nessa aba o usurio altera as configuraes relativas interface do usurio, opes de janela, transies e marcadores. Vnculos: Nessa aba o usurio altera as configuraes relativas aos vnculos entre outros documentos. Segurana: Nessa aba o usurio altera as configuraes relativas a segurana, podendo adicionar senha de abertura e de permisso, impresses e alteraes.
Depois que todas as configuraes forem alteradas, basta clicar em Exportar. 2.2.1.11 Barra de Menus Arquivo Enviar A opo Enviar do menu Arquivo mostra um submenu, assim como acontece na Figura 27. Atravs dele o usurio pode encaminhar o documento que est aberto por meio das opes abaixo: E-mail com o documento anexado... E-mail com a apresentao no formato Open Document... E-mail com o documento no formato Microsoft Power Point... E-mail com o documento em formato PDF...
Figura 27 - Submenu Enviar
25
2.2.1.12 Barra de Menus Arquivo Propriedades... Essa opo exibe as propriedades do documento que est sendo editado. Ao clicar na opo Propriedades... do menu Arquivo, uma janela dividida em quatro abas, assim como a Figura 28 abrir.
Figura 28 - Janela Propriedades...
As abas existentes so: Geral: Nessa aba o usurio encontra informaes sobre o tipo, tamanho, data de criao, assinatura digital, tempo de edio total, numero de pginas, etc. do documento que est aberto. Descrio: Nessa aba o usurio pode adicionar ttulo, assunto, palavras-chave e comentrios sobre o documento que est aberto. Isso uma forma de orientar futuros usurios sobre sua utilidade, objetivo, forma de apresentao do assunto, etc. Propriedades personalizadas: Nessa aba o usurio pode adicionar propriedades personalizadas para o documento que est aberto. Internet: Nessa aba existem opes para atualizao e redirecionamento do documento que est aberto. Depois que todas as alteraes forem feitas, basta clicar em OK.
26
2.2.1.13 Barra de Menus Arquivo Assinaturas digitais... Essa opo permite que seja includa no documento em edio uma ou mais assinaturas digitais. Ao clicar em Assinaturas digitais... do menu Arquivo, uma janela igual a Figura 29 ir abrir. Lembrando que para fazer uma assinatura digital o arquivo tem que estar salvo.
Figura 29 - Janela Assinaturas digitais...
2.2.1.14 Barra de Menus Arquivo Modelos Modelos so documentos que contm estilos de formatao especficos, figuras, tabelas, objetos e outras informaes, que podem ser utilizadas como base para criar outros documentos. Por exemplo, o usurio pode definir os estilos de pargrafos e caractere em um documento, salva-lo como modelo e, em seguida, utilizar este modelo para criar uma nova apresentao eletrnica com os mesmos estilos. Esta facilidade visa agilizar a criao de documentos padronizados e permite ainda que seja associado um modelo ao catlogo de endereos do usurio. Esta opo permite gerenciar os diversos modelos definidos pelo usurio e aqueles que j acompanham o BrOffice.org. Ao clicar na opo Modelos do menu Arquivo, um submenu aberto para que o usurio possa organizar, editar, salvar e ter acesso ao catlogo de endereos do usurio, assim como acontece na Figura 30.
27
Figura 30 Submenu Modelos
2.2.1.15 Barra de Menus Arquivo Visualizar no navegador da Web Essa opo permite que a apresentao de slide que est sendo criada pelo usurio seja visualizada em um navegador da Web. Uma janela como a Figura 31 abrir com todos os slides existentes na apresentao e eles so exibidos normalmente. Lembrando que o arquivo no precisa ser salvo anteriormente para ser exibido em um navegador da Web. Para caminhar pela apresentao basta clicar na opo Continuar que algumas outras opes sero habilitadas como: Primeira pgina: Mostra a primeira pgina da apresentao; Voltar: Volta um slide da apresentao; Continuar: Passa um slide da apresentao; Ultima pgina: Mostra a ultima pgina da apresentao; Texto/ Imagem: Altera a exibio de textos e imagens.
28
Figura 31 - Janela do Navegador Web com a apresentao criada
2.2.1.16 Barra de Menus Arquivo Imprimir... Ctrl + P Essa opo permite que o usurio imprima a apresentao que est aberta em qualquer impressora ligada ao computador. Ao clicar sobre a opo Imprimir... do menu Arquivo ou ainda digitar as teclas Ctrl + P, uma janela ser aberta e nela o usurio pode configurar algumas opes relativas a impressora, ao contedo, ao intervalo de impresso, numero de cpias, etc., assim como acontece na Figura 32. Aps todas as configuraes serem alteradas, basta clicar em OK que a impresso ser iniciada. Uma outra forma de imprimir documentos utilizando o cone na Barra de Ferramentas Padro. posicionado
29
Figura 32 - Janela Imprimir...
2.2.1.17 Barra de Menus Arquivo Configurar impressora... Ao clicar sobre a opo Configurar impressora... do menu Arquivo, uma janela igual a Figura 33 abrir. Nela o usurio altera configuraes das impressoras conectadas ao computador de acordo com a necessidade da impresso que ser efetuada. As configuraes so relativas ao papel como tamanho e orientao, cor, resoluo, qualidade, etc.
Figura 33 - Janela Configurar impressora...
2.2.1.18 Barra de Menus Arquivo Sair Ctrl +Q Essa opo permite que o Impress seja encerrado. Caso o arquivo ainda no tenha sido salvo ou alguma alterao tenha sido feita, ao clicar na opo Sair do menu Arquivo ou digitar
30
as teclas Ctrl + Q, uma janela abrir e nela o usurio pode efetuar o salvamento, descartar as alteraes ou cancelar o encerramento. A janela igual Figura 34.
Figura 34 Janela para salvar da opo Sair...
2.2.2
Barra de Menus Editar Neste menu se encontram todos os comandos referentes a edio do contedo de um
documento de apresentao eletrnica, como cortar, colar, copiar, entre outros. Ao clicar no menu Editar todos os submenus relacionados a ele iro aparecer, conforme a Figura 35.
Figura 35 - Menu Editar
31
2.2.2.1 Barra de Menus Editar Desfazer Ctrl + Z Este comando desfaz a ltima ao realizada no documento. Bastante til quando se apaga algo acidentalmente ou quando se modifica algo e se percebe que estava melhor antes. Lembrando que o limite de parada para desfazer aes : Se o documento ainda no foi salvo nenhuma vez: o limite quando o documento estiver em branco. Se o documento j foi salvo anteriormente: o limite quando todas as aes so desfeitas at o momento da ultima vez que o arquivo foi salvo. Uma outra forma de executar esse comando clicar no cone na Barra de Ferramentas Padro ou ainda digitar as teclas Ctrl + Z. 2.2.2.2 Barra de Menus Editar Refazer Ctrl + Y Essa opo funciona da mesma maneira que o Desfazer, porm ela faz o contrrio, refaz uma ao desfeita. Essa opo s fica ativa aps a utilizao da opo desfazer. Uma outra forma de executar esse comando clicar no cone na Barra de Ferramentas Padro ou ainda digitar as teclas Ctrl + Y. 2.2.2.3 Barra de Menus Editar Cortar Ctrl + X Este comando retira, ou seja, corta a parte selecionada do documento e o guarda na rea de transferncia para ser utilizado em outra parte do documento ou em outro documento ou aplicativo. Para utiliza-lo basta selecionar o texto, imagem ou objeto que deseja ser cortado e clicar na opo Cortar do menu Editar ou digitar as teclas Ctrl + X. Outra maneira de executar esse comando clicar no cone Barra de Ferramentas Padro. 2.2.2.4 Barra de Menus Editar Copiar Ctrl + C Esse comando tambm guarda a parte selecionada do documento na rea de transferncia. Porm, diferentemente do comando Cortar, ele no elimina o contedo do documento, ele s duplica o contedo selecionado. Para utiliza-lo basta selecionar o texto, imagem ou objeto que deseja ser copiado e clicar na opo Copiar do menu Editar ou digitar as teclas Ctrl + C. Uma outra forma de executar esse comando clicar no cone na Barra de Ferramentas Padro. posicionado posicionado na posicionado posicionado
32
2.2.2.5 Barra de Menus Editar Colar Ctrl + V Aps recortar ou copiar algum texto, objeto ou imagem, o comando Colar ficar disponvel. Para utiliza-lo basta posicionar o cursor no local em que deve ser colado e clicar na opo Colar do menu Editar ou digitar as teclas Ctrl +V. Uma outra forma de executar esse comando clicar no cone na Barra de Ferramentas Padro. 2.2.2.6 Barra de Menus Editar Colar especial... Ctrl + Shift +V Esta opo, assim como a anterior, permite que algum texto, objeto ou imagem selecionado seja transferido para a rea de transferncia e possa ser inserido em um local onde se encontra o cursor. A diferena que agora o usurio poder selecionar uma nova formatao que o material a ser inserido dever adotar antes da insero. Ao clicar na opo Colar especial... do menu Editar ou ainda digitar as teclas Ctrl + Shift + V, uma janela igual a Figura 36 abrir e nela o usurio poder alterar as opes de formatao do elemento selecionado. posicionado
Figura 36 - Janela Colar especial...
2.2.2.7 Barra de Menus Editar Selecionar tudo Ctrl + A Esta opo permite que seja selecionado todo o documento que est sendo editado, isto imagens, textos, objetos entre outras. Para fazer isso basta clicar na opo Selecionar tudo do menu Editar ou ento digitar as teclas Ctrl +A.
33
2.2.2.8 Barra de Menus Editar Localizar e substituir Ctrl + F Uma grande vantagem de ler documentos eletrnicos a facilidade de encontrar partes especficas do texto. Isso pode ser feito atravs da janela que aberta, assim como a Figura 37, ao clicar na opo Localizar e substituir do menu Editar, ou digitar as teclas Ctrl +F ou ainda na Barra de Ferramentas Padro, no cone .
Figura 37 - Janela Localizar e substituir
Para localizar uma palavra ou texto no documento, digite o mesmo na caixa Procurar por e clique em Localizar. Para encontrar a prxima ocorrncia da palavra ou texto clique novamente em Localizar e assim em diante at a ultima ocorrncia em que uma janela avisando que a pesquisa at o fim da apresentao foi efetuada, assim como acontece na Figura 38. Para que seja selecionado todas as ocorrncias clique em Localizar todos, essa opo interessante quando se deseja formatar algo, por exemplo colocar em itlico todas as palavras Faculdade.
Figura 38 - Janela de aviso de pesquisa concluida
A janela Localizar e substituir, Figura 37, tambm tem a funo de substituir uma palavra ou texto por outro. Para isso digite a palavra a ser substituda em Procurar por e a palavra que substituir em Substituir por, ento clique em Substituir. A prxima ocorrncia da
34
palavra ser substituda e ser selecionada a seguinte (caso exista), continue clicando em Substituir at que todas as ocorrncias desejadas sejam substitudas. Tambm possvel em um s clique substituir todas as ocorrncias de uma palavra por outra usando o boto Substituir tudo. Deve-se ter um cuidado especial ao usar esse boto para evitar acidentes. Por exemplo, ao tentar substituir todas as ocorrncias da palavra mestre pela palavra professor, se no texto houver palavras que contenham mestre na sua constituio, como semestre, essas tambm sero substitudas. Para evitar que isso ocorra, marque a opo Somente palavras inteiras. 2.2.2.9 Barra de Menus Editar Duplicar Shift +F3 Essa opo permite que o usurio possa duplicar um objeto inserido anteriormente que est sendo editado e reposicione a cpia dentro do slide. Ao clicar na opo Duplicar do menu Editar ou ainda digitar as teclas Shift + F3, uma janela igual a Figura 39 abrir e nela o usurio altera as configuraes desejadas.
Figura 39 - Janela da opo Duplicar
2.2.2.10 Barra de Menus Editar Pontos - F8 Esta opo permite que o usurio ative ou desative a opo de editar pontos do objeto que est selecionado no momento. Para fazer isso basta clicar na opo Pontos do menu Editar ou ainda digitar a tecla F8, que a opo ficar marcada ou desmarcada.
35
Uma outra forma de executar esse comando clicar no cone de Ferramentas Linha e Preenchimento.
posicionado na Barra
2.2.2.11 Barra de Menus Editar Pontos de colagem Esta opo permite que o usurio possa inserir ou modificar as propriedades de um ponto de colagem. Um ponto de colagem um ponto de conexo ao qual pode ser anexada uma linha conectora. Por padro, o BrOffice.org coloca automaticamente um ponto de conexo no centro de cada lado do retngulo que limita cada objeto criado. Para executar esse comando selecione a imagem, texto ou objeto e clique na opo Pontos de colagem do menu Editar. Uma outra forma de executar esse comando clicar no cone de Ferramentas Linha e Preenchimento. 2.2.2.12 Barra de Menus Editar Campos... Esta opo permite que o usurio possa modificar campos pr-definidos pelo BrOffice.org que foram previamente inseridos no slide. Para fazer isso basta clicar na opo Campos... do menu Editar. A opo s fica ativada quando h campos na apresentao que est sendo editada. 2.2.2.13 Barra de Menus Editar Excluir slide Esta opo permite que o usurio elimine o slide que est sendo editado no momento, retirando-o completamente. Para fazer isso basta selecionar o slide que deseja excluir e clicar na opo Excluir slide do menu Editar. Uma outra forma de executar esse comando clicar com o boto direito sobre o slide que deseja excluir na parte do Painel de Slides, lado esquerdo da rea de trabalho, e selecionar a opo Excluir Slide que o slide selecionado com todo o seu contedo ter sido completamente apagado da apresentao. 2.2.2.14 Barra de Menus Editar Vnculos... Esta opo permite que o usurio a edite as propriedades de cada link, tambm chamado de vnculo no documento atual, incluindo o caminho para o arquivo de origem. Este comando no estar disponvel se o documento atual no contiver links para outros arquivos. posicionado na Barra
36
2.2.2.15 Barra de Menus Editar Plug-in Plug-ins, de uma forma geral, so pequenos programas que adicionam novas funcionalidades s aplicaes que os utilizam. Um exemplo so os filtros de importao que permitem que o BrOffice.org possa trabalhar com arquivos gerados por outros produtos tais como o Microsoft Office ou o Adobe Acrobat. Tambm so chamados Plug-ins as extenses que fornecem funes adicionais aos navegadores da Web tais como o Netscape, Opera, Firefox, Internet Explorer, etc. Esta opo permite habilitar ou desabilitar Plug-ins contidos no documento que est sendo editado. 2.2.2.16 Barra de Menus Editar Mapa de imagem Esta opo permite iniciar um editor de imagem para edio da imagem inserida no texto que est sendo editado. Para fazer isso basta clicar na imagem a ser editada e selecionar a opo Mapa de imagem do menu Editar para que seja apresentado o editor assim como acontece na Figura 40, que permitir que determinadas reas da imagem sejam selecionadas para conter hyperlinks gerando o que se chama de Mapa de Imagem.
Figura 40 - Janela da opo Mapa de imagem
37
2.2.2.17 Barra de Menus Editar Objeto Esta opo permite que um objeto, ou seja, uma imagem, grfico, som, vdeo, frmula, etc. sejam editados. Para fazer isso clique no objeto a ser editado clique na opo Objeto do menu Editar para que seja apresentado um editor para o objeto em questo. 2.2.2.18 Barra de Menus Editar Hyperlink... Esta opo permite que o usurio possa editar um hyperlink bastando selecionar o texto que possui um hyperlink e clicar na opo Hyperlink... do menu Editar. Uma janela igual Figura 41 ser aberta e o usurio poder escolher uma ou mais das opes apresentadas.
Figura 41 - Janela da opo Hyperlink
2.2.3
Barra de Menus Exibir Neste menu foram reunidas todas os opes que permitiro ao usurio controlar o
aspecto da rea de trabalho em geral, da prpria apresentao de slide, do Painel de Tarefas, do Painel de Slides bem como configurar as Barras de Ferramentas e Barras de Status. Ao clicar no menu Exibir aparecero todos os submenus a ele relacionados, conforme a Figura 42.
38
Figura 42 - Menu Exibir
A primeira diviso do menu Exibir est relacionada a exibio da rea de trabalho do Impress. As seguintes opes podem ser alteradas na prpria rea de exibio como j foi mostrado no tpico 2 - Apresentando a rea de Trabalho, e ser mostrado novamente na Figura 43. Normal; Estrutura de tpicos; Classificador de slides; Exibio de Notas; Exibio de Folhetos.
Figura 43 - rea de exibio
39
2.2.3.1 Barra de Menus Exibir Normal Esta opo permite que o usurio enxergue a rea de trabalho no modo Normal de exibio dos slides de forma que eles possam ser editados. Para acessar o modo normal basta clicar na opo Normal do menu Exibir ou na prpria rea de exibio como foi mostrado acima. A janela da rea de trabalho do Impress aps este modo selecionado exibida conforme a Figura 44.
Figura 44 - rea de trabalho na opo Normal
2.2.3.2 Barra de Menus Exibir Estrutura de tpicos Esta opo permite que o usurio enxergue a rea de trabalho no modo Estrutura de tpicos que permite a reordenao dos slides dentro da apresentao e tambm permite a edio de ttulos e cabealhos dos slides. Para acessar o modo de estrutura de tpicos basta clicar na opo Estrutura de tpicos do menu Exibir ou na prpria rea de exibio como foi mostrado acima. A janela da rea de trabalho do Impress aps este modo selecionado exibida conforme a Figura 45.
40
Figura 45 - rea de trabalho na opo Estrutura de tpicos
2.2.3.3 Barra de Menus Exibir Classificador de slides Esta opo permite que o usurio enxergue a rea de trabalho no modo Classificador de slides com a apresentao de todos os slides que fazem parte da apresentao sob a forma de pequenos slides que podem ser reorganizados dentro da apresentao atravs do recurso de arrastar e soltar. Para acessar o modo de classificador de slides basta clicar na opo Classificador de slides do menu Exibir ou na prpria rea de exibio como foi mostrado acima. A janela da rea de trabalho do Impress aps este modo selecionado exibida conforme a Figura 46.
41
Figura 46 - rea de trabalho na opo Classificador de slides
2.2.3.4 Barra de Menus Exibir Apresentao de slides F5 Esta opo permite que o usurio inicie a apresentao dos slides em tela cheia e de acordo com todos os efeitos que foram configurados. Para fazer isso basta clicar na opo Apresentao de slides do menu Exibir, ou digitar a tecla F5 ou ainda clicando no cone posicionado na Barra de Ferramentas de Apresentao. Lembre-se que ao clicar nessa opo a apresentao inicia a partir do slide que est selecionado no momento. Exemplo a partir do terceiro slide. 2.2.3.5 Barra de Menus Exibir Exibio de notas Esta opo permite que o usurio enxergue a rea de trabalho no modo Exibio de notas que permite serem inseridas e editadas notas para cada slide com comentrios do usurio. Essas anotaes so apresentadas ao pblico durante a sesso de exibio da apresentao de slides. Para acessar o modo de exibio de notas basta clicar na opo Exibio de notas do menu Exibir ou na prpria rea de exibio como foi mostrado acima. A janela da rea de trabalho do Impress aps este modo selecionado exibida conforme a Figura 47.
42
Figura 47 - rea de trabalho na opo Exibio de notas
2.2.3.6 Barra de Menus Exibir Exibio de folhetos Esta opo permite que o usurio enxergue a rea de trabalho no modo Exibio de folhetos onde os slides sero apresentados agrupados de acordo com a quantidade pr-definida de slides por pgina, normalmente o padro de seis por pgina. Este modo permite que o usurio imprima seus slides de maneira mais econmica. Para acessar o modo de exibio de folhetos basta clicar na opo Exibio de folhetos do menu Exibir ou na prpria rea de exibio como foi mostrado acima. A quantidade de folhetos por pgina pode ser alterada atravs do Painel de Tarefas na aba Layout que aparece automaticamente ao selecionar este modo. A janela da rea de trabalho do Impress aps este modo selecionado exibida conforme a Figura 48.
43
Figura 48 - rea de trabalho na opo Exibio de folhetos
2.2.3.7 Barra de Menus Exibir Mestre O slide mestre um tipo especial de slide que serve como base ou estrutura para todos os outros slides da apresentao, uma forma de padronizao e agilizao na confeco de slides. A opo Mestre do menu Exibir permite que o usurio selecione a apresentao de elementos do slide mestre. Existe um submenu assim como acontece na Figura 49.
Figura 49 - Submenu Mestre
As opes existentes nesse submenu so:
44
Slide mestre: Nesta opo o usurio pode adicionar ou alterar elementos; Notas mestre: Nesta opo o usurio pode alterar a anotao padro que ser utilizada em todos os demais slides da apresentao; Elementos do slide mestre...: Nesta opo o usurio pode selecionar campos padronizados que devero aparecer no slide mestre como cabealho, data e hora, rodap e nmero da pgina.
2.2.3.8 Barra de Menus Exibir Cor/Escala de cinzas A opo Cor/Escala de cinzas do menu Exibir, mostra um submenu como acontece na Figura 50, que permite que o usurio selecione se os slides sero apresentados em cores, em escala de cinza ou em preto e branco.
Figura 50 - Submenu Cor/Escala de cinzas
2.2.3.9 Barra de Menus Exibir Painel de tarefas A opo Painel de tarefas do menu Exibir, permite que o usurio habilite ou desabilite a apresentao do painel de tarefas na rea de trabalho do Impress. 2.2.3.10 Barra de Menus Exibir Painel de slides A opo Painel de Slides do menu Exibir, permite que o usurio habilite ou desabilite a apresentao do painel de slides na rea de trabalho do Impress.
45
2.2.3.11 Barra de Menus Exibir Barra de ferramentas Esta opo permite que o usurio configure sua rea de trabalho exibindo determinadas barras de ferramentas contendo cones e opes que permitem acessar rapidamente os comandos do BrOffice.org. Normalmente as barras de ferramentas selecionadas so as que possuem um uso mais constante. Ao clicar na opo Barra de ferramentas do menu Exibir, um submenu exibido com as opes existentes conforme acontece na Figura 51.
Figura 51 - Submenu Barras de ferramentas
2.2.3.12 Barra de Menus Exibir Barra de status A opo Barra de status do menu Exibir, permite que o usurio habilite ou desabilite a apresentao da barra de status na rea de trabalho do Impress.
46
2.2.3.13 Barra de Menus Exibir Status do mtodo de entrada A opo Status do mtodo de entrada do menu Exibir s estar ativa no sistema operacional UNIX/LINUX e serve para ocultar ou apresentar a janela de status do IME (Input Method Engine), utilizado para entrada de Internet ou Intranet. 2.2.3.14 Barra de Menus Exibir Rgua A opo Rgua do menu Exibir, permite que o usurio habilite ou desabilite a apresentao da rgua horizontal e vertical na rea de trabalho do Impress. Elas so utilizadas para ajustar margens de pginas, marcas de tabulao, recuos, bordas, clulas da tabela, etc. 2.2.3.15 Barra de Menus Exibir Grade A opo Grade do menu Exibir, permite que o usurio defina as propriedades de apresentao da grade que o cruzamento de linhas horizontais e verticais na rea de exibio servindo para alinhar objetos. Existe um submenu assim como acontece na Figura 52.
Figura 52 - Submenu Grade
As opes existentes nesse submenu so: Exibir grade: Exibe ou oculta as linhas que formam a grade; Alinhar grade: Alinha automaticamente os objetos em relao as linhas que formam a grade;
47
Grade para frente: Apresenta as linhas que formam a grade na frente dos objetos que esto alinhados.
2.2.3.16 Barra de Menus Exibir Guias A opo Guias do menu Exibir, permite que o usurio defina as propriedades de apresentao de linhas chamadas de guias que pode servir para alinhar objetos no slide. Existe um submenu assim como acontece na Figura 53.
Figura 53 - Submenu Guias
As opes existentes nesse submenu so: Exibir guias: Exibe ou oculta as linhas de guia; Alinhar nas guias: Alinha automaticamente os objetos em relao as linhas de guia; Guias para frente: apresenta as linhas de guias na frente dos objetos que esto alinhados.
48
2.2.3.17 Barra de Menus Exibir Navegador Ctrl +Shift + F5 A opo Navegador do menu Exibir, permite que o usurio abra o navegador com o qual possvel saltar para outros slides ou mover entre arquivos abertos. O usurio pode encaixar o navegador na borda da rea de trabalho. Para utiliza-lo basta clicar na opo Navegador, ou digitar as teclas Ctrl +Shift + F5 ou ainda clicando no cone na Barra de Ferramentas Padro. Uma janela igual Figura 54 ser aberta. posicionado
Figura 54 - Janela da opo Navegador
2.2.3.18 Barra de Menus Exibir Cabealho e rodap... A opo Cabealho e rodap... do menu Exibir, permite que o usurio inclua e altere os cabealhos e rodaps que faro parte dos slides da apresentao. Ao clicar na opo Cabealho e rodap..., uma janela igual a Figura 55 aberta e atravs dela o usurio tambm configura as notas e folhetos.
49
Figura 55 - Janela da opo Cabealho e rodap...
2.2.3.19 Barra de Menus Exibir Zoom... A opo Zoom... do menu Exibir, includa nas verses mais atuais do BrOffice.org , permite que o slide que est sendo editado seja exibido com diferentes graus de ampliao de forma a possibilitar que sejam visualizados detalhes de figuras, tabelas, notas de rodap, notas bibliogrficas, entre outros. Para utiliza-lo basta clicar na opo Zoom... no menu Exibir ou ainda clicar no cone posicionado na Barra de Ferramentas Padro. Uma janela para
configurar o zoom e a visualizao do layout igual Figura 56 ser aberta.
Figura 56 - Janela opo Zoom...
50
2.2.4
Barra de Menus Inserir No menu Inserir, o usurio encontrar todas as opes que permitiro incluir no texto
diversos tipos de objetos que iro melhorar o seu contedo e sua forma de apresentao. Ao ser clicado aparecero todos os submenus relacionados a ele, assim como acontece na Figura 57.
Figura 57 - Menu Inserir
2.2.4.1 Barra de Menus Inserir Slide Esta opo permite que o usurio inclua e um novo slide logo aps o slide que est selecionado. Para fazer isto basta clicar na opo Slide do menu Inserir ou ainda clicar no cone na Barra de Ferramentas Inserir. Uma outra forma de executar esse comando clicar com o boto direito sobre o slide que deve ser o anterior ao adicionado na parte do Painel de Slides, lado esquerdo da rea de trabalho, e clicar na opo Novo Slide.
51
2.2.4.2 Barra de Menus Inserir Duplicar Slide Esta opo permite que o usurio faa uma cpia do slide selecionado que ser includa aps o mesmo. Para fazer isto basta clicar na opo Duplicar Slide do menu Inserir. 2.2.4.3 Barra de Menus Inserir Expandir Slide Esta opo permite que o usurio crie um novo slide a partir de cada ponto superior da estrutura de tpicos no slide selecionado, ou seja, o texto que est um nvel abaixo do ttulo na hierarquia da estrutura de tpicos. O texto da estrutura de tpicos se tornar o ttulo do novo slide. Para fazer isto basta clicar na opo Expandir Slide do menu Inserir. 2.2.4.4 Barra de Menus Inserir Slide de resumo Esta opo permite que o usurio crie um novo slide contendo uma lista de marcadores onde constam os ttulos dos slides seguintes ao slide selecionado, ele tambm incluso no slide de resumo. Para fazer isto basta clicar na opo Slide de resumo do menu Inserir que o slide de resumo ser inserido atrs do ltimo slide automaticamente. 2.2.4.5 Barra de Menus Inserir Nmero da pgina... Esta opo permite que o usurio insira o nmero da pgina ou o nmero do slide no local onde se encontra posicionado o cursor. Normalmente utilizado para formatao de cabealhos e rodaps. Para fazer isto basta clicar na opo Nmero da pgina... do menu Inserir que uma janela igual a Figura 58 ser aberta. Perceba que a janela a de configurao de cabealhos e rodaps como j foi mostrada neste manual.
52
Figura 58 - Janela de insero de Nmero da pgina...
2.2.4.6 Barra de Menus Inserir Data e hora... Esta opo permite que o usurio insira a data e a hora atual no local onde se encontra posicionado o cursor. Normalmente utilizado para formatao de slides mestre. Para fazer isto basta clicar na opo Data e hora... do menu Inserir que uma janela igual a Figura 58, imagem acima ser aberta. Perceba que assim como acontece na insero de Nmero da pgina... a janela que aberta a de configurao de cabealhos e rodaps como j foi mostrada neste manual. 2.2.4.7 Barra de Menus Inserir Campos O BrOffice.org possui um conjunto pr-definido de campos que so mostrados nessa opo e que podem ser inseridos no documento para apresentar informaes existentes no sistema. Alm do conjunto exibido, vrios outros tipos de campos podem ser inseridos. Esta opo permite que esses campos sejam selecionados e inseridos no local onde o cursor est posicionado. Para fazer isto basta clicar na opo Campos do menu Inserir que um submenu igual a Figura 59 ser exibido.
53
Figura 59 - Submenu Campos
O submenu contem as seguintes opes: Data (fixa): Data atual armazenada no sistema que no ser atualizada; Data (varivel): Data atual armazenada no sistema, atualizada cada vez que o arquivo for carregado; Hora (fixa): Hora atual armazenada no sistema que no ser atualizada; Hora (varivel): Hora atual armazenada no sistema, atualizada cada vez que o arquivo for carregado; Autor: Contedo do campo ttulo especificado pelo usurio nas propriedades do documento; Nmero da pgina: Nmero da pgina onde o campo for inserido. Em cada nova pgina o valor do campo ser atualizado automaticamente pelo BrOffice.org; Nome do arquivo: Nome do arquivo que est sendo editado.
2.2.4.8 Barra de Menus Inserir Caractere especial... Esta opo permite que o usurio inclua no slide caracteres especiais que normalmente no so encontrados no teclado. Ao clicar na opo Caractere especial... do menu Inserir, uma janela igual a Figura 60 ser aberta. Ela contem diversos conjuntos de caracteres especiais e os caracteres includos em cada um desses conjuntos. Para usar um caractere, basta seleciona-lo e clicar em OK que o caractere escolhido ser includo no local onde se encontra posicionado o cursor.
54
Figura 60 - Janela Caractere especial...
2.2.4.9 Barra de Menus Inserir Marca de formatao Esta opo permite que o usurio inclua no slide configuraes especiais para formatar melhor um texto contido no slide. Ao clicar na opo Marca de formatao do menu Inserir um submenu igual a Figura 61 exibido.
Figura 61 - Submenu Marca de formatao
O submenu contem as seguintes opes: Espao inseparvel - Ctrl + Shift + Space: Espao em branco que no permite separao de slabas ou quebra da palavra onde inserido;
55
Hfen inseparvel: Hfen que ser sempre mostrado no texto independente de sua posio; Hfen opcional: Hfen que poder desaparecer do texto dependendo de sua posio.
2.2.4.10 Barra de Menus Inserir Hyperlink Esta opo permite que sejam includos no slide hyperlinks, ou seja, hyperligaes, que possibilitam a ligao entre dois pontos do documento ou a pginas existentes na Internet ou Intranet, tornando-se um recurso muito til para navegao dentro do documento e muito utilizado para a confeco de Sumrios, etc. Para adicionar um hyperlink basta clicar na opo Hyperlink do menu Inserir ou ainda clicar no cone aberta. da Barra de Ferramentas Padro que uma janela igual a Figura 62 ser
Figura 62 - Janela Hyperlink
Ressalta-se que o hyperlink ser inserido em uma parte do texto previamente selecionado e o texto poder ser diferente do link inserido, conforme mostra o exemplo abaixo:
Pgina Oficial do BrOffice.org
Observe que ao passar o mouse vagarosamente sobre o hyperlink includo no documento, ser mostrado o endereo para o qual ele est apontando.
56
2.2.4.11 Barra de Menus Inserir Imagem animada... Esta opo permite que o usurio crie uma animao personalizada no slide atual com o uso de objetos existentes. Ao clicar na opo Imagem animada... do menu Inserir uma janela igual a Figura 63 ser aberta para que seja configurado o posicionamento dos objetos.
Figura 63 - Janela Imagem animada...
2.2.4.12 Barra de Menus Inserir Figura Esta opo permite que sejam includas imagens, de diversos formatos, no slide que est sendo editado. Ao ser clicar na opo Figura do menu Inserir, um submenu igual a Figura 64 ser exibido para que o usurio possa escolher entre duas opes.
57
Figura 64 - Submenu Figura
O submenu contem as seguintes opes: De um arquivo...: Esta opo apresentar uma janela para localizao da imagem dentro das pastas existentes no computador do usurio, em um dispositivo da Rede Local (Network) onde estiver conectado ou em um dos perifricos que permitam o armazenamento de arquivos digitais. Digitalizar: Esta opo permite que seja includa uma imagem no texto obtida a partir da digitalizao da imagem atravs de um scanner ou de uma webcam. 2.2.4.13 Barra de Menus Inserir Tabela... Esta opo permite que seja includa uma tabela na apresentao. Ao clicar na opo Tabela... do menu Inserir uma janela igual a Figura 65 abrir para que o usurio escolha o numero de colunas e o numero de linhas da tabela que ser inserida na apresentao aps clicar em OK.
Figura 65 - Janela da opo Tabela...
58
2.2.4.14 Barra de Menus Inserir Filme e som Esta opo permite que seja includo no slide um arquivo de vdeo ou de som. Ao clicar na opo Filme e som do menu Inserir uma janela igual a Figura 66 ser exibida para selecionar o arquivo a ser adicionado na apresentao.
Figura 66 - Janela da opo Filme e som
2.2.4.15 Barra de Menus Inserir Objeto Esta opo permite que seja includo no slide um objeto diferente daqueles descritos anteriormente. Ao clicar na opo Objeto do menu Inserir um submenu exibido conforme acontece na Figura 67.
59
Figura 67 - Submenu Objeto
O submenu contem as seguintes opes: Objeto OLE...: Os objetos OLE (Object Linking and Embedding) so objetos que ao serem includos no texto criam tambm uma vinculao ao objeto original de forma que, ao ser modificado o objeto original, o objeto OLE includo no texto tambm ser atualizado. Ao clicar nessa opo uma janela igual a Figura 68 ser aberta.
Figura 68 - Janela Objeto OLE...
Plug-in...: Pequeno programa escrito em uma linguagem prpria, cujo objetivo incluir funcionalidades em outros aplicativos tais como Navegadores (browsers), Processadores de Texto, etc. Ao clicar nessa opo uma janela igual a Figura 69 ser aberta.
60
Figura 69 - Janela Plug-in...
Som...: Permite a incluso de arquivos de som no texto. Ao clicar nessa opo uma janela igual a Figura 70 ser aberta.
Figura 70 - Janela Som...
Vdeo...: Permite a incluso de arquivos de vdeo no texto. Ao clicar nessa opo uma janela igual a Figura 71 ser aberta.
61
Figura 71 - Janela Vdeo...
Frmula...: Permite a incluso de frmulas matemticas no texto com o auxlio do BrOffice.org Math, como no exemplo a seguir: Formula =(-b Ao clicar nessa opo uma janela igual a Figura 72 ser aberta. ))).
Figura 72 - Janela Frmula...
62
2.2.4.16 Barra de Menus Inserir Grfico... Esta opo permite que grficos gerados com o auxlio do BrOffice.org Calc como acontece com um exemplo na Figura 73. Para fazer isso basta clicar na opo Grfico... do menu Inserir que o grfico ser gerado automaticamente.
Figura 73 - Exemplo de um grfico gerado
2.2.4.17 Barra de Menus Inserir Quadro flutuante Esta opo permite que sejam includos molduras ou quadros nos slides. Depois de configurados, eles possibilitaro uma melhor formatao do texto com criao de colunas, etc. Ao clicar na opo Quadro flutuante do menu Inserir, uma janela igual a Figura 74 ser aberta para que as propriedades das molduras sejam alteradas.
Figura 74 - Janela da opo Quadro flutuante
2.2.4.18 Barra de Menus Inserir Arquivo... Esta opo permite que seja includo um arquivo no local onde se encontra posicionado o cursor. Ao clicar na opo Arquivo... do menu Inserir uma janela igual a Figura 75 abrir para que o arquivo a ser adicionado seja selecionado. Lembrando que aqui todos os tipos de arquivos podem ser adicionados como imagens, sons, vdeos, etc.
63
Figura 75 - Janela Arquivo...
2.2.5
Barra de Menus Formatar No menu Formatar foram reunidas todas as opes que permitiro ao usurio trabalhar
com a formatao da apresentao de slide para torna-la mais atrativa e de fcil leitura, com diferentes estilos de pargrafos, diferentes fontes e formatos de caracteres, etc. Ao ser clicado aparecero todos os submenus relacionados a ele, assim como mostra na Figura 76.
64
Figura 76 - Menu Formatar
2.2.5.1 Barra de Menus Formatar Formatao padro O BrOffice.org permite que o usurio adote formataes previamente definidas, tambm chamadas de estilos, para seu slide, mas tambm possibilita que o usurio defina uma formatao especfica para uma palavra ou texto. Para isso basta clicar na opo Formatao padro do menu Formatar que o texto selecionado ficar na formatao pr-definida. Lembrando que esta opo s fica ativa quando um texto estiver selecionado. 2.2.5.2 Barra de Menus Formatar Caractere... Esta opo permite que seja alterada a fonte dos caracteres, a cor, o tipo, efeitos a serem utilizados, etc. Ao clicar na opo Caractere... do menu Formatar, uma janela igual a Figura 77 ser aberta para que o usurio possa definir essa formatao.
65
Figura 77 - Janela da opo Caractere...
2.2.5.3 Barra de Menus Formatar Pargrafo... Esta opo permite que sejam alteradas as configuraes relativas aos pargrafos tais como o alinhamento, recuo, tabulaes, cor de plano de fundo, etc. Ao clicar na opo Pargrafo... do menu Formatar, uma janela igual a Figura 78 ser aberta para que o usurio possa definir essa formatao.
66
Figura 78 - Janela Pargrafo...
2.2.5.4 Barra de Menus Formatar Marcadores e numeraes... Esta opo permite que sejam alteradas as configuraes relativas aos marcadores e a numerao tais como tipo de marcadores, tipos de numerao figuras, posio, personalizar, etc. Ao clicar na opo Marcadores e numeraes... do menu Formatar, uma janela igual a Figura 79 ser aberta para que o usurio possa definir essa formatao.
67
Figura 79 - Janela opo Marcadores e numeraes...
2.2.5.5 Barra de Menus Formatar Pgina... Esta opo permite que o usurio formate a pgina de sua apresentao de maneira a adequar ao tipo de documento que ser impresso tais como formato do papel, margens, planos de fundo, etc. Ao clicar na opo Pgina... do menu Formatar, uma janela igual a Figura 80 ser aberta para que o usurio possa definir essa formatao.
68
Figura 80 - Janela Pgina...
2.2.5.6 Barra de Menus Formatar Alterar caixa Esta opo permite que o usurio altere a caixa do texto selecionado, isto deixe ele todo maisculo ou ele todo minsculo. 2.2.5.7 Barra de Menus Formatar Posio e tamanho... F4 Esta opo permite que o usurio altere a posio, tamanho, rotao, inclinao, etc. dos objetos inseridos no slide. Ao clicar na opo Posio e tamanho... do menu Formatar ou ainda digitar a tecla F4, uma janela igual a Figura 81 ser aberta para que o usurio possa definir essa formatao.
69
Figura 81 Janela Posio e tamanho...
2.2.5.8 Barra de Menus Formatar Linha... Esta opo permite que o usurio altere a formatao da linha e da seta como o estilo, cor, largura, comprimento, espaamento, etc. Ao clicar na opo Linha... do menu Formatar, uma janela igual a Figura 82 ser aberta para que o usurio possa definir essa formatao.
70
Figura 82 - Janela da opo Linha...
2.2.5.9 Barra de Menus Formatar rea... Esta opo permite que o usurio defina as opes de formatao de uma rea como preenchimento, sombra, transparncia, cores, gradientes, hachuras, bitmaps, etc. Ao clicar na opo rea... do menu Formatar, uma janela igual a Figura 83 ser aberta para que o usurio possa definir essa formatao.
71
Figura 83 - Janela opo rea...
2.2.5.10 Barra de Menus Formatar Texto... Esta opo permite que o usurio defina as opes de formatao de um texto como largura, altura, espaamento entre bordas, animao, etc. Ao clicar na opo Texto... do menu Formatar, uma janela igual a Figura 84 ser aberta para que o usurio possa definir essa formatao.
72
Figura 84 - Janela opo Texto...
2.2.5.11 Barra de Menus Formatar Recortar imagem... Esta opo permite que o usurio defina as opes de formatao relativas ao corte de imagens como corte demarcado, escala, tamanho, etc. Ao clicar na opo Recortar imagem... do menu Formatar, uma janela igual a Figura 85 ser aberta para que o usurio possa definir essa formatao.
Figura 85 - Janela da opo Recortar imagem...
73
2.2.5.12 Barra de Menus Formatar Modelos de slides... Esta opo permite que o usurio selecione um modelo de slide com um plano de fundo determinado, ou seja, escolha um design para o slide. Ao clicar na opo Modelos de slides... do menu Formatar, uma janela igual a Figura 86 ser aberta para que o usurio possa definir essa formatao.
Figura 86 - Janela da opo Modelos de slides...
2.2.5.13 Barra de Menus Formatar Layout de slide... Esta opo permite que o usurio altere o layout dos slides existentes, isto , determinar o tipo de contedo referente a ttulos, texto, imagens, grficos, etc. Ao clicar na opo Layout de slide... do menu Formatar, as configuraes relativas ao layout ficaro ativas no Painel de Tarefas da rea de trabalho do Impress, assim como acontece na Figura 87.
74
Figura 87 - Opes de layout ativadas
2.2.5.14 Barra de Menus Formatar Estilos e formatao F11 Esta opo permite que o usurio crie ou altere e aplique estilos de formatao na apresentao. Ao clicar na opo Estilos e formatao... do menu Formatar, uma janela igual a Figura 88 ser aberta para que o usurio possa definir essa formatao em relao a estilos existentes.
75
Figura 88 - Janela Estilos e formatao
2.2.5.15 Barra de Menus Formatar Agrupar Esta opo permite que dois ou mais objetos selecionados sejam agrupados e passem a se comportar como um s objeto. Ao clicar na opo Agrupar do menu Formatar, um submenu igual a Figura 89 apresentado com as opes existentes relativas ao agrupamento tais como agrupar, desagrupar, entrar no grupo e sair do grupo.
Figura 89 - Submenu Agrupar
76
2.2.6
Barra de Menus Ferramentas No menu Ferramentas foram reunidas todas as ferramentas que permitiro ao usurio
trabalhar com a edio de sua apresentao de uma maneira mais gil e eficiente. Aqui o usurio encontra a verificao ortogrfica, altera idioma, cria macros, etc. Ao ser clicado aparecero todos os submenus relacionados a ele, assim como mostra na Figura 90.
Figura 90 - Menu Ferramentas
2.2.6.1 Barra de Menus Ferramentas Ortografia F7 Esta opo permite que o usurio verifique se h erros de grafia em toda a apresentao ou em alguma parte que estiver selecionada. Ao clicar na opo Ortografia do menu Ferramentas, digitar a tecla F7 ou ainda clicar no cone na Barra de Ferramentas Padro,
uma janela igual a Figura 91 ser aberta para que seja feita a verificao ortogrfica. Lembrando que ela comea do ponto onde se encontra posicionado cursor e sero includos os cabealhos, rodaps, entradas de ndice, notas, etc.
77
Figura 91 - Janela da opo Ortografia
Com a janela da ortografia aberta, todas as palavras sublinhadas de vermelho aparecero uma por vez e em ordem partindo do ponto que o cursor estiver posicionado e o usurio tem as seguintes opes: Ignorar uma vez: Ignora o erro apontado pelo Impress. Ignorar sempre: Ir ignorar todas as palavras que o Impress apontou como errada. Adicionar: O usurio adiciona a palavra que est sendo exibida ao dicionrio do Impress. Substituir: O usurio substitui a palavra errada por uma das sugestes exibidas. Substituir tudo: Se a palavra errada aparece mais de uma vez na apresentao o usurio substitui todas elas pela sugesto selecionada. 2.2.6.2 Barra de Menus Ferramentas Idioma Esta opo permite que sejam configurados os dicionrios na verificao ortogrfica, as regras de hifenizao utilizadas para o idioma que est sendo usado e ainda que o usurio encontre dicionrios online. Ao clicar na opo Idioma do menu Ferramentas, um submenu igual a Figura 92 ser exibido.
78
Figura 92 - Submenu Idioma
O submenu contem as seguintes opes: Dicionrio de sinnimos... - Ctrl + F7 : Ao clicar nessa opo ou ainda digitar as teclas Ctrl + F7, uma janela igual a Figura 93 ser aberta para que o usurio possa substituir uma palavra selecionada pelo seu sinnimo. O Impress oferece algumas sugestes e ainda o significado da palavra selecionada.
Figura 93 - Janela Dicionrio de sinnimos...
Hifenizao: Ao clicar nessa opo a regra de hifenizao aplicada automaticamente no texto que estiver selecionado. Mais dicionrios online...: Ao clicar nessa opo o navegador da Web ser aberto para que o usurio possa encontrar mais dicionrios na internet.
79
2.2.6.3 Barra de Menus Ferramentas Galeria A Galeria uma facilidade do BrOffice.org que armazena uma grande quantidade de sons e imagens que podem ser inseridas na apresentao que est sendo editada. Ela pode ser aumentada com a adio de novos objetos pelo usurio. Ao clicar na opo Galeria do menu Ferramentas, uma barra com a galeria de objetos ser exibida na rea de Exibio logo abaixo da Barra de Ferramentas Padro, assim como acontece na Figura 94.
Figura 94 - Barra de galeria
2.2.6.4 Barra de Menus Ferramentas Conta-gotas Esta opo permite que o usurio altere cores de imagens inseridas no slide. Ao clicar na opo Conta-gotas do menu Ferramentas, uma janela igual a Figura 95 ser aberta para que o usurio possa fazer a substituio de at quatro cores diferentes ao mesmo tempo em figuras.
Figura 95 - Janela da opo Conta-gotas
80
2.2.6.5 Barra de Menus Ferramentas Player de mdia Esta opo permite que seja aberta uma janela igual a Figura 96, ao lado do documento que est sendo editado, onde podero ser ouvidos os sons e vistos os filmes existentes na galeria de objetos.
Figura 96 - Janela da opo Player de mdia
2.2.6.6 Barra de Menus Ferramentas Macros Macros so pequenos programas, contendo uma lgica, utilizados para incluir funcionalidades ou facilidades em documentos do BrOffice.org que podem ser atribudas a itens de menu, cones, controles de caixa de dilogo e eventos. BrOffice.org oferece suporte s seguintes linguagens de script: BrOffice.org Basic, JavaScript e BeanShell (Java). Ao clicar na opo Macros do menu Ferramentas, um submenu igual a Figura 97 exibido e nele esto contidos as facilidades para organizar e editar macros.
81
Figura 97 - Submenu Macro
O submenu contem as seguintes opes: Gravar macro: Esta opo permite que seja iniciada a gravao de uma Macro. A partir de sua seleo todas as teclas pressionadas sero gravadas passando a constituir a lgica da Macro. Executar macro...: Esta opo permite que seja executada uma Macro j existente. Organizar macros: Esta opo permite que o usurio organize as diversas Macros existentes de acordo com a linguagem utilizada para sua gerao. Assinatura digital...: Esta opo permite que sejam includas ou excludas Assinaturas Digitas em Macros, uma segurana a mais proporcionada pelo BrOffice.org. Organizar caixas de dilogo...: Esta opo permite que seja apresentada uma caixa de dilogo que permite a organizao das macros existentes. 2.2.6.7 Barra de Menus Ferramentas Gerenciador de extenso... Esta opo permite que seja gerenciada as extenses ou pacotes do BrOffice.org, ou seja, cdigos que aumentam as funcionalidades. Ao clicar na opo Gerenciador de extenso... do menu Ferramentas, uma janela igual a Figura 98 ser aberta com todas as extenses existentes e o usurio pode ainda verificar se h mais atualizaes e adiciona-las.
82
Figura 98 - Janela Gerenciador de extenso
2.2.6.8 Barra de Menus Ferramentas Filtros XML... Esta opo permite que seja apresentada uma janela igual a Figura 99, de configuraes dos filtros XSLT onde podero ser editados, testados, excludos, abertos, etc. para importao e exportao de arquivos no formato XML.
Figura 99 Janela Filtros XML...
83
2.2.6.9 Barra de Menus Ferramentas Opes da Auto-correo Esta opo permite que o usurio personalize as opes de grafia podendo adicionar palavras, excees, aspas e gerenciar as opes. Ao clicar na opo Opes da Auto-correo do menu Ferramentas uma janela igual a Figura 100 ser aberta.
Figura 100 - Janela Auto-correo
2.2.6.10 Barra de Menus Ferramentas Personalizar... Esta opo permite que o usurio personalize as ferramentas relativas aos menus, teclado, barra de ferramentas e eventos. Ao clicar na opo Personalizar... do menu Ferramentas uma janela igual a Figura 101 ser aberta.
84
Figura 101 - Janela Personalizar
2.2.6.11 Barra de Menus Ferramentas Opes... Nesta opo o usurio pode alterar diversas configuraes relacionadas ao Impress como inserir dados do usurio, cores, fontes, imprimir, segurana, aparncia, salvar, idioma, grficos, atualizaes, e muitas outras. Ao clicar na opo Opes... do menu Ferramentas uma janela igual a Figura 102 ser aberta para que todas as alteraes possam ser feitas.
85
Figura 102 - Janela Opes...
2.2.7
Barra de Menus Apresentao de slides No menu Apresentao de slides foram reunidas todas as opes que permitiro ao
usurio realizar todas as tarefas referentes a apresentao dos slides, tais como iniciar, cronometrar, configurar transio e animao entre outras. Ao ser clicado aparecero todos os submenus relacionados a ele, assim como mostra na Figura 103.
Figura 103 - Menu Apresentao de slides
86
2.2.7.1 Barra de Menus Apresentao de slides Apresentao de slides F5 Esta opo permite que o usurio inicie a apresentao dos slides a partir do slide atual. Para fazer isso basta clicar na opo Apresentao de slides do menu Apresentao de slides, ao ainda digitar a tecla F5. 2.2.7.2 Barra de Menus Apresentao de slides Configuraes da apresentao de slides... Esta opo permite que o usurio configure diversas variveis da apresentao tais como intervalo, tipo, etc. Para fazer isso basta clicar na opo Configuraes da apresentao de slides... do menu Apresentao de slides, que uma janela igual a Figura 104 ser aberta para que essas configuraes sejam alteradas.
Figura 104 Janela Configuraes da apresentao de slides...
2.2.7.3 Barra de Menus Apresentao de slides Cronometrar Esta opo permite que o usurio inicie a apresentao dos slides com um pequeno relgio posicionado no canto inferior esquerdo que possibilitar que o tempo da apresentao seja cronometrado. Ao clicar na opo Cronometrar do menu Apresentao de slides, a apresentao ser iniciada automaticamente a partir do slide selecionado j com o cronometro.
87
2.2.7.4 Barra de Menus Apresentao de slides Interao... Esta opo permite que o usurio selecione a maneira desejada para interagir com a apresentao de slide, ou seja, quando o usurio efetuar um clique com o mouse qual ao a apresentao ter. Ao clicar na opo Interao... do menu Apresentao de slides uma janela igual a Figura 105 ser aberta.
Figura 105 - Janela Interao
2.2.7.5 Barra de Menus Apresentao de slides Animao personalizada... Esta opo permite que o usurio altere as opes de efeitos dos slides, velocidade, etc. Ao clicar na opo Animao personalizada... do menu Apresentao de slides as configuraes relativas as animaes ficaro ativas no Painel de Tarefas da rea de trabalho do Impress assim como acontece na Figura 106.
Figura 106 - Animao personalizada ativa
88
2.2.7.6 Barra de Menus Apresentao de slides Transio de slides... Esta opo permite que o usurio altere as opes de efeitos na transio dos slides, tais como velocidade, som, modo de avanar um slide pelo clique ou automtico, etc.. Ao clicar na opo Transio de slides... do menu Apresentao de slides, as configuraes relativas as animaes ficaro ativas no Painel de Tarefas da rea de trabalho do Impress assim como acontece na Figura 107.
Figura 107 - Transio de slides ativa
2.2.7.7 Barra de Menus Apresentao de slides Exibir slide Esta opo permite que o usurio mostre o slide que est selecionado no momento de forma que o mesmo aparea durante a apresentao. Para fazer isso basta clicar na opo Exibir slide do menu Apresentao de slides. Lembrando que essa opo s fica ativa quando o slide selecionado estiver oculto. A opo tambm fica disponvel ao efetuar um clique com o boto direito sobre o slide que deseja exibir no Painel de Slides na rea de trabalho do Impress . 2.2.7.8 Barra de Menus Apresentao de slides Ocultar slide Esta opo permite que o usurio oculte o slide que est selecionado no momento de forma que o mesmo no aparea durante a apresentao. Para fazer isso basta clicar na opo Ocultar slide do menu Apresentao de slides. Lembrando que essa opo s fica ativa quando
89
o slide selecionado estiver sendo exibido. A opo tambm fica disponvel ao efetuar um clique com o boto direito sobre o slide que deseja ocultar no Painel de Slides na rea de trabalho do Impress . 2.2.7.9 Barra de Menus Apresentao de slides Apresentao de slides personalizada... Esta opo permite que o usurio defina uma apresentao personalizada usando slides contidos na apresentao, com a seleo dos slides que atendem s necessidades do pblico especfico. Ao clicar na opo Transio de slides... do menu Apresentao de slides, uma janela igual a Figura 108 ser aberta.
Figura 108 - Janela Apresentao de slides personalizada...
2.2.8
Barra de Menus Janela No menu Janela esto reunidas as opes para gerenciamento e manipulao de
diversas Janelas que podem estar abertas ao mesmo tempo durante a edio de apresentao no BrOffice.org. Ao ser clicado aparecer o submenu relacionados a ele, assim como mostra na Figura 109. Observe que abaixo das duas opes existentes no menu Janela todos os arquivos do BrOffice.org que esto abertos ficaro listados.
90
Figura 109 - Menu Janela
2.2.8.1 Barra de Menus Janela Nova janela Esta opo apresenta uma nova janela do BrOffice.org do mesmo programa e com o mesmo contedo da janela que est sendo editada. Para fazer isso basta clicar na opo Nova janela do menu Janela. 2.2.8.2 Barra de Menus Janela Fechar janela Esta opo fecha a janela do BrOffice.org que est sendo editada. Para fazer isso basta clicar na opo Fechar janela do menu Janela ou ainda digitar as teclas Ctrl + W. 2.2.9 Barra de Menus Ajuda Esta opo contem a ajuda do BrOffice.org como suporte, registro, verificar se h atualizaes, etc. Toda e qualquer funcionalidade, comando, menu ou facilidade existente poder ser encontrada aqui com explicaes detalhadas, totalmente traduzidas para o portugus falado no Brasil. Ao clicar sobre o menu Ajuda, um submenu igual a Figura 110 ser exibido. Uma outra maneira de acessar a ajuda relativa ao funcionamento do Impress digitando a tecla F1.
Figura 110 - Menu Ajuda
91
2.3
Barra de Ferramentas Padro
Figura 111 - Barra de Ferramentas Padro
Na Barra de Ferramentas Padro, Figura 111, se encontram os cones mais utilizados, agilizando o trabalho de digitao, formatao e impresso do arquivo. Todos eles j foram explicados neste manual ento abaixo eles sero apenas citados de acordo com sua numerao. 1 Novo; 2 - Abrir; 3 - Salvar; 4 - E-mail com o documento anexado; 5 - Editar arquivo; 6 - Exportar diretamente como PDF; 7 - Imprimir; 8 - Ortografia; 9 - Auto-verificao ortogrfica; 10 - Cortar; 11 - Copiar; 2.4 Barra de Ferramentas Linha e Preenchimento 12 - Colar; 13 - Pincel de estilo; 14 - Desfazer; 15 - Refazer; 16 - Grfico; 17 - Tabela; 18 - Hyperlink; 19 - Exibir grade; 20 - Navegador; 21 - Zoom; 22 - Ajuda.
Figura 112 - Barra de Ferramentas Linha e Preenchimento
Na Barra de Ferramentas Linha e Preenchimento, Figura 112, o usurio altera as principais configuraes referentes a linhas e preenchimento de objetos. Abaixo ser citado o que cada uma das funes numeradas acima. Lembrando que assim como a Barra de Ferramentas Padro todas essas funes j foram explicadas neste manual. 1 - Estilos e formatao; 2 - Linha; 3 - Estilo de seta; 6 - Cor da linha; 7 - rea; 8 - Estilo da rea;
92
4 - Estilo de linha; 5 - Largura da linha; 2.5 Painel de Tarefas
9 - Preenchimento; 10 - Sombra.
Figura 113 - Painel de Tarefas
No Painel de Tarefas esto todas as opes referentes ao layout e ao design da apresentao de slides como as animaes, transies, entre outras. Assim como a Barra de Ferramentas Padro e a Barra de Ferramentas Linha e Preenchimento todas as opes do Painel de tarefas j foram explicadas neste manual. 2.6 Barra de Ferramentas de Desenho
Figura 114 - Barra de Ferramentas de Desenho
Na Barra de Ferramentas de Desenho, Figura 114, o usurio altera as principais configuraes referentes a insero de desenhos na apresentao. Abaixo ser citado o que
93
cada uma das funes numeradas acima. Lembrando que assim como a Barra de Ferramentas Padro todas essas funes j foram explicadas neste manual.
1 - Selecionar; 2 - Linha; 3 - Linha terminando com seta; 4 - Retngulo; 5 - Eclipse; 6 - Texto; 7 - Curva; 8 - Conector; 9 - Formas simples; 10 - Formas de smbolos; 11 - Setas cheias; 12 - Fluxogramas; 2.7 Barra de Status
13 - Textos Explicativos; 14 - Estrelas; 15 - Pontos; 16 - Pontos de colagem; 17 - Galeria do Fontwork; 18 - De um arquivo; 19 - Galeria; 20 - Girar; 21 - Alinhamento; 22 - Dispor; 23 - Ativar/Desativar extruso; 24 - Interao.
Figura 115 - Barra de Status
Na Barra de Status, Figura 115, so exibidas informaes relevantes sobre a apresentao, tais como nmero de pginas, idioma, teclas acionadas, zoom etc. Ela fica posicionada na parte inferior da rea de trabalho do Impress.
94
2.8
Painel de slides
Figura 116 - Painel de slides
No Painel de Slides so apresentados em miniaturas todos os slides existentes na apresentao. Atravs dela, Figura 116 o usurio pode excluir um slide, adicionar um novo slide, renomear, definir modelos e layout, transio de slides, ocultar ou exibir, copiar, colar e recortar. 2.9 Barras de Rolagem As barras de rolagem so utilizadas para navegar no s pelo slide que est sendo editado, mas pela apresentao toda e esto marcadas em vermelho na Figura 117.
95
Figura 117 - Barras de rolagem
2.10 rea de exibio Na rea de exibio encontra-se todo o contedo de cada slide selecionado no Painel de Slides, nessa rea que o usurio insere a imagem, texto, objeto, som, entre outras na apresentao. Ela est marcada em vermelho na Figura 118.
Figura 118 - rea de exibio
96
REFERENCIAS
JUNIOR, Nilson Lopes. Impress Manual do Usurio. Rio de Janeiro, RJ: [s.n.], 2006. 50 p. PAULI, Felipe Camargo de; MARTINS, Josue Trapp; OLIVEIRA, Paulo Csar de. Manual do Usurio BrOffice.org Impress. Celepar Companhia de Informtica do Paran: [s.n], 2006. 50p.
97
Вам также может понравиться
- Manual BrOffice CalcДокумент97 страницManual BrOffice CalcNaiara Laila CarvalhoОценок пока нет
- Seminário 2 - Dados AbertosДокумент32 страницыSeminário 2 - Dados AbertosNaiara Laila CarvalhoОценок пока нет
- Trabalho1 IAДокумент10 страницTrabalho1 IANaiara Laila CarvalhoОценок пока нет
- CALENDARIO ESCOLAR 2011-1atualizadoДокумент4 страницыCALENDARIO ESCOLAR 2011-1atualizadoNaiara Laila CarvalhoОценок пока нет
- FIS Natureza Operacao Prestacao BRAДокумент6 страницFIS Natureza Operacao Prestacao BRAHelio CostaОценок пока нет
- Tksa 31Документ56 страницTksa 31Jerônimo RabeloОценок пока нет
- Apostila de Desenvolvimento Mobile - Criando Um Aplicativo de Agenda de Contatos Com Android JetpackДокумент91 страницаApostila de Desenvolvimento Mobile - Criando Um Aplicativo de Agenda de Contatos Com Android JetpackClaudio CostaОценок пока нет
- Coreldraw Graphics Suite 2017 Guia de InicioДокумент12 страницCoreldraw Graphics Suite 2017 Guia de InicioNáthalie CarvalhoОценок пока нет
- Manual Sancad FoxДокумент121 страницаManual Sancad FoxLuiz Felipe LomantoОценок пока нет
- Introdução IsatisДокумент47 страницIntrodução IsatisGabriel100% (1)
- Introdução A IHM TIA PortalДокумент64 страницыIntrodução A IHM TIA PortalLeo Cruz100% (3)
- Comandos - Word e ExcelДокумент6 страницComandos - Word e ExcelDell costaОценок пока нет
- Guia Do Usuario Incropera PDFДокумент45 страницGuia Do Usuario Incropera PDFDouglas CorreiaОценок пока нет
- Manual Visual Kit 5Документ93 страницыManual Visual Kit 5carlos48gomes0% (1)
- Treinamento MasterCam X 2DДокумент23 страницыTreinamento MasterCam X 2DrhaninogueiraОценок пока нет
- ZBrushДокумент61 страницаZBrushjackwoldsОценок пока нет
- Alterar Ou Definir Margens de Página - TutorialДокумент3 страницыAlterar Ou Definir Margens de Página - TutorialMundo_da_QuimicaОценок пока нет
- Apostila WindowsДокумент69 страницApostila WindowsEdson De Jesus Carbonaro100% (1)
- Manual Mindwalk - Space Syntax Software (Portuguese) PDFДокумент16 страницManual Mindwalk - Space Syntax Software (Portuguese) PDFMonique CarrazzoniОценок пока нет
- Apostila PhotoShopДокумент39 страницApostila PhotoShopEdney Araujo NepomucenoОценок пока нет
- OW13.1 QuickstartДокумент35 страницOW13.1 QuickstartRonald EckhardtОценок пока нет
- Android I Crie Um App Com Android Studio PDFДокумент141 страницаAndroid I Crie Um App Com Android Studio PDFRogerio DonizetteОценок пока нет
- Bar TenderДокумент54 страницыBar Tendervigilanciaferraz ferrazОценок пока нет
- Manual SGOPДокумент59 страницManual SGOPFagner LoboОценок пока нет
- Keeper Manual CompletoДокумент25 страницKeeper Manual CompletojASON100% (1)
- Guia de Migracao - Audaces Vestuario Moldes Vs11 PDFДокумент14 страницGuia de Migracao - Audaces Vestuario Moldes Vs11 PDFCarol NascimentoОценок пока нет
- Exercicios Praticos de SIGДокумент4 страницыExercicios Praticos de SIGdonivaldoОценок пока нет
- Aula 4 Simula+º+úo - TorneamentoДокумент16 страницAula 4 Simula+º+úo - TorneamentoedersonОценок пока нет
- Apostila NavisworksДокумент17 страницApostila NavisworksLeonardo RPereiraОценок пока нет
- Windows 10 Configuracoes Painel de ControleДокумент8 страницWindows 10 Configuracoes Painel de ControleMarcos RaphaelОценок пока нет
- APOSTILA - ChemSketchДокумент72 страницыAPOSTILA - ChemSketchIrineu BatistaОценок пока нет
- Manual Sim Linux 01.17 Site 0Документ60 страницManual Sim Linux 01.17 Site 0Atila AlmeidaОценок пока нет
- Aula 04 PDFДокумент157 страницAula 04 PDFfabianomtzОценок пока нет
- Inteligência artificial: O guia completo para iniciantes sobre o futuro da IAОт EverandInteligência artificial: O guia completo para iniciantes sobre o futuro da IAРейтинг: 5 из 5 звезд5/5 (6)
- Trading online de uma forma simples: Como aprender o comércio em linha e descobrir as bases para uma negociação bem sucedidaОт EverandTrading online de uma forma simples: Como aprender o comércio em linha e descobrir as bases para uma negociação bem sucedidaРейтинг: 5 из 5 звезд5/5 (1)
- Guia Definitivo Para Dominar o Bitcoin e as CriptomoedasОт EverandGuia Definitivo Para Dominar o Bitcoin e as CriptomoedasРейтинг: 4 из 5 звезд4/5 (5)
- Blockchain Ethereum: Fundamentos de arquitetura, desenvolvimento de contratos e aplicaçõesОт EverandBlockchain Ethereum: Fundamentos de arquitetura, desenvolvimento de contratos e aplicaçõesОценок пока нет
- 37 Regras para um Negócio Online de Sucesso: Como Desistir do Seu Emprego, Mudar Para o Paraíso e Ganhar Dinheiro Enquanto DormeОт Everand37 Regras para um Negócio Online de Sucesso: Como Desistir do Seu Emprego, Mudar Para o Paraíso e Ganhar Dinheiro Enquanto DormeРейтинг: 1.5 из 5 звезд1.5/5 (2)
- Fundamentos de Segurança da Informação: com base na ISO 27001 e na ISO 27002От EverandFundamentos de Segurança da Informação: com base na ISO 27001 e na ISO 27002Рейтинг: 5 из 5 звезд5/5 (8)
- Administração da Tecnologia de Informação e Comunicação: Da Informática Básica à Gestão do ConhecimentoОт EverandAdministração da Tecnologia de Informação e Comunicação: Da Informática Básica à Gestão do ConhecimentoРейтинг: 5 из 5 звезд5/5 (1)