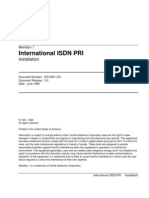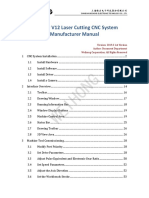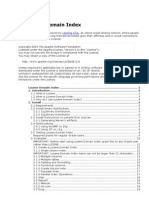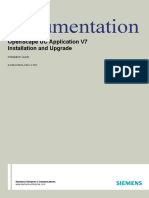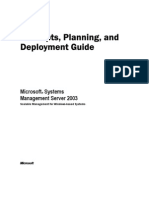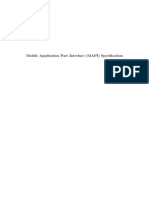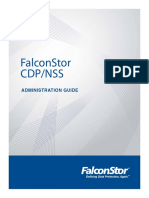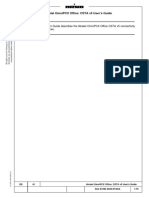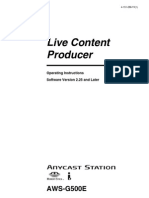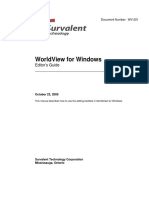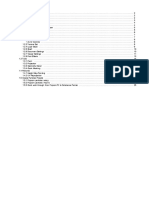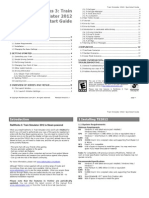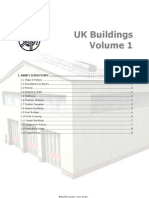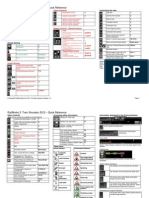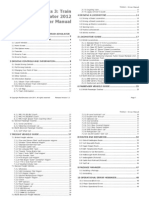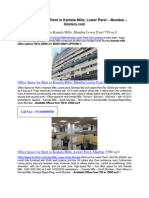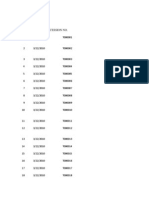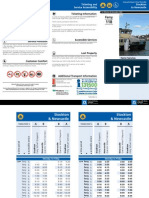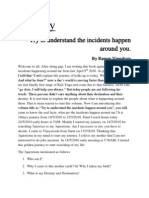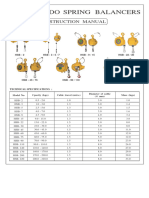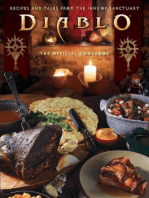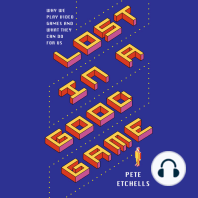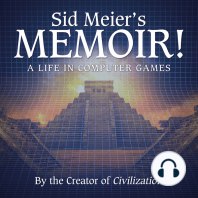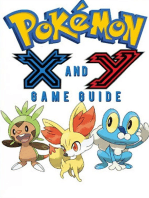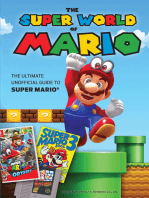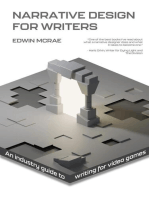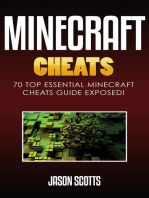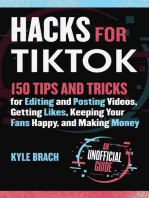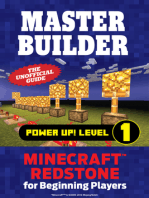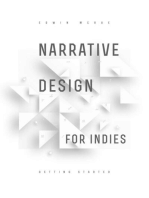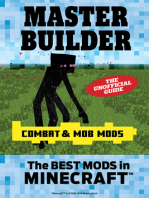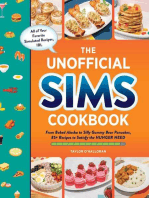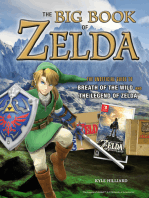Академический Документы
Профессиональный Документы
Культура Документы
RW Timetable View Manual - Web
Загружено:
DRAGOS_25DECОригинальное название
Авторское право
Доступные форматы
Поделиться этим документом
Поделиться или встроить документ
Этот документ был вам полезен?
Это неприемлемый материал?
Пожаловаться на этот документАвторское право:
Доступные форматы
RW Timetable View Manual - Web
Загружено:
DRAGOS_25DECАвторское право:
Доступные форматы
Scenario Tools: Timetable View
1 INTRODUCTION ......................................................................................3
1.1 Entering Timetable View .................................................................................................3
2 TIMETABLE VIEW SCREEN LAYOUT ..........................................................5
2.1 Service Dropdown List ....................................................................................................5 2.2 Map Navigation Tools .....................................................................................................6 2.3 2D Map ........................................................................................................................6 2.4 Scenario Tools and Instructions .......................................................................................6 2.5 Current Service Instruction List ........................................................................................7 2.6 Confirmation and Exit .....................................................................................................7
3 SCENARIO TOOLS ....................................................................................8
3.1 Save ............................................................................................................................8 3.2 Delete ..........................................................................................................................8 3.3 Clear Selection ..............................................................................................................8 3.4 Select All ......................................................................................................................8 3.5 Move Up .......................................................................................................................8 3.6 Move Down ...................................................................................................................9 3.7 Merge ..........................................................................................................................9 3.8 Split .......................................................................................................................... 10
4 SCENARIO INSTRUCTIONS .................................................................... 11
4.1 Common Scenario Instruction Properties ......................................................................... 11 4.2 Scenario Instructions.................................................................................................... 13
4.2.1 Stop At ........................................................................................................................13 4.2.2 Pick Up Passengers ....................................................................................................14 4.2.3 Pick Up Fuel or Freight ..............................................................................................14 4.2.4 Marshall ......................................................................................................................16 4.2.5 Add to Front ...............................................................................................................17 4.2.6 Add to Back ................................................................................................................17 4.2.7 Drop Off ......................................................................................................................17 4.2.8 Final Destination ........................................................................................................17 4.2.9 Trigger ........................................................................................................................18 4.2.10 Waypoint ...................................................................................................................19
5 ADVANCED SCENARIO INSTRUCTIONS ................................................... 20
5.1 Timetabled Instructions ................................................................................................ 20 5.2 Performance ............................................................................................................... 21 5.3 Handle Off Path ........................................................................................................... 21
RailSimulator.com
RailWorks Timetable View
5.4 Consist Order .............................................................................................................. 21 5.5 Operation Order .......................................................................................................... 21 5.6 Allow Reversing ........................................................................................................... 22 5.7 Overall Scenario Success and Failure Messages ................................................................ 22
6 SCENARIO CREATION WALKTHROUGH ................................................... 23
6.1 Pick the route on which you want your scenario to take place. ........................................... 23 6.2 Load the route through a free roam scenario. .................................................................. 23 6.3 Enter the Scenario Editor. ............................................................................................. 23 6.4 Place a standard scenario marker. .................................................................................. 23 6.5 Set scenario properties. ................................................................................................ 24 6.6 Place the player train. .................................................................................................. 24 6.7 Place a driver icon on the player train............................................................................. 25 6.8 Enter Timetable View. .................................................................................................. 25 6.9 Edit the driver properties. ............................................................................................. 25 6.10 Add a final destination. ............................................................................................... 26 6.11 Save your scenario. .................................................................................................... 26 6.12 Add intermediate goals. .............................................................................................. 26 6.13 Play your scenario. ..................................................................................................... 27 6.14 Add AI services. ......................................................................................................... 27 6.15 Package your scenario and share it. .............................................................................. 27
7 TROUBLESHOOTING .............................................................................. 28
Version 1.1
Copyright RailSimulator.com 2010, all rights reserved
Release Version 1.1
RailWorks Timetable View
1 Introduction
RailWorks contains World and Scenario editing tools as part of the core simulation, which is continually undergoing improvements which are rolled out to existing users for free via the Steam platform. Timetable View is a new way of authoring scenario instructions which performs all the functions of the previous scenario tools as well as including new functionality and displays scenario information in a clearer and easier to follow layout. Rolling stock for the player and AI services must be placed in the world using the standard scenario tools. Once rolling stock has been placed, and driver icons added to all services, then Timetable View can be used to author all instructions without having to jump around the world. Details on how to place rolling stock and how to add a driver can be found in the Creator Manual or on the RailWorks Wikipedia or in the Scenario Creation Walkthrough at the end of this document. 1.1 Entering Timetable View Timetable View is entered via the Scenario Editor. Note: The Scenario Editor icon is unselectable and greyed out initially for the default routes to prevent accidental editing of scenarios. For each route you would like to edit you must first unlock that route. A padlock icon is located in the bottom right corner of the screen. Clicking this padlock will unlock that route. A route only needs to be unlocked once.
Once a route is unlocked, enter the Scenario Editor by clicking the Scenario Tools icon located on the Toolbox tab which is the top right panel of the editing tools.
Copyright RailSimulator.com 2010, all rights reserved
Release Version 1.1
RailWorks Timetable View
Once in the Scenario Editor, you can access Timetable View by clicking the clock shaped icon on the Toolbox tab. Hovering your mouse over any icon will reveal a tooltip displaying the name of the icon.
Copyright RailSimulator.com 2010, all rights reserved
Release Version 1.1
RailWorks Timetable View
2 Timetable View Screen Layout
When Timetable View is entered you are faced with the following screen, divided into sections as detailed below:
2.1 Service Dropdown List This is a list of all services in the scenario. A service is a train comprising at least a locomotive which has a driver icon attached. The service defined as the player service has (P) next to the name. To define a service as the player, the Player Consist box must be checked on the driver icon. The active service can be changed by selecting another service from this pull down list. The instructions for this selected service will then be displayed on the right hand side of the screen, which can be added to or edited. If the currently selected service has instructions which detail its movement through the route, this path will be drawn in red on the 2D map area of the Timetable View screen.
Copyright RailSimulator.com 2010, all rights reserved
Release Version 1.1
RailWorks Timetable View
2.2 Map Navigation Tools These are tools to help you navigate around the 2D map area of Timetable View.
On the left hand side are icons to zoom in and out of the map. Alternatively you can use the mouse wheel to perform the same function. On the right hand side are Zoom to Train and Zoom to Path. Zoom to Train will center the map on the currently selected service while Zoom to path will center the map on the best fit display of the length for the path of the currently selected service.
2.3 2D Map This 2D map has all the movement functionality of the in-game 2D map. The map can be scrolled around by holding down the right mouse button and dragging. Also, holding down the Ctrl key while left clicking anywhere on the 2D map will center the map to the position of the click. The path of the currently selected service is drawn in red. If a service path fails part-way through its instruction list then this partial path will be drawn to help track down where the failure occurs. The 2D map is also used to select rolling stock used in instructions and can be used to pick locations where instructions will be carried out. Any rolling stock used in instructions must already be placed in the world using the Scenario Editor. 2.4 Scenario Tools and Instructions
The first eight icons are tools to save, delete, select, move and group instructions. The remaining icons are the instruction types used in the scenarios. Hovering the mouse over an icon will reveal the name of the icon. When an icon is clicked, a blank instruction of that type is created at the bottom of the list beneath it. The individual tools will be described in detail in the next section.
Copyright RailSimulator.com 2010, all rights reserved
Release Version 1.1
RailWorks Timetable View
2.5 Current Service Instruction List This is a list of the current instructions, carried out from top to bottom, for the currently selected service. New instructions can be added by clicking the desired icon of the instruction type from the Scenario Instructions and Tools bar above. An instruction in this list can be edited by clicking its icon. This opens a new window with fields relevant to that instruction which can be filled in. This new window can be dragged around the screen for ease of editing. Instructions in this list are carried out from top to bottom. The first instruction is the driver icon, which must be placed on a service in the Scenario Editor; however, once placed it may then be edited within Timetabled View. The last instruction is the final destination where, in the case of the player train, is the location where the scenario will complete. A final destination on an Artificial Intelligence (AI) train will be where that service stops. Instructions in the list located between the driver icon and final destination are intermediate goals which the service must complete to succeed. These intermediate goals make up the gameplay and story elements of a scenario. 2.6 Confirmation and Exit Clicking the OK button will close Timetable View and return you to the Scenario Editor. Pressing Ok does not automatically save the game. To save either press the save button on the Scenario Instructions and Tools bar, or press F2 as a shortcut.
Copyright RailSimulator.com 2010, all rights reserved
Release Version 1.1
RailWorks Timetable View
3 Scenario Tools
These tools are activated by clicking the relevant icon from the Scenario Instructions and Tools bar and are useful for the management 3.1 Save Click this icon to save any changes made to the scenario. Alternatively you can use the keyboard shortcut by pressing F2. It is recommended that you save your progress regularly. 3.2 Delete This icon will delete any currently selected instructions in the list. Instructions are selected by checking the box at the left of the instruction. Multiple instructions can be selected for delete. If no instructions in the current service instruction list are selected then this will be greyed out. In the example below, one instruction has been selected. If the delete icon were to be pressed while this instruction is selected then it will delete the instruction.
3.3 Clear Selection If you have multiple instructions checked, this button is a fast way of clearing all of the selected instructions at once.
3.4 Select All If you want to select all instructions in the list then this button is a fast way to do so.
3.5 Move Up When one instruction is checked it can be moved up the list. Instructions in the list are carried out in order from top to bottom. An instruction cannot be move above the driver icon, which is always at the top of the list. This function is greyed out and unavailable if no instructions are selected or if
Copyright RailSimulator.com 2010, all rights reserved Release Version 1.1
RailWorks Timetable View
multiple instructions are selected. 3.6 Move Down When one instruction is checked it can be moved down the list. Instructions in the list are carried out in order from top to bottom. An instruction cannot be move below the final destination instruction, which is always at the bottom of the list. This function is greyed out and unavailable if no instructions are selected or if multiple instructions are selected. 3.7 Merge This is a way of merging separate instructions of the same type into a single instruction of multiple sub-instructions. This function is greyed out and unavailable if no instructions are selected or if multiple instructions of different types are selected. Merging instructions into one instruction with sub-instructions means that the success or failure of that instruction depends on completing all the sub-instructions. For example, three separate pick up passenger instructions for Stations A, B and C means that each of those three instructions can be failed or succeeded and text can be given appropriately for each of these three instructions. If they are merged into one instruction with three sub-instructions there there will just be one case of success or failure, with text given appropriately. The player may succeed the pick up passenger sub-instructions for Stations A and B but fail at Station C, which will fail the entire instruction, at which point the failure text will be displayed. Below is an example of two merged stop at instructions combined to form one instruction consisting of two sub-instructions (Templecombe Lower Sidings 12 and 9). Both will need to be succeded for the instruction to succeed. Failing one will fail the whole instruction.
Copyright RailSimulator.com 2010, all rights reserved
Release Version 1.1
RailWorks Timetable View
3.8 Split This function is used to split out instructions which have been merged, using the merge button. By default, instructions are created already split (1 instruction per success / failure message) and only become merged by using the merge button.
Copyright RailSimulator.com 2010, all rights reserved
Release Version 1.1
RailWorks Timetable View
4 Scenario Instructions
The properties window of each scenario instruction is accessed by clicking the icon on the instruction. This properties window can be dragged around Timetable View. There are some common elements to the scenario properties window which are described below. 4.1 Common Scenario Instruction Properties The common fields in this instruction are labelled in the image below. More instruction-specific options for this window are detailed under the description of that instruction. Additional fields and check boxes which are aimed at advanced users are detailed in the Advanced Scenario Instructions section.
Copyright RailSimulator.com 2010, all rights reserved
Release Version 1.1
RailWorks Timetable View
a. Set Destination Most instructions are linked to a location which must be set for the instruction to be valid. A list of available destinations can be selected from this drop down list. Alternatively you can specify the destination manually by clicking the Set Destination icon (the blue square) then left clicking a valid marker on the 2D map area on the left hand side of the screen. b. Add Rail Vehicle Use the Add Rail Vehicles button to begin to add items of rolling stock which will form part of the instruction (Marshall, Add to Front, Add to Back and Drop Off). This can be done in several ways: Click Add Rail Vehicles once and left click one item of rolling stock from the 2D map. Repeat for each item of rolling stock until complete. Click Add Rail Vehicles once then hold down Ctrl and left click on each item of rolling stock you want to add to the instruction. Release Ctrl when complete. Click Add Rail Vehicles once and hold down Shift while clicking on a consist in the 2D map. This will add all rolling stock in that consist to the list. Manually type in the wagon numbers separated by a comma and a space.
c. Display Message The text in this field is displayed when the instruction is completed (succeeded or failed). Text here should be generic so it makes sense whether the instruction is succeeded or failed. If specific text is required for the success or failure of a scenario then those fields should be used instead and this field left blank. If success or failure text is specified in addition to text here, the success or failure text will be displayed instead. d. Achievement Text Successful If the player meets the conditions of the instruction then he will have passed this instruction and will receive a pop up containing the text message in this field. The instruction will also receive a green check mark in the F1 Assignment Assistant and the instruction will be classed as a success. e. Achievement Text Unsuccessful If the player failed to meet some or all of the conditions of the instruction then he will receive a pop up containing the text in this field. The instruction will also receive a red cross in the F1 Assignment Assistant and the instruction will be classed as failed.
Copyright RailSimulator.com 2010, all rights reserved
Release Version 1.1
RailWorks Timetable View
4.2 Scenario Instructions The following instructions make up the intermediate goals a player or AI train must perform in order to complete a scenario. These intermediate goals will be located in the current service instructions list between the driver icon (the top most instruction) and the final destination (the bottom instruction). Instructions are carried out from top to bottom. If an instruction is succeeded or failed, then the next instruction in the list will become the active instruction. Common properties of these instructions are described in the previous section. 4.2.1 Stop At A Stop At instruction is used to tell a service to stop at a marker (a destination, siding, platform or portal markers) for a period of time. The destination where this stop will occur must be set using the Set Destination button in the instruction properties. The default duration of the stop is 20 seconds, during which time the wait bar on the F3 Drivers Guide will progress. The duration which the player must stop at the location can be changed from the default 20 seconds by editing the time in the Duration field, which is in hours, minutes and seconds. If the player is stationary at the marker for the duration specified then the instruction will be marked as succeeded and the text entered in the Achievement Text Successful field (if any) is displayed as a pop up. If the player does not stop at all on the marker, or drives away before the progress bar completes then the instruction will be classed as failed and the text in the Achievement Text Unsuccessful (if any) will be displayed as a pop up.
4.2.1.1 Using the Stop At Instruction to Go Via (at speed)
If the speed value in the instruction properties is changed from the default value of zero then the nature of the instruction changes slightly. Because the instruction now expects the player to pass over the specified marker at a speed greater than zero the duration of the wait time is changed to 0 because he is no longer expected to reach a complete stop. The value entered in the speed field is the minimum speed the player must be going to trigger success. For example, if you want a player to be going at least 40MPH through a marker, then this value must be changed to 40. If he passes the marker at a speed less than 40MPH he will receive the failure pop up text. A common use of this feature is to set the speed value to 1. This means the player need only be moving slowly to trigger a success and is thus likely to succeed as part of normal driving. This is useful for creating an interim destination the player must pass through during a scenario, similar to a Waypoint but with a corresponding success or failure pop up.
Copyright RailSimulator.com 2010, all rights reserved
Release Version 1.1
RailWorks Timetable View
Stop At instructions authored with a speed of more than zero show up in the F1 Assignment Assistant as Go Via, to clearly show the player does not need to come to a stop. 4.2.2 Pick Up Passengers This instruction is used for station stops where passengers board and alight from carriages. The properties window of this instruction is opened by clicking the Pick Up Passengers icon on the instruction. The critical field which must be specified in the properties window is the desired platform marker which must be set for the instruction to be valid. A list of available destinations can be selected from this drop down list. Alternatively you can specify the platform marker manually by clicking the Set Destination icon (the blue square) then left clicking a platform marker on the 2D map area on the left hand side of the screen. The default duration of a Pick Up Passengers instruction is 35 seconds. This value can be changed to allow longer or shorter wait times at stations while passengers board and alight the train. The success and failure pop up text messages in the scenario instruction properties will be displayed at the end of the specified duration. A Pick Up Passenger instruction can be failed by not stopping at the station at all or by driving away before passenger boarding is complete. Additional fields and check boxes are aimed at advanced users and are detailed in the Advanced Scenario Instructions section. 4.2.3 Pick Up Fuel or Freight The Pick Up Fuel or Freight instruction is used in conjunction with transfer points in a route. A transfer point is any location where freight or fuel can be added or removed from the player service. Examples in RailWorks include, but are not limited to: Diesel Pump Water Column Container Crane Coal Loader Coal Unloader
These transfer points show on the 2D map as blue circle with an image of a diesel pump, with the unique name of the transfer point also displayed. To set up a Pick Up Fuel or Freight instruction you open the instruction properties by clicking the icon in the instruction list. When using the Set Destination icon, the destination in this instance is the transfer point itself. The Pick Up Fuel or Freight instruction will succeed if the player lines up the relevant part of his train to the transfer point and activates the transfer point by pressing the
Copyright RailSimulator.com 2010, all rights reserved Release Version 1.1
RailWorks Timetable View
T key. Once loading is complete the text in the success field will be displayed and the instruction will be classed as success. The instruction can fail if the player fails to stop at the transfer point, overshoots or moves during the transfer process. In this case the failure text will be displayed and the instruction will count as a failure towards completion of the scenario and the next instruction will become active. Note: Transfer points must be located on a marker (destination, platform or siding) for the transfer point to be valid.
4.2.3.1 Pick Up / Drop Off toggle
This additional option is for transfer points which can both pick up and drop off cargo. An example of this in RailWorks is the container crane. When this option is checked (by default) the instruction is to pick up freight, and the instruction will be marked as a success when an empty wagon becomes loaded. Unchecking this option for an instruction reverses the logic and the instruction will become an unload instruction. In this case the instruction will be marked as a success when a loaded wagon becomes unloaded. NOTE: This toggle is only required for instructions using transfer points which can both load and unload. For a transfer point which can only unload (such as a coal unloader) or load (diesel pump) there is no need to set this toggle.
Copyright RailSimulator.com 2010, all rights reserved
Release Version 1.1
RailWorks Timetable View
4.2.4 Marshall The Marshall instruction tells the player to create a consist comprising specific rolling stock at a specified location. How the player achieves this is unimportant; it will probably involve shunting and coupling, but the instruction will only complete when all wagons are present at the destination.
The destination where the completed wagons must be located is set either by selecting from the drop down list or clicking the Set Destination button then clicking a valid location on the 2D map. In this example, six wagons have been selected and they must be marshalled at Destination 1. You can see that the six wagons are located in different sidings on the 2D map. The marshall instruction here will complete when all six wagons (the rolling stock defined with Add Rail Vehicles) are located within the Destination1 marker. This instruction will not complete with the player locomotive attached to these wagons as the player locomotive has not been added to the rolling stock which forms part of the marshalling instruction. To complete this instruction the player would have to couple to all six wagons, bring them to Destination1 and then uncouple them from his locomotive. An advanced feature of this instruction is that the wagons in the location must be arranged in a specific order before the instruction completes; for how to do this, see the Advanced Scenario Instructions section.
Copyright RailSimulator.com 2010, all rights reserved
Release Version 1.1
RailWorks Timetable View
4.2.5 Add to Front This instruction is used to tell the player to couple rolling stock to the front of the player service. As with other freight instructions the Set Destination button must be used to set where this instruction is to be carried out. Then the Add Rail Vehicles button must be used to specify which rail vehicles are to be added to the front of the player service at that location. The instruction will succeed when all rolling stock, as specified in the Add Rail Vehicles field, are coupled to the front of the player service at the named destination. This instruction can be made more complex by modifying the other variables in the instruction properties window; for how to do this, see the Advanced Scenario Instructions section.
4.2.6 Add to Back This instruction functions in exactly the same way as the Add to Front instruction. However, all rail vehicles specified in the instruction must be coupled to the front of the player service at the specified location for the instruction to be classed as succeeded.
4.2.7 Drop Off The Drop Off instruction is used to determine which rail vehicles should be uncoupled from the player service at a specified location. The location of the drop off is set with the Set Destination button and the rolling stock being dropped off is specified with the Add Rail Vehicle button. NOTE: The rail vehicles being dropped off may not, at the point of authoring the scenario, be attached to the player service. For example; the Drop Off is preceded by an Add to Back instruction. Because all instructions are authored when all rolling stock is at their start positions, the wagons to be dropped off will be in their original start positions in a siding. This has no impact on setting up the instruction as the wagons will be coupled to the player service at the point in the scenario when the drop off instruction becomes current. A Drop Off instruction can be failed by uncoupling the rolling stock in the wrong location or by dropping off the wrong rolling stock.
4.2.8 Final Destination In all standard scenarios the player service must have a valid final destination set. An attempt to play a standard scenario without a valid final destination will result in an error message prompting you to set one. A final destination can either be set up in the Scenario Editor as part of setting up the driver icon (in which case a final destination instruction will already be present in Timetable View), or can be added from scratch in Timetable View as a separate instruction.
Copyright RailSimulator.com 2010, all rights reserved Release Version 1.1
RailWorks Timetable View
The final destination is where the scenario will end. In almost all cases this will be the location of the last intermediate goal instruction; in which case the success and failure message of the entire scenario is reported in the success and failure fields of that intermediate goal. If the final destination is set to a different location to the last intermediate goal then the player will still have to reach the final destination before the scenario ends and a generic pop up message will inform them that the final destination has been reached. Only one final destination can be set up per service and it will always be the bottom instruction.
4.2.9 Trigger The trigger instruction is used to create a text pop up or event which is displayed in-game a certain time after the success or failure of the previous instruction. If a trigger instruction is the first intermediate goal instruction after the driver icon then the pop up or event appears a specified time after the start of the scenario. The properties for trigger instructions are slightly different to the properties of the instructions seen so far: 1. The time (in minutes and seconds) after the success or failure of the previous instruction that the trigger text will activate. 2. Trigger emergency stop and trigger wheel slip. Both these options are check boxes. When checked, these events will occur at the time the trigger instruction completes. These events can trigger in addition to the text pop up. 3. This is the trigger text box. Text in this box will appear in-game as a pop up when the trigger timer is reached. NOTE: While a trigger timer is active, subsequent instructions will not be able to complete, and will stack until the trigger has completed. For example, if a trigger text message is set to go off ten minutes after performing a station stop, but you reach the next station after eight minutes, that station stop will not complete until ten minutes have passed and the trigger has completed; at which point the station stop will also complete.
Copyright RailSimulator.com 2010, all rights reserved
Release Version 1.1
RailWorks Timetable View
4.2.10 Waypoint The waypoint instruction is new to Timetable View and is used to guide the path of a service. The only field which can be set in a waypoint instruction is the destination, which can be any marker. When a waypoint is added, the path of the service (the red line on the 2D map window) is calculated to incorporate the waypoint location. This is useful when you want to force the path of a service to reach a specific location which the auto dispatcher may not find. Waypoints are unique in that they cannot succeed or fail. They do not contribute to the overall success or failure of the scenario and they do not even need to be reached. Waypoint instructions are invisible to the player and will not show up in either the F1 Assignment Assistant or the F3 Drivers Guide. For example, a waypoint instruction is located between two Pick Up Passenger instructions to guide the player path onto a different track due to a diversion. Upon completion of the first passenger stop the player will see the second passenger stop in the F1 and F3 guides. The player path is set to cross to the different track due to this waypoint and automatic junctions are set accordingly.
Copyright RailSimulator.com 2010, all rights reserved
Release Version 1.1
RailWorks Timetable View
5 Advanced Scenario Instructions
The following functionality is intended for advanced users. All options are located in the instruction properties window, which is accessed by clicking the icon on the instruction in the current service instruction list. 5.1 Timetabled Instructions Many instructions can be timetabled. On the properties window of an instruction is a timetable check box which is unchecked by default. When checked this makes the timing of the instruction critical to success or failure. The important fields for timetabled instructions are shown in the image below:
1. Timetable Toggle: This option is unchecked by default. Checking this box will enable the timetable for this instruction. 2. Arrival Time: This is the time by which the player needs to arrive at the destination specified by the timetabled instruction. This field can be edited manually and a new time entered in 24 hour clock format with hours, minutes and seconds. The instruction is considered a success if the player arrives at the destination before or any time within the same minute as the time specified in this field. 3. Departure Time: A departure time is automatically filled in but this time can be edited manually and a new time entered in 24 hour clock format with hours, minutes and seconds. This time must be later than the arrival time if a stop is involved. If this field is edited, the Duration field is automatically updated to reflect the difference between the arrival and departure times. If the timetabled instruction does not feature a stop or wait time (for example, passing via a destination) then the arrival and departure times will be the same. 4. Duration: The duration is the length of time between the arrival and departure times. This field can be edited manually and the departure time will be updated automatically to reflect any change to this value. For Pick Up Passenger and Stop At instructions, the time in this field determines how long the instruction will take before the success or failure messages are displayed. A progress bar is visible in the F3 Drivers Guide which will complete based on this duration.
Copyright RailSimulator.com 2010, all rights reserved
Release Version 1.1
RailWorks Timetable View
5.2 Performance This is the expected performance of the service based on line speed. The default is 75%. This means that on a line speed, for example, of 100MPH the service is calculated to be travelling at 75% of that speed, which is 75MPH. All timings, including interactions with other services are based upon this value. This value is particularly useful for AI services. slower this value can be changed. To make a service run faster or
Note: If an instruction is timetabled and timings have been entered manually into the arrival and departure fields then those times will be used instead of the performance value.
5.3 Handle Off Path If selected, RailWorks calculates the best path for train based on all the values contained in the Scenario and expects the player to follow this path. Deviating from this path for player trains results in an error, which could cause the player to fail the Scenario. Leaving the box unchecked means the path does not have to be adhered to, and no error will be given for leaving the path until the instruction is completed. This is useful in Scenarios where you want the player to leave the pre-calculated path, such as in yard activities, where the player should be free to use any path through the yard as long as the instruction gets completed.
5.4 Consist Order This is a toggled icon which affects Marshall, Add to Back and Add to Front instructions. When it is selected, the sequence in which the rolling stock is arranged is important and contributes towards the success or failure of the instruction. When it is off, by default, the order of the rolling stock of the train can be in any order. For example, a marshall instruction has been created where three wagons (displayed as AAA, BBB and CCC in the Add Rail Vehicle field) must be marshalled at a location. Without this option checked the instruction will complete if the wagons are bought to the location in any order, such as AAA, CCC, BBB or CCC, AAA, BBB. However, with this option checked the order in which they appear in the Add Rail Vehicle field is the only order which will trigger a success; in this case AAA, BBB, CCC.
5.5 Operation Order This is a check box that is on by default. With the box checked, the order in which the player completes the consist operation instructions is important. When it is unchecked the instructions can be completed in any order.
Copyright RailSimulator.com 2010, all rights reserved
Release Version 1.1
RailWorks Timetable View
5.6 Allow Reversing This option is checked by default which means that the train is allowed to reverse in order to complete the instruction. In most cases it is best to leave this option checked. This option can be unchecked if services exhibit unusual behaviour when finding a path. For example, an AI passenger train reversing into a platform when it shouldnt. When unchecked, the service will try to find a path without the need to reverse. 5.7 Overall Scenario Success and Failure Messages Upon completion of the last intermediate goal of the scenario (which is presumed to also be at the final destination), when all other instructions have been completed (successfully or not) the final pop up message is generally an overall reflection of how well the player has done throughout the entire scenario. The success or failure messages in the final intermediate goal instruction are therefore used for this purpose. Instead of reflecting the success or failure of just the last instruction it takes into account all other instructions in the scenario. If all instructions in the scenario were succeeded then the text in the Achievement Text Successful is displayed as the final message. If at least one instruction has been failed then the text in the Achievement Text unsuccessful is displayed.
Copyright RailSimulator.com 2010, all rights reserved
Release Version 1.1
RailWorks Timetable View
6 Scenario Creation Walkthrough
Making a scenario from scratch can be quite an intimidating prospect, but creating your own scenarios is both enjoyable and rewarding. Begin by creating short scenarios with basic instructions and master these before becoming more ambitious and including AI and complex instructions. This section lays out the recommended steps which you need to take in order to begin creating your own scenario. 6.1 Pick the route on which you want your scenario to take place. Load up the simulator and pick the route in which you want your scenario to take place. Click the Scenario button to view the list of scenarios for that route. 6.2 Load the route through a free roam scenario. All routes should have at least one free roam scenario. Free roam scenarios do not start attached to a train so you are allowed to fly around the entire route. This is ideal when you want to navigate to where you want to set your scenario. Select any free roam scenario and press Play. 6.3 Enter the Scenario Editor. Once the route has loaded you can enter the World Editor. This is accessed by clicking the globe icon on the bottom flyout or using the keyboard shortcut Ctrl+E. From the World Editor you can enter the Scenario Editor. If you are in a default route it may be locked, preventing you from entering the Scenario Editor. Unlock a route by clicking the padlock icon in the bottom right of the screen. You will only need to do this once per route. Enter the Scenario Editor by clicking the Scenario Tools button in the top right panel of the World Editor:
6.4 Place a standard scenario marker. You are now in the Scenario Editor but you are editing the Free Roam scenario you used to enter the world. Fly or navigate to the location you want your scenario to start and place down a Standard Scenario Marker.
Copyright RailSimulator.com 2010, all rights reserved Release Version 1.1
RailWorks Timetable View
As soon as the standard scenario marker is placed you will be prompted to Save changes to the current scenario? Select No as this leaves the Free Roam unchanged.
Once the standard scenario marker has been placed you have left the Free Roam and are now editing the new scenario. 6.5 Set scenario properties. Double click the scenario marker you just placed and change the properties of the scenario in the right hand window, such as start time, season and weather. You also need to provide a name for your scenario in the field where <supply name> is currently located. You can edit this information at any time, but it is recommended that the Start Time is not changed once you begin placing rolling stock. 6.6 Place the player train. Place the rolling stock which will form your player train from the Engines & Tenders and Rolling Stock buttons on the browser tab, by clicking the rolling stock name and clicking on the track.
Copyright RailSimulator.com 2010, all rights reserved
Release Version 1.1
RailWorks Timetable View
6.7 Place a driver icon on the player train. Click the driver icon from the toolbox tab on the top left window then click on your locomotive. This places a driver icon on the locomotive.
6.8 Enter Timetable View. Enter Timetable View by clicking the stopwatch icon on the toolbox tab, located on the upper right corner of the screen.
6.9 Edit the driver properties. The driver icon you placed on the locomotive will show up in Timetable View as an instruction. Click the driver icon on this instruction to bring up the driver properties.
This properties window can be dragged around the screen. Hovering the mouse over an icon next to a field on the properties window will bring up a tooltip displaying the name of the field.
Copyright RailSimulator.com 2010, all rights reserved Release Version 1.1
RailWorks Timetable View
You can edit the Driver Name (the name of your train) and set the train as the player train by checking the Player Consist box. The Service Class can also be set here, which will depend on the type of activities you want the player to be doing. Certain service classes have a higher line priority than others, for example, passenger has higher priority than freight, express has higher priority than stopping or standard and Special is highest of all. For the player train, the start time is usually the same as the start time of the scenario (as shown in the scenario properties) so this does not need to be changed.
6.10 Add a final destination. Figure out where you want the scenario to end and place a final destination instruction. Click the final destination icon on the instruction to open the properties.
Use the Set Destination button to define the location of the final destination. This is where the scenario will end. The location can be changed later if you change your mind. 6.11 Save your scenario. Press F2 or click the save icon to save your scenario. You have created the most basic of scenarios which you can play if you wish. If you want to play it, click Ok on the bottom right to exit Timetable View then press the play icon in the bottom right of the Scenario Editor. You can drive your player train and the scenario will end when you reach the destination you designated as your final destination. 6.12 Add intermediate goals. If you played your scenario you must return to Timetable View to continue. Now that you have the basics of a scenario, which are a driver and a final destination, you can add intermediate goals. These are instructions which will sit in the list between the driver icon and final destination and form the goals which must be achieved during the scenario.
Copyright RailSimulator.com 2010, all rights reserved Release Version 1.1
RailWorks Timetable View
These intermediate goals will be unique to your scenario and are described earlier in the document. Begin with a few simple goals and save regularly. If you are performing instructions which involve other rolling stock, such as picking up wagons, you need to place these wagons in the world using the scenario editor. Once they are placed they can be referenced by instructions. 6.13 Play your scenario. When you are happy with the instructions you must perform as a player, test the scenario to ensure all objectives complete. It is much easier to fix any errors or iron out any gameplay issues when the only train in the scenario is the player train. 6.14 Add AI services. AI (Artificial Intelligence) services are authored in the same way as the player service except the Player Service box is not checked on the driver icon. AI services can be placed along the route and their start times set later than the scenario start time to create regular traffic on the route. Remember that trains cannot occupy the same space at the same time so ensure all final destinations of AI services are different from each other, or set to a portal which will remove them from the world. 6.15 Package your scenario and share it. If you have created a scenario you are proud of, you can package it up as a small file and share it with others. Details on how to package up a scenario can be found in the RailWorks Wiki.
Copyright RailSimulator.com 2010, all rights reserved
Release Version 1.1
RailWorks Timetable View
7 Troubleshooting
When authoring scenarios you may come across errors which need to be fixed before the scenario can be played. Errors on an in instruction show up in Timetable View as red exclamation marks in the columns for arrival and departure times for the invalid instruction and subsequent instructions in the list.
In the example above, on a service called 8F 48444 Milk Train a Stop At instruction for the destination Bath Gate 05 fails. Because this instruction has failed, all later instructions have also failed. The path of the train on the 2D map will be drawn in red for as far as the path can be calculated before it fails. On the failed instruction a red error icon may be present. This is a button which can be pressed to bring up a window which lists the reasons why that instruction has failed. A similar icon is present at the bottom of the screen which, when pressed will display the same window containing errors for the whole scenario. The error reporting window will contain information about the failure and possibly contain a clickable link to the names of other services which are related to the failure. Clicking on the link will switch the focus to the named service as if it had been selected from the Service Dropdown List. You may then edit the timings or instructions on the service which is causing this error.
Copyright RailSimulator.com 2010, all rights reserved
Release Version 1.1
RailWorks Timetable View
In this instance the reason given for the failure is that the route to Bath Gate 05 is blocked in several instances by the AI service Black 5 73068 Stopping. Clicking any of the links will make Black 5 73068 Stopping the active service for editing. To fix this error, either the timing of the Black 5 73068 Stopping or the 8F 48444 Milk Train needs to be changed, or their priority altered, because they are conflicting. In some cases it may be simpler to delete the AI service altogether. Other common errors include Cannot find destination. When this error is reported it may be due to track directionality, the marker not being big enough or a break in the track between the train and the destination.
Copyright RailSimulator.com 2010, all rights reserved
Release Version 1.1
Вам также может понравиться
- IRC5-MultiMove Application Manual 3HAC021272-001 - RevBДокумент116 страницIRC5-MultiMove Application Manual 3HAC021272-001 - RevBmartinimartiiniОценок пока нет
- Install Ompc On PcfsДокумент34 страницыInstall Ompc On Pcfsv_anand78Оценок пока нет
- Reg48 User GuideДокумент108 страницReg48 User GuideDiegoОценок пока нет
- 7800 Multiframe Manual: Revision 1.5.1Документ168 страниц7800 Multiframe Manual: Revision 1.5.1Dan CoolОценок пока нет
- R2Sonic 2020 Technical User ManualДокумент220 страницR2Sonic 2020 Technical User ManualiwanОценок пока нет
- LaserNet Manual TM0048 (RevAB)Документ74 страницыLaserNet Manual TM0048 (RevAB)Mos Craciun0% (1)
- Mam SQ16 OmДокумент106 страницMam SQ16 OmlistentomerijnОценок пока нет
- STAEDTLER DigitalPen MyScript Studio Notes Edition 1 2 Eng 54623 PDFДокумент99 страницSTAEDTLER DigitalPen MyScript Studio Notes Edition 1 2 Eng 54623 PDFSilvia PrietoОценок пока нет
- Canon iPF610 Service Manual PDFДокумент274 страницыCanon iPF610 Service Manual PDFMircea Stefan BogdanОценок пока нет
- Servigistics Pricing Release Notes 963MR4Документ56 страницServigistics Pricing Release Notes 963MR4cantheОценок пока нет
- Intec ColorCut Pro User Guide v.1.44f OptimisedДокумент22 страницыIntec ColorCut Pro User Guide v.1.44f Optimisedwube hailuОценок пока нет
- DES-1210-08P 28 28P 52 C1 Manual v4.00Документ99 страницDES-1210-08P 28 28P 52 C1 Manual v4.00Alexandre SoaresОценок пока нет
- ICNC Technical Manual 2006 - DraftДокумент75 страницICNC Technical Manual 2006 - DraftManolo MedranoОценок пока нет
- RTXC User's GuideV1 DecryptedДокумент108 страницRTXC User's GuideV1 DecryptedVladimir RolbinОценок пока нет
- Dell H815dw S2815dn DiagДокумент80 страницDell H815dw S2815dn DiagTaur1968Оценок пока нет
- Troubleshooting Guide 287csДокумент78 страницTroubleshooting Guide 287csanon_89666304100% (1)
- Programming Manual TDS520Документ378 страницProgramming Manual TDS520plum_brandyОценок пока нет
- Sierra Soft-ProSt User Guide 2009Документ718 страницSierra Soft-ProSt User Guide 2009Flavia Dumitreasa75% (4)
- WebAnimator Plus - Manual (Ingles)Документ51 страницаWebAnimator Plus - Manual (Ingles)carlosdantlОценок пока нет
- Waf BOOKДокумент123 страницыWaf BOOKAymen DawoodОценок пока нет
- Installation Guide For Nortel Meridian 2Документ240 страницInstallation Guide For Nortel Meridian 2RCraftОценок пока нет
- Easy Onair: User ManualДокумент59 страницEasy Onair: User ManualSheikh Usman SaleemОценок пока нет
- ABPR OperatorManual PDFДокумент36 страницABPR OperatorManual PDFLola Karvajal100% (2)
- FILE - 20200415 - 220353 - NcEditor V12 Laser Cutting CNC System Manufacturer Manual-R1Документ147 страницFILE - 20200415 - 220353 - NcEditor V12 Laser Cutting CNC System Manufacturer Manual-R1Hoàng DêОценок пока нет
- Man g8ps SinoДокумент150 страницMan g8ps SinoMauricio Carlet0% (1)
- Adobe Flex 3 Developer GuideДокумент1 328 страницAdobe Flex 3 Developer Guidebykiat100% (3)
- Lucene Domain IndexДокумент78 страницLucene Domain IndexdsaОценок пока нет
- OpenScape UC Application V7 Installation and Upgrade, Installation Guide, Issue 12Документ1 107 страницOpenScape UC Application V7 Installation and Upgrade, Installation Guide, Issue 12Vasile Silion100% (1)
- FRC Team 2637, Phatnom Catz, Techbinder 2023 - 2024 CrescendoДокумент17 страницFRC Team 2637, Phatnom Catz, Techbinder 2023 - 2024 CrescendoShrey Agarwal (Drago Gaming)Оценок пока нет
- Platinum SX Pro Multiviewer 5.8 - 20170223Документ242 страницыPlatinum SX Pro Multiviewer 5.8 - 20170223dazecheru871Оценок пока нет
- Nuxeo Platform 5.6 Technical DocumentationДокумент536 страницNuxeo Platform 5.6 Technical DocumentationreethuОценок пока нет
- SMSCPDGДокумент676 страницSMSCPDGPranit HodawadekarОценок пока нет
- MapiДокумент434 страницыMapiNguyen Ho Long100% (1)
- Documentationsoftek BarcodeДокумент116 страницDocumentationsoftek BarcodeDario Arribas MateoОценок пока нет
- SVUGuideДокумент364 страницыSVUGuideRaúl Bucheli VallejoОценок пока нет
- Vectrino Profiler User GuideДокумент36 страницVectrino Profiler User GuideAndresFelipePrietoAlarconОценок пока нет
- CDP-NSS Administration GuideДокумент661 страницаCDP-NSS Administration GuideJordan KnightОценок пока нет
- WinPlot Major Features SummaryДокумент29 страницWinPlot Major Features Summaryanhntran4850Оценок пока нет
- Manual Cas Genesis World AdministratorДокумент118 страницManual Cas Genesis World AdministratorklaucsОценок пока нет
- PARAM - Sanganak User ManualДокумент81 страницаPARAM - Sanganak User ManualIndira DeetaОценок пока нет
- Konica Minolta 240f Ug Administrator Operations en 1-1-0Документ142 страницыKonica Minolta 240f Ug Administrator Operations en 1-1-0shamilbasayev100% (2)
- Csta v5 Users Guide-Ed1Документ75 страницCsta v5 Users Guide-Ed1Gio AttoliniОценок пока нет
- Z XP Series 7 Service ManualДокумент586 страницZ XP Series 7 Service Manualalberto faña francoОценок пока нет
- Operation Manual: CPM For SPK-5500 Single Point Kappa™Документ76 страницOperation Manual: CPM For SPK-5500 Single Point Kappa™Mauricio Contreras R.Оценок пока нет
- DarkBasic Pro Vol 2Документ119 страницDarkBasic Pro Vol 2Anthony Jan Paul0% (1)
- Sony Anycast Station Aws-G500e OpmДокумент313 страницSony Anycast Station Aws-G500e OpmanselmocassianoОценок пока нет
- GrassValley OCP 400Документ54 страницыGrassValley OCP 400Art Del R Salonga100% (1)
- StartUpCtl User ManualДокумент29 страницStartUpCtl User Manualdonadinimarcelo4891Оценок пока нет
- Hardware Manual MP4800 - EnglishДокумент45 страницHardware Manual MP4800 - EnglishAta Uey100% (1)
- SR-1000 User's Manual - EДокумент92 страницыSR-1000 User's Manual - ECarlos MusellaОценок пока нет
- Manual MRVДокумент57 страницManual MRVcarlos celinОценок пока нет
- Manual RAPID CastellanoДокумент799 страницManual RAPID Castellanosand0kОценок пока нет
- TOPS Operating ManualДокумент298 страницTOPS Operating ManualromeroriveroОценок пока нет
- XFDTD Reference Manual PDFДокумент440 страницXFDTD Reference Manual PDFAna Paula OliveiraОценок пока нет
- Graphics Configuration Software User ManualДокумент72 страницыGraphics Configuration Software User Manualsugeng wahyudiОценок пока нет
- RW Creator Manual - WebДокумент24 страницыRW Creator Manual - WebDRAGOS_25DECОценок пока нет
- SyncScan Operation Manual - V1.0 - A-E - 20141231 PDFДокумент160 страницSyncScan Operation Manual - V1.0 - A-E - 20141231 PDFdrako100% (1)
- WV201 WorldView For Windows Editor's Guide PDFДокумент284 страницыWV201 WorldView For Windows Editor's Guide PDFjjhenОценок пока нет
- M Graphics User's ManualДокумент359 страницM Graphics User's ManualtiendktdОценок пока нет
- Substance Painter 1.0Документ28 страницSubstance Painter 1.0rizkipraОценок пока нет
- RW Quickstart Guide - WebДокумент16 страницRW Quickstart Guide - WebDRAGOS_25DECОценок пока нет
- UK Buildings Volume 1Документ8 страницUK Buildings Volume 1DRAGOS_25DECОценок пока нет
- RW Localisation GuideДокумент6 страницRW Localisation GuideDRAGOS_25DECОценок пока нет
- Touche Tain Simulator 2012Документ4 страницыTouche Tain Simulator 2012matt220691Оценок пока нет
- RW Driver Manual - WebДокумент49 страницRW Driver Manual - WebDRAGOS_25DEC0% (1)
- RW Creator Manual - WebДокумент24 страницыRW Creator Manual - WebDRAGOS_25DECОценок пока нет
- Horseshoe Curve ManualДокумент10 страницHorseshoe Curve ManualDRG_5_UОценок пока нет
- TTRДокумент2 страницыTTRShivam KumarОценок пока нет
- Office Space For Rent Kamala Mills Lower Parel MumbaiДокумент9 страницOffice Space For Rent Kamala Mills Lower Parel MumbaibhucharvivekОценок пока нет
- Indian RailwayДокумент22 страницыIndian RailwayHarish Girdhar100% (1)
- E 720Документ50 страницE 720Shama100% (2)
- Datasheet 3B-2Документ2 страницыDatasheet 3B-2pppotamo100% (1)
- THESIS TopicsДокумент39 страницTHESIS TopicsFaraz AhmedОценок пока нет
- Iata Airport Codes - AsiaДокумент2 страницыIata Airport Codes - AsiaCarmie CasañasОценок пока нет
- 00 2018 IMA PresentationДокумент18 страниц00 2018 IMA PresentationTarun Kant GoyalОценок пока нет
- The Ruling: Inquest RecordДокумент6 страницThe Ruling: Inquest RecordSingingLizard100% (1)
- Manual Perkins 1106d 1104d Electronic Engine Common Rail Fuel System Installation Pressure Cooling Ecm Circuit DiagramДокумент19 страницManual Perkins 1106d 1104d Electronic Engine Common Rail Fuel System Installation Pressure Cooling Ecm Circuit DiagramRaj100% (2)
- Ferry TimetableДокумент3 страницыFerry TimetableAiden HayesОценок пока нет
- Destiny - Try To Understand The Incidents Happen Around You.Документ14 страницDestiny - Try To Understand The Incidents Happen Around You.Raman VinnakotaОценок пока нет
- Gantrail Installation BrochureДокумент6 страницGantrail Installation BrochurenanesculОценок пока нет
- Assignment 2Документ8 страницAssignment 2phultushiblsОценок пока нет
- Lahore Orange Line Metro TrainДокумент8 страницLahore Orange Line Metro TrainTanzeel HassanОценок пока нет
- Pomona, CaliforniaДокумент10 страницPomona, CaliforniamanhatenОценок пока нет
- Ers iqjKEra3Prw5XBxA2vXBj1cEzQBnCEvBlvCZoo04cDhZInGTUPiRcIbb3PIKkHV8BmujWxx63vNyngHi0fxROEReo9dcihq4LДокумент2 страницыErs iqjKEra3Prw5XBxA2vXBj1cEzQBnCEvBlvCZoo04cDhZInGTUPiRcIbb3PIKkHV8BmujWxx63vNyngHi0fxROEReo9dcihq4Lsubham kumarОценок пока нет
- Gantry Crane Beam Design CalculationДокумент2 страницыGantry Crane Beam Design CalculationReda Elawady67% (6)
- Free PDF Maps LondonДокумент2 страницыFree PDF Maps LondonSamanthaОценок пока нет
- T-5-Waseem Dekelbab-NCHRP 12-92 Proposed LRFD Bridge Design Specifications For Light Rail Transit LoadsДокумент20 страницT-5-Waseem Dekelbab-NCHRP 12-92 Proposed LRFD Bridge Design Specifications For Light Rail Transit Loadsw1000000Оценок пока нет
- Good Earthing Practices For Generator System (Presentation) PDFДокумент20 страницGood Earthing Practices For Generator System (Presentation) PDFMokr AchourОценок пока нет
- Tesss TopelДокумент56 страницTesss TopelKenAroqОценок пока нет
- SD70ACe IGBT Safety ManualДокумент18 страницSD70ACe IGBT Safety ManualAlberto Alejandro Sanchez100% (1)
- Trio FormworkДокумент88 страницTrio FormworkIvan KrižićОценок пока нет
- Hendo Spring Balancer ManualДокумент12 страницHendo Spring Balancer ManualynmoihcppwlkaizbciОценок пока нет
- Estimating 1 IgnouДокумент248 страницEstimating 1 IgnouVVRAO900% (1)
- IStructE Exam - Folder ContentДокумент5 страницIStructE Exam - Folder Contentromanoscotch100% (2)
- Bombardier Case Memo LATASIAДокумент3 страницыBombardier Case Memo LATASIADafne GuisardОценок пока нет
- The Jakarta Post June 12 2018Документ16 страницThe Jakarta Post June 12 2018kesia780% (1)
- Methodology of Installation of FencingДокумент3 страницыMethodology of Installation of FencingA MakkiОценок пока нет
- Diablo: The Official Cookbook: Recipes and Tales from the Inns of SanctuaryОт EverandDiablo: The Official Cookbook: Recipes and Tales from the Inns of SanctuaryОценок пока нет
- Lost in a Good Game: Why we play video games and what they can do for usОт EverandLost in a Good Game: Why we play video games and what they can do for usРейтинг: 4.5 из 5 звезд4.5/5 (31)
- Quest for the Golden Apple: An Unofficial Graphic Novel for MinecraftersОт EverandQuest for the Golden Apple: An Unofficial Graphic Novel for MinecraftersРейтинг: 5 из 5 звезд5/5 (28)
- The SNES Encyclopedia: Every Game Released for the Super Nintendo Entertainment SystemОт EverandThe SNES Encyclopedia: Every Game Released for the Super Nintendo Entertainment SystemРейтинг: 4.5 из 5 звезд4.5/5 (3)
- Master Builder Power Up! Level 3: Minecraft® Redstone for Advanced PlayersОт EverandMaster Builder Power Up! Level 3: Minecraft® Redstone for Advanced PlayersРейтинг: 4 из 5 звезд4/5 (9)
- Pokémon X Walkthrough and Pokémon Y Walkthrough Ultımate Game GuidesОт EverandPokémon X Walkthrough and Pokémon Y Walkthrough Ultımate Game GuidesРейтинг: 4 из 5 звезд4/5 (14)
- 8-Bit Apocalypse: The Untold Story of Atari's Missile CommandОт Everand8-Bit Apocalypse: The Untold Story of Atari's Missile CommandРейтинг: 3.5 из 5 звезд3.5/5 (10)
- The Super World of Mario: The Ultimate Unofficial Guide to Super Mario®От EverandThe Super World of Mario: The Ultimate Unofficial Guide to Super Mario®Рейтинг: 4 из 5 звезд4/5 (11)
- Minecraft Redstone: 70 Top Minecraft Redstone Ideas Your Friends Wish They KnowОт EverandMinecraft Redstone: 70 Top Minecraft Redstone Ideas Your Friends Wish They KnowРейтинг: 3 из 5 звезд3/5 (10)
- The Advanced Roblox Coding Book: An Unofficial Guide, Updated Edition: Learn How to Script Games, Code Objects and Settings, and Create Your Own World!От EverandThe Advanced Roblox Coding Book: An Unofficial Guide, Updated Edition: Learn How to Script Games, Code Objects and Settings, and Create Your Own World!Рейтинг: 4.5 из 5 звезд4.5/5 (2)
- Narrative Design for Writers: An Industry Guide to Writing for Video GamesОт EverandNarrative Design for Writers: An Industry Guide to Writing for Video GamesРейтинг: 4 из 5 звезд4/5 (1)
- Master Builder 51 MORE Awesome Builds: The Most Unique and Inspiring Creations in Minecraft®От EverandMaster Builder 51 MORE Awesome Builds: The Most Unique and Inspiring Creations in Minecraft®Рейтинг: 4.5 из 5 звезд4.5/5 (3)
- Master Builder Utility & Tech Mods: The Best Mods in Minecraft®От EverandMaster Builder Utility & Tech Mods: The Best Mods in Minecraft®Рейтинг: 4 из 5 звезд4/5 (1)
- Rare Order and Rules in Chaos of Lottery OutcomesОт EverandRare Order and Rules in Chaos of Lottery OutcomesРейтинг: 5 из 5 звезд5/5 (1)
- Minecraft Cheats : 70 Top Essential Minecraft Cheats Guide Exposed!От EverandMinecraft Cheats : 70 Top Essential Minecraft Cheats Guide Exposed!Рейтинг: 3.5 из 5 звезд3.5/5 (7)
- The Big Book of Five Nights at Freddy's: The Deluxe Unofficial Survival GuideОт EverandThe Big Book of Five Nights at Freddy's: The Deluxe Unofficial Survival GuideРейтинг: 5 из 5 звезд5/5 (2)
- Getting Gamers: The Psychology of Video Games and Their Impact on the People who Play ThemОт EverandGetting Gamers: The Psychology of Video Games and Their Impact on the People who Play ThemРейтинг: 4.5 из 5 звезд4.5/5 (23)
- Hacks for TikTok: 150 Tips and Tricks for Editing and Posting Videos, Getting Likes, Keeping Your Fans Happy, and Making MoneyОт EverandHacks for TikTok: 150 Tips and Tricks for Editing and Posting Videos, Getting Likes, Keeping Your Fans Happy, and Making MoneyРейтинг: 5 из 5 звезд5/5 (3)
- The Fortnite Guide to Staying Alive: Tips and Tricks for Every Kind of PlayerОт EverandThe Fortnite Guide to Staying Alive: Tips and Tricks for Every Kind of PlayerРейтинг: 4.5 из 5 звезд4.5/5 (13)
- Master Builder Power Up! Level 1: Minecraft® Redstone for Beginning PlayersОт EverandMaster Builder Power Up! Level 1: Minecraft® Redstone for Beginning PlayersРейтинг: 5 из 5 звезд5/5 (6)
- Five Crazy Nights: The Survival Guide to Five Nights at Freddy's and Other Mystery GamesОт EverandFive Crazy Nights: The Survival Guide to Five Nights at Freddy's and Other Mystery GamesРейтинг: 4.5 из 5 звезд4.5/5 (10)
- Master Builder Combat & Mob Mods: The Best Mods in Minecraft©От EverandMaster Builder Combat & Mob Mods: The Best Mods in Minecraft©Рейтинг: 5 из 5 звезд5/5 (1)
- The Unofficial Sims Cookbook: From Baked Alaska to Silly Gummy Bear Pancakes, 85+ Recipes to Satisfy the Hunger NeedОт EverandThe Unofficial Sims Cookbook: From Baked Alaska to Silly Gummy Bear Pancakes, 85+ Recipes to Satisfy the Hunger NeedРейтинг: 5 из 5 звезд5/5 (3)
- World of Warcraft: The Official CookbookОт EverandWorld of Warcraft: The Official CookbookРейтинг: 4.5 из 5 звезд4.5/5 (7)
- Big Book of Zelda: The Unofficial Guide to Breath of the Wild and The Legend of ZeldaОт EverandBig Book of Zelda: The Unofficial Guide to Breath of the Wild and The Legend of ZeldaРейтинг: 4.5 из 5 звезд4.5/5 (5)