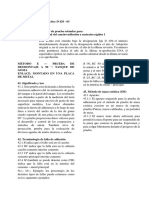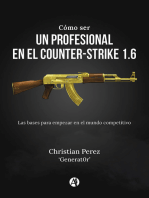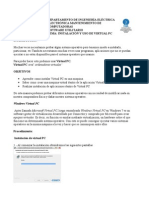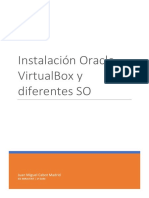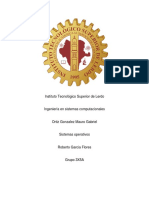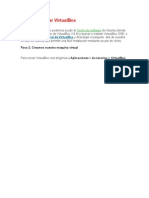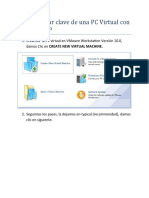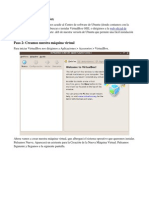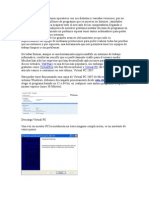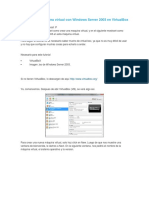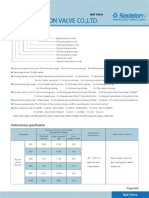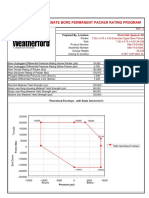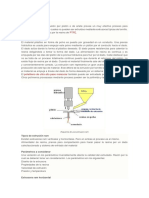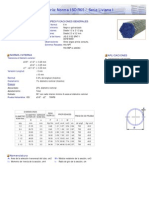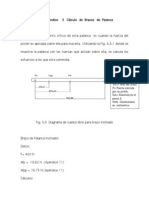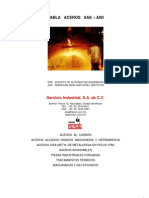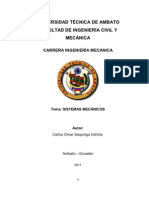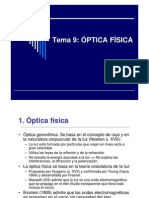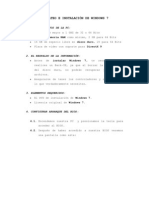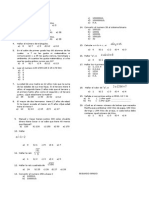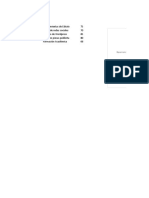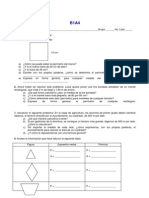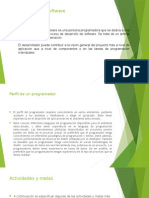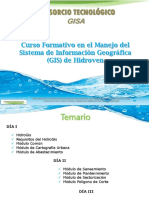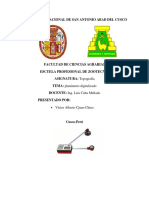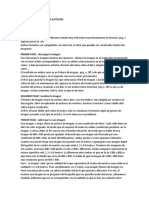Академический Документы
Профессиональный Документы
Культура Документы
CREACIÓN DE UNA MÁQUINA VIRTUAL CON VirtualBox
Загружено:
comar85Авторское право
Доступные форматы
Поделиться этим документом
Поделиться или встроить документ
Этот документ был вам полезен?
Это неприемлемый материал?
Пожаловаться на этот документАвторское право:
Доступные форматы
CREACIÓN DE UNA MÁQUINA VIRTUAL CON VirtualBox
Загружено:
comar85Авторское право:
Доступные форматы
CREACIN DE UNA MQUINA VIRTUAL CON VirtualBox
Para crear una maquina virtual hacemos clic sobre el icono
o tambin
podemos hacerlo desde el men - Mquina/Nueva - y tenemos otra opcin que es pulsando Ctrl+N, mediante cualquiera de estos tres mtodos arrancaremos el asistente de creacin de mquina virtual.
Imagen 1
Ya tenemos en marcha el asistente y podemos empezar con la creacin de nuestra nueva mquina virtual, en primer lugar observamos una ventana del asistente que nos da la bienvenida, imagen 2, hacemos clic sobre el botn next para continuar.
Nombre maquina virtual y tipo sistema operativo. En este paso daremos el nombre y seleccionaremos el sistema operativo que vamos a instalar en nuestra maquina virtual, como consejo utilizar un nombre que sea descriptivo del contenido de la maquina virtual, no utilicis caracteres especiales ni el espacio en blanco en el nombre, un carcter ideal como separador puede ser el guin bajo. El nombre que he utilizado para la maquia virtual es w7x64s001vb, la w indica que es un sistema operativo Windows,
w7x64 indica la versin del Windows que voy a instalar posteriormente, el s001 es un numero de serie secuencial por si tenemos ms mquinas virtuales
con el mismo sistema operativo y por ltimo vb que indica que es una mquina Oracle VirtualBox 4. Como vamos a instalar Windows 7 64 bits primero desplegamos la lista - Sistemas operativos - y seleccionamos - Microsoft
Windows -, como podemos ver en la imagen 3, y en la lista Versin
seleccionamos Windows 7 64 bits, imagen 4, una vez hemos introducido el nombre y realizado las selecciones hacemos clic sobre el botn - Next -.
Imagen 3-4
Asignacin de Memoria. En este paso vamos a asignar la memoria RAM a nuestra maquina virtual, el asistente no propone un valor recomendado, en este caso 512 MB, pero un valor adecuado puede ser 1024 MB. La cantidad de memoria RAM que podremos asignar a nuestra virtual depender de la memoria fsica de la maquina fsica donde estamos crendola o ejecutndola. La seleccin de la cantidad de memoria la realizamos desplazando el selector hasta el valor deseado o introduciendo directamente el valor en el cuadro de texto, hacemos clic en - Next - para continuar.
Disco duro virtual. Nuestra mquina virtual necesita un disco duro virtual de arranque, en te paso determinaremos si el disco ser nuevo o podemos usar un disco virtual de arranque que ya tengamos creado, el tamao que el asistente nos recomienda de 20 GB., ms adelante veremos que podemos cambiar el tamao del disco, bien dejamos la seleccin que nos propone el asistente y hacemos clic para continuar.
Imagen 6
Asistente para la creacin de un nuevo disco virtual. Entramos en un nuevo asistente que nos guiar en la creacin de un disco virtual para nuestra maquina virtual, hacemos clic en next para continuar.
Imagen 7
Tipo de disco virtual. Tenemos dos opciones para especificar el tipo de disco duro de nuestra maquina virtual, expansin dinmica har que el disco virtual vaya creciendo de forma dinmica segn vaya aumentando el uso del mismo por parte del sistema operativo que instalemos en la maquina virtual, esta opcin en la recomendada, la otra opcin disponible es tamao fijo, esto har que el disco virtual se cree con el tamao que hayamos definido. Los discos virtuales se crean el disco duro de nuestra mquina fsica, el mecanismo utilizado es un fichero que tendr como nombre, el nombre de la maquina virtual y vdi como extensin, hacemos clic en next para continuar.
Tamao y localizacin del disco virtual. El asistente nos propone un directorio, con el mismo nombre que la maquina virtual, donde ubicar el disco virtual, si deseamos cambiar la ubicacin hacemos clic en el icono que representa una carpeta, yo recomiendo que no cambies esta ubicacin ya Oracle VirtualBox 4 guarda en este directorio todos los ficheros de la mquina virtual que estamos creando, como he comentado
anteriormente Oracle VirtualBox 4 creara un archivo con el nombre de la maquina virtual y extensin vdi para el disco virtual. El tamao que nos propone es el recomendado pero podemos tanto aumentar como disminuir el tamao. Pensar bien el tamao que vas a necesitar ya que una vez que creemos la maquina virtual e instalemos Windows 7 64 bits no podremos cambiar el tamao. Hacemos clic en - Next - para continuar.
La siguiente ventana del asistente nos muestra un resumen de los datos del disco virtual que hemos configurado, ver imagen 10, hacemos clic en terminar para continuar.
Imagen 9
Imagen 10
Resumen maquina virtual. Por ltimo el asistente de creacin de mquina virtual de Oracle VirtualBox 4 nos muestra un resumen con los datos de la mquina virtual que hemos definido y vamos a crear, hacemos clic en Terminar para finalizar la creacin de la maquina virtual y volver al centro de administracin.
En centro de administracin tendremos ya nuestra mquina virtual creada dispuesta a instalar el Windows 7 64 bits, imagen 12, como puedes ver en la parte derecha vemos todas las caractersticas de la mquina virtual.
Imagen 12
Instalar Windows 7 64 bits. La maquina virtual esta creada pero no tenemos instalado todava Windows Vista, introducimos el CD/DVD de Windows 7 64 bits en el lector de la
maquina fsica y encendemos la mquina virtual pulsando sobre el botn y transcurridos unos segundos esperaremos a ver la pantallas del instalador de Windows 7 64 bits,
Imagen 13
A partir de aqu la instalacin de Windows 7 64 bits es exactamente igual a como lo instalaramos en una mquina fsica. Para entrar en la ventana de la maquina virtual solo tienes que hacer clic en el interior, para salir pulsa la tecla de CTRL situada a la derecha del teclado.
Algunas consideraciones sobre cmo manejar nuestra maquina virtual, seleccionar la opcin Mquina en el men, ver imagen 15.
Cambiar a pantalla completa. Esta opcin nos permite poner a pantalla completa la ventana de la maquina virtual, tambin podemos hacerlo pulsando Ctrl(drcha)+F , para volver a pantalla normal pulsar de nuevo las teclas Ctrl(drcha)+F.
Cambiar a modo ajustado. Con esta opcin ajustamos la ventana a la resolucin de la imagen de la maquina virtual, podemos hacerlo tambin pulsando Ctrl(drcha)+C, para volver a modo normal volvemos a pulsar Ctrl(drcha)+C.
Tomar instantnea. Una instantnea es una copia de la maquina virtual, tanto de la memoria como del disco.
Pausar. La opcin pausar para la ejecucin de la maquina, para volver a activarla volver a seleccionar la opcin Pausar.
Reiniciar. Reinicia la maquina virtual.
Cerrar. Al seleccionar esta opcin aparece una nueva ventana con varias opciones, imagen 14,
Guardar el estado de la mquina, Esta opcin apagara la mquina virtual y guardara la situacin exacta en la que estaba.
Enviar seal de apagado, Enva a la mquina virtual una seal para que se apague.
Apagar la mquina, apaga directamente la maquina virtual.
Imagen 14
Вам также может понравиться
- Astm D 429-03 Método eДокумент5 страницAstm D 429-03 Método ecomar85100% (2)
- 08 Manual Instalacion Fedora en VirtualboxДокумент18 страниц08 Manual Instalacion Fedora en VirtualboxViviana Medina Vargas0% (1)
- Tema 5Документ30 страницTema 5GemaОценок пока нет
- Cómo ser un profesional en el Counter-Strike 1.6От EverandCómo ser un profesional en el Counter-Strike 1.6Рейтинг: 5 из 5 звезд5/5 (1)
- Esfuerzo A CompresiónДокумент9 страницEsfuerzo A Compresióncomar85Оценок пока нет
- Esfuerzo A CompresiónДокумент9 страницEsfuerzo A Compresióncomar85Оценок пока нет
- Manual CMM ManagerДокумент27 страницManual CMM ManagerMiguel Angel Guzman Cruz0% (1)
- Solucionario de Algebra Moderna de Sebastian Lazo PDFДокумент3 страницыSolucionario de Algebra Moderna de Sebastian Lazo PDFDan Aguilarquenta18% (11)
- Bases de Datos Distribuidas: M. en C. Anastacio Antolino HernándezДокумент28 страницBases de Datos Distribuidas: M. en C. Anastacio Antolino HernándezElvia CruzОценок пока нет
- MaquinasДокумент47 страницMaquinasAaron RuizОценок пока нет
- Introducción VirtualBoxДокумент23 страницыIntroducción VirtualBoxAharon Alexander Aguas Navarro50% (2)
- VirtualBox INSTALACIONДокумент12 страницVirtualBox INSTALACIONInvitado 123Оценок пока нет
- Guia de Soft UtilitarioДокумент8 страницGuia de Soft UtilitarioMauricio Santiago BoulogneОценок пока нет
- Crear Máquinas Virtuales en Windows Con VirtualBoxДокумент11 страницCrear Máquinas Virtuales en Windows Con VirtualBoxbetemeОценок пока нет
- Las Máquinas VirtualesДокумент26 страницLas Máquinas VirtualesJorge Perez AlacidОценок пока нет
- Reporte Instalacion Hyper VДокумент8 страницReporte Instalacion Hyper VAdriОценок пока нет
- Instalación y Configuración de Máquina VirtualДокумент20 страницInstalación y Configuración de Máquina VirtualJosé Miguel Gutiérrez HernándezОценок пока нет
- Manual Instalación Centos 7 Con ParticionesДокумент38 страницManual Instalación Centos 7 Con Particionesponce777Оценок пока нет
- Instalacion Entorno SeguridadДокумент55 страницInstalacion Entorno SeguridadAntonio ZamoranoОценок пока нет
- Tema 5Документ30 страницTema 5GemaОценок пока нет
- Guía de Instalación Virtual BoxДокумент18 страницGuía de Instalación Virtual BoxErick ZamoraОценок пока нет
- Tarea 2 Unidad 1Документ16 страницTarea 2 Unidad 1Mauro OrtizОценок пока нет
- Tutorial de VirtualBoxДокумент25 страницTutorial de VirtualBoxElizabeth SequeiraОценок пока нет
- Rojas Sainz Pablo SI04 TareaДокумент48 страницRojas Sainz Pablo SI04 TareaPablo Rojas SáinzОценок пока нет
- Birtual BoxДокумент16 страницBirtual BoxasdafОценок пока нет
- Instalaciòn de Windows Server 2012 R2 y Configuraciòn VirtualBoxДокумент28 страницInstalaciòn de Windows Server 2012 R2 y Configuraciòn VirtualBoxJairo Jean Delgado Anchundia100% (1)
- Para Resetear Clave de Una PC Virtual Con Windows XPДокумент18 страницPara Resetear Clave de Una PC Virtual Con Windows XPArnelis RiveraОценок пока нет
- Manual VirtualboxДокумент15 страницManual Virtualboxpandu_84Оценок пока нет
- Instalación de VirtualBox 3Документ43 страницыInstalación de VirtualBox 3CHEPE LUIS100% (4)
- Tutorial VirtualBoxДокумент13 страницTutorial VirtualBoxJuan Perdomo AguiarОценок пока нет
- Documentacion Maquinas VirtualesДокумент23 страницыDocumentacion Maquinas VirtualesLore NitaОценок пока нет
- Manual VirtualBoxДокумент5 страницManual VirtualBoxCarlosОценок пока нет
- Install CentosДокумент25 страницInstall CentosJorge Luis PaezОценок пока нет
- Guia de Maquina Virtual VM Ware e Instalacion Win XPДокумент23 страницыGuia de Maquina Virtual VM Ware e Instalacion Win XPvictorОценок пока нет
- Instalación de Sistemas Operativos y Aplicaciones Microsoft Virtual PCДокумент29 страницInstalación de Sistemas Operativos y Aplicaciones Microsoft Virtual PCAlejoОценок пока нет
- Tutorial de VirtualBox para Emular Sistemas Operativos V2Документ37 страницTutorial de VirtualBox para Emular Sistemas Operativos V2Miriam YovisОценок пока нет
- Creación de La Maquina Virtual Centos 7 en VmwareДокумент10 страницCreación de La Maquina Virtual Centos 7 en VmwareNilson Benjumea AcuñaОценок пока нет
- Crear Un Maquina VirtualДокумент7 страницCrear Un Maquina VirtualJuel Yurivilca RicaldiОценок пока нет
- Mingallon Caballero German SI05 TareaCORREGIDOДокумент42 страницыMingallon Caballero German SI05 TareaCORREGIDOmariaОценок пока нет
- Prac. 4 Intalacion de Sistema Operativo en VirtualboxДокумент15 страницPrac. 4 Intalacion de Sistema Operativo en VirtualboxNena LunaОценок пока нет
- Practica 1 Informe Jorge.Документ17 страницPractica 1 Informe Jorge.LaureanoAguilarBarrosОценок пока нет
- Cómo Instalar Windows 10 Paso A Paso en Un Ordenador Desde CeroДокумент89 страницCómo Instalar Windows 10 Paso A Paso en Un Ordenador Desde CeroDiego AguileraОценок пока нет
- Tutorial Disco VirtualДокумент10 страницTutorial Disco VirtualnebuloxОценок пока нет
- Instalación Vmware 10Документ15 страницInstalación Vmware 10Rodrigo HidalgoОценок пока нет
- MVДокумент19 страницMVFernanda chicaОценок пока нет
- Virtual BoxДокумент8 страницVirtual Boxmontesdoc.trabajo Mont&DocОценок пока нет
- Garrido Cale Juan ISO Tarea01Документ36 страницGarrido Cale Juan ISO Tarea01Juan Garrido CaleОценок пока нет
- 02 Manual Creacion de Maquina Virtual en VirtualboxДокумент10 страниц02 Manual Creacion de Maquina Virtual en VirtualboxDaniel NuñezОценок пока нет
- Creación de Máquina Virtual Con Windows Server 2003 en VirtualBoxДокумент11 страницCreación de Máquina Virtual Con Windows Server 2003 en VirtualBoxAngieОценок пока нет
- Instructivo Maquinas Virtuales.Документ21 страницаInstructivo Maquinas Virtuales.Ronalsantiago Colorado restrepoОценок пока нет
- Módulo2 - Unidad 2 - Instalación - LinuxДокумент22 страницыMódulo2 - Unidad 2 - Instalación - LinuxtrezorgonzaloОценок пока нет
- Ilovepdf MergedДокумент61 страницаIlovepdf MergedSAIR SAMUEL BAUTISTA SANDOVALОценок пока нет
- Paso A Paso de La Instalacion Windows Server 16 en VirtualboxДокумент11 страницPaso A Paso de La Instalacion Windows Server 16 en VirtualboxJOSE STIVEL COLORADO CANCHON100% (1)
- Manual de Instalación y Configuración Del Servidor de Datos Normas ApaДокумент24 страницыManual de Instalación y Configuración Del Servidor de Datos Normas ApaDAVID FERNANDO DIAZGRANADOS VARGASОценок пока нет
- Como Instalar Sap Netweaver 7 03Документ7 страницComo Instalar Sap Netweaver 7 03upcdc19Оценок пока нет
- Descargar Windows 7 Home Premium 64 Bits Gratis en EspañolДокумент15 страницDescargar Windows 7 Home Premium 64 Bits Gratis en Españolxurinder50% (2)
- Que Es Windows Virtual PCДокумент5 страницQue Es Windows Virtual PCMaria Luisa Colque MendozaОценок пока нет
- Redhat ManualДокумент23 страницыRedhat ManualAndres SandovalОценок пока нет
- Tutorial de Instalación, Configuración de Virtual Box en Windows 7Документ25 страницTutorial de Instalación, Configuración de Virtual Box en Windows 7Ev01LucОценок пока нет
- Manual de Instalacion de Windows XP en Maquina VirtualДокумент12 страницManual de Instalacion de Windows XP en Maquina VirtualAna Cecilia Muñoz VelazquezОценок пока нет
- Informe Sobre Windows 8Документ19 страницInforme Sobre Windows 8leono19hОценок пока нет
- Instalar Windows Server 2019 en Virtualbox PDFДокумент35 страницInstalar Windows Server 2019 en Virtualbox PDFJuan Carlos Gallardo Casas100% (1)
- Instalación de Sistemas Operativos y Aplicaciones en VMWareДокумент16 страницInstalación de Sistemas Operativos y Aplicaciones en VMWareAlejoОценок пока нет
- Manual Sis Centos 6.3Документ6 страницManual Sis Centos 6.3Jhon Jairo Cargua QuishpeОценок пока нет
- Guíaburros: Crear una tienda online en WordPress: Todo lo que debes saber para crear tu propia tienda online en WordPressОт EverandGuíaburros: Crear una tienda online en WordPress: Todo lo que debes saber para crear tu propia tienda online en WordPressОценок пока нет
- Calculo de Espesor de Pared en TuberiasДокумент6 страницCalculo de Espesor de Pared en TuberiasVictor Joel Pacori PaucarОценок пока нет
- Ball ValveДокумент40 страницBall Valvecomar850% (1)
- Desarrollo Del ContenidoДокумент32 страницыDesarrollo Del ContenidoMirkoMontecinosCortezОценок пока нет
- Dinámica de RotaciónДокумент27 страницDinámica de Rotacióncomar85Оценок пока нет
- Capitulo 3Документ44 страницыCapitulo 3comar85Оценок пока нет
- 7x4 75x4 26-32 EnvelopeДокумент2 страницы7x4 75x4 26-32 Envelopecomar85Оценок пока нет
- 248 05a EspДокумент2 страницы248 05a Espcomar85Оценок пока нет
- Packer (Empacaduras)Документ15 страницPacker (Empacaduras)comar85Оценок пока нет
- Extrusión RAMДокумент6 страницExtrusión RAMcomar85Оценок пока нет
- Problemas Resueltos Equilibrio TérmicoДокумент14 страницProblemas Resueltos Equilibrio Térmicocomar85Оценок пока нет
- Cómo Hacer La Rosca AcmeДокумент5 страницCómo Hacer La Rosca Acmecomar85Оценок пока нет
- Gestíon EmpresarialДокумент16 страницGestíon Empresarialcomar85Оценок пока нет
- Ipac - Tuberia GalvanizadaДокумент3 страницыIpac - Tuberia Galvanizadaespanolasa0% (1)
- Apendice CДокумент0 страницApendice Ccomar85Оценок пока нет
- Tabla de Aceros AISI - SAEДокумент11 страницTabla de Aceros AISI - SAEMauricio_Parra_1594100% (1)
- Sistemas MecánicosДокумент25 страницSistemas Mecánicoscomar85Оценок пока нет
- Tema 9. Optica FísicaДокумент14 страницTema 9. Optica Físicacomar85Оценок пока нет
- Motor de Dos TiemposДокумент7 страницMotor de Dos Tiemposcomar85Оценок пока нет
- Formateo e Instalación de Windows 7Документ21 страницаFormateo e Instalación de Windows 7comar85Оценок пока нет
- Perfil Estudio de Energía SolarДокумент32 страницыPerfil Estudio de Energía Solarcomar85Оценок пока нет
- Mapa Conceptual CreatividadДокумент3 страницыMapa Conceptual CreatividadMaigreth ContrerasОценок пока нет
- Sistemas Operativos UnmsmДокумент2 страницыSistemas Operativos Unmsmalejandro raymundo pachecoОценок пока нет
- Proyecto Te Tesis - Localizacion Optima de Banco de Medidores ExpoДокумент15 страницProyecto Te Tesis - Localizacion Optima de Banco de Medidores ExpoMario Abal SanchezОценок пока нет
- Foda SacrpДокумент2 страницыFoda SacrpDaniel Morán YepesОценок пока нет
- Norma ISO 5001Документ2 страницыNorma ISO 5001David Heredia GomezОценок пока нет
- Formas CuadraticasДокумент12 страницFormas CuadraticasPatricia PuigОценок пока нет
- Gen Vs Etabs. Ing. Camilo PalacioДокумент4 страницыGen Vs Etabs. Ing. Camilo PalacioEstuardo Miguel Luque50% (2)
- JVG - Ejercicos de NoClasicaДокумент2 страницыJVG - Ejercicos de NoClasicaRodrigo OtakuОценок пока нет
- Ansipot t04Документ2 страницыAnsipot t04Bryan Josue Mejia LazoОценок пока нет
- Compulsa y AuditoríaДокумент1 страницаCompulsa y AuditoríaBRANDON GUATEMALAОценок пока нет
- Simulacro Ciro AlegriaДокумент4 страницыSimulacro Ciro AlegriaEber Alaniz100% (1)
- Plantilla de Instructivo ClockifyДокумент15 страницPlantilla de Instructivo ClockifyGustavo Perez100% (1)
- Taller de Programgacion Unidad 1Документ22 страницыTaller de Programgacion Unidad 1pocheОценок пока нет
- Documento WatДокумент14 страницDocumento WatDanna GutierrezОценок пока нет
- Curso de Pic (Saber Electronica)Документ32 страницыCurso de Pic (Saber Electronica)Rous Lopez Victoria100% (1)
- Apartado 4 Primer BimestreДокумент2 страницыApartado 4 Primer Bimestreotoniel100% (1)
- Funciones Desarrollador de SoftwareДокумент8 страницFunciones Desarrollador de SoftwareHernández HernándezОценок пока нет
- Programación Orientada A Objetos Curso 2015 - 2016. Ejercicios Sobre Colecciones y Java 8Документ8 страницProgramación Orientada A Objetos Curso 2015 - 2016. Ejercicios Sobre Colecciones y Java 8Rocio LoayzaОценок пока нет
- Justine StandaertДокумент4 страницыJustine StandaertasdfОценок пока нет
- Induccion GISHidro 020919Документ44 страницыInduccion GISHidro 020919Pedro AguilarОценок пока нет
- Trabajo Sobre El Uso Del Planimetro Digital en TopografiaДокумент8 страницTrabajo Sobre El Uso Del Planimetro Digital en TopografiaVictorino KjОценок пока нет
- Cro No StationДокумент2 страницыCro No StationEmmanuel Gonzalez CardenasОценок пока нет
- Cable para Repatación de Equipo AminoДокумент11 страницCable para Repatación de Equipo AminoMichael MarinОценок пока нет
- Caracteristicas ICMPv6Документ3 страницыCaracteristicas ICMPv6Paul AstudilloОценок пока нет
- Métodos de Posicionamiento PlanímetroДокумент3 страницыMétodos de Posicionamiento PlanímetroMichaelAragonLuque0% (1)
- Insertar Una Imagen en AutocadДокумент3 страницыInsertar Una Imagen en AutocadJulio Enrique Laguna EspinozaОценок пока нет
- Laboratorio 07 c5 4 A MicrocontroladoresДокумент16 страницLaboratorio 07 c5 4 A MicrocontroladoresGianpierre Casimiro EchevarriaОценок пока нет