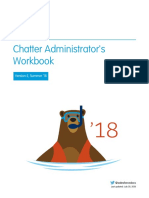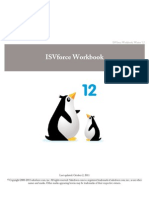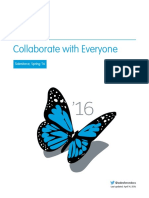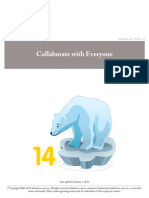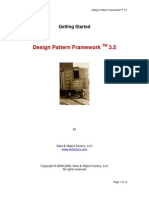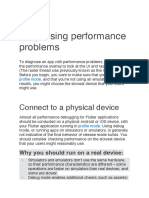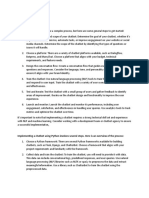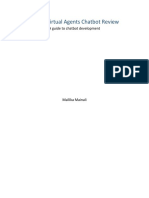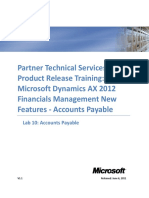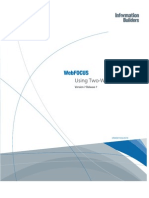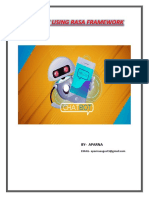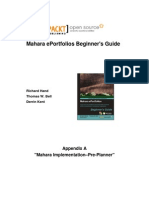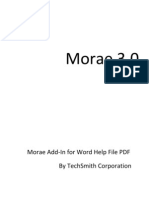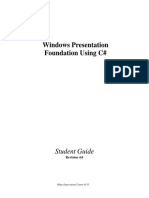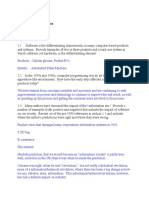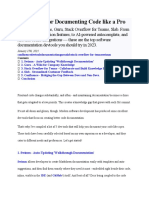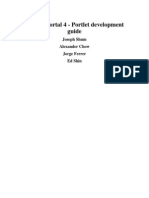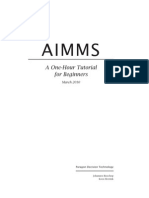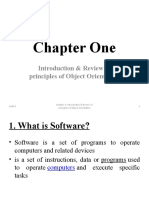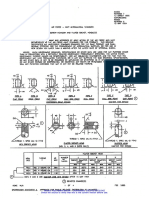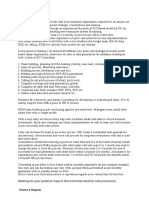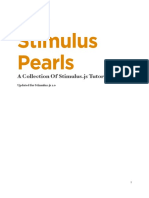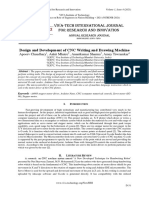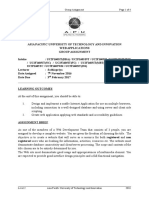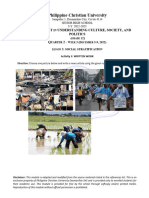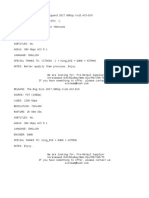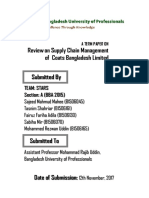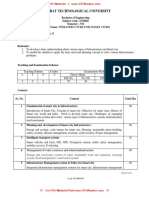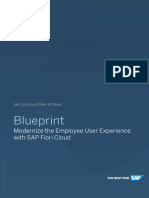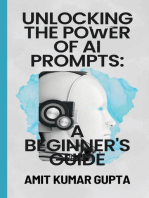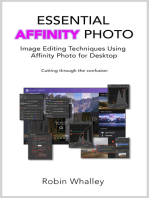Академический Документы
Профессиональный Документы
Культура Документы
Chatter Workbook: Spring '11
Загружено:
Glenn FernandesОригинальное название
Авторское право
Доступные форматы
Поделиться этим документом
Поделиться или встроить документ
Этот документ был вам полезен?
Это неприемлемый материал?
Пожаловаться на этот документАвторское право:
Доступные форматы
Chatter Workbook: Spring '11
Загружено:
Glenn FernandesАвторское право:
Доступные форматы
Chatter Workbook: Spring '11
Chatter Workbook
Last updated: March 13, 2011
Copyright 2000-2011 salesforce.com, inc. All rights reserved. Salesforce.com is a registered trademark of salesforce.com, inc., as are other
names and marks. Other marks appearing herein may be trademarks of their respective owners.
Table of Contents
Table of Contents
About the Chatter Workbook...............................................................................................................................................................2 Tutorial #1: Orientation and Setup.......................................................................................................................................................3 Step 1: Set Up Your Chatter Profile..........................................................................................................................................3 Step 2: Follow Data...................................................................................................................................................................4 Step 3: Follow Users..................................................................................................................................................................5 Step 4: Create a Chatter Group.................................................................................................................................................6 Summary...................................................................................................................................................................................6 Tutorial #2: Building on the Platform...................................................................................................................................................7 Step 1: Create a Visualforce Page..............................................................................................................................................7 Step 2: Add User Status Update Functionality..........................................................................................................................8 Step 3: Display and Query a News Feed...................................................................................................................................9 Step 4: Add an Automated Test..............................................................................................................................................10 Summary.................................................................................................................................................................................11 Tutorial #3: Accessing Chatter From a Java Client.............................................................................................................................12 Step 1: Create a Java Project....................................................................................................................................................12 Step 2: Create a Java Application............................................................................................................................................13 Step 3: Run the Application....................................................................................................................................................14 Step 4: Update Your Status......................................................................................................................................................14 Step 5: Retrieve the News Feed...............................................................................................................................................15 Summary.................................................................................................................................................................................16 Tutorial #4: Accessing Chatter From a .NET Client..........................................................................................................................17 Step 1: Download the Partner WSDL....................................................................................................................................17 Step 2: Create a Console Project in Visual Studio...................................................................................................................17 Step 3: Create a Login Method...............................................................................................................................................18 Step 4: Create a Status Update Method..................................................................................................................................19 Step 5: Query Status Updates..................................................................................................................................................20 Summary.................................................................................................................................................................................21
About the Chatter Workbook
About the Chatter Workbook
Chatter adds a rich suite of collaboration features to any application built on Force.com, allowing you to create applications that transform the way people interact with apps, data, and each other. The Chatter Workbook is an introduction to the major components of Chatter, as well as to how you can develop your own applications using Chatter features.
Before You Begin
You will need a Force.com environment that supports both Chatter and Force.com development. These tutorials are designed to work with a Force.com Developer Edition environment, which you can get for free at http://developer.force.com/join. If you want to complete Tutorial 3, you will need a Java IDE of some kind; we recommend Eclipse, or the Force.com IDE. If you want to complete Tutorial 4, you'll need Microsoft Visual Studio or the free Microsoft Visual Studio Express. Note: The Force.com development environment supports the following browsers: Mozilla Firefox version 3.6.x, Microsoft Internet Explorer versions 6.0, 7.0, and 8.0, Apple Safari version 5.0.x. For more information, see Supported Browsers in the Salesforce online help.
How is the Workbook Organized?
The four tutorials can be completed in any order, though we recommend completing Tutorial 1 and Tutorial 2 first. If you're interested in creating a client that integrates with Chatter, choose between Tutorial 3 and Tutorial 4, depending on your language preference. Tutorial 1 explores the fundamentals. It walks you through using the standard Chatter application, which introduces you to many of the basic underlying concepts, such as posts, feeds, groups, and comments. Tutorial 2 walks you through building a very simple Chatter application on Force.com. You'll learn how to interact with the data model that supports Chatter, which is the starting point of any application built with Chatter. Tutorial 3 shows how you can build an external Java client that interacts with the Chatter data model. The application is functionally identical to the application built in Tutorial 2, except that it's built in Java and integrates remotely with a Force.com environment. Tutorial 4 is identical to Tutorial 3, although it uses Microsoft .NET as the client implementation language.
Tell Me More....
At the end of each step, there is an optional Tell Me More section. If you like to do things quickly, move on to the next step. However, if you're a smell-the-roses type, there's a lot of useful information here. To continue exploring Chatter development, check out the Chatter Cheat Sheet at http://developer.force.com/cheatsheets. To learn more about Force.com and to access a rich set of resources, visit Developer Force at http://developer.force.com. For a gentle introduction to developing on Force.com, see the companion Force.com Workbook at http://developer.force.com/workbook.
Tutorial #1: Orientation and Setup
Tutorial #1: Orientation and Setup
Level: Beginner; Duration: 25 minutes Chatter provides a rich suite of features, including user profiles, status updates, comments, groups, and feeds. You can use these features to add a collaborative and social dimension to your Force.com applications. Chatter also lets data records play a part in this collaborationso people not only follow other people, but also data that's important to them. In effect, your applications can bring people and data closer to each other. In this tutorial you will explore the basic Chatter functionality. Along the way you'll learn about users, posts, status updates, comments, feeds, following users and data, and groups. You'll also learn the names of the objects that model these features in the Chatter data model. All of these concepts are used in later tutorials. There's no programming involved yet, just configuration.
Prerequisite
Chatter This workbook requires an environment with Chatter enabled. We recommend using a free Developer Edition environment. To sign up, go to http://developer.force.com/join.
Step 1: Set Up Your Chatter Profile
In any collaboration environment, it's important to configure your profile so that other users can easily identify and find you. The first step is to log in, find the Chatter application, update your profile, and create your first status update. 1. 2. 3. 4. In your browser go to https://login.salesforce.com. Enter your username (in the form of an email address) and password. In the top right-hand corner, select Salesforce Chatter from the drop-down list of applications. Select the Profile tab. It displays your posts and record updates, and posts that other people have made on your profile.
5. Click the pencil icon in the About Me area and add your role and interests to the description. Other people can use this description to determine if they want to follow you. Click Save. 6. Optionally, select Update Photo and upload a photograph of yourself.
Tutorial #1: Orientation and Setup
7. Finally, make a new status update. Click in the user status field and replace What are you working on? with some text, such as My first chatter post. Click Share. Congratulations, you have just set up your user profile and made your first status update. In Chatter, you can follow data, as well as other users. In the next step you'll follow some data, and in a later step you'll create a user to follow.
Tell Me More....
The Profile tab also lists the users that follow you, as well as users and data records that you are following. When you update your status, the update appears on your user profile on the Profile tab. The update is a UserProfileFeed record with a value of UserStatus in the Type field. When you post on someone else's profile, the UserProfileFeed record has TextPost as the value in the Type field, unless you also post a file or a link. If your post contains a file, it is a ContentPost, or if it contains a link, a LinkPost. You can also leave a comment on a post, which is stored in the FeedComment object. You can also use the What To Do Next area in the upper right-hand corner of the Chatter or Profile tabs to get more information or perform tasks such as adding your photo or creating a group.
Step 2: Follow Data
In this step, you're going to follow a data record to see how changes to the record are reflected in your Chatter feed. Before you can follow records, you need to enable feed tracking. 1. Click Your Name Setup Customize Chatter Feed Tracking. 2. Select the Account object. Selecting an object displays its tracked fields. 3. Enable the checkbox in the Employees field and click Save. To see the effects in action, you need to follow an account record and modify the Employees field. 1. In the top right-hand corner, select the Sales application from the drop-down list. 2. Click the Accounts tab. 3. Select All Accounts from the view filter, then click Follow for any account.
4. When you make a change to this account, anyone who follows the account sees the post in their Chatter feed. 5. Now click Edit to edit the account. 6. Navigate to the Employees field, and change the number to 200. Click Save. When you modify a tracked field, all followers see the change you made. To see this, click the Chatter tab. This tab displays the news feeda list of all posts and updates by users and records you follow, or groups of which you are a member. You'll see a new update, this time from the account that you followed, indicating that a change was made to the Employees field. Chatter lets you follow data records, as well as have conversations about them. Each data record in the default user interface now displays the related Chatter posts (called a record feed), while also providing an indication of who else is following the data.
Tell Me More....
You can follow both standard objects, such as Accounts, as well as any custom object you create, in exactly the same manner.
Tutorial #1: Orientation and Setup
Chatter always indicates the users and records you follow on your Profile tab. Because you now follow a record, the record's name is included in your list of followers. Chatter posts can be made by people or by records. Chatter posts by records have the value TrackedChanges in the Type field of the record that represents the post. Together with UserStatus, TextPosts, ContentPosts, and LinkPosts, these cover the various types of posts that can be made in Chatter.
Step 3: Follow Users
Chatter is a collaborative platform, so you'll need more than one user if you want to collaborate. In this step, you create a new user, log in as that user, follow the original user and comment on their status update. You need to have your email address handy as user creation involves receiving an email with new user details. 1. Click Your Name Setup Manage Users Users and then click New User. 2. Enter the following data in the fields provided: First Name: Joe Last Name: Blogs Alias: jblogs Email: enter a valid email address you can check Username: create a unique email address, such as adding chatter- in front of your email address Note: A username must be unique and in the form of an email address. You can have multiple usernames that use the same address. For example, you could have usernames of chatter-mary@mydomain.com and admin-mary@anotherdomain.com, that both have the same actual email address. User License: if an option is presented, select Salesforce (not Salesforce Platform) Profile: select System Administrator
3. Click Save and then click Your Name Logout. You'll receive an email indicating the username you selected, and a temporary password. Log in as Joe Blogs: 1. Navigate to https://login.salesforce.com/ 2. Enter Joe Blogs' username and temporary password. 3. At the prompt, enter a new password and security questions. Now you're ready to work as Joe Blogs. 1. 2. 3. 4. Select the Salesforce Chatter application. Click the People tab. Find your profile (the first one you created) and click Follow. Click on your name. The list of posts is the UserProfileFeed. Find the post you made, click the Comment link and type some text. Click Comment to save. 5. Click Your Name Logout. Now log back in as yourself and follow Joe: 1. 2. 3. 4. Navigate to https://login.salesforce.com/ and log in with your credentials. Select the Chatter app. Click the Profile tab. The page now indicates that Joe Blogs is following you, and you can see the comment he left. Select Joe Blogs, by clicking on his name, or image. Click Follow. Now you're following Joe as well.
Tutorial #1: Orientation and Setup
Tell Me More....
You can follow a user by looking them up in the People tab, or by clicking Follow when viewing their profile. You'll see an email from Chatter informing you that Joe Blogs left a comment. You can toggle email notifications by going to Your Name Setup Customize Chatter Settings and modifying the Email Notification Settings.
Step 4: Create a Chatter Group
In a collaboration environment, people often form groups to share knowledge or accomplish a task. In this step, you create and join a Chatter group. 1. 2. 3. 4. 5. Click the Groups tab. Click New Group. Enter a name for the group, and optionally, a description and click Save. Click Add Members and add Joe Blogs to the group. Now post an update to the group. In the field that displays Share with Group Name type My first group update! and click Share. Everyone in the group (you and Joe Blogs) sees that update.
Tell Me More....
Updates to any group are represented by a CollaborationGroupFeed record. Each group member sees an update from the group in their Chatter feed, which is a news feed. Groups can be public, private, or hidden. In public groups, anyone can view the updates and join. In private groups, you must explicitly approve members before they can join. In hidden groups, members must be explicitly asked to join before they can see the group.
Summary
In this tutorial, you learned how to create a Chatter profile, follow users, leave comments, and create groups. This basic Chatter functionality introduced you to the different types of posts that you can create in Chatter. While you worked through this first tutorial, you might have noticed a number of different views on all the posts - we call these views feeds. Your Profile tab lists posts or tracked changes that you've made, or that target you. This is the UserProfileFeed. A group has a list of updates that are made to the group, stored in the CollaborationGroupFeed. Each record of an object also displays a feed of posts to that record, or tracked changes made to the record, called a record feed. Finally, the Home tab displays your updates, status updates of people you follow, updates to records you follow, and groups that you are a member of; this is called the NewsFeed.
Tutorial #2: Building on the Platform
Tutorial #2: Building on the Platform
Level: Intermediate; Duration: 30 minutes Chatter is built on the Force.com platform. As a result, you can extend the Chatter functionality, or enhance your own applications with Chatter features. In this tutorial, you take some of the concepts from the previous tutorial, the NewsFeed and status updates in particular, and build a Visualforce page that lets you programmatically update your status and display it.
Step 1: Create a Visualforce Page
In this step, you'll create a custom user interface using Visualforce. Visualforce is a framework that allows developers to create custom pages that are hosted natively on the Force.com platform. By the end of the tutorial, you will create a page to list your news feed, as well as display an input box for updating your status. Before you create the page, you should enable Development Mode, which embeds a page editor into Visualforce pages, simplifying development. 1. Click Your Name Setup My Personal Information Personal Information Edit. 2. Select the Development Mode checkbox and click Save. 3. In your browser, add the text /apex/NewsFeedExample to the current URL. For example, if your current URL is https://na1.salesforce.com/005A0000000hFv5, the new URL is https://na1.salesforce.com/apex/NewsFeedExample. You receive an error message: Page NewsFeedExample does not exist. Note: Unsupported browsers do not show this error message. You can create the page by clicking Your Name Setup Develop Pages and clicking New. After you create the page, go back to the URL. 4. Click the Create Page NewsFeedExample link to create the new page. 5. Click NewsFeedExample in the bottom left corner of the browser. The Page Editor tab displays the code and a preview of the new page (which has some default text).
6. You don't really want the heading of the page to say Congratulations, so change the contents of the heading tag to News Feed and remove both the comments and the contents of the page. While you're there, add an attribute sidebar="false" to the apex:page tag. Your code should be as follows:
<apex:page sidebar="false"> <h1>News Feed</h1> </apex:page>
7. When you click Save, notice that the page has dynamically updated.
Tutorial #2: Building on the Platform
Tell Me More....
Notice that the code for the page looks like standard HTML. That's because a Visualforce page combines HTML tags with Visualforce-specific tags. The built-in page editor includes tag completion, as well a comprehensive component reference that documents how each of the Visualforce components work.
Step 2: Add User Status Update Functionality
The Model-View-Controller (MVC) design pattern used by Force.com makes it easy to separate the view and its styling from the underlying database and logic. In MVC, the view (the Visualforce page) interacts with a controller. In our case, the controller is an Apex class, which exposes some functionality to the page. For example, the controller might contain the logic that executes when clicking a button. A controller also typically interacts with the model (the database, that is, your information in Salesforce)exposing data that the view might want to display. In this step, you modify the Visualforce page to include a text area and button, and add logic to update your Chatter status with the value of the text area after the button is clicked. 1. If the Page Editor isn't open on your Visualforce page, click NewsFeedExample in the bottom left corner. 2. Modify your code to include a NewsFeedController custom controller by editing the <apex:page> tag.
<apex:page controller="NewsFeedController" sidebar="false">
3. When you click Save, the editor notes that the NewsFeedController class doesn't exist, and offers to create it for you. Click Create Apex class 'public class NewsFeedController'.
Note: If this message doesn't appear, you may be using an unsupported browser. To create the class, click Your Name Setup Develop Apex Classes , and click New. In the class, add the text NewsFeedController { }, and then return to the URL of your Visualforce page. 4. Just after the closing </h1> tag, add a form, together with an input text area and a button:
<apex:form> <apex:inputText value="{!status}"/> <apex:commandButton value="Update" action="{!go}" reRender="recent"/> </apex:form>
5. Click Save. The editor informs you that you don't have a property called 'status' and offers to create it for you. Select Create Apex property 'NewsFeedController.status'. 6. The editor informs you that you don't have a method called go. Click Create Apex method 'NewsFeedController.go'. By now you might have noticed that the page has been updated with a text entry box, as well as an update button. However, this functionality isn't working yet: you've only updated the page.
Tutorial #2: Building on the Platform
Next to NewsFeedExample, a NewsFeedController tab now displays. The editor has created a lot of the code for you. When you click NewsFeedController, you'll see the generated code below:
public class NewsFeedController { public PageReference go() { return null; } public String status { get; set; } }
When a value is entered into the text area, the status property that you just created is assigned the value. When you click the Update button, the Visualforce page calls the go() method on the controller. You want this method to update the user's status with the value of the field. That's the next and final task. 1. Modify the contents of the go() method to query the User object and locate the currently logged-in user with UserInfo.getUserId().
public PageReference go() { User u = [SELECT id, CurrentStatus FROM User WHERE id = :UserInfo.getUserId()]; return null; }
2. Now set its CurrentStatus field with the value found in the status property, and then update the User record in the database.
public PageReference go() { User u = [SELECT id, CurrentStatus FROM User WHERE id = :UserInfo.getUserId()]; u.CurrentStatus = status; update u; return null; }
3. Be sure to click Save.
Tell Me More....
The Visualforce PageReference type, used in the go() method, determines the page that displays after the method completes. By returning null, you indicate that no new page displays. The way to update someone's Chatter status is to update the CurrentStatus field of their User record. This creates a new post of type UserStatus.
Step 3: Display and Query a News Feed
Currently, you must navigate to the Profile tab to verify your user status update. Instead, let's display your status on the page after each update. The Chatter feed on the Home tab as well as the Chatter tab displays your posts, as well as posts by those that you follow. You'll do something similar, but limit it to only display status updates, ignoring comments and so on. 1. Add a new getRecentStatusUpdates() method to the NewsFeedController that you created in the previous step. After the first line in the controller, add the following:
public List<NewsFeed> getRecentStatusUpdates() { }
Tutorial #2: Building on the Platform
2. Now use a query to retrieve the list of NewsFeed items that are UserStatus updates. You'll want to order the posts by date, the most recent being first:
public List<NewsFeed> getRecentStatusUpdates() { List <NewsFeed> aNewsFeed = [SELECT Type, CreatedDate, CreatedBy.name, Body FROM NewsFeed WHERE Type='UserStatus' ORDER BY CreatedDate DESC LIMIT 10]; return aNewsFeed; }
3. The code now returns a list of NewsFeed items that are UserStatus updates. So far so good, but now modify the Visualforce page to display them. Click NewsFeedExample to show the panel displaying your Visualforce markup. 4. Underneath the line containing <apex:commandButton>, insert the following:
<apex:outputPanel id="recent"> </apex:outputPanel>
5. You might have noticed that the command button you added earlier has an attribute reRender="recent". This ensures that an AJAX page update is made when the button is clickedrefreshing a block on the page identified by the "recent" identifier. Go ahead and put your list within that block. Enter the following between the outputPanel tags:
<apex:dataList value="{!recentStatusUpdates}" var="update"> <apex:outputText value="{!update.body}"/> </apex:dataList>
6. Click Save. 7. Enter some text and click the Update button. You'll see the page dynamically list the most recent status updates beneath the query box.
Tell Me More....
The <apex:dataList> component iterates over a list, assigning each item in the list to a variable. In the code shown, it assigns each item (an instance of NewsFeed) to a variable named update. The <apex:outputText> component outputs values. In this case, it grabs the body of the NewsFeed record. For user status updates, the body field holds the text that was posted as part of the user status update. The Visualforce page doesn't output all the values that are retrieved from the query. For example, CreatedDate and CreatedBy.Name are ignored. As an optional exercise, extend the Visualforce page to display these fields as well.
Step 4: Add an Automated Test
While you know the NewsFeedController works, automated tests are required before you can deploy the code to a production environment. In this step, you'll add a single test method to the controller to ensure that it behaves as expected. Add the test method as follows: 1. Click Your Name Setup Develop Apex Classes. 2. Click on the name of your class, NewsFeedController and click Edit.
10
Tutorial #2: Building on the Platform
3. Create a new method before the final closing brace:
@isTest static void testUpdates() { }
4. Between the curly braces, instantiate a new instance of your controller class:
NewsFeedController h = new NewsFeedController();
5. Assign the status property and then call the go() method to post the update.
h.status = 'hi'; h.go();
6. Return the list of status updates.
List<NewsFeed> after = h.getRecentStatusUpdates();
7. Now you need to test that the retrieved list has at least one element, and that the most recent update corresponds to the status update you just made. You know the most recent post is first because of the ORDER BY in the original query.
System.assert(after.size() > 0 ); System.assertEquals(h.status, after[0].body);
8. Verify your finished code looks like the following and then click Save.
@isTest static void testUpdates() { HelloWorldController h = new HelloWorldController(); h.status = 'hi'; h.go(); List<NewsFeed> after = h.getRecentStatusUpdates(); System.assert(after.size() > 0 ); System.assertEquals(h.status, after[0].body); }
9. Click Save. 10. Click Run All Tests. If all goes well, your screen indicates that you ran one test, and that its code coverage is 100%.
Tell Me More....
Testing is a critical part of code development. This was a very simple example. In a real-world scenario, your tests verify both positive and negative results for many different use cases. The @isTest annotation indicates that the method is a test method, and that it must be called during testing.
Summary
The data model behind Chatter can be accessed from an application on Force.com, letting you create applications that manipulate or query the data related to the Chatter functionality. In this tutorial you created logic that updated a user's status and queried their news feed. You can imagine embedding some of this logic in your own applications, or extending it using the examples from the Chatter Cheat Sheet at http://developer.force.com/cheatsheets.
11
Tutorial #3: Accessing Chatter From a Java Client
Tutorial #3: Accessing Chatter From a Java Client
Level: Advanced; Duration: 30 minutes Force.com exposes a number of APIs, one of which is the Force.com Web Services API that lets you access and manipulate data records from outside the platform, using any language that supports SOAP-based Web services. The Chatter data model, described in Tutorial 1 and used in Tutorial 2, can also be accessed in this manner. In this tutorial, you will learn how to use the Force.com Web Services API from Java. The Java application will authenticate with the Force.com platform, update your status, and display the latest items from your news feed. This tutorial is similar to Tutorial 4, which uses .NET to accomplish the same task.
Prerequisites
Java You will need to have Eclipse or the Force.com IDE, and Java JDK 6 (1.6) installed on your computer. Some knowledge of Java is presumed. Runtime Libraries The Force.com Web Service Connector (WSC) is an open source code-generation tool and runtime library for accessing Force.com Web Services from Java. There are two libraries required:
wsc-18.jarA Web service client for accessing Force.com Web services. partner-18.jarA pre-generated Java library using WSC and the Partner WSDL.
Download them from http://code.google.com/p/sfdc-wsc/downloads/list. The tutorial instructions assume these libraries are on your desktop.
Step 1: Create a Java Project
In this step, you create a new Java project in the IDE and configure your Build Path to use the new WSC libraries. 1. 2. 3. 4. In Eclipse, click New Project Java Project. Enter a project name, such as Chatter Tutorial. Ensure that the JRE selected is 1.6. Click Finish.
Now you need to modify your project to add the two Java libraries listed in the Prerequisites section to the build path. 1. 2. 3. 4. 5. In the navigation pane, right click the project you just created and choose Project Properties Java Build Path. Click the Libraries tab. Click Add External JARs and browse to the location. Select both libraries and click Open. Click OK.
Tell Me More....
A WSDL (Web Services Description Language) describes a Web service end point. The Force.com Web Services API has two flavors of WSDL: The Partner WSDL is generic. Data objects in your Force.com environment are not reflected in any concrete way they all share a generic "sObject" description. This means that if you write an application that uses the partner WSDL, as you
12
Tutorial #3: Accessing Chatter From a Java Client
are doing in this tutorial, it will work within anyone's Force.com environment, given the correct permissions, username and password. The Enterprise WSDL is strongly typed. In this WSDL, any data object you have, such as FooBar, will be reflected as an object in Java, FooBar. Of course, this means that the WSDL is specific to your environment (someone else might not have that object), and as a result, this makes the code less generic and portable, but typically more readable.
Step 2: Create a Java Application
Your application consists of a single class that contains all of the applications functionality. To begin creating this application, do the following: 1. Click File New Class. 2. Enter a package name of com.developerforce.chatter. 3. Enter a class name of ChatterMain and select the checkbox to create a main() method placeholder, public static void main(String[] args). 4. Click Finish. 5. The new class opens in the editor. After the package declaration, add the import statements for the required libraries:
import import import import com.sforce.soap.partner.*; com.sforce.soap.partner.sobject.*; com.sforce.ws.*; java.io.*;
6. After the class declaration, add the static class members to hold your Force.com login credentials and connection object from the Web Services Connector (WSC). You might need to append your security token to the end of the password.
static final String USERNAME = "YOUR-SALESFORCE-USERNAME"; static final String PASSWORD = "YOUR-SALESFORCE-PASSWORD-AND-TOKEN"; static PartnerConnection connection;
7. Replace the main() method in the class with the following code. This method creates a new PartnerConnection object (from the WSC library) with your Force.com credentials, and uses it to establish a new connection to the platform. The code has two method calls that are commented out. You'll write those methods in later steps and then uncomment the method calls here.
public static void main(String[] args) throws Exception { ConnectorConfig config = new ConnectorConfig(); config.setUsername(USERNAME); config.setPassword(PASSWORD); connection = Connector.newConnection(config); System.out.println("Hello " + connection.getUserInfo().getUserFullName()); //displayNewsFeed(); //updateStatus(); }
8. Verify that your code looks like the following and then click Save.
package com.developerforce.chatter; import import import import com.sforce.soap.partner.*; com.sforce.soap.partner.sobject.*; com.sforce.ws.*; java.io.*;
13
Tutorial #3: Accessing Chatter From a Java Client
public class ChatterMain { static final String USERNAME = "jmountjoy@devchatteradmin.org"; static final String PASSWORD = "password1Ud4VCrSU5YtYf7vbg7NaT1u9j"; static PartnerConnection connection; public static void main(String[] args) throws Exception { ConnectorConfig config = new ConnectorConfig(); config.setUsername(USERNAME); config.setPassword(PASSWORD); connection = Connector.newConnection(config); System.out.println("Hello " + connection.getUserInfo().getUserFullName()); //displayNewsFeed(); //updateStatus(); } }
Tell Me More....
Typically, the first thing you do when interacting with the platform is establish a connection with a Force.com environment. The connection object itself is critical to any further interaction, and contains all the methods you need to interact with the platform. The code in this step uses the getUserInfo() method to extract information about the authenticated user. Other methods exist for querying, inserting and updating records, as well as retrieving metadata about objects in your Force.com environment.
Step 3: Run the Application
Now it is time to test your application. If the application connects to your organization successfully, you will see your user's full name printed out. 1. Click Run Run As Java Application. 2. Click the Console tab at the bottom. 3. If the application connects successfully you see, "Hello" followed by your full name.
Tell Me More....
Force.com has a number of built-in security measures one of which ensures that you need additional security when logging in from a new or untrusted location. If you receive an INVALID_LOGIN exception, make sure your username and password are correct. If they are, you might need to append a security token to your password. To obtain your security token, log into your organization using a Web browser, and navigate to Your Name Setup My Personal Information Reset My Security Token. You will receive an email that contains the string to append to your password.
Step 4: Update Your Status
In this step, you modify the application to update your status with a new method, updateStatus(). 1. First, create the updateStatus() method:
private static void updateStatus() throws Exception { }
14
Tutorial #3: Accessing Chatter From a Java Client
2. Between the curly braces, ask the user for a status update:
InputStreamReader converter = new InputStreamReader(System.in); BufferedReader in = new BufferedReader(converter); System.out.println("What are you working on?");
3. Create the user sObject to hold the new status update:
SObject user = new SObject(); user.setType("User"); user.setId(connection.getUserInfo().getUserId()); user.setField("CurrentStatus", in.readLine());
4. Call the update() method to update the record:
SaveResult[] results = connection.update(new SObject[] { user });
5. Check for errors:
if (!results[0].isSuccess()) { System.out.println("Error updating user status: " + results[0].getErrors()[0].getMessage()); } else { System.out.println("User status successfully updated."); }
6. Uncomment updateStatus(); in the main() method. 7. Run the application by following Step 3: Run the Application on page 14. 8. This time you'll be prompted to write something. After pressing Enter, your Chatter status will be updated.
Tell Me More....
Because you're using the Partner WSDL, you have to use a generic type called SObject to represent all of the actual objects you have in your Force.com environment. As a result, you have to tell the SObject what type it represents - in the code above this is done with the setType() method call. You effectively create a User object, provide its Id, and set a field on that object called CurrentStatus. This is exactly what you did in Tutorial 2 to update the user status.
Step 5: Retrieve the News Feed
In this step, you query your NewsFeed and display the results.
15
Tutorial #3: Accessing Chatter From a Java Client
1. Add a new displayNewsFeed() method.
private static void displayNewsFeed() throws Exception { System.out.println("Querying for status updates..."); QueryResult queryResults = connection.query ("SELECT Id, Type, CreatedDate, CreatedBy.name, Body FROM NewsFeed WHERE Type= 'UserStatus' ORDER BY CreatedDate DESC, ID DESC LIMIT 10"); if (queryResults.getSize() > 0) { for (SObject s : queryResults.getRecords()) { System.out.println(s.getChild("NewsFeed").getField("Body") ); } } }
2. Now uncomment the displayNewsFeed() call in the main() method. 3. Run the application again and you should see a list of status updates:
Tell Me More....
The code performs a query on the NewsFeed objectit's the same query that you used in Tutorial #2: Building on the Platform on page 7. After executing the query, a QueryResults object is instantiated with the results of the query. If there are any results, the code iterates over the records that were returned, printing out the body of each feed post. Because you're using the Partner WSDL, all record results are of the generic type sObject. As a result, Java can't know which fields are in the object. By using the getChild() and getField() methods, you can navigate through the generic object and retrieve the data you require.
Summary
In this tutorial, you wrote a Java client application that integrates with the Force.com environment. Your Java application authenticates with the Force.com platform, updates a record (your User record, which contains your user status), and performs a query. You can explore the other methods on the connection object to learn what other actions you can perform, or consult the Chatter cheat sheet to find queries to run against the Chatter data model.
16
Tutorial #4: Accessing Chatter From a .NET Client
Tutorial #4: Accessing Chatter From a .NET Client
Level: Advanced; Duration: 30 minutes Force.com exposes a number of APIs, such as the Force.com Web Services API, that lets you access and manipulate data records from outside the platform using any language that supports SOAP-based Web services. The Chatter data model, described in Tutorial 1 and demonstrated in Tutorial 2, can also be accessed in this manner. In this tutorial, you create a .NET client that authenticates with the Force.com platform, updates your status, and displays the latest items from your news feed. This tutorial is similar to Tutorial 3, which uses Java to accomplish the same task.
Prerequisites
Visual Studio Familiarity with Microsoft's Visual Studio IDE is presumed.
Step 1: Download the Partner WSDL
Before you begin development, you need to download the Partner WSDL. In the Partner WSDL, data objects in your Force.com environment are not reflected in any concrete way they all share a generic "sObject" description. This means that if you write an application that uses the partner WSDL, as you are doing in this tutorial, it will work within anyone's Force.com environment, given the correct permissions, username and password. 1. In a Web browser, log into your Force.com environment. 2. Click Your Name Setup Develop Generate Partner WSDL. 3. Save the file to your desktop.
Tell Me More....
For more information on the WSDL, see the Tell Me More.... section in Tutorial #3: Accessing Chatter From a Java Client, Step 1: Create a Java Project on page 12.
Step 2: Create a Console Project in Visual Studio
In this step you create a new C# Console Application and then add the Partner WSDL as a reference. 1. 2. 3. 4. 5. 6. 7. 8. Select File New Project From the templates, choose Console Application. Name the project ChatterConsole and click OK. In the Solution Explorer, right-click References and select Add Service Reference. Click Advanced. In the Service Reference Settings dialog, click Add Web Reference. Enter the path to the Partner WSDL. In the Web reference name field, enter PartnerWSDL and click Add Reference.
17
Tutorial #4: Accessing Chatter From a .NET Client
Step 3: Create a Login Method
Your application consists of a single class that contains all of the applications functionality. To begin creating this application, do the following: 1. To use the Partner WSDL, add the following using statement:
using ChatterConsole.PartnerWSDL;
2. Next, you need an SforceService object to use in all the methods created in this tutorial. You'll also enter your username and password so you don't have to keep re-entering it every time you run the program. If you have a security token, append it to your password. Add the following lines:
private SforceService binding; private static string USERNAME = "YOUR-SALESFORCE-USERNAME"; private static string PASSWORD = "YOUR-SALESFORCE-PASSWORD-AND-TOKEN";
3. Add a method signature for the login() method.
private bool login()
4. Next create the service object:
binding = new SforceService();
5. Try the login, and if successful, go on to bind the SforceService object to the correct endpoint, set up the header and session ID. If the login fails, trap and report the error.
LoginResult lr; try { Console.WriteLine("Now logging in..."); lr = binding.login(USERNAME, PASSWORD); binding.Url = lr.serverUrl; binding.SessionHeaderValue = new SessionHeader(); binding.SessionHeaderValue.sessionId = lr.sessionId; return true; } catch (Exception e){ // report the fault to the console Console.WriteLine(e.Message); return false; }
6. This is a good place to pause and make sure that everything works as expected. In the Main() that was automatically generated, insert the following code to instantiate the class and then run the login. Also, add two lines at the end of your Main() so that the application has to wait for input to close, allowing you to leisurely examine the results of your work:
Program chatProgram = new Program(); if (chatProgram.login()) { Console.Write("Success!"); // chatProgram.updateStatus(); // chatProgram.queryForUpdates(); Console.WriteLine("\n\nHit enter to exit..."); Console.ReadLine();
18
Tutorial #4: Accessing Chatter From a .NET Client
else { Console.Write("I couldn't log in."); Console.WriteLine("\n\nHit enter to exit..."); Console.ReadLine();
7. Now build and run your project. There should be a message in your console stating "Success!"
Tell Me More....
Typically, the first thing you do when interacting with the platform is establish a connection with a Force.com environment. The connection object itself is critical to any further interaction, and contains all the methods you need to interact with the platform. Other methods exist for querying, inserting and updating records, as well as retrieving metadata about objects in your Force.com environment. If you had trouble connecting, see the Tell Me More.... section in Tutorial #3: Accessing Chatter From a Java Client, Step 3: Run the Application on page 14.
Step 4: Create a Status Update Method
In this step, you create a method that asks the user to update their status after logging in. 1. Create a new method for the status update as follows.
private void updateStatus() { }
2. Start by asking the user for a status update:
Console.Write("\n\nWhat are you working on?\n"); string newStatus = Console.ReadLine();
3. Construct an sObject, and give it the correct ID and type:
sObject user = new sObject(); user.Id = binding.getUserInfo().userId; user.type = "User";
4. Now create an XML element to store the CurrentStatus value.
System.Xml.XmlDocument doc = new System.Xml.XmlDocument(); System.Xml.XmlElement statusElement = doc.CreateElement("CurrentStatus"); statusElement.InnerText = newStatus;
5. Then add the element to the user object.
user.Any = new System.Xml.XmlElement[] { statusElement };
6. Now have Force.com update the record:
SaveResult[] results = binding.update(new sObject[] { user });
19
Tutorial #4: Accessing Chatter From a .NET Client
7. Finally, send the results to the console:
for (int j = 0; j < results.Length; j++) { if (results[j].success) Console.WriteLine("Status updated.\n"); else Console.WriteLine("Error updating: " + results[j].errors[0].message + "\n"); }
8. In your Main() method, add in the call to updateStatus() after a successful login. 9. When you run the program again, notice the output in the console.
10. You can verify your status by logging into your Force.com environment and navigating to your Profile tab in the Chatter application.
Tell Me More....
The Any field of the sObject is an array of XmlElements containing information about the fields belonging to the object. When constructing an XmlElement, give it the name of the field and fill in its value. The Java code in Tutorial 3 does this slightly differently because the WSC library that it uses hides a lot of this low-level manipulation.
Step 5: Query Status Updates
In this step, you query your NewsFeed and display the results. 1. Create another method for the query. Remember to make the call to this method from your Main() in the successful login code block.
private void queryForUpdates()
2. First, construct the query and retrieve the results using SforceService.
QueryResult qr = binding.query ("SELECT Id, Type, CreatedDate, CreatedBy.name, Body " + "FROM NewsFeed WHERE Type='UserStatus' " "ORDER BY CreatedDate DESC, ID DESC LIMIT 5");
20
Tutorial #4: Accessing Chatter From a .NET Client
3. Now iterate through the results to the console:
if (qr.size > 0){ Console.WriteLine("\nQuerying for status updates:"); for (int index = 0; index < qr.records.Length; index++){ Console.WriteLine("Id: " + qr.records[index].Id + " - " + qr.records[index].Any[4].InnerText); } }
4. At this point, you're ready to build and run it, press F5 and go! You should see your last five status updates in the console window.
Tell Me More....
The code performs a query on the NewsFeed objectit's the same query that you used in Tutorial #2: Building on the Platform on page 7. After executing the query, a QueryResult object is instantiated with the results of the query. If there are any results, the code iterates over the records that were returned, printing out the body of the feed post. Because you're using the Parter WSDL, all records returned are of the generic type SObject. As a result, the included fields are stacked in the array returned by the Any field of the SObject. So you need to look at the query you originally made to know which array element to reference in order to retrieve the text string for FeedPost.body. In this case, the innerText of the XmlElement at the 4th array index (beginning at 0): Any[4].InnerText.
Summary
In this tutorial, you wrote a .NET application that integrates with the Force.com environment. Your application authenticates with the Force.com platform, updates a record (your User record, which contains your user status), and performs a query. You can explore the other methods on the connection object to learn what other actions you can perform, or consult the Chatter cheat sheet to find other queries to run against the Chatter data model.
21
Вам также может понравиться
- Salesforce Platform Developer I Certification Guide: Expert tips, techniques, and mock tests for the Platform Developer I (DEV501) certification examОт EverandSalesforce Platform Developer I Certification Guide: Expert tips, techniques, and mock tests for the Platform Developer I (DEV501) certification examОценок пока нет
- Chatter Administrator's Workbook: Version 2: Winter '13Документ29 страницChatter Administrator's Workbook: Version 2: Winter '13Suman CherukuriОценок пока нет
- Chatter Administrator's Workbook: Version 2: Spring '13Документ30 страницChatter Administrator's Workbook: Version 2: Spring '13Ellen CipuloОценок пока нет
- Microsoft Teams For Beginners: The Complete Step-By-Step User Guide For Mastering Microsoft Teams To Exchange Messages, Facilitate Remote Work, And Participate In Virtual Meetings (Computer/Tech)От EverandMicrosoft Teams For Beginners: The Complete Step-By-Step User Guide For Mastering Microsoft Teams To Exchange Messages, Facilitate Remote Work, And Participate In Virtual Meetings (Computer/Tech)Оценок пока нет
- Learn Sales Force BasicsДокумент31 страницаLearn Sales Force Basicsshankari24381Оценок пока нет
- InstantTeam Foundation Server 2012 and Project Server 2010 Integration How-toОт EverandInstantTeam Foundation Server 2012 and Project Server 2010 Integration How-toОценок пока нет
- Isvforce Workbook: Winter '12Документ12 страницIsvforce Workbook: Winter '12Sumit KumarОценок пока нет
- Collaborate With Everyone: Salesforce, Spring '16Документ200 страницCollaborate With Everyone: Salesforce, Spring '16muralidharan.aОценок пока нет
- Integration WorkbookДокумент26 страницIntegration WorkbookAlberto EinsteinОценок пока нет
- Integration WorkbookДокумент26 страницIntegration WorkbookAlberto EinsteinОценок пока нет
- Integration WorkbookДокумент20 страницIntegration WorkbookShekhar GadewarОценок пока нет
- CollaborationДокумент159 страницCollaborationAlberto EinsteinОценок пока нет
- Integration WorkbookДокумент25 страницIntegration WorkbookDinesh KannaОценок пока нет
- Isv PKGДокумент14 страницIsv PKGAlberto EinsteinОценок пока нет
- Salesforce Interview Question 1Документ24 страницыSalesforce Interview Question 1smartech. bahОценок пока нет
- Salesforce Platform App Builder Certification Handbook - Sample ChapterДокумент31 страницаSalesforce Platform App Builder Certification Handbook - Sample ChapterPackt PublishingОценок пока нет
- BT Education User Manual v1.0 For j3.xДокумент33 страницыBT Education User Manual v1.0 For j3.xCurtis HolmesОценок пока нет
- Lectora User GuideДокумент326 страницLectora User GuideNeilWilsonОценок пока нет
- Flutter and BotsДокумент18 страницFlutter and BotsFahriz dimasqyОценок пока нет
- An Introduction To ChatterДокумент24 страницыAn Introduction To ChatterNIPASHUОценок пока нет
- Getting Started 3.5Документ14 страницGetting Started 3.5Rohini EdkeОценок пока нет
- Launch DevTools2Документ36 страницLaunch DevTools2hallisomОценок пока нет
- Chatbot ImplementationДокумент6 страницChatbot ImplementationNkululeko MagagulaОценок пока нет
- Sample Chatbot Taleo 12Документ17 страницSample Chatbot Taleo 12mohityadav07Оценок пока нет
- Power Virtual Agents Chatbot ReviewДокумент22 страницыPower Virtual Agents Chatbot ReviewMallika MainaliОценок пока нет
- A. Salesforce Fundamentals 1. Can Two Users Have The Same Profile? Can Two Profiles Be Assigned To The Same User?Документ34 страницыA. Salesforce Fundamentals 1. Can Two Users Have The Same Profile? Can Two Profiles Be Assigned To The Same User?Ayush MehraОценок пока нет
- Junit 3.X Howto: Blaine SimpsonДокумент23 страницыJunit 3.X Howto: Blaine SimpsonPaul LeeОценок пока нет
- AX2012 Financials L10 AccountsPayable LabsДокумент73 страницыAX2012 Financials L10 AccountsPayable LabsSky Boon Kok LeongОценок пока нет
- Using Two-Way Email: Version 7 Release 7Документ74 страницыUsing Two-Way Email: Version 7 Release 7praveen kiwiОценок пока нет
- Fitai Chatbot: An Intelligent Dialogue SystemДокумент15 страницFitai Chatbot: An Intelligent Dialogue SystemRaidenОценок пока нет
- Chatbot Using Rasa Machine Learning FrameworkДокумент36 страницChatbot Using Rasa Machine Learning Frameworkerick alex100% (1)
- Add Outlook GuideДокумент100 страницAdd Outlook GuidemacleodhОценок пока нет
- 12 Useful Libraries To Support Development Using Flutter - by Lucas Alves - Flutter Community - MediumДокумент10 страниц12 Useful Libraries To Support Development Using Flutter - by Lucas Alves - Flutter Community - Mediums. k. huiОценок пока нет
- Salesforce For Twitter and Facebook - Setup Guide v4.6Документ42 страницыSalesforce For Twitter and Facebook - Setup Guide v4.6Praveen KumarОценок пока нет
- Isv PKGДокумент14 страницIsv PKGAlberto EinsteinОценок пока нет
- SRSДокумент35 страницSRSSohaibDanishОценок пока нет
- Mahara Eportfolios Beginner'S Guide: Appendix A "Mahara Implementation-Pre-Planner"Документ32 страницыMahara Eportfolios Beginner'S Guide: Appendix A "Mahara Implementation-Pre-Planner"jagdevs7234Оценок пока нет
- Integration WorkbookДокумент27 страницIntegration WorkbookDani Kirky YlaganОценок пока нет
- CodeIgniter Web Application Blueprints Sample ChapterДокумент62 страницыCodeIgniter Web Application Blueprints Sample ChapterPackt PublishingОценок пока нет
- Collaboration AdminДокумент85 страницCollaboration AdminAlberto EinsteinОценок пока нет
- Morae Add-In For Word HelpДокумент9 страницMorae Add-In For Word Helpmcollector2Оценок пока нет
- Building PowerApps Solutions For Employee Hub Demo GuideДокумент22 страницыBuilding PowerApps Solutions For Employee Hub Demo GuidecursurilemeleОценок пока нет
- Top 50 Salesforce Interview Questions and AnswersДокумент20 страницTop 50 Salesforce Interview Questions and Answersajay gadiparthi100% (3)
- WPF BssicsДокумент180 страницWPF BssicsPhalguna SatishОценок пока нет
- Professional Developer FinalДокумент251 страницаProfessional Developer Finalminhtruong.hvctОценок пока нет
- What's New: Creo Simulate 4.0: Datecode F000 and LaterДокумент18 страницWhat's New: Creo Simulate 4.0: Datecode F000 and LaterBaskaran BossОценок пока нет
- Chapter 1Документ10 страницChapter 1Sofia LivelyОценок пока нет
- Collaboration Tools SalesforceДокумент11 страницCollaboration Tools SalesforcetahamajidОценок пока нет
- 1 What Is A Workshop? 2 Workshop Materials 3 Prerequisites 4 Workshop Outline 5 Student Computer Setup 9 Demonstration: Using Virtual PC 10 Workshop Model, Tools, and Resources 11 Facilities 12Документ14 страниц1 What Is A Workshop? 2 Workshop Materials 3 Prerequisites 4 Workshop Outline 5 Student Computer Setup 9 Demonstration: Using Virtual PC 10 Workshop Model, Tools, and Resources 11 Facilities 12José MarquesОценок пока нет
- Salesforce Reporting and Dashboards - Sample ChapterДокумент20 страницSalesforce Reporting and Dashboards - Sample ChapterPackt PublishingОценок пока нет
- SW Usability Testing With MoraeДокумент57 страницSW Usability Testing With MoraeuzorićОценок пока нет
- Top 50 Salesforce Interview Questions and Answers - EdurekaДокумент18 страницTop 50 Salesforce Interview Questions and Answers - EdurekaAbhishek AsthanaОценок пока нет
- Developer's Guide To EnterpriseLibrary 5 RCДокумент229 страницDeveloper's Guide To EnterpriseLibrary 5 RCkishoreparasa100% (1)
- Chatgpt For Java A Hands On Developers Guide To Chatgpt and Open Ai Apis Bruce Hopkins Full Chapter PDF ScribdДокумент67 страницChatgpt For Java A Hands On Developers Guide To Chatgpt and Open Ai Apis Bruce Hopkins Full Chapter PDF Scribdkristine.montana459100% (5)
- 5 Dev Tools For Documenting Code Like A ProДокумент9 страниц5 Dev Tools For Documenting Code Like A ProKenn CayundaОценок пока нет
- Liferay 4 Portlet Development GuideДокумент55 страницLiferay 4 Portlet Development GuideAyadi ImenОценок пока нет
- Riverbed ModelerДокумент11 страницRiverbed ModelerSamuel Lopez RuizОценок пока нет
- AIMMS Tutorial BeginnersДокумент46 страницAIMMS Tutorial Beginnerstryinghard18Оценок пока нет
- Agile Planning and Portfolio Management With Team Foundation Server 2015Документ75 страницAgile Planning and Portfolio Management With Team Foundation Server 2015Erte 12Оценок пока нет
- Chapter One: Introduction & Review of Principles of Object OrientationДокумент50 страницChapter One: Introduction & Review of Principles of Object OrientationhenokОценок пока нет
- unclass-DISN CPGДокумент181 страницаunclass-DISN CPGjacquez.kainoaОценок пока нет
- Specifications of 3c20ks-lcd En-Sp011222-3c20ks-LcdДокумент4 страницыSpecifications of 3c20ks-lcd En-Sp011222-3c20ks-LcdBbb AaaОценок пока нет
- Hostel Management Information System AbstractДокумент3 страницыHostel Management Information System AbstractTelika Ramu100% (8)
- Defect Classification and AnalysisДокумент30 страницDefect Classification and AnalysisshingkeongОценок пока нет
- An565 Rev. 7Документ4 страницыAn565 Rev. 7David WongОценок пока нет
- Popular Plan Vouchers (FRC) Popular Rate Cutter StvsДокумент1 страницаPopular Plan Vouchers (FRC) Popular Rate Cutter StvsRahul SinghОценок пока нет
- Assessment 2 (Written Assessment - Project)Документ4 страницыAssessment 2 (Written Assessment - Project)Robby WilsonОценок пока нет
- New Concept Lead Generation Strategic ArchitectДокумент5 страницNew Concept Lead Generation Strategic ArchitectIt MobileОценок пока нет
- Verona Medical Group - DENT-X EVA 2010Документ4 страницыVerona Medical Group - DENT-X EVA 2010VeronaMedicalGroupYYОценок пока нет
- Stimulus 2 Tutorials Book TOCДокумент5 страницStimulus 2 Tutorials Book TOCsobibrownОценок пока нет
- EHT Maintenance & Troubleshooting Guide PDFДокумент7 страницEHT Maintenance & Troubleshooting Guide PDFasdasdasdasdasdasdasdОценок пока нет
- Hill David. - English for Information Technology. Level 2 (транскрипты к аудиозаписям)Документ17 страницHill David. - English for Information Technology. Level 2 (транскрипты к аудиозаписям)Ghada HamilaОценок пока нет
- List of Lab Exercises: SL - No Name of The ProgramДокумент37 страницList of Lab Exercises: SL - No Name of The ProgrambiggerОценок пока нет
- Design and Development of CNC Writing and Drawing MachineДокумент6 страницDesign and Development of CNC Writing and Drawing MachineVIVA-TECH IJRIОценок пока нет
- ABEn 145 - Tribunalo - Lab 4Документ14 страницABEn 145 - Tribunalo - Lab 4Jaylou OpondaОценок пока нет
- CT050!3!2 Web Applications - Assignment 2016Документ4 страницыCT050!3!2 Web Applications - Assignment 2016Bryan ArraisОценок пока нет
- Agile Data ModelingДокумент5 страницAgile Data ModelingBlitz DocumentОценок пока нет
- Activity 3 - 2nd QRTRДокумент3 страницыActivity 3 - 2nd QRTRdagamacvincentjade10Оценок пока нет
- SAC-01-1 Test AnswersДокумент2 страницыSAC-01-1 Test AnswersAntonio AlanisОценок пока нет
- The - hitmans.bodyguard.2017.HDRip - xvid.AC3 EVOДокумент1 страницаThe - hitmans.bodyguard.2017.HDRip - xvid.AC3 EVORAMAKRISHNAN RОценок пока нет
- Review On Supply Chain Management of Coats Bangladesh PDFДокумент14 страницReview On Supply Chain Management of Coats Bangladesh PDFSajeed Mahmud MaheeОценок пока нет
- Sanog16 Mpls Transport SantanuДокумент75 страницSanog16 Mpls Transport Santanunambiar123Оценок пока нет
- IFSC Syllabus (GTURanker - Com)Документ3 страницыIFSC Syllabus (GTURanker - Com)VARSHAОценок пока нет
- Work Shop Manual: 15 LD 225 15 LD 315 15 LD 350 15 LD 400 15 LD 440Документ74 страницыWork Shop Manual: 15 LD 225 15 LD 315 15 LD 350 15 LD 400 15 LD 440Rolandas PetkusОценок пока нет
- Datasheet Avaya Phone-1608Документ29 страницDatasheet Avaya Phone-1608jetsoilderОценок пока нет
- Submitted By: Athira Sugathan 10258863 Deepu Pradeep 10248949 Navin Kumar 10265553Документ10 страницSubmitted By: Athira Sugathan 10258863 Deepu Pradeep 10248949 Navin Kumar 10265553ammini kaosОценок пока нет
- Customer Webinar Company Administrators FiS - September 09 2021Документ35 страницCustomer Webinar Company Administrators FiS - September 09 2021kudret aytasОценок пока нет
- Select Business and Technology CollegeДокумент1 страницаSelect Business and Technology CollegePink WorkuОценок пока нет
- Blueprint Modernize The Employee User Experience Cloud With SAP Fiori CloudДокумент26 страницBlueprint Modernize The Employee User Experience Cloud With SAP Fiori CloudDjb TavОценок пока нет
- How to Create Cpn Numbers the Right way: A Step by Step Guide to Creating cpn Numbers LegallyОт EverandHow to Create Cpn Numbers the Right way: A Step by Step Guide to Creating cpn Numbers LegallyРейтинг: 4 из 5 звезд4/5 (27)
- The Designer’s Guide to Figma: Master Prototyping, Collaboration, Handoff, and WorkflowОт EverandThe Designer’s Guide to Figma: Master Prototyping, Collaboration, Handoff, and WorkflowОценок пока нет
- Excel Essentials: A Step-by-Step Guide with Pictures for Absolute Beginners to Master the Basics and Start Using Excel with ConfidenceОт EverandExcel Essentials: A Step-by-Step Guide with Pictures for Absolute Beginners to Master the Basics and Start Using Excel with ConfidenceОценок пока нет
- Learn Power BI: A beginner's guide to developing interactive business intelligence solutions using Microsoft Power BIОт EverandLearn Power BI: A beginner's guide to developing interactive business intelligence solutions using Microsoft Power BIРейтинг: 5 из 5 звезд5/5 (1)
- 2022 Adobe® Premiere Pro Guide For Filmmakers and YouTubersОт Everand2022 Adobe® Premiere Pro Guide For Filmmakers and YouTubersРейтинг: 5 из 5 звезд5/5 (1)
- Blender 3D Basics Beginner's Guide Second EditionОт EverandBlender 3D Basics Beginner's Guide Second EditionРейтинг: 5 из 5 звезд5/5 (1)
- Photoshop: A Step by Step Ultimate Beginners’ Guide to Mastering Adobe Photoshop in 1 WeekОт EverandPhotoshop: A Step by Step Ultimate Beginners’ Guide to Mastering Adobe Photoshop in 1 WeekОценок пока нет
- Blender 3D for Jobseekers: Learn professional 3D creation skills using Blender 3D (English Edition)От EverandBlender 3D for Jobseekers: Learn professional 3D creation skills using Blender 3D (English Edition)Оценок пока нет
- To Pixar and Beyond: My Unlikely Journey with Steve Jobs to Make Entertainment HistoryОт EverandTo Pixar and Beyond: My Unlikely Journey with Steve Jobs to Make Entertainment HistoryРейтинг: 4.5 из 5 звезд4.5/5 (260)
- Skulls & Anatomy: Copyright Free Vintage Illustrations for Artists & DesignersОт EverandSkulls & Anatomy: Copyright Free Vintage Illustrations for Artists & DesignersОценок пока нет
- Animation for Beginners: Getting Started with Animation FilmmakingОт EverandAnimation for Beginners: Getting Started with Animation FilmmakingРейтинг: 3 из 5 звезд3/5 (1)
- YouTube Growth Mastery: How to Start & Grow A Successful Youtube Channel. Get More Views, Subscribers, Hack The Algorithm, Make Money & Master YouTubeОт EverandYouTube Growth Mastery: How to Start & Grow A Successful Youtube Channel. Get More Views, Subscribers, Hack The Algorithm, Make Money & Master YouTubeРейтинг: 3 из 5 звезд3/5 (3)
- Mastering YouTube Automation: The Ultimate Guide to Creating a Successful Faceless ChannelОт EverandMastering YouTube Automation: The Ultimate Guide to Creating a Successful Faceless ChannelОценок пока нет
- NFT per Creators: La guida pratica per creare, investire e vendere token non fungibili ed arte digitale nella blockchain: Guide sul metaverso e l'arte digitale con le criptovaluteОт EverandNFT per Creators: La guida pratica per creare, investire e vendere token non fungibili ed arte digitale nella blockchain: Guide sul metaverso e l'arte digitale con le criptovaluteРейтинг: 5 из 5 звезд5/5 (15)
- The Basics of User Experience Design by Interaction Design FoundationОт EverandThe Basics of User Experience Design by Interaction Design FoundationРейтинг: 4 из 5 звезд4/5 (6)