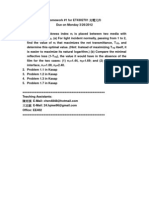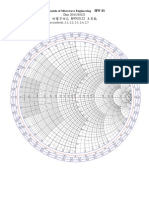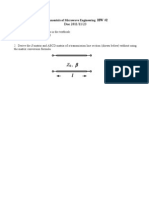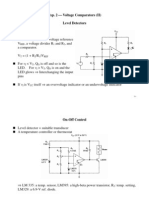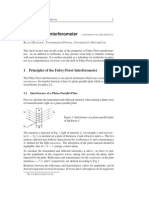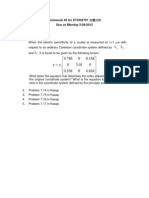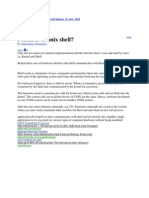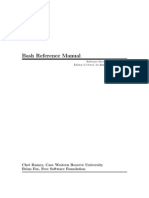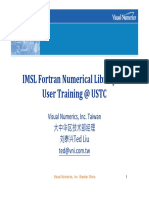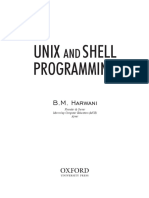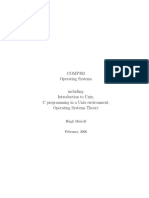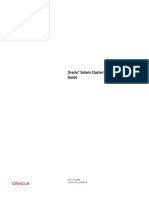Академический Документы
Профессиональный Документы
Культура Документы
Mat Lab Engine
Загружено:
jackychen101Исходное описание:
Авторское право
Доступные форматы
Поделиться этим документом
Поделиться или встроить документ
Этот документ был вам полезен?
Это неприемлемый материал?
Пожаловаться на этот документАвторское право:
Доступные форматы
Mat Lab Engine
Загружено:
jackychen101Авторское право:
Доступные форматы
Introduction to Matlab Engine - Getting the best out of C++ and Matlab.
Compiled by Jai Pillai (jsp AT umiacs DOT umd DOT edu)
Introduction
Matlab or C++, which one to use for programming? , is a question which haunts most graduate student (and sometimes even senior researchers) in computer vision. Both there development platforms have their own merits and demerits. Coding in C++ decreases the run time significantly and lets one use powerful libraries like OpenCV, STL and Boost. But debugging and visualizing data is difficult, which increases the code development time. Matlab on the other hand provided good visualization tools like plot, mesh and surf. But it is inefficient in executing loops. Again the run time of code increases significantly with Matlab, leading to the common excuse in research Our code is currently implemented in Matlab and is slow, but can be improved by a C++ implementation. In this tutorial, we look at a way of utilizing the best of both worlds - the speed of C++ codes and the visualizing capabilities of Matlab. How is that possible? The trick we employ is to do the coding in C++ and write modules for transferring data from C++ to an adjacent Matlab environment for visualization and debugging. Once the code is developed, this transfer module can be commented out or removed to get the fully working code in C++. This will reduce the code development time and the code run time. This is made possible by the Matlab Engine. In this tutorial, we provide a step by step procedure for using the Matlab Engine. Many of the details below are not the authors and have merely been collected from internet and put in a common place. Sample functions implementing the data transfer can be downloaded from authors website. At first, we look at how to implement the code engdemo.cpp, which is the demo program provided by Matlab. Since getting this code to work is tricky and took significant time for the author, the various steps are enumerated below both in Windows and UNIX.
Using Matlab Engine with Visual C++
1. Open Microsoft Visual Studio. 2. Create a New Project a. Select File->New->Project. b. Select Visual C++ -> General -> Empty Project c. Enter the name of the project and its location in the indicated text areas and click OK. 3. Add a source file to the project. a. Right-click on the SOURCE FILES folder in the SOLUTION EXPLORER and click Add -> "New Item...". Choose "C++ file (.cpp)", enter the name of the file as enginedemo.cpp. Click OK. b. Copy the code from the source file: engwindemo.c, and paste it into this file enginedemo.cpp. The file engwindemo.c may be obtained from the following location: - $MATLABROOT/extern/examples/eng_mat where $MATLABROOT is the MATLAB root directory, and may be determined by entering the command: matlabroot at the MATLAB command prompt.
4. Modify the project properties a. Right click on the project name and select PROPERTIES in the solution explorer to open the project properties. Once this window has opened, make the following changes: b. Under C/C++ General, add the directory $MATLABROOT\extern\include to the field ADDITIONAL INCLUDE DIRECTORIES. c. Under C/C++ Precompiled Headers, select "Not Using Precompiled Headers". d. Under Linker General, add the directory MATLABROOT\extern\lib\win32\microsoft to the field: ADDITIONAL LIBRARY DIRECTORIES. e. Under Linker Input, add the following names: libmx.lib, libmat.lib,libeng.lib to the field marked ADDITIONAL DEPENDENCIES. 5. Registering Matlab as a COM server on your system. Entering the following commands in a DOS command window: a. cd matlabroot\bin\win32 b. matlab /regserver c. Close the MATLAB window that appears. 6. Now you are all set. Build and run the project in Visual C++ and hopefully, it will open Matlab and perform the required data transfer and plotting, implemented in enginedemo.cpp.
Using Matlab Engine with Ubuntu, using Eclipse IDE.
1. Install C shell csh in your system at /bin/csh. 2. Include the required paths below to the PATH variable a. Location of matlab - $matlabroot/bin and b. $matlabroot/sys/os using setenv PATH $matlabroot/bin:$matlabroot/sys/os:$PATH 3. Navigate the terminal to the location of the demo file engdemo.cpp. (using cd command). This file can be found in $matlabroot/extern/examples/eng_mat/ engdemo.cpp 4. Call the g++ compiler with the required include files and libraries as follows g++ engdemo.cpp -o engdemo.o -I $matlabroot/extern/include -L $matlabroot/ bin/glnax64 -leng -lmat -lmex -lut 5. Now the object file will be created. Run the object file as follows ./engdemo.o
How to transfer data from C++ to Matlab and vice versa?
In this section,we look into the steps to transfer data from C++ to Matlab and back. You should include the header file engine.h for calling the required functions. I have implemented a function sendMatlab() to transfer OpenCV Mat files to Matlab as matrices. It can be downloaded from http://www.umiacs.umd.edu/~jsp/Downloads/MatlabEngine.rar The three main steps in transfering data from C++ to Matlab are a. Opening Matlab using Matlab Engine. b. Converting the data into mxArray format. c. Transfering the data to Matlab using the engPutVariable function.
Opening Matlab - This is done by defining a pointer to Engine and calling the engOpen function as shown below :Engine *Eg; Eg = engOpen("\0"); Converting data into mxArray format :- Here we first have to allocate memory for an mxArray pointer and transfer data into the allocated memory. mxArray is the main MATLAB structure used for holding data in MEX-Files. It can hold real data, complex data, arrays, matrices, sparse-arrays, strings, and other MATLAB data-structures. mxArray *Temp; Temp = mxCreateDoubleMatrix(1,3,mxREAL); double data[3] = {1.0,2.0,3.0}; memcpy((void *)mxGetPtr(Temp),(void *)data,sizeof(data)); Transfering data to Matlab - Use the engPutVariable function. Its second argument is the variable name and the third one is the pointer to mxArray storing the data. engPutVariable(eng,VariableName,Temp); Additional documentation of the various supported functions can be found at http://www.mathworks.com/access/helpdesk/help/techdoc/matlab_external/f29148.html I will try to update this document periodically as I spot more bugs and techniques. Feel free to email me (jsp AT umiacs DOT umd DOT edu) with your comments, suggestions and bugs :).
Вам также может понравиться
- The Subtle Art of Not Giving a F*ck: A Counterintuitive Approach to Living a Good LifeОт EverandThe Subtle Art of Not Giving a F*ck: A Counterintuitive Approach to Living a Good LifeРейтинг: 4 из 5 звезд4/5 (5795)
- The Gifts of Imperfection: Let Go of Who You Think You're Supposed to Be and Embrace Who You AreОт EverandThe Gifts of Imperfection: Let Go of Who You Think You're Supposed to Be and Embrace Who You AreРейтинг: 4 из 5 звезд4/5 (1091)
- Never Split the Difference: Negotiating As If Your Life Depended On ItОт EverandNever Split the Difference: Negotiating As If Your Life Depended On ItРейтинг: 4.5 из 5 звезд4.5/5 (838)
- Hidden Figures: The American Dream and the Untold Story of the Black Women Mathematicians Who Helped Win the Space RaceОт EverandHidden Figures: The American Dream and the Untold Story of the Black Women Mathematicians Who Helped Win the Space RaceРейтинг: 4 из 5 звезд4/5 (895)
- The Hard Thing About Hard Things: Building a Business When There Are No Easy AnswersОт EverandThe Hard Thing About Hard Things: Building a Business When There Are No Easy AnswersРейтинг: 4.5 из 5 звезд4.5/5 (345)
- Elon Musk: Tesla, SpaceX, and the Quest for a Fantastic FutureОт EverandElon Musk: Tesla, SpaceX, and the Quest for a Fantastic FutureРейтинг: 4.5 из 5 звезд4.5/5 (474)
- The Emperor of All Maladies: A Biography of CancerОт EverandThe Emperor of All Maladies: A Biography of CancerРейтинг: 4.5 из 5 звезд4.5/5 (271)
- The Sympathizer: A Novel (Pulitzer Prize for Fiction)От EverandThe Sympathizer: A Novel (Pulitzer Prize for Fiction)Рейтинг: 4.5 из 5 звезд4.5/5 (121)
- The Little Book of Hygge: Danish Secrets to Happy LivingОт EverandThe Little Book of Hygge: Danish Secrets to Happy LivingРейтинг: 3.5 из 5 звезд3.5/5 (400)
- The World Is Flat 3.0: A Brief History of the Twenty-first CenturyОт EverandThe World Is Flat 3.0: A Brief History of the Twenty-first CenturyРейтинг: 3.5 из 5 звезд3.5/5 (2259)
- The Yellow House: A Memoir (2019 National Book Award Winner)От EverandThe Yellow House: A Memoir (2019 National Book Award Winner)Рейтинг: 4 из 5 звезд4/5 (98)
- Devil in the Grove: Thurgood Marshall, the Groveland Boys, and the Dawn of a New AmericaОт EverandDevil in the Grove: Thurgood Marshall, the Groveland Boys, and the Dawn of a New AmericaРейтинг: 4.5 из 5 звезд4.5/5 (266)
- A Heartbreaking Work Of Staggering Genius: A Memoir Based on a True StoryОт EverandA Heartbreaking Work Of Staggering Genius: A Memoir Based on a True StoryРейтинг: 3.5 из 5 звезд3.5/5 (231)
- Team of Rivals: The Political Genius of Abraham LincolnОт EverandTeam of Rivals: The Political Genius of Abraham LincolnРейтинг: 4.5 из 5 звезд4.5/5 (234)
- The Unwinding: An Inner History of the New AmericaОт EverandThe Unwinding: An Inner History of the New AmericaРейтинг: 4 из 5 звезд4/5 (45)
- Od HW#1 03122012Документ1 страницаOd HW#1 03122012jackychen101Оценок пока нет
- What Is Texture?Документ23 страницыWhat Is Texture?jackychen101Оценок пока нет
- Due 2011/10/21 四電子四乙 B9702122 王奕能: 1. Do the following problems in the textbook: 2.1, 2.2, 2.3, 2.4, 2.7 2.2Документ3 страницыDue 2011/10/21 四電子四乙 B9702122 王奕能: 1. Do the following problems in the textbook: 2.1, 2.2, 2.3, 2.4, 2.7 2.2jackychen101Оценок пока нет
- SyllabusДокумент2 страницыSyllabusjackychen101Оценок пока нет
- Do The Following Problems in The Textbook: 3.18, 3.19, 3.26Документ1 страницаDo The Following Problems in The Textbook: 3.18, 3.19, 3.26jackychen101Оценок пока нет
- Do The Following Problems in The Textbook: 2.11, 2.12, 2.15, 2.17, 2.20Документ1 страницаDo The Following Problems in The Textbook: 2.11, 2.12, 2.15, 2.17, 2.20jackychen101Оценок пока нет
- Exp. 2 Voltage Comparators (II) Level DetectorsДокумент11 страницExp. 2 Voltage Comparators (II) Level Detectorsjackychen101Оценок пока нет
- PEexp03 - Voltage Ref PDFДокумент16 страницPEexp03 - Voltage Ref PDFjackychen101Оценок пока нет
- PEexp05 Hall SensorДокумент5 страницPEexp05 Hall Sensorjackychen101Оценок пока нет
- PEexp01 Comp IДокумент10 страницPEexp01 Comp Ijackychen101Оценок пока нет
- Fabry PerotДокумент14 страницFabry Perotjackychen101Оценок пока нет
- Channel Separation (HWECG 1)Документ7 страницChannel Separation (HWECG 1)jackychen101Оценок пока нет
- When Two Waves of Different Frequency Interfere, They Produce BeatsДокумент8 страницWhen Two Waves of Different Frequency Interfere, They Produce Beatsjackychen101Оценок пока нет
- LHS (M Even) LHS (M Odd) RHSДокумент3 страницыLHS (M Even) LHS (M Odd) RHSjackychen101Оценок пока нет
- Od HW#4 05142012Документ1 страницаOd HW#4 05142012jackychen101Оценок пока нет
- Unix Module 02Документ30 страницUnix Module 02study materialОценок пока нет
- Unix For Beginners - SLДокумент220 страницUnix For Beginners - SLPavan VasanthamОценок пока нет
- An Introduction To The C Shell: William Joy (Revised For 4.3BSD by Mark Seiden)Документ43 страницыAn Introduction To The C Shell: William Joy (Revised For 4.3BSD by Mark Seiden)Deepak BishtОценок пока нет
- Unix Interview QuestionДокумент14 страницUnix Interview QuestionAbhishek Singh100% (2)
- Cse-IV-unix and Shell Programming (10cs44) - SolutionДокумент57 страницCse-IV-unix and Shell Programming (10cs44) - SolutionTasleem ArifОценок пока нет
- Features of Unix Shell?: LinkДокумент21 страницаFeatures of Unix Shell?: LinkpujiptОценок пока нет
- Bash Reference Manual: Chet Ramey, Case Western Reserve University Brian Fox, Free Software FoundationДокумент158 страницBash Reference Manual: Chet Ramey, Case Western Reserve University Brian Fox, Free Software FoundationmakedoninОценок пока нет
- Stata Release 17 Installation GuideДокумент24 страницыStata Release 17 Installation GuideSalvatore SorrientoОценок пока нет
- Douglas William Topham (Auth.) - A System V Guide To UNIX and XENIX-Springer-Verlag New York (1990) PDFДокумент722 страницыDouglas William Topham (Auth.) - A System V Guide To UNIX and XENIX-Springer-Verlag New York (1990) PDFComputacional Primeira contaОценок пока нет
- IMSL FortranДокумент151 страницаIMSL Fortranandres pythonОценок пока нет
- UNIX and Shell Programming (Zer07)Документ734 страницыUNIX and Shell Programming (Zer07)dasОценок пока нет
- Experiment No. 6: What Is Shell Scripting?Документ8 страницExperiment No. 6: What Is Shell Scripting?Naimish DixitОценок пока нет
- Foss Lab ManualДокумент51 страницаFoss Lab Manualsudhir kcОценок пока нет
- Introduction To Shell ScriptingДокумент21 страницаIntroduction To Shell ScriptingteteststssttsstsОценок пока нет
- GSIUserGuide v3.1Документ180 страницGSIUserGuide v3.1KadirOzturkОценок пока нет
- Basic C Shell: Change Your Shell To TCSHДокумент5 страницBasic C Shell: Change Your Shell To TCSHDarwinОценок пока нет
- DBMS PipeДокумент5 страницDBMS Pipeani_guessОценок пока нет
- 07 13 AttrДокумент123 страницы07 13 AttrDung OngОценок пока нет
- Unix LabДокумент54 страницыUnix LabMuhammad Zuhair KhanОценок пока нет
- OsДокумент190 страницOsAkhilesh ChaudhryОценок пока нет
- An Introduction To Linux Shell Scripting For DBAsДокумент12 страницAn Introduction To Linux Shell Scripting For DBAsA_Z_Muhammad_S_9227Оценок пока нет
- Oracle® Solaris Cluster Error Messages Guide: Part No: E29088 October 2012, E29088-01Документ666 страницOracle® Solaris Cluster Error Messages Guide: Part No: E29088 October 2012, E29088-01AlekseyОценок пока нет
- Linux Shell Programs - PartBДокумент18 страницLinux Shell Programs - PartBDVADONEОценок пока нет
- CIT3.90UsersGuide enДокумент294 страницыCIT3.90UsersGuide ensouysОценок пока нет
- Sun Java SystemMessageQueue820-5205Документ230 страницSun Java SystemMessageQueue820-5205mpvengatОценок пока нет
- Basic of Unix Shell ScriptingДокумент104 страницыBasic of Unix Shell Scriptingakdenizerdem100% (1)
- A Step by Step Guide To Configure Informix On LinuxДокумент12 страницA Step by Step Guide To Configure Informix On Linuxeq4Оценок пока нет
- UNIX and Linux Security ChecklistДокумент59 страницUNIX and Linux Security ChecklistAsif MahbubОценок пока нет
- Linux Administrator Guide1Документ31 страницаLinux Administrator Guide1Moe Thet HninОценок пока нет
- ISC 357 Lab ManualДокумент132 страницыISC 357 Lab ManualzahidqaisarОценок пока нет