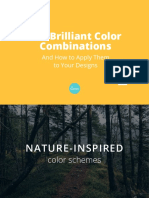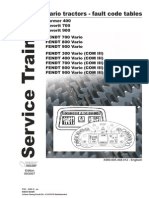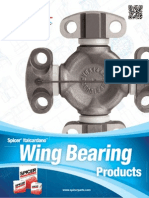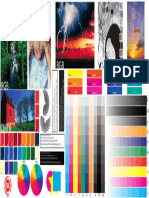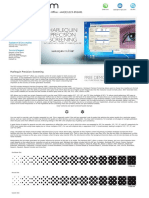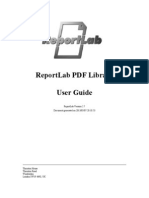Академический Документы
Профессиональный Документы
Культура Документы
Operation Instructions - Rockhopper II - English
Загружено:
madscoutИсходное описание:
Авторское право
Доступные форматы
Поделиться этим документом
Поделиться или встроить документ
Этот документ был вам полезен?
Это неприемлемый материал?
Пожаловаться на этот документАвторское право:
Доступные форматы
Operation Instructions - Rockhopper II - English
Загружено:
madscoutАвторское право:
Доступные форматы
Rockhopper II
Operation Instructions
MUTOH EUROPE N.V.
AP-75090, Rev : 2.1, 13/07/2004
Rockhopper II Operation Instructions
AP-75090, Rev. 2.1, 13/07/04
Rockhopper II Operation Instructions
COPYRIGHT NOTICE
COPYRIGHT 2004 Mutoh Europe N.V. All rights reserved.
This document may not be reproduced by any means, in whole or in part, without written permission of the copyright owner. This document is furnished to support the Mutoh Rockhopper II Series Printer. In consideration of the furnishing of the information contained in this document, the party to whom it is given, assumes its custody and control and agrees to the following: The information herein contained is given in confidence, and any part thereof shall not be copied or reproduced without written consent of Mutoh Europe N.V. This document or the contents herein under no circumstances shall be used in the manufacture or reproduction of the article shown and the delivery of this document shall not constitute any right or license to do so.
July 2004 Published: Mutoh Europe N.V., Archimedesstraat 13, B-8400 Oostende, BELGIUM
AP-75090, Rev. 2.1, 13/07/04
Rockhopper II Operation Instructions
AP-75090, Rev. 2.1, 13/07/04
Rockhopper II Operation Instructions
Dear Customer,
The Rockhopper II Eco-Solvent Plus printer series are offered in three different models, i.e. 50.11 (1273 mm), 65.07 (1651 mm) and 88.18 (2280 mm). Printing widths are respectively 1263 mm, 1641 mm and 2250 mm. Equipped with a new set of 360 nozzles/colour piezo-electric drop-on-demand inkjet heads, the Rockhopper II combines high speed and high quality printing, with top production speeds of more than 30 m per hour. Print resolutions offered are 360 x 360 dpi, 720 x 360 dpi, 720 x 720 dpi, 1440 x 720 dpi and 1440 x 1440 dpi. Incorporating 8 colour channels, the Rockhopper II series printers can be set up for both 6 and 4 colour printing. For photo tone output printing, Mutoh offers a as standard 6-colour (CMYK, light cyan & light magenta) Eco-Solvent Plus ink set. For high speed, the user can load 2 x 4 CMYK ink sets, offering 440 ml ink autonomy per colour and the possibility to double the machines speed. Ink comes in 220 ml smart-chip ink cassettes. Rockhopper II application possibilities encompass outdoor poster printing, banners, long-term backlit signage, building and construction announcements, vehicle graphics, durable indoor graphics, POS displays, Apart from outdoor applications, Rockhopper II printers are also an excellent choice for durable photo-realistic prints for indoors. The Rockhopper II is an easy to use printer for your outdoor and indoor print jobs.
Happy printing! Mutoh Europe N.V.
AP-75090, Rev. 2.1, 13/07/04
Rockhopper II Operation Instructions
AP-75090, Rev. 2.1, 13/07/04
Rockhopper II Operation Instructions
TABLE OF CONTENTS
1. Regulatory and safety information...............................................................................................9 1.1 MC statement for CE marking. ..................................................................................................9 1.2. Precautions. ...............................................................................................................................9 1.3. Safety Labels Safety Labels, Symboles de scurit, Sicherheitssymbole...............................10 1.3.1. Location and types of warning labels on front part. ........................................................10 1.3.2. Location and types of warning labels on back part..........................................................11 1.4. Operation procedure labels. ....................................................................................................12 1.5 Labels in function of transportation .........................................................................................13 2. Installation procedures. ...............................................................................................................15 2.1. Installation requirements : selecting an adequate place for setting up your equipment. ........15 2.1.1. Installation environment requirements.............................................................................15 2.1.2. Required space. ................................................................................................................16 2.2. Unpacking your Rockhopper II printer...................................................................................17 2.2.1. Unpacking the packaging box of the main unit. ..............................................................17 2.2.2. Unpacking the stand packaging box. ...............................................................................18 2.3. What is in the box?..................................................................................................................19 2.3.1. Packaging box of the main unit. ......................................................................................19 2.3.2. Accessories box ...............................................................................................................19 2.3.3. Stand packaging box. .......................................................................................................19 2.4. Getting to know the printer parts and components .................................................................20 2.4.1. Front .................................................................................................................................20 2.4.2. Back .................................................................................................................................21 2.5. Position and function of the heating elements ........................................................................22 2.5.1. Rockhopper II 2 heater printers .......................................................................................22 2.5.2. Rockhopper II 4 heater printers .......................................................................................23 2.6. 2 or 4 heater.............................................................................................................................24 2.7. Assembling the printer. ...........................................................................................................25 2.7.1. Assembling the stand. ......................................................................................................25 2.7.2. Installing the stand. ..........................................................................................................26 2.7.3. Removal of protective packaging material. .....................................................................27 2.7.4. Installing accessories........................................................................................................28 2.7.5. Installing the printer. ........................................................................................................28 3. Preparing for a job.......................................................................................................................29 3.1. Connecting the power cable / Disconnect Device. .................................................................29 3.2. Connecting the Foot Switch....................................................................................................29 3.3. Connecting the printer to your PC. .........................................................................................30 3.3.1. System requirements. .......................................................................................................30 3.3.2. Selecting cables................................................................................................................30 3.3.3. Connecting the Centronics interface. ...............................................................................30 3.3.4. Connecting the network interface. ...................................................................................31 3.4. Turning the power ON and install ink cassettes for the first time. .........................................32 3.5. Turning the power ON. ...........................................................................................................35
7
AP-75090, Rev. 2.1, 13/07/04
Rockhopper II Operation Instructions
3.6. Turning the power OFF...........................................................................................................35 3.7. Media Handling.......................................................................................................................36 3.7.1. Loading roll media. ..........................................................................................................36 3.7.2. Loading sheet media. .......................................................................................................36 3.7.3. Setting media type............................................................................................................38 3.8. Controlling the heater elements on the Rockhopper II printer................................................39 3.8.1. Change the rear heater temperature .................................................................................40 3.8.2. Change the dryer temperature ..........................................................................................40 3.8.3. Activate/ deactivate heaters. ............................................................................................40 3.9. Controlling the heater elements on the Rockhopper II 4H printer..........................................41 3.9.1. Change the heater temperature.........................................................................................42 3.9.2. Change the fixer temperature...........................................................................................42 3.9.3. Change the post fixer temperature ...................................................................................42 3.9.4. Change the dryer temperature ..........................................................................................43 3.9.5. Activate/ deactivate heaters. ............................................................................................43 3.10. Details about Rockhopper II media. .....................................................................................44 4. Daily Maintenance. ......................................................................................................................45 4.1. Replacing ink cassettes. ..........................................................................................................45 4.2. Changing ink types. ................................................................................................................46 4.3. Replacing the cutting blade.....................................................................................................47 4.4. Replacing the waste liquid tank. .............................................................................................50 4.5. Cleaning the printer.................................................................................................................51 4.6. Head Cleaning.........................................................................................................................52 4.7. Cleaning the wiper. .................................................................................................................54 5. Understanding the control panel & printer controls................................................................57 5.1. Guided tour around the control panel. ....................................................................................57 5.1.1. Operation Keys. ...............................................................................................................57 5.1.2. LCD monitor and status lamps.........................................................................................58 5.2. Menu mode operations............................................................................................................59 5.2.1. Details of the setup items. ................................................................................................59
AP-75090, Rev. 2.1, 13/07/04
Rockhopper II Operation Instructions
1. REGULATORY AND SAFETY INFORMATION
1.1 MC STATEMENT FOR CE MARKING.
WARNING :
This is a Class A product approved for industrial environments. In a domestic environment this product may cause radio interference in which case you may be required to take adequate measures.
1.2. PRECAUTIONS.
This equipment complies with radio interference regulations for data processing devices. When used in a residential area, this equipment may cause radio interference, in which case the user may be required to take appropriate corrective measures. Concerning radio interference This product generates weak radio signals and may interfere with radio and television reception if not installed and used correctly. If you suspect that it is causing interference with radio and television reception, try one or more of the following measures: Change the direction of your reception antennae and feeders Change the direction of this product Change the distance between your receiver and this product Use separate power supply circuits for your receiver and this product Trademarks mentioned in this manual MUTOH, Rockhopper II, Eco-Solvent Plus, MH-GL, MH-GL2, MH-RTL are trademarks or product names of MUTOH Industries Ltd. Centronics, Bitronics are trademarks or product names of Centronics Data Computer Corp. Windows 95, Windows 98, Windows NT 4.0, Windows 2000 and MS-DOS are trademarks or product names of Microsoft Corp. DOS-V is a trademark or product name of IBM (International Business Machines Inc.) Other names of companies or products are trademarks or product names of the respective companies. Important : Details of this product and this manual are protected by copyright held by this company and except for legitimate use by individuals, may not be copied, reproduced or distributed in whole or in part. Details contained in this manual may be subject to future alteration without notice. Details contained in this manual are believed to be correct but please contact this company or your dealer if you suspect an error or if a point is not clear. In no event will this company be responsible for the consequences of using this product or this manual.
October 2003 Published : Mutoh Europe NV, Archimedesstraat 13, B-8400 Oostende, Belgium Copyright October 2003, Mutoh Europe NV All rights reserved.
AP-75090, Rev. 2.1, 13/07/04
Rockhopper II Operation Instructions
1.3. SAFETY LABELS SAFETY LABELS, SYMBOLES DE SCURIT, SICHERHEITSSYMBOLE
Safety Labels are attached to the internal and external area of the printer to alert you to potentially hazardous situations or conditions. The following safety labels are used in and on the printer: La partie externe et interne de limprimante porte des symboles de scurit attirer votre attention sur des sources potentielles de danger ou des conditions pouvant tre dangereuses. Les leveele de scurit suivants sont leveeles lintrieur et lextrieur de limprimante: Auf der Innen- und Auenseite des Druckers sind Sicherheitssymbole angebracht, die Sie auf potentielle Gefahrenquellen oder potentiell gefhrliche Bedingungen hinweisen sollen. Im und auf dem Drucker werden die nachfolgend aufgefhrten Sicherheitssymbole verwendet:
1.3.1. Location and types of warning labels on front part.
No. 1
CAUTION
Type
VORSICHT ATTENTION
> Do not open the front cover or touch the media during printing.This will result in poor image quality. > If no printing is to be done for some time, remove the media and put the hold lever in the up position. Otherwise the media may lift up and become wrinkled and you will not be able to obtain good printing results. > ffnen Sie wrhend des Druckens die Frontabdeckung nicht und berhren Sie das Druckmaterial nicht. > Wenn Sie wrhend lngere Zeit den Drucker nicht benutzen, nehmen Sie das Druckmaterial heraus und stellen Sie den Halthebel in die obersten Position. Sonst kann sich das Druckmaterial aufheben und zerknittern und demzufolge erzielen Sie keine gute Druckergebnisse mehr. > N'ouvrez pas le couvercle quand l'imprimante est en train d'imprimer. Ne touchez pas non plus le papier afin d'viter que la qualit s'aggrave. > Si vous ne comptez pas imprimer pendant un certain temps, retirez le papier et mettez le levier en position leve. Sinon, le support risque de se soulever et de se froisser et vous n'obtiendrez pas de bonne qualit d'impression.
2
CAUTION VORSICHT ATTENTION
> To avoid injury, keep fingers away from the cutter blade. > Um Verletzungen zu vermeiden, berrhen Sie das Schneidemesser nicht. > Ne touchez pas la lame afin d'viter des blessures. > To avoid injury, do not touch the edge of the steel belt. > Um Verletzungen zu vermeiden, berhren Sie den Stahl-Antriebsriemen nicht . > Ne touchez pas la courroie de transmission en acier afin d'viter des blessures.
10
AP-75090, Rev. 2.1, 13/07/04
Rockhopper II Operation Instructions
Only onto the Rockhopper II 4H printer
1.3.2. Location and types of warning labels on back part.
No. 3
Type
CAUTION
THIS UNIT HAS TWO POWER SUPPLY CORDS, WHEN WiNDING UNIT IS PROVIDED. TO REDUCE THE RISK OF ELECTRICAL SHOCK, DISCONNECT ALL POWER SUPPLY CORDS BEFORE SERVICING.
11
AP-75090, Rev. 2.1, 13/07/04
Rockhopper II Operation Instructions
1.4. OPERATION PROCEDURE LABELS.
The handling, attachment locations and types of operation procedure labels are explained below. Your printer has labels which give simple explanations of operations that require particular care. Read and understand the locations and contents of these labels thoroughly before performing your work.
No. 6
Number of the Colours
Type
Refer to Installing ink cassettes
Ink Type
Eco Solvent 2x4 colours Eco Solvent 1x6 colours
1
Black Black
2
Yellow
Slot Number of Ink Cartridge 4 3 5 6
Cyan Magenta Magenta Yellow Cyan Magenta
7
Yellow Light Cyan
8
Black Light Magenta
4 6
Cyan
Transition Transition Liquid Liquid
Please note that ink cassettes order is different for 87 printers versus 50 and 64 printers. (Label 50 and 64 printer)
6 Installing ink cassettes
Number of the Colours
Ink Type
Eco Solvent 2x4 colours Eco Solvent 1x6 colours
1
Black Black
2
Cyan
Slot Number of Ink Cartridge 4 3 5 6
Magenta Yellow Black Cyan Magenta
4 6
Magenta Yellow Light Cyan Light Magenta
Cyan Transition Transition Yellow
Liquid Liquid
Please note that ink cassettes order is different for 87 printers versus 50 and 64 printers. (Label 87 printer)
12
AP-75090, Rev. 2.1, 13/07/04
Rockhopper II Operation Instructions
1.5 LABELS IN FUNCTION OF TRANSPORTATION
Nr. 1
2 3 4 5
Description BEFORE powering on printer, REMOVE clamp from waste tubes: On right bottom side of machine! Remove dummy cassettes before powering on the printer. BEFORE powering on printer; REMOVE clamps from waste tubes You can also find a label on each of the 8 dummy cassettes: Dummy cassette, please remove before powering on the printer. BEFORE powering on printer, REMOVE dummy cassettes. Plastic bag with the 8 waste tubes and clamps
13
AP-75090, Rev. 2.1, 13/07/04
Rockhopper II Operation Instructions
14
AP-75090, Rev. 2.1, 13/07/04
Rockhopper II Operation Instructions
2. INSTALLATION PROCEDURES.
WARNING : Make sure to connect the power cable only after all the steps of the installation procedure are completed.
2.1. INSTALLATION REQUIREMENTS: SELECTING AN ADEQUATE PLACE FOR SETTING UP YOUR EQUIPMENT.
An appropriate location for installing the printer should be selected after referring to the following conditions for the installation site and installation space. Caution : Contact your local MUTOH dealer when installing or moving the printer. Always use a separate, earthed power outlet. Avoid places subject to sudden change of temperature or humidity, dust, or direct rays of the sun. The floor should be level and free of vibration.
2.1.1. Installation environment requirements.
Choose a place for printer installation following the requirements of the table mentioned below. 50 model 64 model 87 model Floor loading capability Electrical Voltage Frequency Capacity Area Environmental Recommended working environment Operational conditions Rate of change Storage environment 11.7m (133ft) or larger. Frontage of 4.3m (14.3ft) or greater. 12.7m (144ft) or larger. Frontage of 4.7m (15.7ft) or greater. 14.3m (162ft) or larger. Frontage of 5.3m (17.7ft) or greater. 2490Pa (300kg/m) or over AC100V - 120V or AC220V 240V 50/60Hz1Hz AC100V - 120V: 12A or more AC220V - 240V: 6A or more Temperature: 25 Humidity: 40% to 60%, without condensation Temperature: 18 to 35 Humidity: 40% to 60%, without condensation Temperature: No more than 2per hour Humidity: No more than 5% per hour Temperature: -20 to 60 Humidity: 5 to 85%, without condensation (When ink has been discharged.)
15
AP-75090, Rev. 2.1, 13/07/04
Rockhopper II Operation Instructions
2.1.2. Required space.
Install the product on a flat surface that fulfils the following conditions.
16
AP-75090, Rev. 2.1, 13/07/04
Rockhopper II Operation Instructions
2.2. UNPACKING YOUR ROCKHOPPER II PRINTER.
Caution : When unpacking this product, always work with at least four people. When removing this product from the packaging box, always remove the vinyl plastic while holding the side of the product. Holding the unit with the vinyl plastic wrapping can result in slippage and dropping the unit, resulting in damage.
2.2.1. Unpacking the packaging box of the main unit.
Unpack the package of the main unit according to the following procedure.
Step 1 : Step 2 : Step 3 :
Move the packaging of the main unit to the location to unpack. Remove the restraining bands. Remove the top board and take out the packaging material (right upper side and left upper side) and the scroller.
1 = Top board 2 = Packaging material (right upper side)
3 = Packaging material (left upper side) 4 = Scroller
Step 4 :
Remove the outer boards and take out the accessory box. Take out the packaging box of the waste fluid tank.
1 = Outer Board 2 = Accessory box
3 = Packaging box of the waste fluid tank
17
AP-75090, Rev. 2.1, 13/07/04
Rockhopper II Operation Instructions
2.2.2. Unpacking the stand packaging box.
Unpack the package of the stand according to the following procedure.
Step 1 : Step 2 :
Move the packaging box of the stand to the location to unpack. Open the package and take out the foot, stay and the four packaging materials.
1 = Stay 2 = Foot
3 = Packaging material
18
AP-75090, Rev. 2.1, 13/07/04
Rockhopper II Operation Instructions
2.3. WHAT IS IN THE BOX?
After unpacking the package box, inspect to make sure that the unit is not damaged and that all necessary parts are present.
2.3.1. Packaging box of the main unit.
1 2
Main unit Waste Fluid Tank
1 set 1 set
Accessories box
1 set
2.3.2. Accessories box
1 2 3 4 5 6
Power cable Tube clamp Foot switch Hexagon socket head cap screw (M6 x 30) Hexagon socket head cap screw (M6 x 16) Assembly tool (Hexagon wrench: diagonal diameter 5mm)
1 2 1 8 8 1
7 8 9 10 11
Cable clamp Screw driver User's Guide Quick Start Manual Installation sheets
3 1 1 1
2.3.3. Stand packaging box.
1 2
Stay Foot
1 set 2
19
AP-75090, Rev. 2.1, 13/07/04
Rockhopper II Operation Instructions
2.4. GETTING TO KNOW THE PRINTER PARTS AND COMPONENTS
2.4.1. Front
No. 1 2 3
Name Operation Panel Ink compartment Front cover
4 5
Pressure roller(s) Maintenance cover
Stand
7 8
Media cut groove Cassette cover
9 10
Foot switch Paper Guide
Function This panel is used to set operational conditions, the status of the printer and other functions. This is the place for installing ink cassettes. This cover protects the operator from the drive parts of the printer while it is operating. Open and/or close the cover only when performing the following operations. Media setting and replacement Cutter blade replacement Clearing cleaning wiper Media jamming This roller is used to press the media from above and keep it flat when printing. This protects users from electric shock caused by touching the internal electrical parts. The cover is opened when expansion memory (optional) is installed and is closed for normal use. This stand is used to install the printer on a surface flat floor. The following item is available for installation. Motorized roll-up/roll-off system Take-up system + scroller receiver Only onto the Rockhopper II 4H printer! Used to cut the media straight when it is cut manually. Only onto the Rockhopper II printer! This is a cover to protect the user from the internal components of the unit. This is opened during following operation : When cleaning the cleaning wiper This switch is used to raise and lower the pressure rollers. Support the media during printing In the Rockhopper II it houses post-heater (dryer). In the Rockhopper II 4H it houses the fixer, post-fixer and dryer.
20
AP-75090, Rev. 2.1, 13/07/04
Rockhopper II Operation Instructions
2.4.2. Back
No. 1 2 3 4 5 6 7 8 9 10
Name AC inlet Interface connector Foot switch connector Insertion slot Interface slot 1 Interface slot 2 Interface slot 3 Hard disk slot Nameplate rating Rear Heater
Function This is the inlet interface to which the power plug is connected. This is the connector to which the interface cable is connected. This is the connector to which the foot switch cable is attached. This is the slot for inserting media when loading it. The network interface board attaches here. This is not used for this printer. Close it with the cover. The hard disk attaches here. When not using a hard disk, keep the cover closed. The type, name, serial number, rating and other details of the printer are labelled here. Supports the media during printing and houses the pre-heaters.
21
AP-75090, Rev. 2.1, 13/07/04
Rockhopper II Operation Instructions
2.5. POSITION AND FUNCTION OF THE HEATING ELEMENTS
Notes : To verify if your printer is equipped with 2 or 4 heaters, please refer to the chapter Appendix.
2.5.1. Rockhopper II 2 heater printers
Heater element Pre-heater (Heater A)
Temperature 20 50C
Function Open the pores to make the media more receptive for eco-solvent plus ink. Applying heating immediately after printing improves ink/media anchorage. The dryer helps to make the media touch-dry before it reaches the automatic take-up system.
Dryer (Heater D)
20 50C
There have been a number of requests from the field, asking the heaters to be on by default for a few user settings. This has now been implemented as follows: 1) For user 1 and user 8 default settings are as follows: a. Pre heater A: 50C b. Dryer D: 50C 2) For users 2 7, by default the heaters are still OFF. Notes : Please note some RIP software do not allow selection of the user from software side. In some cases, however, they do automatically activate user 8.
22
AP-75090, Rev. 2.1, 13/07/04
Rockhopper II Operation Instructions
2.5.2. Rockhopper II 4 heater printers
Heater element Pre-heater (Heater A)
Temperature 20 50C
Function Open the pores to make the media more receptive for eco-solvent plus ink. To establish optimum fixation onto the media (coated and uncoated). Optimizes the dot gain control. The post-fixer finalizes the fixation process and helps to make the prints touch-dry. The dryer completes the drying for compatibility with the take-up in combination with higher output speeds. Stickiness of printed banner materials is improved.
Fixer (Heater B)
20 70C
Post-Fixer (Heater C)
20 70C
Dryer (Heater D)
20 50C
There have been a number of requests from the field, asking the heaters to be on by default for a few user settings. This has now been implemented as follows: 1) For user 1 and user 8 default settings are as follows: a. Pre heater A: 50C b. Fixer B: 55C c. Post Fixer C: 50C d. Dryer D: 50C 2) For users 2 7, by default the heaters are still OFF. Notes : Please note some RIP software do not allow selection of the user from software side. In some cases, however, they do automatically activate user 8.
23
AP-75090, Rev. 2.1, 13/07/04
Rockhopper II Operation Instructions
2.6. 2 OR 4 HEATER
To verify if your printer is equipped with 2 or 4 heaters, please refer to the photos mentioned below. Rockhopper II 2 heater printer
Rockhopper II 4 heater printer
24
AP-75090, Rev. 2.1, 13/07/04
Rockhopper II Operation Instructions
2.7. ASSEMBLING THE PRINTER.
When assembling the printer, please follow the instructions below. Caution : When assembling this product, always work with four people or more.
2.7.1. Assembling the stand.
Assemble the stand according to the following procedure.
Step 1 : Step 2 :
Place the stand upside down as shown in the figure below. Install the foot to the stay according to the following procedure. Attach the two feet on the bottom of the stay as shown. Attach the following parts to each foot: Plain washers (each 4) Spring rock washers (each 4) Hexagon socket head cap screws (each 4) Tighten the hexagon socket head cap screws to install the feet using the assembly tool.
X = wide Y = narrow 1 = stay 2 = foot 3 = plain washer 4 = spring rock washer 5 =hexagon socket head cap screw
Step 3 :
Assembling the stand is completed.
25
AP-75090, Rev. 2.1, 13/07/04
Rockhopper II Operation Instructions
2.7.2. Installing the stand.
Install the stand to the main unit according to the following procedure.
Step 1 : Step 2 :
Place the stand with its feet on the floor. With at least four persons, lift up the main unit by holding it by the handles.
1 = Stand
2 = Main Unit Place the main unit on the stand. Attach the following parts to the stand : Plain Washer (8) Spring rock washers (8) Hexagon socket head cap screws (8)
3 = Handle
Step 3 : Step 4 :
1 = Stand 2 = Hexagon socket head cap screw 3 = Spring rock washer 4 = Plain washer
Step 5 : Step 6 :
Using the assembly tool, tighten the hexagon socket head cap screws to install the stand. It is possible that there is some space between the stand and the unit. If this is the case, please follow the instructions mentioned below : a. Loosen the hexagon screws. b. Combine the different type of spacers to minimize the gap between the unit and the stand. Fully insert the spacer between the stand and the unit. c. Tighten the hexagon screws.
Step 7 :
Installing the stand is completed.
26
AP-75090, Rev. 2.1, 13/07/04
Rockhopper II Operation Instructions
2.7.3. Removal of protective packaging material.
Protective packaging material is attached on following locations of this product. Remove all protective packaging materials according to the following procedure.
Step 1 : Step 2 :
Remove tape from all parts of the product. Remove the two anti-rubbing materials on the top of the main unit.
1 = anti-rubbing material
Step 3 :
Remove the head unit fixture material from inside the front cover according to the following procedure. Open the front cover. Notes : Be careful not to pinch your fingers when opening and closing the front cover. 1 = Front cover
Remove the two wing bolts. Remove the head unit fixture material.
1 = Wing bolt 2 = Head unit fixture material Close the front cover.
1 = Front cover
Step 4 :
Removal of protective packaging material is completed.
27
AP-75090, Rev. 2.1, 13/07/04
Rockhopper II Operation Instructions
2.7.4. Installing accessories
To install accessories, such scroller receivers, take-up system, roll-off/roll-up system and waste fluid tank, please refer to the Users Guide Handling roll media on a Falcon II series printer and Rockhopper II series printer. Caution : Before powering ON the unit, make sure the waste bottle is installed.
2.7.5. Installing the printer.
To install the printer, follow the instructions below.
Step 1 : Step 2 : Step 3 : Step 4 :
Move the product to where it will be installed. Lock the casters. Rotate the adjusters in the direction shown on the figure to make the printer stable. Jiggle the printer to make sure that its stable.
1 = Adjuster
2 = Caster
28
AP-75090, Rev. 2.1, 13/07/04
Rockhopper II Operation Instructions
3. PREPARING FOR A JOB.
3.1. CONNECTING THE POWER CABLE / DISCONNECT DEVICE.
WARNING : Make sure that the recommended Mutoh Power Cable is used. Using another cable may result in electric shock or fire. Do not use a damaged Power Cable. Doing so may result in electric shock or fire. The disconnect device is the plug on the power supply cord.
To connect the power Cable, please follow the steps mentioned below.
Step 1 : Step 2 : Step 3 :
Make sure that the printer is OFF. Plug the Power Cable to the AC inlet at the back of the printer. Plug the Power Cable correctly to the outlet
3.2. CONNECTING THE FOOT SWITCH.
If the Pressure Roller needs to be raised or lowered, it is possible to control this with the Foot Switch, instead of via the operation panel. Please follow the instructions mentioned below to install the Foot Switch.
Step 1 : Step 2 : Step 3 :
Make sure the power of the unit is OFF. Connect the Foot Switch cable connector to the foot switch connector at the rear face of the unit and fix it into place with a screw. Place the Foot Switch on the floor under the stand. Notes : 64 and 87 only, not included in 50
29
AP-75090, Rev. 2.1, 13/07/04
Rockhopper II Operation Instructions
3.3. CONNECTING THE PRINTER TO YOUR PC.
3.3.1. System requirements.
To use your printer with the driver, you need a PC that fulfils the following system requirements. System OS CPU Memory (RAM) Hard disk space Windows2000 Professional Pentium III 1 GHz or higher 512 MB or more 10 GB or more
3.3.2. Selecting cables.
This printer is compatible with following interfaces to connect to the computer. Centronics interface Network interface The following cables are necessary to connect the printer to the computer. Prepare appropriate cables according to the computer and the purpose. Centronics interface: Centronics interface cable Network interface: 10BASE-T/100BASE-TX Ethernet cable that is compatible with both. (Category 5)
3.3.3. Connecting the Centronics interface.
The procedure for connecting the Centronics interface is explained below. To connect the printer to your computer, follow the steps below.
Step 1 : Step 2 :
Turn off the printer and your computer. Plug the cable connector of the interface cable into the interface connector at the back of the printer. Squeeze the wire clips together until they lock into place.
1 = Centronics interface connector 2 = Interface cable
Step 3 :
Plug the other end of the cable into the computer's port.
30
AP-75090, Rev. 2.1, 13/07/04
Rockhopper II Operation Instructions
3.3.4. Connecting the network interface.
The procedure for connecting the network interface is explained below. To connect the printer to the network environment, follow the steps below.
Step 1 : Step 2 :
Turn the printer off. Plug the connector of the Ethernet cable into the connector of the network interface board at the back of the printer.
1 = Network interface connector 2 = Interface cable
Step 3 :
Connect the other end of the Ethernet cable to the network.
31
AP-75090, Rev. 2.1, 13/07/04
Rockhopper II Operation Instructions
3.4. TURNING THE POWER ON AND INSTALL INK CASSETTES FOR THE FIRST TIME.
The installation on how to install Eco-Solvent Plus ink cassettes for the first time into the unit is explained below. Caution : When handling Eco-Solvent Plus ink cassettes, be careful that ink does not get in your eyes or on your skin. However, if this happens, flush immediately with water. Otherwise, your eyes may become congested or inflamed slightly. If you feel discomfort, consult a doctor immediately. Do not disassemble ink cassettes. Otherwise, ink may get in your eyes or on your skin. Only use Eco-Solvent Plus ink and appropriate Eco Solvent Plus cleaning liquid. Using other ink (e.g. dye or pigment) could cause permanent damage to the printer.
Notes : This product has been tuned for the use of Eco-Solvent Plus ink cassettes. If other manufacturers products are used, o drawing results become faint or ink ends are not properly detected, and o The warranty will not cover (repairs will require a fee) any resultant breakdown. Refer to the price list for the different types and details of ink cassettes. Do not shake ink cassettes strongly. Otherwise, ink may leak. Do not disassemble ink cassettes. You cannot use disassembled cassettes.
To install ink cassettes, follow the steps below. Caution : Before powering ON the unit, make sure to: Remove the dummy cassettes Remove the waste tube clamps Remove the bag enclosing the waste tubes Connect the waste tubes
Step 1 :
Before powering ON the unit for the first time, please be sure to have : 8 Eco Solvent Plus cleaning cassettes (related to the requested ink configuration on the cassette cover) 8 cassettes of Eco Solvent Plus Ink. Caution : When powering ON the unit for the first time, a cleaning cycle automatically starts. Please follow the instructions mentioned on the display.
Step 2 :
Check if the Waste Bottle is empty.
32
AP-75090, Rev. 2.1, 13/07/04
Rockhopper II Operation Instructions
Step 3 :
Power ON the unit. The display will request to insert the Cleaning Cassettes. Install the 8 NEW Eco Solvent Plus Cleaning Cassettes (related to the requested ink configuration).
1. Ink compartment
2. Ink configurations
1. Ink cassette slot
2. Cleaning cassette
The display will show the following message.
Ink refill rest 11 min
Please note that you have to wait 1 minute if the display mention 0 minutes.
Ink refill rest 0 min
Step 4 :
The display will show the following message. Empty the waste Bottle.
Please empty Waste ink tank
Step 5 :
After emptying the Waste Bottle following message will be shown. Remove all the Cleaning Cassettes.
Please remove cassettes
33
AP-75090, Rev. 2.1, 13/07/04
Rockhopper II Operation Instructions
Step 6 :
After removing the Cleaning Cassettes, following messages will appear on the display.
Please insert New ink [ALL]
Step 7 :
Insert the requested configuration of Eco Solvent Plus ink cassettes. The ink cassette must be put in a specific slot according to the type and colour used. Insert the cassette with the arrow mark face-up and pointing to the rear of the printer. Insert the cassette as far as possible.
1. Ink compartment
Step 8 :
After inserting the ink cassettes, following message will be shown.
Ink refill rest 11 min
Please note that you have to wait 1 minute if the display mention 0 minutes.
Ink refill rest 0 min
Step 9 :
If the display shows following message, please empty the Waste ink bottle.
Please empty Waste ink tank
Step 10 : The installation Eco-Solvent Plus ink cassettes has been finished.
Notes : During ink installation, note the following. o Do not power off the printer. o Do not unplug the power cable. o Do not open the front cover.
34
AP-75090, Rev. 2.1, 13/07/04
Rockhopper II Operation Instructions
3.5. TURNING THE POWER ON.
Turn the power of the unit ON according to the following procedure.
Step 1 : Step 2 : Step 3 :
Press the [POWER] key on the control panel, to turn the unit ON. The POWER lamp of the control panel will light (green). The unit will initial startup operations. After finishing initial startup operations, the unit will enter the normal operating condition.
3.6. TURNING THE POWER OFF.
Caution : If the printer is powered OFF for a longer period, it is recommended to put the pressure rollers in the up position, before switching OFF the power. If no printing is to be done for some time, remove the media and set the hold lever in the up position. Otherwise the media may lift up or become wrinkled and you will not be able to obtain good printing results.
Turn the power OFF according to the following procedure.
Step 1 :
Verify the operational condition of the unit. There is no printing operation being performed. The Control panel is in a normal status. Push the [POWER] key of the control panel, to turn OFF the unit. The product will perform the power OFF operation. When the power OFF operation has been completed, the power lamp of the control panel will turn off. The product will automatically turn the power OFF.
Step 2 : Step 3 :
35
AP-75090, Rev. 2.1, 13/07/04
Rockhopper II Operation Instructions
3.7. MEDIA HANDLING.
3.7.1. Loading roll media.
To load roll media, please follow the instructions in the Users Guide Handling roll media on a Falcon II series printer and Rockhopper II series printer. Notes : Depending on the kind of system installed on your printer, loading media is different.
3.7.2. Loading sheet media.
The procedure for loading sheet media is explained below. You can use the following sheet media with your printer. 50-inch spec. A4 to 1273 mm max. 64-inch spec. A4 to 1651 mm max. 1300 mm max 87-inch spec. A4 to 2280 mm max.
Width Length
To load sheet media, follow the steps below.
Step 1 : Step 2 :
Turn the printer on. The printer starts the initialize operation. The following message is displayed on the operation panel. Paper End Heaters Cut&Feed User1 Cleaning LeverUp xxxm
Step 3 : Step 4 :
Verify that the sheet lamp on the control panel is unlit. Press [F4] key on the control panel to lower the pressurizing roller. The MEDIA SET lamp will light (orange). The following message is displayed on the operation panel. Please Set Paper Heaters Cleaning Cut&Feed LeverUp User1 xxxm
1 = Foot switch
36
AP-75090, Rev. 2.1, 13/07/04
Rockhopper II Operation Instructions
Step 5 :
Open the front cover.
1 = Front cover
Step 6 :
Load the sheet media into the insertion slot in the front of the printer.
1 = Sheet media 2 = Insertion slot
Step 7 :
Set the right edge of the media so that it is parallel with the media setting position. Notes : The media set position is a guide for setting up the media. If the right edge of the sheet media is 5 mm or more from the media setting position, a media set error may result if the media has not been detected. Make sure to set the right edge of the sheet media within 5 mm of the media setting position.
Step 8 : Step 9 :
Press [F4] key on the control panel to lower the pressure roller. The MEDIA Set lamp will turn OFF. Close the front cover.
1 = Front cover
Step 10 : The media initial menu is displayed on the control panel.
* PaperInitialMenu * F3 Roll LeverUp User1 F2, F4 ENTER or F3 F2 F4
37
AP-75090, Rev. 2.1, 13/07/04
Rockhopper II Operation Instructions
3.7.3. Setting media type.
The procedure for setting media type is explained below. To set the media type, follow the steps below.
Step 1 : Step 2 :
Turn the printer on and load the media. Once the media has been loaded, the media initial menu will be displayed. Press one of the following keys on the control panel, and select the current media type. When alternating the roll/sheet media selection: [F2] When changing from media loading: [F3] When changing media type: [F4] * PaperInitialMenu * F3 Roll LeverUp User1 F2, F4 ENTER or F3 F2 F4
Setup item Media Type
Key name F2
Parameters Roll media Sheet media Lever up Lever down User 1 User 2 User 3 User 4 User 5 User 6 User 7 User 8
Lever Up/ Down Media type
F3 F4
Descriptions Alternates the roll media type. roll media: set when loading roll media. sheet media : set when loading the sheet media Switches between up and down motion of the pressure rollers. Use this when starting over from the media setup. Set media type for printing. For setup values of printing operation, eight settings of user 1 8 can be set.
Step 3 :
Press the [ENTER] key on the operation panel. The media type is set. Media Initial is displayed on the LCD and the printer starts the media initial operation. Notes : The printer starts the media initial operation when you perform the following at media type setup menu. Pressing the [CANCEL] key on the operation panel. Leaving the printer for 10 seconds without doing anything.
Paper Initial User1
Step 4 :
When the media initial operation finishes, the printer moves to normal status The setting media loading procedure has been completed. Ready to Print Heaters Cut&Feed User1 Cleaning LeverUp xxxm
38
AP-75090, Rev. 2.1, 13/07/04
Rockhopper II Operation Instructions
3.8. CONTROLLING THE HEATER ELEMENTS ON THE ROCKHOPPER II PRINTER
If you want to change or check the heater elements, follow the steps below. Step 1 : Press the [F1] key on the operation panel. The printer works as follows.
Print OK Heaters F1 F3 Cut&Feed User1
Cleaning F2 LeverUp F4 xxxm
By pressing the [F1] key, you will have direct access to control or change the heaters temperatures. After pressing the [F1] key in the normal status, the operation panel will mention the following:
* Heaters * A : S 50 R 50 F1 F3 D : S 50 R 50 heater message
The heater message can be one of the following: Heater standby Heater warming up Heater ready Notes :
SET ON F4
Previous firmware mention: Heater standby, Heater ON, Heater OFF, Heater ON (A) and Heater ON (D).
A stands for the rear heaters. D stands for the dryers. S stands for the Set-temperature (requested temperature). R stands for the Real-temperature (actual temperature).
39
AP-75090, Rev. 2.1, 13/07/04
Rockhopper II Operation Instructions
3.8.1. Change the rear heater temperature
To change the temperature of the rear heaters, press the [F1] key on the operation panel. The display will mention the following: * Heater (A) * OFF 50C F2, F4 Press the [F2] key to decrease the temperature. Press the [F4] key to increase the temperature. Press the [ENTER] key to confirm the requested temperature change. Press the [CANCEL] key to leave the menu without changing the rear heater settings. ENTER F2 F4
+ 50C -
3.8.2. Change the dryer temperature
To change the temperature of the dryers, press the [F3] key on the operation panel. The display will mention the following: * Drier (D) * OFF 50C F2, F4 Press the [F2] key to decrease the temperature. Press the [F4] key to increase the temperature. Press the [ENTER] key to confirm the requested temperature change. Press the [CANCEL] key to leave the menu without changing the rear heater settings. ENTER F2 F4
+ 50C -
3.8.3. Activate/ deactivate heaters.
By pressing the [F4] key you can activate or deactivate all heating elements. In case the heating elements are activated, the display will mention SET OFF. By pressing the [F4] key you can deactivate the heating elements. The display will mention SET ON. In case the heating elements are deactivated, the display will mention SET ON. By pressing the [F4] key you can activate the heating elements. The display will mention SET OFF. Please note that after finishing a printing job (and no other print job is sent to the printer the heating elements will keep their temperature for approximately 6 minutes. After 6 minutes the heating elements are powered OFF.
40
AP-75090, Rev. 2.1, 13/07/04
Rockhopper II Operation Instructions
3.9. CONTROLLING THE HEATER ELEMENTS ON THE ROCKHOPPER II 4H PRINTER
If you want to change or check the heater elements, follow the steps below. Step 1 : Press the [F1] key on the operation panel. The printer works as follows. F1 F3 Ready to Print Heaters Cut&Feed User1 F2 F4
Cleaning LeverUp xxxm
By pressing the [F1] key, you will have direct access to control or change the heaters temperatures. After pressing the [F1] key in the normal status, the operation panel will mention the following: F1 F3 * Heaters * A : S 50 R 50 C : S 50 R 50 heater message * Heaters * SET ON heater message The heater message can be one of the following: Heater standby Heater warming up Heater ready Notes : Previous firmware mention : Heater standby, Heater ON, Heater OFF, Heater ON (A), Heater ON (D), Heater ON (B), Heater ON (C), Heater ON (A, B), Heater ON (A, C), Heater ON (A, D), Heater ON (A, B, C), Heater ON (A, B, D), Heater ON (A, C, D), Heater ON (B, C), Heater ON (B, D) and Heater ON (C, D) (1/2) B : S 50 R 50 D : S 50 R 50 F2 F4
(2/2)
F1
A stands for the heater. B stands for the fixer. C stands for the post fixer. D stands for the dryer. S stands for the Set-temperature (requested temperature). R stands for the Real-temperature (actual temperature).
41
AP-75090, Rev. 2.1, 13/07/04
Rockhopper II Operation Instructions
3.9.1. Change the heater temperature
To change the temperature of the heater, press the [F1] key on the operation panel. The display will mention the following: * Heater (A) * OFF 50C F2, F4 Press the [F2] key to decrease the temperature. Press the [F4] key to increase the temperature. Press the [ENTER] key to confirm the requested temperature change. Press the [CANCEL] key to leave the menu without changing the heater settings. ENTER F2 F4
+ 50C -
3.9.2. Change the fixer temperature
To change the temperature of the fixer, press the [F2] key on the operation panel. The display will mention the following: * Fixer (B) * OFF 70C F2, F4 Press the [F2] key to decrease the temperature. Press the [F4] key to increase the temperature. Press the [ENTER] key to confirm the requested temperature change. Press the [CANCEL] key to leave the menu without changing the heater settings. ENTER F2 F4
+ 50C -
3.9.3. Change the post fixer temperature
To change the temperature of the post fixer, press the [F3] key on the operation panel. The display will mention the following: * Post Fixer (C) * OFF 70C F2, F4 ENTER F2 F4
+ 50C -
Press the [F2] key to decrease the temperature. Press the [F4] key to increase the temperature. Press the [ENTER] key to confirm the requested temperature change. Press the [CANCEL] key to leave the menu without changing the heater settings.
42
AP-75090, Rev. 2.1, 13/07/04
Rockhopper II Operation Instructions
3.9.4. Change the dryer temperature
To change the temperature of the dryers, press the [F4] key on the operation panel. The display will mention the following: * Drier (D) * OFF 50C F2, F4 Press the [F2] key to decrease the temperature. Press the [F4] key to increase the temperature. Press the [ENTER] key to confirm the requested temperature change. Press the [CANCEL] key to leave the menu without changing the rear heater settings. ENTER F2 F4
+ 50C -
3.9.5. Activate/ deactivate heaters.
In the second menu, press the [F1] key to activate or deactivate all heating elements. In case the heating elements are activated, the display will mention SET OFF. By pressing the [F4] key you can deactivate the heating elements. The display will mention SET ON. In case the heating elements are deactivated, the display will mention SET ON. By pressing the [F4] key you can activate the heating elements. The display will mention SET OFF. Please note that after finishing a printing job (and no other print job is sent to the printer the heating elements will keep their temperature for approximately 6 minutes. After 6 minutes the heating elements are powered OFF.
43
AP-75090, Rev. 2.1, 13/07/04
Rockhopper II Operation Instructions
3.10. DETAILS ABOUT ROCKHOPPER II MEDIA.
Rockhopper II Eco-Solvent Media List
Mutoh offers media specially targeted for outdoor applications, media aimed for indoor applications where long-term indoor lifetime of the output is required and media specially engineered for making colourful banners. Together with your Rockhopper II series printer, you will receive a sample roll of one of the Mutoh EcoSolvent Plus media and a CD-ROM containing pre-ripped data, allowing you to test the Eco-Solvent Plus media. On the CD-rom you will find more information on how to correctly use the Eco-Solvent Plus media. More media information, media specification sheets and free of charge media profiles for Mutohs in-the-box software are at all times accessible via Mutohs website under http://www.mutoh.be. For pricing and availability details, please contact your Mutoh reseller.
44
AP-75090, Rev. 2.1, 13/07/04
Rockhopper II Operation Instructions
4. DAILY MAINTENANCE.
4.1. REPLACING INK CASSETTES.
Follow the steps below to replace ink cassettes.
Caution : When handling ink cassettes, be careful that ink does not get in your eyes or on your skin. However, if this happens, flush the eyes immediately with water. Otherwise, your eyes may become slightly congested or inflamed slightly. If you feel discomfort, consult a doctor immediately. Do not disassemble ink cassettes. Otherwise, ink may get in your eyes or on your skin.
Step 1 :
If the printer is turned on, make sure that : Printing or other operations are not performed. The display on the operation panel shows the normal state. The MEDIA SET light on the operation panel goes off. Open the ink compartment cover. Remove the ink cassette from the ink cassette slot. Take the new ink cassette from its package. Install the ink cassette following the steps in Installing Ink Cassettes. Notes : If you replace the pigment ink cassette, clean the cleaning wiper. Otherwise, the printing quality may decrease.
Step 2 : Step 3 : Step 4 : Step 5 :
Step 6 : Step 7 :
Close the cover of the ink compartment. Make sure that the display on the operation panel returns to normal status.
45
AP-75090, Rev. 2.1, 13/07/04
Rockhopper II Operation Instructions
4.2. CHANGING INK TYPES.
This chapter explains the procedure to change the ink types. Follow the procedure below to change the ink types for printing.
Step 1 :
Check the following when the power of the printer is ON. The printer is not printing. The operation panel is in normal status. The media setting light on the operation panel is OFF. Follow "Menu setup on the operation panel" and display the Ink Manager menu.
Step 2 :
* Ink Manager * HeadWash InkLoad
Step 3 : Press the [F4] key to select Ink Change.
InkChange F4 (1/1)
* InkChange * F1 No
Yes F2 (1/1)
Step 4 :
Select "YES" and press the [F2] key on the operation panel. Head Cleaning starts. The following information is displayed on the operation panel. Notes : To not perform an ink change. Press the [CANCEL] key on the operation panel. Select "NO" and press the [F1] key on the operation panel.
The process consists of several cleaning loadings, several air loadings and one ink loading. On the display of the operation panel a time indication is mentioned on the fourth line. Message Please remove cart. (*) Ink Discharge (*) Please insert Cleaning cart (*) During washing wait for a while (*) Remove cassettes During washing wait for a while Please insert ink cart. Ink refill The end (*) = This will be asked 7 times. Step 5 : The change of ink types has been completed. Time 50 1 5 6 8 Time 64 1 5 6 8 Time 87 1 10 7 8
46
AP-75090, Rev. 2.1, 13/07/04
Rockhopper II Operation Instructions
4.3. REPLACING THE CUTTING BLADE.
Follow the steps below to replace the cutting blade.
Step 1 :
If the printer is turned on, make sure that: Printing or other operations are not performed. The display on the operation panel shows the normal status. The MEDIA SET light on the operation panel goes off. In the Menu Setup on the operation panel, display the cutting blade replacement menu. * CutterChg. * No F2
Step 2 :
Yes (1/1)
Step 3 :
Select Yes and press the [F2] key on the operation panel. The printer prepares for cutting blade replacement. The carriage moves to the cutting blade replacement position. The following message is displayed on the operation panel. * CutterChg. * Cutter Changed ? ENTER
Step 4 :
Open the front cover. Notes : Replace the cutting blade in as soon as possible. If you leave the carriage at the cutting blade replacement position, the head may clog with ink.
Step 5 :
While pressing the cutting blade holder tab, rotate the cutting blade holder lever in the direction shown in the diagram. Notes : Do not strongly push the cutting blade holder tab strongly or release it suddenly. Doing so may cause the spring incorporated in the cutting blade holder to fly off. Do not push in the cutting blade holder. Doing so may cause the cutting blade to damage the inside of the printer.
47
AP-75090, Rev. 2.1, 13/07/04
Rockhopper II Operation Instructions
1 = Cutting blade holder lever / 2 = Cutting blade holder
Step 6 :
Take out the cutting blade. Caution : Do not touch the edge of the cutting blade to avoid injury. Do not drop the cutting blade or apply the edge of it to hard material. Doing so may damage or break the cutting blade.
Notes : Dispose the used cutting blade, by putting it in a plastic bag in accordance with local regulations or laws.
1 = Cutting blade
Step 7 :
Insert the new cutter into the media cutting blade holder as shown below. Notes : Be sure not to let the spring incorporated in the cutter holder fly out.
48
AP-75090, Rev. 2.1, 13/07/04
Rockhopper II Operation Instructions
1 = Cutting blade
Step 8 :
While slightly pressing the cutting blade holder tab, return the cutting blade lever to its original position. Notes : Do not strongly push the cutting blade holder tab strongly or release it suddenly. Doing so may cause the spring incorporated in the cutting blade holder to fly off. Do not push in the cutting blade holder. Doing so may cause the cutting blade to damage the inside of the printer. Attach the cutting blade holder lever correctly, referring to the diagram below. If it is not attached correctly, errors may occur. If an error occurs, make sure that the cutting blade holder lever has been attached correctly.
1 = Cutting blade holder lever 2 = cutting blade holder
Step 9 :
Close the front cover.
Step 10 : Press the [ENTER] key on the operation panel.
The carriage goes back to its original position. The printer returns to the normal status. Ready to Print Heaters Cut&Feed User1
Cleaning LeverUp xxxm
Step 11 : Cutting blade replacement is finished.
49
AP-75090, Rev. 2.1, 13/07/04
Rockhopper II Operation Instructions
4.4. REPLACING THE WASTE LIQUID TANK.
Follow the steps below to replace the waste liquid tank.
Step 1 :
Check the following if the power of the printer is ON. Printer is not printing. Operation panel is in normal status. Media setting light on the operation panel is off. In the Setup Menu on the operation panel display the tank replacement menu. * TankChg. * No F2
Step 2 :
Yes (1/1)
Step 3 :
Select YES and press the [F2] key on the operation panel. The printer starts tank replacement. * TankChg. * Tank Changed ? ENTER
Step 4 : Step 5 :
Open the cap of the waste liquid tank. Remove the waste liquid tank from the tank tray of the stand. Notes : Put the used waste liquid absorbent into the plastic bag and follow the local regulations when disposing.
Step 6 : Step 7 :
Install a new waste liquid tank to the printer. Press the [ENTER] key on the operation panel. The printer returns to the normal status. Ready to Print Heaters Cut&Feed User1
Cleaning LeverUp xxxm
Step 8 :
The replacement of the waste liquid tank absorbent is completed.
50
AP-75090, Rev. 2.1, 13/07/04
Rockhopper II Operation Instructions
4.5. CLEANING THE PRINTER.
Clean the outer case once a month. Remove dust or smudges on the outer case with a soft cloth. Clean the inside of the printer once a month. The following instruction is for cleaning the inside of the printer.
Step 1 : Step 2 :
Open the front cover. Use a soft brush to careful clean away any dust or dirt on the pressurizing roller Notes : Do not blow off media dust inside the printer using an air dusting machine. Doing so may cause noise to occur from inside the printer.
1 = Pressure roller
Step 3 :
Using a cloth soaked in cleaning liquid and squeezed well, wipe media dust and ink off from the platen.
1 = Platen
51
AP-75090, Rev. 2.1, 13/07/04
Rockhopper II Operation Instructions
4.6. HEAD CLEANING.
If printouts become faint or partially missed, perform head cleaning to clean the surface of the head and the nozzles. Follow he steps below to perform head cleaning. Notes : Remove media before performing head cleaning. If you perform head cleaning with media installed, the head may contact the media.
Step 1 : Step 2 : Step 3 :
Make sure that the state of the product is normal. Perform a nozzle check. Check the print head, referring to the diagram below.
Step 4 :
Check if the printer is in the normal status. Ready to Plot Heaters Cut&Feed User1 F2
Cleaning LeverUp xxxm
Step 5 :
Press the [F2] key on the operation panel. The printer enters the cleaning menu. * Cleaning Normal F2 ENTER F2
Step 6 :
Key F2
Press [F2] key on the operation panel to change the parameter. Parameter Little Normal Powerful Descriptions Small cleaning is performed Normal cleaning is performed Powerful cleaning is performed
52
AP-75090, Rev. 2.1, 13/07/04
Rockhopper II Operation Instructions
Step 7 :
Press the [ENTER] key on the operation panel to start the head cleaning. Notes : If the [CANCEL] key is pressed instead of the [ENTER] key after changing the parameter, the printer returns to the normal status without performing the head cleaning.
Cleaning rest ** min
Step 8 :
When the head cleaning has been completed, the printer returns to the normal status. Ready to Print Heaters Cut&Feed User1
Cleaning LeverUp xxxm
Step 9 :
Perform nozzle check printing again and check the print head.
53
AP-75090, Rev. 2.1, 13/07/04
Rockhopper II Operation Instructions
4.7. CLEANING THE WIPER.
The following steps are instructions for cleaning the wiper. Follow the steps below to clean the cleaning wiper.
Step 1 : Step 2 :
Replace an ink cassette. If the printer is turned on, make sure of the following. Printing or other operations are not performed. The display on the operation panel shows the normal state. The MEDIA SET light on the operation panel goes off. In the Menu setup on the operation panel display the cleaning wiper menu. * WiperClean * No F2
Step 3 :
Yes (1/1)
Step 4 :
Select Yes and press the [F2] key on the operation panel. The printer enters the cleaning the wiper mode. The carriage moves to the waiting position for cleaning the wiper. The following message is displayed on the operation panel. * WiperClean * Wiper changed ? ENTER
Step 5 :
Remove the two screws on the carriage cover.
1 = carriage cover 2 = screw
Step 6 : Step 7 :
Open the front cover. Remove the two screws underneath the carriage cover.
54
AP-75090, Rev. 2.1, 13/07/04
Rockhopper II Operation Instructions
Step 8 :
Remove the carriage cover.
1 = carriage cover 2 = screw
Step 9 :
Use the wiper cloth dampened with cleaning liquid to wipe off ink on the cleaning wiper.
1 = cleaning wiper 2 = cleaning cloth for cleaning wiper 3 = Head cap unit
Step 10 : Reinstall the carriage cover following steps 5 to 8 in reverse order. Step 11 : Press the [ENTER] key on the operation panel.
The carriage moves to the cap position. The printer returns to the normal status. Ready to Print Heaters Cut&Feed User1
Cleaning LeverUp xxxm
Step 12 : Cleaning the wiper is finished.
55
AP-75090, Rev. 2.1, 13/07/04
Rockhopper II Operation Instructions
56
AP-75090, Rev. 2.1, 13/07/04
Rockhopper II Operation Instructions
5. UNDERSTANDING THE CONTROL PANEL & PRINTER CONTROLS.
5.1. GUIDED TOUR AROUND THE CONTROL PANEL.
The operation panel is used to set operation conditions, display the status of the printer and set other functions. The names and functions of the operation keys and status lamps are explained below.
5.1.1. Operation Keys.
No. 1 2 3 4 5 6 7 8 Name [POWER] key [F1] key [F2] key [F3] key [F4] key [MENU ] key [MENU ] key [ENTER] key Normal Turns the printer on and off. Executes the function assigned to F1. Executes the function assigned to F2. Executes the function assigned to F3. Executes the function assigned to F4. Changes the LCD monitor display to setup menu status. Changes the LCD monitor display to setup menu status. Displays the print mode currently set. Setup menu display Turns the printer on and off. Executes the function assigned to F1. Executes the function assigned to F2. Executes the function assigned to F3. Executes the function assigned to F4. Changes the menu in reverse order. Changes the menu in forward order. Determines the new parameter value and changes the LCD monitor display to the next menu. Sets the parameter value and changes the LCD monitor display to the next menu. Cancels the new parameter value and changes the LCD monitor display to the next menu. Clears the parameter value and changes the LCD monitor display to the next menu.
[CANCEL] key
57
AP-75090, Rev. 2.1, 13/07/04
Rockhopper II Operation Instructions
5.1.2. LCD monitor and status lamps.
No. 10 11 12 Name LCD monitor POWER lamp ERROR lamp Colour Green Red Status ON OFF Flashing OFF ON Flashing OFF ON OFF 15 16 17 ROLL lamp SHEET lamp HEATER lamp Orange Orange Orange ON OFF ON OFF ON Function The monitor displays the operation status and error messages of the printer. The printer is on. The printer is off. An error has occurred. The contents will be displayed on the LCD monitor. Either there is no error in the printer or the power is off. The printer is receiving print data. The printer is analysing receiving data. The printer is waiting to receive print data. The pressure roller is in the release position. Media is not set. The pressure roller is in the secured position. The media is set. The media type is set to roll media. The media type is set to sheet media. The media type is set to sheet media. The media type is set to roll media. The temperature of the heating elements is the requested temperature. The real temperature is the same as the requested temperature. The heating elements are warming up. The real temperature is different as the requested temperature. The heating elements are powered OFF.
13
DATA lamp
Orange
14
MEDIA SET lamp
Orange
Flashing
OFF
58
AP-75090, Rev. 2.1, 13/07/04
Rockhopper II Operation Instructions
5.2. MENU MODE OPERATIONS.
Setup item Ink status Origin setting Test print Media set Print mode setting Command setting Layout setting Function setting Roll media setting Centronics setting Network setting Utility setting File management setting Initialise setting Data dump Ink Manager Cutter Exchange Wiper cleaning Tank replacement Version Check Description Displays information on the ink cassette installed in the ink cassette slot. Makes settings on the print head position at the start of printing. Performs test printing. Makes various media settings. Makes various print mode settings. Makes various printer commands settings Makes various layout function settings. Makes various processing printing data settings. Makes various roll media settings. Makes various Centronics interface settings. Makes various network interface settings. Makes various advanced function settings. Makes various settings for the processing method of the printing data from a computer to the installed hard disk in the printer. Returns the parameters to the value set at the factory. Prepares for the dump printing checking on on-line function. Perform HeadWash, InkChange or InkLoad.. Performs cutting blade replacement. Performs wiper cleaning. Performs replacement of the Tank for the waste liquid. Ability to view the installed firmware version.
5.2.1. Details of the setup items.
Setup item Ink status Parameter Description Displays information on the ink cassette installed in the ink cassette slot. Makes setting on the print head position at the start of printing. Performs test printing. Performs setup printing. Performs nozzle check printing. Performs accuracy adjustment printing in one direction. Performs accuracy adjustment printing in two directions. Performs pallet printing. Performs maintenance status printing.
Origin setting
Test print SetupPrint NozzleCheck AdjustPrint (UniDir) AdjustPrint (BiDir) Pallet printing Maintenance
59
AP-75090, Rev. 2.1, 13/07/04
Rockhopper II Operation Instructions
Media set Media User1 ThinOut
50% to 100%
Makes various media settings. Makes settings for media type used for test printing. Adjusts the ink discharge amount during printing depending on the time the media requires for printing. Makes the setting for the waiting time for ink drying from the end of printing to cutting the roll media. Makes the setting for the distance between the head surface and the media, depending on the thickness of the media. Makes the setting for the absorbing power of the media to the printing board depending on the hardness of the media. Makes the setting on the width of the media to be used. Set the temperature of the Heater. Set the temperature of the Drier. Set the temperature of the fixer. (only 4 heaters) Set the temperature of the post fixer. (only 4 heaters) Check the temperature of Heater and Drier. Perform various settings for media feed compensation
InkDryTime
0 to 30 sec. to 270 sec. to 60 min. Low / Middle / High
HeadHeight
Stiff
Normal / Soft
Thick Heater Drier Fixer Post fixer HStatus Dist.Adj User2 User3 User4 User5 User6 User7 User8 Cut size Top Feed Media Cut Print mode setting Print Mode 1 Colour Mode
50m to 100m to 1500m
Print1 / change / Print2 Same items as User1 Same items as User1 Same items as User1 Same items as User1 Same items as User1 Same items as User1 Same items as User1 Auto / Length / Width 0mm -400mm
Auto / Manual / OFF
Sets the method of the media size detection when loading the sheet media. Feeds the media when printing starts. Set when printing the roll media. Sets the method of the media cutting after printing. Makes various print mode settings. Sets when 4 colours of ink cassettes of 4 colours are loaded for the 87-inch specification printer. Makes settings for print quality.
Condition
360x360 dpi 720x360 dpi 360x720 dpi Diagonal 720 dpi 720x720 dpi 1080x1080dpi 1440x720 dpi 720x1440 dpi Diagonal 1440 dpi 1440x1440 dpi 2160x1080 dpi
60
AP-75090, Rev. 2.1, 13/07/04
Rockhopper II Operation Instructions
1080x2160 dpi Diagonal 2160 dpi 280x1440 dpi 1440x2880 dpi Diagonal 2880 dpi
Direction Repeat Count Interval Print Mode 2 Print Mode 3 Print Mode 4 Command setting Command Step Position Terminat
Same as Print Mode 1 Same as Print Mode 1 Same as Print Mode 1 UniDir BiDir Once to 99 times 0.0 sec to 0.1 to 5.0 sec
Makes settings for the operation direction of the head during printing. Makes settings for the number of print repeat on a print data. Makes settings for the end of printing to the start of printing.
MH-GL,GL2 / MH-GL2 / RTLPASS 0.025 mm / 0.010 mm P1 / LL / Full Normal / Special
ImageResolu.
OnlineTimer
360dpi /600dpi /720dpi /1080dpi /1200dpi /1440dpi /2160dpi /2880dpi Off / 2 sec to 30 sec to 800 sec
Makes various printer commands settings Makes preference settings for he printer command sent from a computer to the printer. Makes settings for feeding increments while printing. Makes settings for the initial start point of printing. Makes settings for the functions of the ending printer command included in printing data. Makes settings for image resolution while printing with image data.
Overwrite Halftone
Last / Mix
speed / quality / Thin
Layout setting Direct Stitch Cut position Function setting CMY Scale Mirror K
No / Yes 25% to 100% to 400% Off / Y On MAX-MIN / Command ON / OFF Data / Standard
Makes settings for the time from the end of receiving printing data from a computer to recognizing the end of printing data. Makes settings for how to print the part over wrapped between diagrams. Makes settings for tone rendering method while printing with MH-GL/GL2 data or not digitalized. Makes various layout function settings. Makes settings for how to layout printing data. Makes settings for stitching print. Makes settings for media cutting position after printing is finished. Makes various processing printing data settings. Makes settings for printing method to present black. Makes settings for scale of enlargement and reduction of printing data. Makes settings for the function printing the data inverted to y-axis
61
AP-75090, Rev. 2.1, 13/07/04
Rockhopper II Operation Instructions
Roll media setting
Roll media Disable Roll 1 Roll 2 Roll 3
Makes various roll media settings. Makes settings for roll media
Centronics setting Network setting IP Address Sub Net Mask
Centronics / Bi Centro
Makes various Centronics interface settings. Makes various network interface settings. Sets up the IP address of the printer. Sets the sub net mask of the printer.
Gateway DHCP MAC address
000.000.000.000 to 255.255.255.255 000.000.000.000 to 255.255.255.000 to 255.255.255.255 000.000.000.000 to 255.255.255.255 OFF / ON MAC Address
Version
Main version / sub version
Utility setting ErrorDisplay On Cleaning
ON / OFF
ON / OFF
Detection
Normal / Off / TakeUpRoll / Rollfeed
Width
Print&Wipe File management setting
Off / High / Middle / Low
Sets the IP address of the gateway connected to the printer. Setting DHCP functions of the network server. MAC address can be checked for the network interface board that is installed in the product. The following software versions can be checked for the network interface board that is installed in the product. Makes various advanced function settings. Makes settings for how to display error indications if a minor error occurs. Makes settings to automatically start the cleaning when the printer is turned on. Sets whether the width and the edge detection are performed during media initialization. Sets the width of the media, if the media detection has not been performed when the media is initialized. Sets the print and wipe cycle. Makes various settings for the processing method of the printing data from a computer to the installed hard disk in the printer. Makes settings for the processing method of printing data. Makes settings for the processing method of the printing data stored in the hard disk. Deletes the printing data stored in the hard disk. Change the file name of the printing data stored in the hard disk. Formats the hard disk.
WriteMode
RePrint
Off Write + Prn Write>Prn WriteOnly File name Number : 1 to 99
Delete Rename Format
File name File name
Yes / No
62
AP-75090, Rev. 2.1, 13/07/04
Rockhopper II Operation Instructions
Initialise setting All MediaSet PrintMode Command Layout Function RollSetup Centro Network Utility FileMng WEBpasswd Data dump Ink Manager
Head Wash Ink Load Ink Change OK / No OK / No
OK / No
OK / No
OK / No
OK / No
OK / No
OK / No
OK / No
OK / No
OK / No
OK / No
Start/end / All
No / Yes Start / Stop No / Yes Yes / No Yes / No Yes / No Head 1/2 Head 3/4
Returns the parameters to the factory default settings.. Returns all parameters to the factory setting. Returns parameters in the media setup menu to the factory default setting. Returns parameters in the print mode menu to the factory default setting. Returns parameters in the command setup menu to the factory default setting. Returns parameters in the layout setup menu to the factory default setting. Returns parameters in the function setup menu to the factory default setting. Returns parameters in the roll media setup menu to the factory default setting. Returns parameters in the Centronics setup menu to the factory default setting. Returns parameters in the network setup menu to the factory default setting. Returns parameters in the utility setup menu to the factory default setting. Resets the parameters of the file management setup menu to the factory default setting.. Resets the value for the web password to the factorydefault setting Prepares for the dump printing checking on on-line function. Performs head cleaning. To load ink. To change ink type. Performs cutting blade replacement. Performs wiper cleaning. Performs replacement of the tank for the waste liquid. Performs a tubing flush of the pumps. To check the installed firmware version.
CutterChg WiperClean TankChg TubingFlush Version Check
63
AP-75090, Rev. 2.1, 13/07/04
Rockhopper II Operation Instructions
64
AP-75090, Rev. 2.1, 13/07/04
Вам также может понравиться
- A Heartbreaking Work Of Staggering Genius: A Memoir Based on a True StoryОт EverandA Heartbreaking Work Of Staggering Genius: A Memoir Based on a True StoryРейтинг: 3.5 из 5 звезд3.5/5 (231)
- The Sympathizer: A Novel (Pulitzer Prize for Fiction)От EverandThe Sympathizer: A Novel (Pulitzer Prize for Fiction)Рейтинг: 4.5 из 5 звезд4.5/5 (121)
- Never Split the Difference: Negotiating As If Your Life Depended On ItОт EverandNever Split the Difference: Negotiating As If Your Life Depended On ItРейтинг: 4.5 из 5 звезд4.5/5 (838)
- The Little Book of Hygge: Danish Secrets to Happy LivingОт EverandThe Little Book of Hygge: Danish Secrets to Happy LivingРейтинг: 3.5 из 5 звезд3.5/5 (400)
- Devil in the Grove: Thurgood Marshall, the Groveland Boys, and the Dawn of a New AmericaОт EverandDevil in the Grove: Thurgood Marshall, the Groveland Boys, and the Dawn of a New AmericaРейтинг: 4.5 из 5 звезд4.5/5 (266)
- The Subtle Art of Not Giving a F*ck: A Counterintuitive Approach to Living a Good LifeОт EverandThe Subtle Art of Not Giving a F*ck: A Counterintuitive Approach to Living a Good LifeРейтинг: 4 из 5 звезд4/5 (5794)
- The Gifts of Imperfection: Let Go of Who You Think You're Supposed to Be and Embrace Who You AreОт EverandThe Gifts of Imperfection: Let Go of Who You Think You're Supposed to Be and Embrace Who You AreРейтинг: 4 из 5 звезд4/5 (1090)
- The World Is Flat 3.0: A Brief History of the Twenty-first CenturyОт EverandThe World Is Flat 3.0: A Brief History of the Twenty-first CenturyРейтинг: 3.5 из 5 звезд3.5/5 (2259)
- The Hard Thing About Hard Things: Building a Business When There Are No Easy AnswersОт EverandThe Hard Thing About Hard Things: Building a Business When There Are No Easy AnswersРейтинг: 4.5 из 5 звезд4.5/5 (345)
- The Emperor of All Maladies: A Biography of CancerОт EverandThe Emperor of All Maladies: A Biography of CancerРейтинг: 4.5 из 5 звезд4.5/5 (271)
- Team of Rivals: The Political Genius of Abraham LincolnОт EverandTeam of Rivals: The Political Genius of Abraham LincolnРейтинг: 4.5 из 5 звезд4.5/5 (234)
- Hidden Figures: The American Dream and the Untold Story of the Black Women Mathematicians Who Helped Win the Space RaceОт EverandHidden Figures: The American Dream and the Untold Story of the Black Women Mathematicians Who Helped Win the Space RaceРейтинг: 4 из 5 звезд4/5 (895)
- Basics of Adobe IllustratorДокумент52 страницыBasics of Adobe IllustratorAlina Botezatu100% (14)
- Elon Musk: Tesla, SpaceX, and the Quest for a Fantastic FutureОт EverandElon Musk: Tesla, SpaceX, and the Quest for a Fantastic FutureРейтинг: 4.5 из 5 звезд4.5/5 (474)
- The Yellow House: A Memoir (2019 National Book Award Winner)От EverandThe Yellow House: A Memoir (2019 National Book Award Winner)Рейтинг: 4 из 5 звезд4/5 (98)
- 100 Brilliant Color CombinationsДокумент139 страниц100 Brilliant Color CombinationsM Rashid100% (16)
- The Power of Our WordsДокумент72 страницыThe Power of Our WordsMuthu Raman ChinnaduraiОценок пока нет
- Max Out GuideДокумент24 страницыMax Out Guidefacma00100% (2)
- Drawing With Colour Pen and InkДокумент97 страницDrawing With Colour Pen and InkStan Hunc100% (4)
- The Unwinding: An Inner History of the New AmericaОт EverandThe Unwinding: An Inner History of the New AmericaРейтинг: 4 из 5 звезд4/5 (45)
- Failure Codes Fendt 900 Vario 09 2007Документ201 страницаFailure Codes Fendt 900 Vario 09 2007madscout71% (7)
- Absolut Design GuidelinesДокумент76 страницAbsolut Design Guidelinesjast2000Оценок пока нет
- Zopper Brand BookДокумент17 страницZopper Brand Bookcrazyboy99Оценок пока нет
- Chapter 4 - Colour in Images and VideoДокумент39 страницChapter 4 - Colour in Images and VideoZeeshan BhattiОценок пока нет
- Offset PrintingДокумент71 страницаOffset PrintingNayanajith KurukulasooriyaОценок пока нет
- Lista Filtros BOBCATДокумент18 страницLista Filtros BOBCATmadscoutОценок пока нет
- Samsung Pay Brand GuidelinesДокумент34 страницыSamsung Pay Brand GuidelinesAngel Obed Batista RuízОценок пока нет
- SaatiPrint TechTip HandbookДокумент118 страницSaatiPrint TechTip HandbookOana NedelcuОценок пока нет
- Rakuten BrandGuideline v2.5 enДокумент42 страницыRakuten BrandGuideline v2.5 enAnusha Asif SachwaniОценок пока нет
- Fuente Segura Cat 2013Документ676 страницFuente Segura Cat 2013aleruho100% (7)
- Instruction Book of Cotton CoatingДокумент1 страницаInstruction Book of Cotton CoatingmadscoutОценок пока нет
- J3312-Dag-122012 CruzetasДокумент5 страницJ3312-Dag-122012 CruzetasmadscoutОценок пока нет
- Dext DOSG25543 367 Transmission VFДокумент2 страницыDext DOSG25543 367 Transmission VFSonthiMОценок пока нет
- TCM v3300 EngineДокумент79 страницTCM v3300 EnginemadscoutОценок пока нет
- Setup Scan To Email C203 - C253 - C353Документ1 страницаSetup Scan To Email C203 - C253 - C353madscoutОценок пока нет
- MaintenanceManual Spitfire65-90Документ319 страницMaintenanceManual Spitfire65-90madscoutОценок пока нет
- 2013 CBC (V2.34A) Chapter 34A - Existing StructuresДокумент18 страниц2013 CBC (V2.34A) Chapter 34A - Existing StructuresRPantelОценок пока нет
- Fiery Color Test Page: PMS 640CДокумент3 страницыFiery Color Test Page: PMS 640CElvÏs ElvÏs100% (1)
- 1.toyotamarklogo Standard Jan 2021 eДокумент43 страницы1.toyotamarklogo Standard Jan 2021 eMercadeo TosakaОценок пока нет
- Ghent Workgroup PDF SpecificationДокумент16 страницGhent Workgroup PDF SpecificationKathiresan ManivannanОценок пока нет
- SAi Color Tester 2019Документ1 страницаSAi Color Tester 2019iankapo56Оценок пока нет
- ComColor GD7330 Brochure PDFДокумент16 страницComColor GD7330 Brochure PDFShanky KumarОценок пока нет
- Bumble Brand GuidelinesДокумент72 страницыBumble Brand Guideliness3891964Оценок пока нет
- Harlequin Precision Screening in The RTI Harlequin RIP Separation SoftwareДокумент10 страницHarlequin Precision Screening in The RTI Harlequin RIP Separation SoftwarenorbertscribdОценок пока нет
- ForeScout Brand Guide PDFДокумент56 страницForeScout Brand Guide PDFMike G. LopezОценок пока нет
- Technical Instructions 1: Cartridge Information Tools & SuppliesДокумент5 страницTechnical Instructions 1: Cartridge Information Tools & SuppliesWill PughОценок пока нет
- Preparation of Papers For IEEE T and J: (February 2017)Документ9 страницPreparation of Papers For IEEE T and J: (February 2017)Cassiano KnopfОценок пока нет
- Reportlab Userguide PDFДокумент25 страницReportlab Userguide PDFShurieUОценок пока нет
- The Point About 2014 Iso 12647-X Standards For Cmyk Print and Proof WorksДокумент55 страницThe Point About 2014 Iso 12647-X Standards For Cmyk Print and Proof WorksDinh Van TuanОценок пока нет
- Ivory - #fffff0 Hex ColorДокумент1 страницаIvory - #fffff0 Hex ColorMiguel Angel MasОценок пока нет
- Pfizer-Brandbook 2015Документ127 страницPfizer-Brandbook 2015AlexОценок пока нет
- DPC ADS EFI Fiery-Canon-C700-C800 v04 PDFДокумент4 страницыDPC ADS EFI Fiery-Canon-C700-C800 v04 PDFRichard ZavalaОценок пока нет
- The Warren Standard How To Read A Press SheetДокумент36 страницThe Warren Standard How To Read A Press SheetSappiETCОценок пока нет
- Industry Guidelines: Identification of Buried Pipe SystemsДокумент13 страницIndustry Guidelines: Identification of Buried Pipe Systemsandy175Оценок пока нет