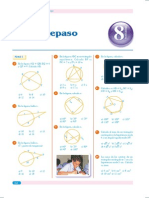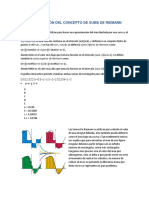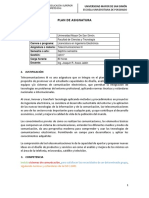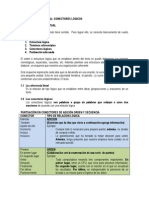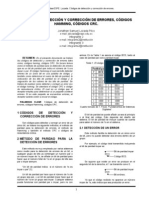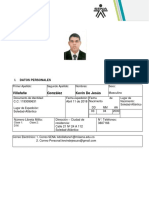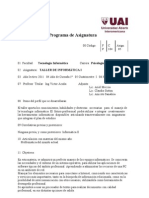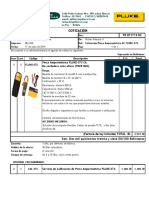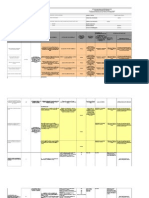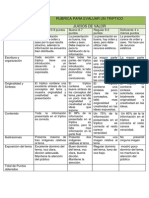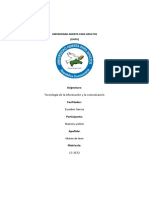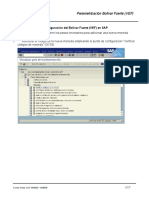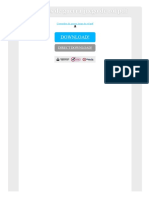Академический Документы
Профессиональный Документы
Культура Документы
Curs Autocad LT
Загружено:
Esintes A BarloventoАвторское право
Доступные форматы
Поделиться этим документом
Поделиться или встроить документ
Этот документ был вам полезен?
Это неприемлемый материал?
Пожаловаться на этот документАвторское право:
Доступные форматы
Curs Autocad LT
Загружено:
Esintes A BarloventoАвторское право:
Доступные форматы
Diseo de esquemas electromecnicos por ordenador
Curso Autocad
Antonio Roman Salord Profesor IES J.M.Quadrado
Diseo de esquemas electromecnicos por ordenador
Indice:
Introduccin:................................................................................... 6
Compatibilidad con AutoCad. .........................................................................................6 Comenzar con AutoCad. ................................................................................................6
Antes de comenzar.......................................................................... 8
Unidades y limites de dibujo ...........................................................................................8 Rejilla i forzado de coordenadas. ....................................................................................9 El comando "Zoom" ........................................................................................................9
El cajetn ....................................................................................... 10
El comando "linea"........................................................................................................11 Coordenadas absolutas. .............................................................................................11 Coordenadas relativas................................................................................................11 Coordenadas polares..................................................................................................12 El comando "Eqdist". ....................................................................................................12 El comando "Recorta" ...................................................................................................13 El comando "Texto" ......................................................................................................14 El comando "Desplaza" .................................................................................................15 El comando "atrdef" (atributo) .....................................................................................16 Modo del atributo ......................................................................................................16 Atributo......................................................................................................................17 Punto de insercin .....................................................................................................17 Opciones de texto ......................................................................................................17 Introduccin de atributos en el cajetn.......................................................................18 El comando "Borra".......................................................................................................19 Designacin de entidades. .........................................................................................19 Los comandos "Deshacer" y "Rehacer" .......................................................................19 El comando "Copia" (del men Modificar)...................................................................20 Editar definiciones de atributo.......................................................................................21 Modificar grosores de lnea ...........................................................................................22 El comando "bloque".....................................................................................................22 Modificar atributos. .......................................................................................................24
Diseo de esquemas electromecnicos por ordenador
El comando "Bloquedisc"..............................................................................................24 El comando "Insert".......................................................................................................25 Finalizar nuestra plantilla de dibujo. .............................................................................26
Ejercicios propuestos: ................................................................... 27
Realizar una plantilla A4 Horizontal .............................................................................27 Realizacin de dibujos con lneas..................................................................................27
Referencia a entidades u objetos................................................... 28
Dibujo con referencia a objetos .....................................................................................29 El comando "circulo".....................................................................................................30 El comando "simetra"..................................................................................................31
Dibujo de repaso. .......................................................................... 32
El comando "Escala" .....................................................................................................37 El comando "estira". ......................................................................................................37 El comando Matriz ........................................................................................................38
Creacin de grupos ....................................................................... 40
El comando "Gira".........................................................................................................42 El comando "ARCO".....................................................................................................42 El comando "Alarga".....................................................................................................44 El comando "Empalme" ................................................................................................44 El comando "Parte" .......................................................................................................45 Para terminar la mesa habra que dibujar sendas lnea por donde hemos cortado. Para ello nos ayudaremos de la referencia punto final. .........................................................46
Otros comando de modificar......................................................... 46
El comando "Chaflan" ...................................................................................................46 El comando "descomp" (descomponer) ........................................................................47 El comando Longitud ....................................................................................................48
Ejercicios Propuestos. ................................................................... 49
Distribucin de una aula ................................................................................................49 Realiza de dibujo utilizando" Empalmes" y "chafln" ..................................................49
Creacin y modificacin de textos................................................ 50
Texto en lneas mltiples..............................................................................................50
Diseo de esquemas electromecnicos por ordenador
Personalizacin de estilos de texto. ...............................................................................51 Ortografa. .....................................................................................................................52
Capas............................................................................................. 52
SOMBREADO ..............................................................................................................55 Dibujo de repaso............................................................................................................56
Acotacin ...................................................................................... 57
Partes de una cota ..........................................................................................................57
La barra de herramientas de Acotar .............................................. 58
Cota Lineal => comando "Acolineal" ..........................................................................58 Horizontal : ................................................................................................................59 Vertical ......................................................................................................................59 TextoM y Texto .........................................................................................................59 Angulo .......................................................................................................................60 Girar...........................................................................................................................60 Cota Angular => comando "Acoalineada" ..................................................................60 Cotas por coordenadas, el comando "ACOCOORDENADA" .....................................61 Acotacin de radios, el Comando "ACORADIO" ........................................................61 Acotacin de dimetros. El comando "Acotadiametro"................................................62 Acotacin de angular. El comando "Acoangular".........................................................62 Acotaciones de lnea base. El comando "AcoLineaBase".............................................63 Acotacin continua. El comando "AcoContinua" .........................................................63 Directrices. El comando "Directriz"..............................................................................63 Parmetros .................................................................................................................64 Carpeta anotacin ......................................................................................................64 Carpeta Directriz y flecha..........................................................................................65 Carpeta Enlace..........................................................................................................66 Tolerancias ....................................................................................................................67 Marca de centro .............................................................................................................67 Editar cotas. Comando AcoEdic. ...............................................................................67 Editar texto de cota. Comando AcoTEdic .................................................................68 Actualizar cota...............................................................................................................68 Estilo Cota .....................................................................................................................68
Diseo de esquemas electromecnicos por ordenador
Ejercicios Propuestos. ................................................................... 69
EJERCICIO 1 ................................................................................................................69 EJERCICIO 2 ................................................................................................................69
Esquemas para automatismos. ...................................................... 70
Diseo de esquemas funcionales. ..................................................................................71
Signos de identificacin y marcado de bornas.............................. 73
Subdivisin fundamental. ..............................................................................................73 Situacin en el plano o esquema....................................................................................73 Bloque de identificacin................................................................................................74 Clase del Elemento: ...................................................................................................74 Nmero de aparato o elemento..................................................................................76 Funcin de aparato o elemento..................................................................................76 Numeracin de Conductores .........................................................................................77
Simbologa para el diseo de automatismos en Autocad.............. 77
Instalacin del men personalizado...............................................................................78 Descripcin de los distintos submens..........................................................................81
Dibujo de un esquema................................................................... 82
Personalizacin de nuestra plantilla de trabajo..............................................................83 Dibujo esquema de potencia..........................................................................................83 Dibujo esquema funcional de mando. ...........................................................................85
Dibujos propuestos........................................................................ 87 Esquemas neumticos. .................................................................. 88
Esquemas en posicin indicada .....................................................................................88 Numeracin de los elementos........................................................................................89 Numeracin de las vas en los distribuidores ................................................................91
Ejercicios de neumtica. ............................................................... 92
Esquema 1. ....................................................................................................................92 Esquema 2. ....................................................................................................................92
Diseo de esquemas electromecnicos por ordenador
Introduccin:
En el presente curso trabajaremos con el programa de diseo grfico "AutoCad LT 2000". Este es un programa pensado para trabajar en dos dimensiones, aunque permite realizar dibujos en Isomtrico y en tres dimensiones.
Compatibilidad con AutoCad.
Este programa es totalmente compatible con Autocad. Pudindose importar dibujos realizados con la versin madre sin perdida de datos. Entre las limitaciones que nos encontramos con esta versin son: Diseo avanzado, visualizacin y capacidad de tramas tridimensionales Compatibilidad con las posibilidades de personalizacin con Visual Basic o AutoList. Soporte para aplicaciones personalizadas diseadas para utilizar con Autocad. Visualizacin de objetos personalizados Visualizacin de diferentes ventanas con el distintos ejes de coordenadas.
Al ser una versin Lite, tendremos limitaciones en el diseo en tres dimensiones pero ganamos en velocidad de diseo, facilidad de uso, recursos de sistema (necesidades del ordenador), etc.
Comenzar con AutoCad.
Cuando accedemos al programa podemos distinguir dos ventanas de trabajo y diferentes conjuntos de barras de herramientas y mens desplegable, entre los que podemos distinguir: Ventana grfica: rea de la pantalla donde pueden crear y editar los dibujos. Ventana de comandos: Es el rea donde introducimos las ordenes, coordenadas y parmetros para el diseo. A su vez nos muestra el historial de comandos. Barra de estados: Indica las coordenadas y el estado de las ayudas de dibujo (Act/Des) Men desplegable: Permite introducir ordenes, personalizar el programa, acceder a ayuda ect. Posee una estructura similar a la de cualquier programa de Windows 95/98.
Diseo de esquemas electromecnicos por ordenador -
Barras de herramientas: Contiene botones (iconos) que representan comandos entre otras podemos distinguir: Barra de herramientas Modificar Idem propiedades de objetos Idem de dibujo Idem normal
Si apretamos el botn derecho del ratn estado sobre una barra de herramientas, surge un men con todas las barras de que podemos disponer.
La introduccin de ordenes se puede realizar de las siguientes maneras: Por teclado en la ventana de comandos. Mediante el men desplegable. A travs de las barras de herramientas Por combinacin de teclas y teclas de funcin.
Siempre introduzcamos una orden debemos fijarnos en la ventana de comandos, la cual nos solicitada los parmetros y opciones necesarios. Segn el tipo de instruccin que utilicemos nos aparecer una ventana de opciones
Diseo de esquemas electromecnicos por ordenador
Antes de comenzar.
Unidades y limites de dibujo
El rea de trabajo de la ventana grfica es inmensa. Por lo general nosotros quedemos trabajar en un espacio conocido con unas dimensiones conocidas y unas unidades determinadas. Ser pues necesario personalizar nuestra plantilla de trabajo. Por ejemplo: Quedemos trabajar en: Una hoja A4 vertical. Con unidades en decimal y 2 decimales de precisin. Angulo decimales y una precisin de un decimal. La unidad de trabajo ser el milmetro.
Pasos a seguir: 1.-Acceder al men "Formato" ->"Unidades" y a la ventana que nos aparece introducimos los parmetros que quedamos.
2.- El Formato A4 vertical lo haremos mediante el comando "Limites". Hemos de tener en cuenta los mrgenes de nuestra plantilla.
Comando:LIMITES Redefina lmites de Espacio modelo: Precise esquina inferior izquierda o [ACT/DES] <0.00,0.00>:0,0 Precise esquina superior <420.00,297.00>: 180,287
Diseo de esquemas electromecnicos por ordenador
Rejilla i forzado de coordenadas.
La "rejilla" es una malla o patrn que nos orienta en la visualizacin de nuestro dibujo el espacio de trabajo y el tamao de nuestro diseo. El forzado de coordenadas "forzcursor" obliga a desplazar el ratn con unos saltos determinados. Es recomendable que el "forzcursor" sea un submltiplo de la "Rejilla" Estos parmetros los podemos activar mediante los botones correspondientes de la barra de estado o con las teclas de funcin F7 y F9 respectivamente. Para personalizarlos debemos recurrir al men segn se indica a continuacin aparecindonos la ventana de parmetros de dibujo: Men Herr. -> Parmetros de dibujo
Si observamos la ventana grfica veremos una zona con una malla de puntos. Esta es nuestra rea de trabajo.
El comando "Zoom"
Esta instruccin sirve para alejar o acercar el dibujo o parte de este para poder observar detalles del mismo o para poder dibujar con ms precisin. Si realizamos un "zoom todo" tendremos que nuestra rea de trabajo se adapta al mximo a la ventana grfica. Para ello
Diseo de esquemas electromecnicos por ordenador nos situamos sobre el icono correspondiente de la barra de herramientas Normal y apretamos el botn de la izquierda se despliega un men de iconos. Nos desplazamos sobre ellos hasta colocarnos sobre el icono indicado.
10
Ahora podemos observar que nuestra plantilla A4 se ha ajustado al tamao de la pantalla. A nuestra plantilla solo le falta colocar nuestro cajetn. Guardemos nuestra plantilla. Para evitar disgustos. Men Archivo -> Guardar Nos surge una ventana tpica de Guardar de Windows. Le damos el nombre A4_ver. Y seleccionamos el tipo de archivo como Archiva de plantilla de dibujo
(*.dwt)
El cajetn
Para completar la plantilla de trabajo es necesario colocar un cajetn donde se especifiquen los datos del autor y los datos del diseo. El cajetn es un dibujo con unos valores fijos y otros variables que cabe modificar en cada diseo. Por lo que deberemos crear un bloque con atributos.
Ejemplo cajetn
Para el dibujo del cajetn vamos a utilizar los comandos: "Linea", "Eqdist", "Recorta", "Texto", "Atrdef", "Copia", "Desplaza", "Bloque" y "Bloquedisc".
Diseo de esquemas electromecnicos por ordenador
11
El comando "linea"
Este comando crea segmentos de lneas rectas. Cualquier objeto o dibujo que realicemos en Autocad se denomina entidad. A un grupo de entidades agrupadas se le denomina bloque. Para ejecutar este comando se puede realizar mediante: Pulsar clic en el botn de la barra de dibujo
Ir al men desplegable Dibujo -> Linea Escribir directamente en la lnea de comandos Linea
Utilizando esta orden vamos a dibujar el margen del cajetn.
Comando: linea Precise primer punto: 0,20 Precise punto siguiente o [desHacer]: @170,0 Precise punto siguiente o [desHacer]: @54<90 Precise punto siguiente o [Cerrar/desHacer]: @-170,0 Precise punto siguiente o [Cerrar/desHacer]: c
Para introducir los puntos de las lneas hemos utilizado distintos smbolos, estos smbolos dependen del tipo de coordenadas que quedamos utilizar.
Coordenadas absolutas.
Un punto del dibujo se indica escribiendo la coordenada X e y respecto al origen de coordenadas (0,0) situado en la parte inferior izquierda de nuestra plantilla de trabajo. Ambos valores van separados por una coma. En el ejemplo (0,20)
Coordenadas relativas.
La coordenada del punto se referir al ultimo punto introducido y no al origen de coordenadas. Va precedido por el smbolo @ (arroba). En el ejemplo (@170,0). Las direcciones positivas son siempre de izquierda a derecha y de abajo a arriba. En caso de querer llevar el sentido contrario habr que dar valores negativos. En el ejemplo (@-170,0).
Diseo de esquemas electromecnicos por ordenador
12
Coordenadas polares.
Indica la longitud del segmento y el ngulo que forma ste con respecto al ngulo 0 (lnea horizontal de izquierda a derecha) y en sentido antihorario ( ha menos que hallamos personalizado lo contrario en unidades de dibujo). Los valores de la distancia y el ngulo van separados por el smbolo <. La distancia puede ir referida al punto (0,0) coordenada polar absoluta, o respecto al ultimo punto introducido coordenada polar relativa. En ste ultimo caso va precedido por la @ (arroba). En el Ejemplo (@54<90).
El comando lnea tiene otras dos posibilidades. La opcin cierra (c): une el ltimo punto introducido con el primero. La opcin deshacer (h): borra el ltimo segmento de lnea.
El comando "Eqdist".
Dibuja una entidad equidistante a otra. Crea lneas paralelas, crculos concntricos y curvas paralelas. Se puede ejecutar mediante: Pulsar clic en el botn de la barra modificar
Ir al men desplegable modificar -> Equidistancia Escribir directamente en la lnea de comandos eqdist
Este comando nos permite realizar paralelas distanciaras por ejemplo 8 mm.
Comando: _offset Precise distancia o [Punto a atravesar] <Punto a atravesar>: 8 Designe objeto a desplazar o <salir>: Precise punto en lado de desplazamiento: Designe objeto a desplazar o <salir>: Precise punto en lado de desplazamiento: Designe objeto a desplazar o <salir>: Precise punto en lado de desplazamiento: Designe objeto a desplazar o <salir>: Precise punto en lado de desplazamiento: Designe objeto a desplazar o <salir>:
Diseo de esquemas electromecnicos por ordenador Nuestro cajetin nos queda:
13
Realizamos lo mismo con las lneas verticales variando la distancia y tendremos:
Es recomendable desactivar el estado de forzado de coordenadas.
El comando "Recorta"
Esta orden sirve para recortar objetos o trozos de objeto. En nuestro diseo de cajetn tenemos unas lneas ms largas de las desearas. Por lo que ser necesario recortarlas. Al igual que los dems comandos esta se puede introducir de varias formas. Debemos intuir que esta instruccin lo que hace es modificar el dibujo por lo que las ordenes deben estar en modificar.
Comando: _trim Parmetros actuales: Proyeccin=SCP Arista=Ninguna Designe aristas de corte ... (marcamos la cuarta linea vertical empezando por la
izquierda.
Diseo de esquemas electromecnicos por ordenador
14
Designe objetos: 1 encontrados Designe objetos: (aceptar) Designe objeto a recortar o [Proyeccin/Arista/desHacer]: Designe objeto a recortar o [Proyeccin/Arista/desHacer]: Designe objeto a recortar o [Proyeccin/Arista/desHacer]: (aceptar)
Se puede marcar ms de una arista de recorte pudiendo cortar todas las lneas con una sola orden. Si nos equivocamos cuando asignamos aristas las podemos suprimir (s) y podemos seguir aadiendo aristas (a). Si nos equivocamos al recortar podemos deshacer el ltimo recorte. (h).
El comando "Texto"
Como su nombre indica permite introducir textos en el dibujo. Esta orden nos pide punto de inicio, altura, direccin del texto, y finalmente el texto. Esta orden la podemos encontrar en el men dibujo o el la barra de herramientas de dibujo. En el men es texto en una lnea
Diseo de esquemas electromecnicos por ordenador
15
Comando: texto Estilo de texto actual: "Standard" Altura de texto: 2.5000 Precise punto inicial de texto o [jUstificar/Estilo]: Precise altura <2.5000>: 2 Precise ngulo de rotacin de texto <0>: Escriba texto: Nom Escriba texto: Data Escriba texto: Dibujat Escriba texto: Comprovat Escriba texto: Cicle: Escriba texto: Curs Escriba texto: Mdul: Escriba texto: Escala Escriba texto: (aceptar)
El comando "Desplaza"
Este comando permite desplazar objetos o conjunto de objetos. Si observamos nuestro cajetn los textos no estn que digamos muy bien centrados en sus casillas. Por lo que debemos desplazarlos, hasta el lugar adecuado, utilizando este comando.
Comando: _move Designe objetos: 1 encontrados Designe objetos: (aceptar) Precise punto base o de desplazamiento: (marcar punto en pantalla o indicar
coordenadas)
Diseo de esquemas electromecnicos por ordenador
16
Precise segundo punto del desplazamiento o <usar primer punto como desplazamiento>: (marcar punto en pantalla o indicar coordenadas)
Cuando conozcamos la asignacin de puntos de referencia a entidades veremos que este comando es mucho ms potente.
El comando "atrdef" (atributo)
Los textos que antes hemos introducido tienen un valor fijo. Las casillas que nosotros quedemos rellenar se puede hacer mediante texto, definir los parmetros propios de este comando, o hacerlo mediante atributos que son textos que nosotros podemos reeditar en cada diseo y que poseen unos parmetros propios.
Cuando ejecutamos este comando en la pantalla nos surge la siguiente ventana.
Modo del atributo
Establece las opciones para los valores de atributo, esta puede ser : Invisible : Hace invisible el valor. El valor no se muestra ni se imprime pero pertenece al bloque. Constante : Asigna un valor fijo. Este valor se inserta automticamente cuando se inserta el dibujo.
Diseo de esquemas electromecnicos por ordenador Verificar : Una vez introducido el atributo nos pide verificacin del mismo.
17
Predefinido : Establece el valor por defecto del atributo al insertar el bloque. Se puede reeditar.
Atributo
Define los datos del atributo. Identificador : Es el nombre que toma Autocad como identificador. Mensaje : Es la solicitud que deseamos que se visualice al insertar el bloque. Debe ser claro y definir bien lo que se solicita. Valor: Es el valor por defecto que tendr el atributo. Si no es constante se puede modificar.
Punto de insercin
Indica la ubicacin del atributo, se puede introducir por coordenadas (X,Y,Z) o asignando un punto en la pantalla.
Opciones de texto
Establece las siguientes opciones del texto:
Justificacin : Define la justificacin del texto. Entre todas resaltaremos Izquierda. Alinear por la izquierda de la lnea base Derecha: Alinear por la derecha de la lnea base Centro: Alinear por el centro de la lnea base Ajustar: Ajusta el texto entre dos puntos mantiene la altura definida. Alinear: Ajusta el texto entre dos puntos. La altura se adapta al tamao de la letra.
Estilo texto: Define el estilo de texto. Los estilos deben ser previamente cargados.
Altura: Define la altura del texto. Rotacin : Establece el ngulo de rotacin.
Diseo de esquemas electromecnicos por ordenador
18
Introduccin de atributos en el cajetn
Antes de crear un atributo debemos tener claro la informacin que nos tiene que dar, y cuando es el momento ms idneo para introducir esta informacin, en el momento de introducir el bloque o en otro momento. Hay que tener en cuenta que estos atributos (a excepcin de los constantes) los podemos modificar en cualquier momento. En el caso del cajetn, y debido a la cantidad de atributos existentes, puede resultar engorroso (tener que introducir los datos en el momento de colocar el bloque). Tabla atributos para cajetn Atributo NomDib DataDib NomCom DataCom Escala INST1 Mensaje Nom dibuixant Data dibuixat Nom comprovat Data comprovat Escala Primera linea Nom institut INST2 Segona linea Nom Institut Nivell Curs Modul Lamina Nivell Curs Mdul Nmero Lmina M. Quadrado 1:1 Valor def. Justificacin Altura Ajustar Ajustar Ajustar Ajustar Centro 2 2 2 2 5 7 Modo Predef Predef Predef Predef Predef Predef
I.E.S Josep Centro medio Centro medio Izquierda Izquierda Izquierda Izquierda
Predef
2 2 2 5
Predef. Predef Predef. Predef
Otro atributo que se podra definir es el titulo del diseo. Pero ste puede venir definido en una o varias lneas en funcin del mismo. Algo que no podemos hacer con los atributos. El mejor comando para introducir el ttulo es el Texto en mltiples lneas. Cuando tenemos varios atributos con varios parmetros en comn, basta realizar uno, copiar los dems y modificar los parmetros distintos. En nuestro caso tendremos los siguientes atributos con bastantes parmetros parecidos por lo que solo dibujaremos editaremos uno de cada grupo adems del " Lamina y Escala " NomDib, DataDib, NomCom y DataCom Curs, Modul y Nivell INST1 y INST2
Diseo de esquemas electromecnicos por ordenador En el lugar del atributo tenemos su identificador, como ya veremos, estos se transformaran en el valor, en el momento de crear el bloque.
19
El comando "Borra"
Sirve para borrar objetos, bloques y/o entidades. Cuando nos pide seleccionar objetos, adems de seleccionarlos uno a uno, podemos marcar varios objetos a la vez mediante una ventana.
Comando: borra Designe objetos: 1 encontrados Designe objetos: (aceptar)
Designacin de entidades.
Existen distintos modos de designacin de entidades, algunas de ellas son: ULTimo (LT): Designa el ultimo objeto dibujado. Ventana (V): Designa los objetos enteros dentro de una ventana, te solicita primer y segundo punto. Captura (C): Designa los objetos que se encuentren total o parcialmente dentro de la ventana. Previo (P): AutoCad memoriza la ultima designacin de objetos. Con este modo los volvemos a designar. Suprimir (S): Permite suprimir la designacin de los objetos no deseados. Aadir (A): Permite volver a asignar objetos. desHacer (H): Deshace la ultima designacin.
Esta designacin no solo se utiliza para el comando borrar sino que sirve para todos los comandos en que debamos asignar objetos, tales como copia, recortar alargar, desplazar, girar, escala etc.
Los comandos "Deshacer" y "Rehacer"
Son comandos parecidos a las de otros programas basados en Windows. El comando Deshacer es muy til cuando hemos "metido la pata" con una modificacin.
Diseo de esquemas electromecnicos por ordenador
20
Si introducimos en la lnea de comando la letra "h" deshace una operacin. Si por el contrario introducimos la palabra entera nos solicita cuantos deshaceres quedemos realizar. El comando "rehacer" invierte los efectos del comando "deshacer". Solo se puede "rehacer" despus de un "deshacer". Nota: En antiguas versiones de AutoCad las ordenes eran revoca e invoca
El comando "Copia" (del men Modificar).
Como su nombre indica sirve para copiar objetos. Con la compatibilidad de AutoCad con Windows resulta que tenemos dos comandos "copiar". Uno en el men
Edicin ( el mismo de cualquier aplicacin Windows) y el Comando "Copiar" del men Modificar.
Veamos como se ejecuta este ltimo: para ello vamos a copiar el atributo NomDib en las otras tres casillas correspondientes.
Comando: copia Designe objetos: 1 encontrados Designe objetos: (aceptar) (solo quedemos copiar un objeto) Precise punto base o de desplazamiento [Mltiple]: m (Vamos a realizar ms
de una copia del mismo objeto)
Precise punto base: (punto de referencia) Precise segundo punto del desplazamiento o <usar primer punto como desplazamiento>: (longitud a desplazar en funcin del punto base) Precise segundo punto del desplazamiento o <usar primer punto como desplazamiento>: (longitud a desplazar en funcin del punto base) Precise segundo punto del desplazamiento o <usar primer punto como desplazamiento>: (longitud a desplazar en funcin del punto base) Precise segundo punto del desplazamiento o <usar primer punto como desplazamiento>: (aceptar)
Se puede hacer lo mismo con los dems atributos.
Diseo de esquemas electromecnicos por ordenador
21
Editar definiciones de atributo.
En nuestro cajetn tenemos una serie de atributos que son copia de los dems, por lo que deberemos de modificar los parmetros propios de atributo (identificador, mensaje, valor). Introducimos el comando ddedic (o a travs del men desplegable Modificar->
objeto->texto). Comando: ddedic Designe objeto de anotacin o [desHacer]: Marcamos el atributo que quedemos
modificar y nos surge la siguiente ventana en la cual podemos modificar los parmetros indicados.
Aceptamos y si observamos la ventana de comandos nos indica: designe objeto
de anotacin, por lo que podemos marcar otro atributo y reeditarlo, y as con todos los
dems. En estos momentos el cajetn muestra esta estructura.
A este proceso se hubiera podido hacer con la modificacin de propiedades, la cual nos permite modificar todos los parmetros del atributo (o objeto asignado). A este comando lo veremos ms adelante.
Diseo de esquemas electromecnicos por ordenador
22
Modificar grosores de lnea
Las lneas de los cajetines muestran distintos grosores. Esta versin de AutoCad permite la modificacin de este parmetro mediante la barra de propiedades (versiones anteriores no lo permitan). Si marcamos las lneas exteriores del cajetn y vamos a la barra de propiedades
Y en el cuadro de dilogo desplegable correspondiente a grosores de lnea (por defecto pone "------- Por Capa"). Cambiamos el grosor a 0,7 mm. Podemos hacer lo mismo con las dems lneas cambiando las 0.4 y 0.2 mm. Tambin podemos cambiar el grosor de los textos.
El comando "bloque"
Lo que hemos hecho hasta ahora es un dibujo con distintas entidades ( lneas, textos, atributos). Pero para que esto sea un cajetn es necesario convertirlo en un bloque.
Introducimos la orden "Bloque" en la ventana de comandos y nos aparece la siguiente pantalla. En la cual nos pide : Nombre : Nombre con el que identificaremos el bloques "Cajetn" Punto de designacin : Punto base del bloque. Es el punto de referencia para la importacin del dibujo (cogeremos el extremo inferior derecho). Designar objetos : Marcamos los objetos que pertenecen al bloque.
Diseo de esquemas electromecnicos por ordenador
23
Unidades: Es la conversin de unidades de dibujo a unidades de medida para el bloque. Es muy til para la importacin del bloque cuando trabajemos con otras unidades. (lo dejamos en milmetros). Icono : Cuando vallamos a buscar el insertar el bloque tendremos una imagen del mismo. Descripcin: Se puede poner una descripcin del bloque para poder distinguirlo de otros nombres parecidos.
Una vez ejecutado este la orden bloque el cajetn nos queda de la siguiente manera
Diseo de esquemas electromecnicos por ordenador
24
Como se ve tenemos el cajetn vaco, y solo estn rellenas las casillas en los que hemos dados un valor por defecto.
Modificar atributos.
Si vamos al men desplegable, modificar -> objetos-> atributos -> editar (o introduciendo la orden "atredit") y marcamos una lnea del cajetn, en la pantalla veremos una ventana de edicin con todos los mensajes de los atributos que nosotros hemos introducido y la posible reedicin de los mismos.
El comando "Bloquedisc"
El bloque del cajetn que hemos creado solo pertenece a nuestro diseo. Para poder utilizar este bloque en otros dibujos ser necesario crear un bloque de disco
"bloquedisc".
Introducimos el comando y tendremos la siguiente ventana.
La ventana es parecida a la del crear bloque. Pero en nuestro caso nos pide la ubicacin.
Diseo de esquemas electromecnicos por ordenador
25
Adems tenemos la posibilidad de indicarle que el bloque de disco a crear sea un bloque ya creado. Por lo que marcaremos la seleccin "Bloque" del marco Origen. Se activa el cuadro de edicin lo desplegamos, seleccionamos cajetn y lo ubicamos en nuestro directorio.
El comando "Insert"
Sirve para insertar bloques ya hechos en un diseo. Vamos a insertar nuestro cajetn.
Ejecutamos la orden "Insert" apareciendo en la pantalla la siguiente ventana.
Nos encontramos con las siguientes marcos: Ruta : Donde tendremos el nombre del cajetn con la ruta correspondiente.Es el caso de no conocer el nombre exacto de la ruta se puede hallar con el botn "Examinar". Si el bloque ya ha sido insertado en otro momento podemos encontrarlo desplegando la ventana de dilogo Punto de insercin: Hace coincidir el punto de insercin definido en el bloque con este punto. Se puede precisar en pantalla o introducir las coordenadas. En las casillas correspondientes. Escala : Podemos escalar el bloque. La escala puede ser uniforme o no. Angulo : Es el ngulo de giro quedemos dar al bloque al ser introducido. Es sentido por defecto es antihorario.
Diseo de esquemas electromecnicos por ordenador
26
Insertemos el bloque cajetn en el punto (70,0) con un giro de ( -90 grados) y a escala (1:1). Realicemos un Zoom Extensin y editemos el nuevo cajetn.
Finalizar nuestra plantilla de dibujo.
Vamos a colocar el cajetn en el extremo derecha de nuestra plantilla. Pasos a seguir: Realizamos un Zoom todo Borramos los cajetines existente en nuestra plantilla Insertamos nuestro cajetn en el extremo inferior derecha. Guardamos la plantilla de trabajo
Ya tenemos nuestra plantilla que podremos utilizar en nuevos diseos.
Diseo de esquemas electromecnicos por ordenador
27
Ejercicios propuestos:
Realizar una plantilla A4 Horizontal
Realizar una plantilla A4 en posicin horizontal con su cajetn, guardarlo. Abrir un nuevo dibujo con la plantilla horizontal i editar el cajetn.
Realizacin de dibujos con lneas.
Abrir la plantilla A4 vertical y realizar los siguientes dibujos realizando cambio de grosores de lnea.
Una vez realizados realiza una copia de cada uno de ellos y cntralos en el rea de dibujo.
Diseo de esquemas electromecnicos por ordenador
28
Referencia a entidades u objetos.
Cuando dibujamos diferentes entidades ( arcos, crculos, lneas ...) a veces es preciso comenzar o finalizar el dibujo en un punto determinado. Las referencias a entidades sirven para encontrar un punto exacto que nos sirva de referencia para dibujar. Existe una barra de botones que se puede desplegar o incluso dejar visible. Para desplegar la barra tenemos que dejar pulsado el botn Interseccin ortogonal . Para dejar visible la barra, accederemos a Herramientas - Barras de herramientas y activaremos la barra de Referencia a objetos:
Nos olvidamos de momento de los dos primeros botones y por orden de salida tenemos estas referencias: - PuntoFINal: Fuerza el cursor hasta el punto final ms cercano de un arco, arco elptico, lnea, segmento de polilnea, spline, ... - PuntoMEDio: Fuerza el cursor al punto medio de un arco, elipse, arco elptico, lnea, segmento de polilnea, ... - INTerseccin: Fuerza el cursor a la interseccin de un arco, crculo, elipse, arco elptico, lnea, polilnea, ... - Interseccin FICticia: Fuerza el cursor a la interseccin ficticia de dos objetos (arco, crculo, elipse, arco elptico, lnea, polilnea,...) que no se intersecan en un espacio 3D, pero podra parecer que se intersecan en la pantalla de dibujo. - CENtro: Fuerza el cursor al centro de un arco, crculo, elipse o arco elptico. - CUAdrante: Fuerza el cursor a un punto cuadrante de un arco, crculo, elipse o arco elptico. - TANgente: Fuerza el cursor a la tangente de un arco, crculo, elipse, arco elptico o spline. - Perpendicular: Fuerza el cursor a un punto perpendicular a un arco, crculo, elipse, arco elptico, lnea, polilnea, ... - Insercin: Fuerza el cursor al punto de insercin de un atributo, bloque o texto. - PUNto: Fuerza el cursor a un objeto de punto.
Diseo de esquemas electromecnicos por ordenador - CERcano : Fuerza el cursor al punto ms cercano de un arco, crculo, elipse, arco elptico, lnea, punto, polilnea, spline ... - NINguno: Suprime el modo implcito de referencia a objetos para la seleccin actual. El ltimo icono nos abre la siguiente ventana la cual sirve para poder tener activadas por defecto una serie de referencia a objetos:
29
En este caso al activar el botn REFENT e intentar dibujar un objeto el programa nos buscara puntos finales, puntos medios y tangentes de otros objetos.
Dibujo con referencia a objetos
Vamos a realizar el siguiente dibujo para practicar las referencia a objetos y aprender nuevas instrucciones.
Realicemos un nuevo dibujo con nuestra platilla realizada en los captulos anteriores.
Diseo de esquemas electromecnicos por ordenador Dibujemos una lnea horizontal de longitud 70 milmetros y con origen en el punto (10,240).
30
Comando: LINEA Precise primer punto: 10,240 Precise punto siguiente o [desHacer]: @70,0 Precise punto siguiente o [desHacer]: *Cancelado*
El comando "circulo"
Sirve para dibujar circunferencias, por defecto las dibuja a partir del centro y dndole el radio de la misma. Pero tambin se permite dibujar circunferencias a partir de: Centro y dimetro. Circunferencia que pasa por dos o tres puntos Circunferencia tangente a dos objetos existentes. Crea un crculo tangente a dos objetos y especificando el radio.
En nuestro caso quedemos una circunferencia centrada en la lnea dibujada y de dimetro 40 mm. Por lo tanto.
Comando: circulo Precise punto central para crculo o [3P/2P/Ttr (tangente tangente radio)]: _mid de (apretamos el botn punto medio y nos colocamos sobre la lnea, nos
sale un triangulo de color morado en el centro de la misma).
Precise radio de crculo o [Dimetro] : d (para indicarle el dimetro) Precise dimetro de crculo <20.0>: 40 (valor del dimetro)
Repitamos lo mismo pero dibujando un circulo de radio 10 y centrado un extremo de la lnea. Por lo tanto cuando nos solicite el punto central apretaremos el icono de punto final. Adems sabemos el radio por lo indicaremos directamente. La tendencia es dibujar la otra circunferencia en el otro extremo. Pero no lo haremos. ya que vamos a aprovechar este dibujo para aprender una nueva instruccin. Debemos unir estos dos crculos mediante lneas tangentes a ellos. Hemos dicho tangentes, por lo tanto los puntos inicial y final deben ser tangentes a los crculos.
Diseo de esquemas electromecnicos por ordenador
31
Comando: _line Precise primer punto: _tan a (apretamos el botn de tangente i
marcamos un circulo por el lado que deseamos la tangente)
Precise punto siguiente o [desHacer]: _tan a (Tambin con tangente marcamos
el otro circulo)
Precise punto siguiente o [desHacer]: *Cancelado* Comando:
Hacemos lo mismo con el otro lado.
LINEA Precise primer punto: _tan a Precise punto siguiente o [desHacer]: _tan a Precise punto siguiente o [desHacer]: *Cancelado*
Recortemos el crculo pequeo por las lneas tangentes a ellas. Quedandonos el dibujo de la siguiente manera:
El comando "simetra".
Realiza la simetra de una serie de objetos, tomando como referencia un eje. Permite eliminar los objetos originen o no.
Comando: _mirror Designe objetos: 1 encontrados Designe objetos: 1 encontrados, 2 total Designe objetos: 1 encontrados, 3 total Designe objetos: (Aceptar) Precise primer punto de lnea de simetra: _mid de (Punto medio de la lnea) Precise segundo punto de lnea de simetra: <Orto activado> (vertical hacia
arriba)
Suprimir objetos de origen? [S/No] <N>: (por defento tenemos que lo elimina los
objetos de origen).
Diseo de esquemas electromecnicos por ordenador
32
Cambiamos los grosores de las lneas de contorno a 0.7 mm y tenemos nuestro dibujo hecho.
Dibujo de repaso.
Vamos a realizar un dibujo de que nos servir tanto de prctica como de repaso de algunas rdenes vistas. El dibujo propuesto es el siguiente:
Para realizar esta cuchara, primero vamos a empezar un nuevo dibujo con nuestra plantilla y nuestro cajetn, seguidamete vamos a dibujar unas lneas que nos servirn como ejes para definir luego los crculos que nos servirn para el dibujo. 1.- Traza una lnea vertical de 200 unidades a partir del origen (90,270) y otra horizontal de 50 en el origen (65,250) unidades aproximadamente as: En los apuntes el dibujo os saldr en horizontal. Es simplemente para aprovechar mejor estas hojas.
Comando: _line Precise primer punto: 90,270 Precise punto siguiente o [desHacer]: @0,-200 Precise punto siguiente o [desHacer]: *Cancelado* Comando: _line Precise primer punto: 65,250 Precise punto siguiente o [desHacer]: @50,0 Precise punto siguiente o [desHacer]: *Cancelado*
2.- Selecciona el botn de Copia situado en la barra de herramientas de dibujo 3.- Acad te pregunta qu objetos quieres copiar. Observa el mensaje en la lnea de comandos. Pulsa un click en la lnea horizontal para seleccionarla.
Diseo de esquemas electromecnicos por ordenador 4.- Acad pregunta ahora cul es el punto base o eje sobre el que se desplazar el objeto.
33
Abre el botn de referencia a objetos y selecciona el botn Interseccin y Pulsa sobre la interseccin de las dos lneas. 5.- Acad nos pide donde queremos copiarlo. Escribe en la lnea de comandos: @0,-30 para copiarlo 30 unidades hacia abajo.
Comando: _copy Designe objetos: 1 encontrados Designe objetos: Precise punto base o de desplazamiento [Mltiple]: _int de Precise segundo punto del desplazamiento o <usar primer punto como desplazamiento>: @0,30
6.- Podriamos realizar lo mismo con la otra lnea, pero para variar lo haremos con el comando Eqdist. Seleccionamos esta orden de la barra de herramientas. Le indicamos que quedemos un desplazamiento de 135 unidades hacia abajo seleccionamos la segunda lnia y marcamos un punto por debajo de esta.
Comando: _offset Precise distancia o [Punto a atravesar] <Punto a atravesar>: 135 Designe objeto a desplazar o <salir>: Precise punto en lado de desplazamiento: Designe objeto a desplazar o <salir>:
7.- Inicia la orden Crculo. Acad te pregunte el centro del crculo, pulsa click en el botn Interseccin de la barra de referencia a objetos y pulsa click en la primera interseccin de la lnea pequea con la larga. 8.- Ahora Acad te preguntar desde la lnea de comandos el radio. Escribe: 13 y pulsa Intro 9.- Haz dos crculos ms utilizando el mismo mtodo, pero de radio 22 y 12 respectivamente.
Diseo de esquemas electromecnicos por ordenador
34
Comando: _circle Precise punto central para crculo o [3P/2P/Ttr (tangente tangente radio)]: <Refent act> _int de Precise radio de crculo o [Dimetro]: 13 Comando:CIRCULO Precise punto central para crculo o [3P/2P/Ttr (tangente tangente Radio)]: _int de Precise radio de crculo o [Dimetro] <13.0>: 22 Comando:CIRCULO Precise punto central para crculo o [3P/2P/Ttr (tangente tangente radio)]: _int de Precise radio de crculo o [Dimetro] <22.0>: 12
10.- Inicia la orden Lnea. Cuando Acad te pregunte el punto inicial de la lnea, escoge el botn Tangente de la barra de referencia a objetos (BRO) i marca en el cuadrante superior izquierdo del crculo de abajo. 11.- Para el siguiente punto, utiliza el botn Centro BRO y pulsa en dentro del circulo mayor y finalizamos marcando una Tangente en la parte derecha del circulo de la parte de abajo.
Comando: _line Precise primer punto: _tan a Precise punto siguiente o [desHacer]: _cen de Precise punto siguiente o [desHacer]: _tan a Precise punto siguiente o [Cerrar/desHacer]: *Cancelado*
12.- Utilizando las referencias a Tangente, termina de dibujar el resto de las lneas:
Diseo de esquemas electromecnicos por ordenador 13.- Inicia la orden del men Dibujo - Crculo - Tan Tan Radio para indicarle que queremos hacer un crculo partiendo de dos tangentes y un radio. 14.- Cuando Acad te pida el primer punto de tangencia, pulsa click sobre el cuadrante inferir derecho del crculo mayor. Despus, pulsa click sobre la lnea que viene debajo. Seguidamente Acad preguntar el radio, y dar por defecto un radio de 12. Acepta pulsando Intro o el botn derecho del ratn.
35
Comando: _circle Precise punto central para crculo o [3P/2P/Ttr (tangente tangente radio)]: ttr Precise punto en objeto para la primera tangente del crculo: Precise punto en objeto para la segunda tangente del crculo: Precise radio del crculo <12.0>:
15.- Haz lo propio con el crculo inferior. La figura ha de quedar ms o menos as:
Comando:CIRCULO Precise punto central para crculo o [3P/2P/Ttr (tangente tangente radio)]: ttr Precise punto en objeto para la primera tangente del crculo: Precise punto en objeto para la segunda tangente del crculo: Precise radio del crculo <12.0>:
16.- Vamos a recortar los trozos de lnea que sobran. Inicia la orden Recorta desde su botn correspondiente. Acad pregunta primero qu lneas son las que tienen que recortar. Pulsa click sobre las dos lneas diagonales y sobre el crculo mayor. Pulsa el botn derecho para dejar de designar lneas. 17.- Acad pregunta ahora qu lneas tienen que ser recortadas. Pulsa click sobre las lneas de los dos crculos tangentes y el circulo de abajo. Pulsa el botn derecho para terminar de designar lneas y redibuja con el botn Redibuja o en el men Ver ->Redibuja.
Comando: _trim Parmetros actuales: Proyeccin=SCP Arista=Ninguna
Diseo de esquemas electromecnicos por ordenador
36
Designe aristas de corte ... Designe objetos: 1 encontrados Designe objetos: 1 encontrados, 2 total Designe objetos: 1 encontrados, 3 total Designe objetos: Designe objeto a recortar o [Proyeccin/Arista/desHacer]: Designe objeto a recortar o [Proyeccin/Arista/desHacer]: Designe objeto a recortar o [Proyeccin/Arista/desHacer]:
18.- Finalmente, debers recortar los trozos de lnea que sobran. Si te equivocas, recuerda utilizar la opcin Deshacer desde el botn correspondiente o bien desde el men Edicin - Deshacer
19.- Borra los ejes de la figura y ya est terminada.
20.- Regeneramos el dibujo con la orden Regen de men ver y cambiamos el grosor del entorno en 0.7 mm. 21.- Rellenamos el cajetn y guardamos nuestro diseo.
Diseo de esquemas electromecnicos por ordenador
37
El comando "Escala"
El comando escala permite, como su nombre, escalar el dibujo. Primero nos solicita los objetos a escalar, seguidamente el punto de referencia y finalmente el factor escala. Vamos a escalar nuestra cuchara a la mitad.
Designe objetos: Designe esquina opuesta: 10 encontrados (realizamos una que
nos coja toda la ventana.
Designe objetos: (aceptar) Precise punto base: (un punto en medio de la cuchara) Precise factor de escala o [Referencia]: 0.5
El comando "estira".
Este comando alarga los objetos seleccionados de un conjunto de elementos. Dejando escalados los dems. Realicemos dos copias de la cuchara escalara, una a la derecha y otra a la izquierda. Ejecutamos el comando estira en la cuchara de la izquierda.
Comando: _stretch Designe objetos que estirar mediante ventana o polgono... Designe objetos: c (para asignar una ventana de captura) Designe primera esquina: Designe esquina opuesta: 9 encontrados Designe objetos: (aceptar) Precise punto base o de desplazamiento: ( un punto en el centro de la cuchara) Precise segundo punto de desplazamiento: ( un punto en el sentido de
desplazamiento para alargar)
Repetimos lo mismo con la cuchara de la derecha, pero esta vez el sentido ser de achatamiento. El resultado debe ser el siguiente.
Diseo de esquemas electromecnicos por ordenador
38
El comando Matriz
Una matriz es un conjunto de objetos copiados de forma simtrica a una distancia determinada. La matriz puede ser rectangular (R) o polar (P). En el primer caso nos pide numero de filas y nmero de columnas y la distancia entre filas y la distancia entre columnas. En el caso de polar nos pide el nmero de elementos y el ngulo a cubrir. Para entender mejor este comando nos vamos a ayudar del bloque Silla08 que esta en el directorio bloques. Primero insertaremos este bloque en el punto (10,180) con un ngulo 0 y una escala uniforme de 20. Ejecutemos la instruccin Insert nos aparece la ventana de insercin. Busquemos el bloque indicado con el botn examinar y indicaremos los datos deseados de insercin. Realicemos una matriz rectangular de seis filas y nueve columnas separadas 15 y 20 mm. Respectivamente.
Con el icono adecuado, en el men de modificar o escribiendo el comando
Matriz, son saldr en la pantalla la siguiente ventana.
Diseo de esquemas electromecnicos por ordenador
39
Indicamos que lo que quedemos es una matriz rectangular. Seleccionamos la silla con el botn que tenemos en la parte superior derecha (seleccionar objetos). Y rellenamos las casillas. Con el botn de vista preeliminar podemos ver como queda en la hoja. Se puede probar los efectos de esta instruccin modificando algunos datos. Con ngulo de matriz (0 en nuestro caso) da un giro antihorario al rectngulo que forman las filas y columnas pero sin girar los objetos. Repitamos la misma orden pero con una matriz polar. Observaremos que al ejecutar el comando nos sale la ventana anterior, pero al marcar que quedemos una matriz polar la ventana cambia a:
Diseo de esquemas electromecnicos por ordenador Empecemos insertando una silla en el punto (50,120) girada 90 grados y una escala uniforme de 20. Como este elemento ya esta insertado en otro momento este
40
bloque ya pertenece al dibujo. por lo que no har falta ir a buscarlo en el directorio sino que bastara desplegar la casilla de nombre.
La casilla de mtodo tenemos tres posibilidades : o Nmero total de elementos y ngulo a rellenar o Nmero total de elementos y ngulo entre elementos. o . Angulo a rellenar y ngulo entre elementos
Realicemos una matriz con la silla de 270 grados horario, 10 elementos y Centro en el punto (90,120). La copia de objetos debe girar entorno al centro. (Casilla correspondiente marcada). Podemos cambiar valores y ver que pass con la opcin Vista preliminar Nota : El ngulo mximo a cubrir es de 360 si se supera este valor Acad recorta uno de los dos valores que hagan superar este valor.
Creacin de grupos
Un grupo es un conjunto de objetos que se pueden designar y editar juntos o independientemente. Los grupos se pueden crear con la asignacin de un nombre por el usuario. O por la asignacin de un nombre por Acad. Veamos los dos procedimientos.
Diseo de esquemas electromecnicos por ordenador Para crear un grupo con nombre 1. En el men Herramientas-> Administrador de grupos. 2. Designe los objetos que desee asociar en un grupo. 3. En el Administrador de grupos, haga clic en el botn Crear grupo. 4. En Grupo, escriba el nombre del grupo y pulse INTRO. Los objetos designados sern agrupados en un grupo con nombre. 5. Haga clic en el rea de descripcin e indique una descripcin del grupo (opcional). En el administrador adems se puede: Desagrupar un grupo. Aadir objetos a un grupo. Reeditar el nombre del grupo. Eliminar un grupo. Ver detalles del grupo.
41
Para crear un grupo sin nombre 1. Designe los objetos que desee asociar en un grupo. 2. En el men Herramientas-> Agrupar. Los objetos designados quedarn agrupados en un grupo sin nombre, al que se le asignar un nombre por defecto, como por ejemplo *A1. Nota: Los grupos sin nombre no aparecern en el Administrador de grupos a menos que se elija Incluir grupos sin nombre. Para desagrupar un grupo 1. Designe el grupo 2. En el men Herramientas -> desagrupar Tambin se puede desagrupar mediante el administrador de grupos. Vamos a crear un grupo mediante el administrador de grupos con el nombre Mesa_red. Vamos al men herramientas -> Administrador de grupos y nos surge la siguiente ventana.
Diseo de esquemas electromecnicos por ordenador
42
Creamos el grupo con el nombre indicado, marcamos las diez sillas que forman el circulo y las aadimos al grupo. Ya tenemos el grupo creado.
El comando "Gira"
Sirve para girar elementos entorno a un punto. Pertenece al men modificar. Para ello vamos a girar las sillas de la matriz polar del punto anterior de forma que mide hacia el publico matriz rectangular.
Comando: _rotate ngulo actual positivo en SCP: ANGDIR=en sentido horario inverso ANGBASE=0.0 Designe objetos: grupo Indique nombre de grupo: mesa_red 10 encontrados Designe objetos: Aceptar Precise punto base: (Marcamos un punto en el centro del bloque) Precise ngulo de rotacin o [Referencia]: -135
Efecto :
El comando "ARCO"
Sirve para dibujar Arcos. Un arco puede venir definido por : Punto inicio, centro y ngulo Tres puntos
Diseo de esquemas electromecnicos por ordenador Punto inicio, punto final y ngulo. Punto inicial, centro y longitud de cuerda. Punto inicial, punto final y radio Centro punto inicial y punto final Punto inicial, punto final y tangente del punto inicial.
43
Por defecto utiliza el sistema de tres puntos, por lo que habr que indicarle mediante una letra si quedemos en otro momento cambiar de opcin. Estas letras son : C => Centro. F => Final R=> Radio L=> longitud cuerda
D=> Direccin tangente. U => ngulo
Vamos a dibujar una mesa en medio del conjunto de sillas. Lo que tenemos claro de esta mesa es el centro, el cual estar en el centro del grupo. El ngulo deber ser ligeramente superior a 270 y marcaremos un punto inicial a una distancia prudencial de las sillas.
Comando: _arc Precise punto inicial del arco o [Centro]: c (para
indicarle que quedemos centro)
Precise punto central del arco: (Marcamos el centro) Precise punto inicial del arco: (Marcamos el punto inicial) Precise punto final del arco o [ngUlo/Longitud de cuerda]: u (Le
indicamos que vamos a introducir un angulo)
Precise ngulo incluido: 280 (Valor del angulo).
Diseo de esquemas electromecnicos por ordenador La lnea en la parte derecha ha quedado un poco corta la tendremos que alargar. Para ello dibujamos una lnea que valla del centro del arco al punto inicial del arco.
44
Seguidamente haremos una lnea simtrica a esta en la vertical que pasa por el centro. Y finalmente ejecutaremos la orden alargar.
El comando "Alarga"
Es parecido al comando "Recorta" pero en vez de recortar alarga lneas hasta una arista definida. Utilizando este comando alargaremos el arco que nos quedo corto hasta la lnea de auxiliar que hemos dibujado con la simetra.
Comando: _extend Parmetros actuales: Proyeccin=SCP Arista=Ninguna Designe aristas de contorno ... Designe objetos: 1 encontrados Designe objetos: Designe objetos a alargar o [Proyeccin/Arista/desHacer]: Designe objetos a alargar o [Proyeccin/Arista/desHacer]:
seguidamente realizamos un arco equidistante (Eqdist) del arco exterior hacia el centro del mismo. A una distancia de 15 mm.
El comando "Empalme"
Este comando realiza el empalme de dos lneas mediante unos cantos redondeados con un radio previamente definido. A la vez recorta o alarga las lneas para que se unan.
Diseo de esquemas electromecnicos por ordenador Vamos a redondear los cantos de la mesa con un arco de radio 5 mm. Primero le debemos indicar el radio del empalme. Ejecutamos el comando y ponemos la opcin "RA" de radio e indicamos el radio.
45
Comando: empalme Parmetros actuales: Modo = Recortar, Radio = 10.0 Este es el radio definido
acutlamente)
Designe el primer objeto o [Polilnea/RAdio/Recortar]: ra (quedemos
modificar el radio)
Precise radio de empalme <10.0>: 5 (este debe ser el nuevo radio).
Volvemos a ejecutar el comando y le designamos primero una lnea (por ejemplo el arco) y despus la otra.
Comando:EMPALME Parmetros actuales: Modo = Recortar, Radio = 5.0 Designe el primer objeto o [Polilnea/RAdio/Recortar]: Designe segundo objeto:
Repetimos el proceso con los dems cantos.
El comando "Parte"
Sirve para partir una lnea en dos, puede partirse en un solo punto o puede partirse en dos puntos eliminando una parte. Si quedemos partir por un solo punto cuando nos solicita el segundo le introducimos una arroba (@). La mesa que hemos dibujado seria imposible que pasara por ninguna puerta. Por lo que habr que partirla por la mitad.
Diseo de esquemas electromecnicos por ordenador
46
Comando: parte Designe objeto: _mid de (En el punto medio del arco) Precise segundo punto de ruptura o [Primer punto]: @ (Partir en un solo
punto)
Comando: PARTE Designe objeto: _mid de (En el punto medio del otro arco) Precise segundo punto de ruptura o [Primer punto]: @
Para terminar la mesa habra que dibujar sendas lnea por donde hemos cortado. Para ello nos ayudaremos de la referencia punto final. Finalmente Guardamos nuestro diseo. Y damos por finalizado este dibujo.
Otros comando de modificar
El comando "Chaflan"
Este comando es parecido al comando Empalme. Pero en vez de unir las lneas mediante un arco lo hace mediante una lnea. Las entidades a unir deben ser lneas rectas. Antes de unir mediante un chaflan debemos definir el tamao de este. Para ello necesitaremos dos distancias. Si los tamaos son cero el resultado es la unin de las dos lneas.
Comando: _chamfer (Modo Recortar) Primera distancia de chafln actual = 0.0, Segunda distancia = 0.0 (Vamos a unir los dos lneas desunidas) Designe la primera lnea o [Polilnea/Distancia/ngUlo/Recortar/Mtodo]:
Diseo de esquemas electromecnicos por ordenador
47
Designe segunda lnea:
Para el chafln con ngulo y distancia primero los vamos a darle los parmetros
Comando: _chamfer (Modo Recortar) Longitud de chafln actual = 0.0, ngulo = 0.0 Designe la primera lnea o [Polilnea/Distancia/ngUlo/Recortar/Mtodo]: u Precise la longitud de chafln en la primera lnea <0.0>: 25 Precise el ngulo de chafln a partir de la primera lnea <0.0>:45
Y seguidamente realizamos el chafln
Comando: _chamfer (Modo Recortar) Longitud de chafln actual = 25.0, ngulo = 45.0 Designe la primera lnea o [Polilnea/Distancia/ngUlo/Recortar/Mtodo]: Designe segunda lnea:
Lo mismo para el chafln conocidas las distancias al vrtice.
Comando: _chamfer (Modo Recortar) Primera distancia de chafln actual = 0.0, Segunda distancia = 0.0 Designe la primera lnea o [Polilnea/Distancia/ngUlo/Recortar/Mtodo]: d Precise primera distancia de chafln <0.0>: 10 Precise segunda distancia de chafln <10.0>: 20 Comando: CHAFLAN (Modo Recortar) Primera distancia de chafln actual = 10.0, Segunda distancia = 20.0 Designe la primera lnea o [Polilnea/Distancia/ngUlo/Recortar/Mtodo]: Designe segunda lnea:
El comando "descomp" (descomponer)
Sirve para descomponer bloques y polilneas. Insertemos un bloque por ejemplo la silla de antes. Este es un objeto formado por una serie de lneas y arcos pero no podemos editarla. Al descomponerlo la silla se transforma en un conjunto de lneas que si se pueden editar.
Diseo de esquemas electromecnicos por ordenador
48
El comando Longitud
Cambia la longitud de los objetos y el ngulo incluido de los arcos. Designacin de objetos Muestra la longitud y, cuando es aplicable, el ngulo incluido del objeto. Incremento: Cambia la longitud del objeto seleccionado por un incremento especificado, medido desde el punto final del objeto ms cercano al punto de designacin. La opcin Incremento cambia el ngulo de un arco en un incremento especificado, medido desde el punto final del arco. Un valor positivo extiende el objeto, un valor negativo lo recorta. Porcentaje: Establece la longitud de un objeto en un porcentaje especificado de su longitud total. La opcin Porcentaje cambia el ngulo de un arco en el porcentaje indicado del ngulo incluido total del arco. Total: Determina la longitud de un objeto designado al indicar la longitud total absoluta desde el punto final fijo. La opcin Total establece el ngulo incluido de un arco designado en un ngulo total especificado. Dinmico: Activa el modo de arrastre dinmico. Si lo desea, puede modificar la longitud de un objeto designado arrastrando uno de sus puntos finales. El otro punto final permanecer fijo.
Diseo de esquemas electromecnicos por ordenador
49
Ejercicios Propuestos.
Distribucin de una aula
Utilizando los bloques de mobiliario realizar la distribucin de una de 6 x 10 metros a escala 1: 50.
Realiza de dibujo utilizando" Empalmes" y "chafln"
Diseo de esquemas electromecnicos por ordenador
50
Creacin y modificacin de textos.
AutoCad Lt ofrece dos mtodos para aadir texto: Texto en una lnea: (Texto) Termina una lnea cada vez que se pulsa una tecla. De forma que cada lnea se comporta como un objeto Es el que hemos visto en captulos anteriores. Texto de lneas mltiples (TextoM). El Sirve para editar un prrafo, la anchura se ajusta a una longitud determinada, si bien su longitud se puede extender indefinidamente.
Texto en lneas mltiples.
Para crear un texto mltiple lo podemos hacer utilizando El editor de Autocad. O utilizando otro editor e importarlo con cortar y pegar. Cuando introducimos el comando TextoM nos solicita la anchura del prrafo a introducir. Si le marcamos una ventana (por ejemplo el espacio del titulo de nuestro cajetn). Acad se adaptara a la anchura del mismo, pero los ajustes "medio" se adaptaran a la ventana. Seguidamente Acad nos presenta est ventana:
En ella podemos definir el estilo de letra, introducir smbolos de letra, el interlineado, la justificacin etc. Adems permite la importacin de archivos de texto. Si utilizamos para la edicin un espacio limitado por un rectngulo y justificamos en "Centro medio", El Texto lo centra en el centro de nuestro rectngulo pero solo lo limita en anchura. Como se observa en estos dos textos
Diseo de esquemas electromecnicos por ordenador
51
Personalizacin de estilos de texto.
Hasta el momento con el comando Texto solo podamos escribir un estilo estndar. Podemos crear otros estilos de texto utilizando el comando "Estilo" con el cual nos surge la siguiente ventana.
En esta ventana podemos condicionar: Fuente: forma de los caracteres de texto Estilo de fuente: Cursirva y negrita Altura: Si por defecto podemos "0" cuando se introducta el texto nos solicitara la altura. En caso contrario la altura definida estar asociada al texto. Otras caractersticas: Relacin anchura/ altura, Orientacin vertical /horizontal, texto invertido, ngulo de oblicuidad.
Diseo de esquemas electromecnicos por ordenador
52
Ortografa.
Autocad LT permite comprobar la ortografa del dibujo. Al introducir este comando nos solicita el objeto a corregir, este puede ser un texto en una lnea, texto en lneas mltiples o incluso una cota. La designacin de objetos se hace como ya hemos visto en otros comandos. Por lo que podemos utilizar la opcin "Todos". Cuando encuentra una falta nos surge esta ventana. Que como se ve es muy parecida a la de cualquier procesador.
Para personalizar el diccionario debemos ir a men -> herr. ->Opciones archivos.
Capas
Las capas son una utilidad de Autocad que nos va a permitir trabajar con objetos de forma individual Con ellas podemos aislar y tratar separadamente los objetos que componen la escena. Imaginemos un plano de una planta de vivienda; podramos dibujar en una capa con un color determinado los tabiques, en otra capa los muebles, en otra los sanitarios, etc. De esta forma podramos, por ejemplo, "esconder" la capa de muebles e imprimir slo las dems capas.
Diseo de esquemas electromecnicos por ordenador
53
Para verlo, vamos a realizar un dibujo. Para ello necesitaremos crear varias capas: Capa Ejes, color rojo, tipo de lnea raya y punto, grosor de lnea 0.18. Capa Pieza, color azul oscuro, tipo lnea continua, grosor 0.7 Capa Sombras, color azul claro, tipo de lnea continua, grosor 0.18
Vamos a crear la primera capa para los ejes: - En la barra de herramientas existen unos botones para controlar las capas:
Debes pulsar en el botn Capas
y te aparecer el siguiente men.
Pulsar en el botn Nueva y escribe como nombre de la capa: Ejes. Pulsa Intro para grabar el nombre.
Pulsando sobre las distintas opciones podemos modificarlas. Entre las modificaciones podemos realizar: Actual: Es la capa en la cual vamos a trabajar. Activar / desactivar capa. Lo realizado en este dibujo no se ver en pantalla. Permite trasladar objetos a ella. Si esta desactivada como actual. Podemos dibujar en ella pero sin ver los resultados. Utilizar / inutilizar: Lo realizado en esta pantalla no se ver en pantalla. No permite trasladar objetos a ella. No es posible tenerla inutilizada y tenerla como actual
Diseo de esquemas electromecnicos por ordenador
54
Bloqueada /desbloqueada. Los objetos de esta capa se ven en pantalla pero no podemos realizar modificaciones Color. Permite cambiar el color por defecto de la capa. Nos sale una paleta de colores, hay nueve colores en la parte superior que son los recomendados. Tipo de lnea: podemos asignar una lnea por defecto a la capa. Si apretamos sobre la lnea asignada nos surge una ventana para poder asignar otra. Esta ventana permite cargar nuevas lneas
Grosor de lnea: Definir el grosor de lnea por defecto de la capa. Activar /desactivar impresin: con desactivar impresin lo que hacemos es que esta capa no se imprime. Aunque la veamos en pantalla. Nota: Tampoco se imprimen las capas desactivadas o inutilizadas. Pero s las bloqueadas. Vamos a crear nuestras capas de forma que nos quede de la siguiente manera:
Diseo de esquemas electromecnicos por ordenador
55
Y como actual utilizaremos la capa piezas. Aceptamos.Y la barra de herramientas se transforma en:
Vamos a realizar el siguiente dibujo colocando dibujando las diferentes lneas en las capas correspondientes.
Despus de realizar el dibujo comprobamos los diferentes efectos en la activacin/ desactivacin, bloqueo /desbloqueo, e inutilizacin de las distintas capas.
SOMBREADO
Los sombreados sirven para cubrir con un relleno las zonas interiores de los dibujos. Comenzaremos con un sombreado simple para nuestra pieza. Abre la lista de capas y escoge la capa Sombras para activarla Pulsa en el botn Sombreado Surgiendo la siguiente ventana o en el men dibujar sombrear.
Diseo de esquemas electromecnicos por ordenador Abre la lista y escoge el tipo Ansi31 de la subcarpeta Ansi Pulsa el botn Designar puntos situado en la parte derecha y marque en las reas que quedemos sombrear. El la asigna automticamente los entornos Hacemos una vista preliminar. Y si lo creemos necesario podemos variar la escala (En el dibujo la escala es 3)
56
Dibujo de repaso
Realizar las vistas del siguiente dibujo con una seccin en el agujero de la derecha, y a escala 1:2 ( lo dibujaremos primero a escala salindose el dibujo de los limites y una vez finalizndolo vamos a escalar). La plantilla a utilizar ser A4 Horizontal. primeramente habr que definirla.
Diseo de esquemas electromecnicos por ordenador
57
Acotacin
Las cotas muestran las medidas de los objetos, las distancias o ngulos entre objetos o la distancia de una caracterstica desde el origen que se especifique. AutoCAD LT proporciona tres tipos bsicos de cotas: lineal, radial y angular. Estas a su vez pueden ser horizontales, verticales, alineadas, giradas, coordenadas, de lneas de base o continuas. En las ilustraciones se muestran algunos ejemplos simples.
Es recomendable realizar una capa para las cotas. Debiendo estar como actual en el momento de dibujarlas.
Partes de una cota
Las cotas se componen de varios elementos bien diferenciados: texto de cota, lneas de cota, extremos de la cota y lneas de referencia.
El texto de cota: es una cadena de texto que normalmente indica el valor de la medicin, aunque puede incluir, adems, prefijos, sufijos y tolerancias. Una lnea de cota indica la direccin y la extensin de una cota. En las cotas angulares, la lnea de cota es un arco.
Diseo de esquemas electromecnicos por ordenador Los extremos de cota: tambin llamados smbolos de terminacin, se muestran
58
en cada extremo de la lnea de cota. Es posible precisar diferentes tamaos y formas para los extremos o extremidades de cota. Las lneas de referencia: tambin llamadas lneas de proyeccin o de referencia, se extienden desde la caracterstica a la lnea de cota. Una marca de centro: es una pequea cruz que indica el centro de un crculo o de un arco. Las lneas de centro: son lneas discontinuas que indican el centro de un crculo o de un arco.
La barra de herramientas de Acotar
En el momento de dibujar les cotas es conveniente tener activado la barra de herramientas ACOTAR. En esta herramienta nos encontramos con los siguientes iconos.
En esta barra tenemos una ventana que nos indica el estilo de acotacin que esta activa. El icono que hay a su derecha es el administrador de estilos de cotas. En el cual nos podemos personalizar nuestros propios estilos. Empezando de izquierda a derecha vamos a describir los distintos iconos.
Cota Lineal => comando "Acolineal"
Permite realizar cotas horizontales o cotas verticales. Adems permite cambiar el valor del texto, girar dicho valor o girar la cota. Veamos las distintas posibilidades con este comando:
Diseo de esquemas electromecnicos por ordenador
59
Horizontal :
Comando: _dimlinear Designe el origen de la primera lnea de referencia o <designar objeto>: (le
indicamos un extremo de la lnea a acotar, podemos utilizar las referencias a objetos) Designe el origen de la segunda lnea de referencia: (marcamos el segundo extremo de la lnea)
Designe ubicacin de lnea de cota o [textoM/Texto/ngUlo/Horizontal/ Vertical/Girar]: (marcamos un punto a la en el lugar que deseamos la cota) Texto de cota = 40 ( El asigna el valor real de cota)
Vertical
Comando: _dimlinear Designe el origen de la primera lnea de referencia o <designar objeto>:
(Apretamos el botn derecho de ratn y nos solicita objeto) Designe objeto para acotar: (Asignamos el objeto a acotar)
Designe ubicacin de lnea de cota o[textoM/Texto/ngUlo/Horizontal /Vertical/Girar]: 10 ( le damos la distancia) Texto de cota = 10 ( El asigna el valor real de cota)
TextoM y Texto
Permite personalizar el texto el primero en el Editor de texto y el segundo en la lnea de comandos. En el editor tenemos por defecto tenemos unos corchetes <> que indican el valor real. Podemos editar lo que deseemos.
Comando: _dimlinear Designe el origen de la primera lnea de referencia o <designar objeto>: Designe el origen de la segunda lnea de referencia: Designe ubicacin de lnea de cota o [textoM/Texto/ngUlo/Horizontal/Vertical/Girar]: t (Quedemos modificar el
texto)
Indique texto de cota <30>: 30 0,5 (Modificamos el texto) Designe ubicacin de lnea de cota o[textoM/Texto/ngUlo/Horizontal /Vertical/Girar]: Texto de cota = 30
Diseo de esquemas electromecnicos por ordenador
60
Angulo
Cambia el ngulo del texto de cota.
Comando: _dimlinear Designe el origen de la primera lnea de referencia o <designar objeto>: Designe el origen de la segunda lnea de referencia: Designe ubicacin de lnea de cota o [textoM/Texto/ngUlo/Horizontal/Vertical/Girar]: u (Indicamos que quedemos
girar el texto)
Designe ngulo de texto de cota: 0 (Angulo del texto) Designe ubicacin de lnea de cota o [textoM/Texto/ngUlo/Horizontal/Vertical/Girar]: Texto de cota = 20
Girar
Gira el valor de cota dndole el valor girado.
Designe el origen de la primera lnea de referencia o <designar objeto>: Designe el origen de la segunda lnea de referencia: Designe ubicacin de lnea de cota o [textoM/Texto/ngUlo/Horizontal/Vertical/Girar]: g (quedemos girar la cota) Designe ngulo de lnea de cota <0>: 45 (ngulo de giro) Designe ubicacin de lnea de cota o [textoM/Texto/ngUlo/Horizontal/Vertical/Girar]: Texto de cota = 14.14
Cota Angular => comando "Acoalineada"
Crea una cota lineal alineada a la lnea a acotar
Si designa un circulo, los puntos finales de su dimetro son las lneas de referencia. El punto de designacin del objeto define el origen de la primera lnea de referencia
Diseo de esquemas electromecnicos por ordenador
61
Cotas por coordenadas, el comando "ACOCOORDENADA"
Crea acotaciones de puntos de coordenadas
Antes de ejecutar esta instruccin es recomendable actualizar el eje de coordenadas en el punto que nosotros deseamos sea el origen Para ello iremos al men -> herr. -> SCP nuevo -> Origen y le damos el nuevo origen que debe te tomar como referencia para la acotacin.
Con las cotas por coordenadas tendrem,os las siguientes opciones:
Abscisas : Mide la coordenada X y determina la orientacin de la lnea directriz y del texto de cota. Ordenadas: Mide la coordenada Y y determina la orientacin de la lnea directriz y del texto de cota. Textom : Personaliza el texto de cota en el Editor de texto de lneas mltiples. Texto : Personaliza el texto de cota en la lnea de comando. Angulo: Cambia el ngulo del texto de cota.
Acotacin de radios, el Comando "ACORADIO"
Crea cotas radiales para crculos y arcos.
Diseo de esquemas electromecnicos por ordenador Este comando mide el radio y asigna la letra R delante de la cota. Las opciones adicionales que tenemos son: textoM, Texto, angUlo
62
Acotacin de dimetros. El comando "Acotadiametro"
Crea cotas de crculos y ngulos.
Introduce el smbolo de dimetro en la cota. Tambin tenemos las opciones: textoM, Texto, angUlo.
Acotacin de angular. El comando "Acoangular"
Sirve para realizar cotas angulares. Permite acotar entre dos lneas, un arco o a partir de un vrtice. Para asignar este ultimo debemos apretar el botn de la derecha del ratn o la tecla "Intro". Una vez se ha indicado los limites de cota podemos modificar el texto mediante las opciones: textoM, Texto y angUlo.
Comando: _dimangular Designe arco, crculo, lnea o <designar vrtice>: Designe segunda lnea: Designe ubicacin del arco de lnea de cota o [textoM/Texto/ngUlo]: Texto de cota = 90
Diseo de esquemas electromecnicos por ordenador
63
Acotaciones de lnea base. El comando "AcoLineaBase"
Contina una cota lineal, angular o de coordenadas, desde la lnea de cota anterior a la asignada. La distancia entre cotas es la asignada en el estilo de cotas actual.
Acotacin continua. El comando "AcoContinua"
Continua una acotacin lineal angular o de coordenadas desde la segunda lnea de referencia. Las solicitudes que aparecen depende de las ltima cota creada.
Directrices. El comando "Directriz"
Crea una lnea directriz con anotaciones asociadas.
Diseo de esquemas electromecnicos por ordenador
64
Comando: _qleader Designe el primer punto de directriz o [Parmetros]<Parmetros>: Precise el punto siguiente: Precise anchura de texto <0>: 20 Indique primera lnea de texto de anotacin <textoM>: agujero de %%c10 Indique lnea siguiente de texto de anotacin:
El texto "%%c" es para indicarle a AutoCad que me ponga el smbolo de dimetro.
Parmetros
Si cuando nos solicita el primer punto apretamos el botn de la derecha del ratn o la tecla intro nos surge la siguiente ventana de parmetros.
Carpeta anotacin
Tipo de anotacin :Establece el tipo de anotacin de la directriz. El tipo seleccionado
cambia la solicitud de anotacin de directriz de DIRECTRIZ. TextoM. Solicita la creacin de la anotacin de texto de lneas mltiples. Copiar un objeto. Solicita la copia de un texto de lneas mltiples, texto de una lnea, tolerancia u objeto de referencia a bloque.
Diseo de esquemas electromecnicos por ordenador Tolerancia Muestra el cuadro de dilogo Tolerancia, que puede
65
utilizar para crear un marco de control de caractersticas para asociarlo a la directriz. Referencia a bloque. Solicita la insercin de una referencia a bloque. Ninguno. Crea una directriz sin anotacin.
Opciones TextoM :Precisa las opciones de texto de lneas mltiples. Las opciones slo se encuentran disponibles cuando se selecciona el tipo de anotacin de textoM. Solicitar anchura. Solicita la precisin de la anchura de la anotacin de textom. Justificar siempre a la izq. Justifica la anotacin a la izquierda independientemente de la ubicacin de la directriz. Texto de marco. Coloca un marco alrededor de la anotacin.
Reutilizacin de la anotacin: Establece opciones para volver a utilizar la anotacin de directriz. Ninguno. No vuelve a utilizar la anotacin de directriz. Reutilizar siguiente. Vuelve a utilizar la siguiente anotacin que se cree en todas las directrices siguientes. Reutilizar actual. Vuelve a utilizar la anotacin actual. Cuando vuelva a utilizar la anotacin tras la seleccin Reutilizar siguiente, AutoCAD LT selecciona esta opcin automticamente.
Carpeta Directriz y flecha
Establece la lnea directriz y el formato del extremo de la cota. Lnea directriz Establece el formato de la lnea directriz. Recta Crea segmentos de lnea recta entre los puntos precisados. curvaB. Crea un objeto spline utilizando puntos de directriz que se precisan como puntos de apoyo. Flecha Define el extremo de la cota de la directriz. Seleccione un extremo de cota de la lista Flecha. Si selecciona Flecha de usuario, aparece una lista de los bloques del dibujo. Seleccione el bloque que desee utilizar como extremo de cota de la directriz. Nmero de puntos Establece el nmero de puntos de directriz que puede indicar antes de insertar la anotacin. Si establece, por ejemplo, 3 puntos,
Diseo de esquemas electromecnicos por ordenador
66
DIRECTRIZR solicita automticamente la anotacin despus de precisar dos segmentos de directriz. Establezca el valor en un nmero ms del nmero de segmentos directriz que desea crear. Si define la opcin a Sin lmite, DIRECTRIZR solicita puntos de directriz hasta que pulse INTRO. Limitaciones de ngulo Define los lmites del ngulo de la primera y segunda lnea directriz. Primer segmento. Establece el ngulo del primer segmento directriz. Segundo segmento. Establece el ngulo del segundo segmento directriz.
Carpeta Enlace
Establece la ubicacin del enlace de las lneas mltiples. Esta ficha est disponible ficha Anotacin. nicamente y del texto de lneas
nicamente cuando se selecciona TextoM en la
Enlace de texto de lneas mltiples Parte superior de lnea superior. Enlaza la lnea directriz de la parte superior de la lnea superior del textom. Mitad de lnea superior. Enlaza la lnea directriz del centro de la lnea superior del textom. Mitad de texto de lneas mltiples. Enlaza la lnea directriz del centro del textom. Mitad de lnea inferior. Enlaza la lnea directriz del centro de la lnea inferior del textom. Parte inferior de lnea inferior. Enlaza la lnea directriz de la parte inferior de la lnea inferior del textom.
Subrayar lnea inferior Subraya la lnea inferior del textom.
Diseo de esquemas electromecnicos por ordenador
67
Tolerancias
Nos surge una ventana donde podemos establecer nuestras tolerancias
Las tolerancias geomtricas definen las variaciones mximas admisibles de forma o perfil, orientacin, emplazamiento y recorrido de la geometra exacta de un dibujo. Determinan la precisin necesaria para un funcionamiento adecuado y un ajuste de los objetos que dibuje
Marca de centro
Localiza el centro de una circunferencia o de un arco poniendo una marca.
Editar cotas. Comando AcoEdic.
Sirve para la edicin de cotas
Comando: _dimedit Indique tipo de edicin de cota [Inicio/Nuevo/Girar/Oblicua] <Inicio>: Designe objetos: 1 encontrados Designe objetos:
Entre las opciones tenemos:
Diseo de esquemas electromecnicos por ordenador -
68
Inicio. Una corta que previamente ha sido girada la podemos poner en su posicin inicial.
Nueva: Modifica el texto de cota Girar: gira el texto Oblicua: Ajusta la inclinacin de las lneas de referencia. Interesa cuando las lneas de referencia interfieren un objeto.
Editar texto de cota. Comando AcoTEdic
Desplaza y gira el texto de cota.
Se utiliza cuando el texto coincide con otro objeto o para clarificar la acotacin.
Actualizar cota
Actualiza la cota al nuevo estilo por defecto o a las modificaciones realizadas al estilo cota.
Estilo Cota
Sirve para modificar los parametros de las cotas actuales o para crear nuevos estilos personalizados. Al ejecutar este icono nos surge la siguiente ventana. La informacin de las distintas opciones se encuentra en el anexo II.
Diseo de esquemas electromecnicos por ordenador
69
Ejercicios Propuestos.
EJERCICIO 1
Acotar la pieza realizada en el capitulo anterior.
EJERCICIO 2
Realiza las vistas y acota la siguiente pieza.
Diseo de esquemas electromecnicos por ordenador
70
Esquemas para automatismos.
Al disear una mquina la cual puede ser relativamente compleja. Esta debe ir acompaada por los esquemas elctricos de la misma. Generalmente el diseo de un automatismos lo dividimos en tres partes.
1.
Esquema de potencia. Son los elementos esenciales que alimentan la mquina. Este esquema esta generalmente esta compuesto por: I. II. III. IV. V. Proteccin general Elementos de control de potencia (contactores) Proteccin trmica. Bornas de conexin Mquina a alimentar.
2.
Esquema de mando: En este esquema teneos las partes delos dispositivos que controlan la etapa de potencia. En este esquema nos podemos encontrar: I. II. III. IV. V. VI. Proteccin general Elementos de control de potencia Contactos auxiliares Temporizadores Contadores Autmatas programables
VII. Sensores, etc. 3. Cuadro de maniobra y control. Se dibuja la situacin fsica de los elementos.
En la actualidad existen distintas normas para el diseo de automatismos. Pero todas ellas con los mismos objetivos. a) Mxima sencillez en el trazado. El esquema se debe realizar con lneas horizontales y verticales equidistantes b) Cruce de lneas prcticamente nulos. Cada circuito se debe realizar sobre un circuito. c) Claridad en el circuito. Cada lnea posee un solo circuito. d) Evidencia de incompatibilidades entre conexiones
Diseo de esquemas electromecnicos por ordenador e) Fcil seguimiento en la localizacin de las averas, montaje y mantenimiento de las mquinas. f) Facilitar el estudio para la realizacin de variantes o modificaciones.
71
En el esquema siguiente se observa la diferencia entre realizar un esquema general de conexin o realizar un esquema funcional. Solo se ha dibujado los esquemas de mando y potencia.
Esquema general conexin
Esquema de potencia
Esquema funcional mando
Diseo de esquemas funcionales.
El esquema de potencia de un sistema automtico por si solo no suele ser complicado. Generalmente son las realimentaciones y elementos de control los que convierten el esquema generales de conexin en un autentico caos. Para la realizacin de esquemas de mando debemos seguir los siguientes criterios. 1. Utilizar siempre smbolos normalizados, as como los signos, trazos de numeracin, etc. 2. Los sistemas de alimentacin vendrn representados por lneas horizontales, existiendo tantas lneas como conductores tenga el sistema. 3. Cada lnea horizontal representa un circuito completo, en el que se indica con signos y smbolos todos los aparatos, elementos, contactos que forman dicho circuito.
Diseo de esquemas electromecnicos por ordenador 4. Las partes de un mismo aparato tienen todos las mismas siglas y distintivos caractersticos. Y deben coincidir con los esquemas de potencia y de distribucin de cuadros. 5. Las partes mviles de los elementos se dibujaran siempre y en este orden:
72
a. En la posicin normal del elemento sin tensin (contactos de un contactor) b. En la posicin inicial o posicin de reposo del diseo (finales de carrera) c. Normalmente abiertos. (interruptores)
6. Las partes se mueven normalmente de izquierda a derecha segn las agujas de un reloj. 7. Los circuitos han de seguir a ser posible el orden lgico de las maniobras generales. 8. En la parte de arriba del esquema tendremos un eje de coordenadas con la numeracin de los distintos circuitos. 9. En la parte de debajo de los contactores tendremos una tabla de numeracin que nos indicara la situacin de los distintos contactos auxiliares.
Esquema de mando arranque directo de un motor con sealizaciones
Diseo de esquemas electromecnicos por ordenador
73
Signos de identificacin y marcado de bornas.
En un esquema los elementos que lo componen llevan unos signos de identificacin, segn la norma UNE 21326-2:75 estos signos de identificacin esta formados por cuatro bloques. 1. Subdivisin fundamental 2. Situacin en los esquemas 3. Bloque de identificacin 4. Numeracin de conductores. No siempre se utilizan todos los bloques de identificacin. Esto depende de la complejidad del automatismo. Pero el bloque que nunca debe faltar es el bloque de identificacin.
Subdivisin fundamental.
Va precedido por el signo =, y se utiliza cuando en un esquema hay distintos elementos que realizan distintas funciones o controlan distintas mquinas del mismo proceso o tenemos distintos elementos en distintos cuadros. Por ejemplo si en el esquema anterior magnetotrmico estuviera en el cuadro general C1 y el resto del automatismo en un subcuadro C2 . A cada elemento se debera indicar al cuadro que pertenece
Situacin en el plano o esquema.
Va precedido por el signo +, y nos facilita la situacin en el plano cuando esta formada por varios esquemas, o por un esquema muy grande. Esta formado por: Nmero de plano o esquema. Coordenada Y. Coordenada X. La coordenada Y en muchas ocasiones no se indica en caso de indicarse se suele hacer con una letra.
Diseo de esquemas electromecnicos por ordenador
74
Ejemplo: el contacto auxiliar del rel trmico F3R del esquema anterior tiene una referencia +1B1
Bloque de identificacin.
Va precedido por el signo -, y sirve para facilitar la informacin de un elemento. Es el ms utilizado de los cuatro bloques ya que facilita la funcin general del elemento. Se identifica al mismo con un bloque formado por tres partes. Parte 3 A. Clase del elemento Parte 3 B. Nmero de elemento de una clase Parte 3 C. Funcin del elemento. En esquemas muy simples se omite la parte 3C.
Clase del Elemento:
Este signo esta formada por una sola letra mayscula. A veces se pueden utilizar varias letras debido a la infinidad de tipos de aparatos que existen. A continuacin se detallan las letras ms utilizadas Primera letra: especifica la clase de elemento. Letra A Clase de elemento Grupos constructivos Ejemplo Amplificadores, autmatas, lser, amplificadores magnticos Partes de un grupo constructivo Bastidores, tarjetas enchufables, puestos de control local B C D Convertidores de magnitud Condensadores Dispositivos de retardo Monoestables, circuitos astables, circuitos de retardo, etc. E Diversos Instalacin de alumbrado, calefaccin, megafona u otro que no este indicado con otra letra. F Dispositivos de proteccin Fusibles, rels de proteccin, etc. Sensores, transductores, altavoces,
Diseo de esquemas electromecnicos por ordenador
75
Generadores, fuentes de alimentacin.
Generadores rotativos, convertidores de frecuencia, bateras, etc. Aparatos de sealizacin ptica o acstica. Contactores de potencia, auxiliares, rels de tiempo, de intermitencia, etc.
H K
Dispositivos de sealizacin Contactores y rels
L M N P
Inductacias Motores Amplificadores, reguladores Aparatos de medida y dispositivos de prueba
Aparatos mecnicos de conexin Interruptores de potencia, seccionadores. para potencia
R S
Resistencias Aparatos mecnicos de conexin Interruptores, pulsadores, finales de carrera.
T U
Transformadores Convertidores de magnitud elctrica en otras tambin elctricas
De tensin, corriente, separadores, de red, etc. Con. Tensin frecuencia, tensin intensidad, digital analgico, moduladores, demoduladores, etc. Tomas de corriente, clavijas de medida, enchufes de prueba, etc.
Bornes, enchufes
Vlvulas electrnicas, semicoductores
Vlvulas electrnicas, tiristores, diodos, transistores etc. Frenos, vlvulas neumticas, aparatos de elevacin potencimetros motorizados etc. Fibras pticas, cables coaxiales, antenas acoplamientos.
Dispositivos mecnicos accionados elctricamente.
Vas de transmisin Antenas
Bornes, enchufes, base de enchufes
Dispositivos mecnicos accionados elctricamente
Frenos, vlvulas, aparatos de elevacin
Filtros, limitadores
Filtros RC, LC, antiparsitos, separadores de
Diseo de esquemas electromecnicos por ordenador frecuencia, transformadores diferenciales
76
Nmero de aparato o elemento.
Sirve para distinguir entre varios elementos designados con la misma letra en la parte 3 A. La enumeracin se debe realizar siguiendo la secuencia de funcionamiento.
Funcin de aparato o elemento.
Sirve para completar la informacin dada por la primera letra. Especificando la funcin realizada por el aparato. A continuacin se detalla las letras de fusin del aparato. En negrita son las adoptaras en la norma especificada, las dems has sido asignadas por mutuo acuerdo entre algunos profesores.
Letra A B C D E F G H I J K L M N P Q R Funcin auxiliar Sentido de movimiento Contar Diferenciar, Tringulo Conexin, derecha Proteccin Prueba, ensayo Sealizacin Izquierda Integracin
Funcin
Servicio sensorial. Aproximacin Conducto, lnea Funcin principal, motor Medida Proporcional, paro Marcha Reposicin, bloqueo, rel trmico
Diseo de esquemas electromecnicos por ordenador S T V W X Y Z Memoria, registro Medida de tiempo, temporizador Velocidad (acelerar, frenar) Suma Multiplicacin Analgica, estrella Digital, numrico
77
En muchas ocasiones se invierte el orden de la segunda y tercera sigla. Por lo que ser habitual encontrarnos con referencias tipo KM1 en vez de K1M norma DIN e IEC.
Numeracin de Conductores
Para facilitar el seguimiento de la instalacin real con el esquema se realiza la numeracin de los bornes. Vamos a indicar dos mtodos de numeracin que se usan actualmente. 1.- Numeracin correlativa de todos los conductores. Se enumeran todos los cables en los dos extremos del mismo. Si en el esquema estos estn correctamente enumerados y de forma correlativa. La localizacin de las conexiones resulta ms o menos rpida. 2.- Marcado del signo de identificacin. En el conductor se enumera con el signo de identificacin y la numeracin de borne. Indicndome el elemento y el borne en que irn conectados.
Simbologa para el diseo de automatismos en Autocad.
La realizacin de bloques y la posibilidad de personalizar los mens de autocad permite poder realizar esquemas son bastante facilidad. Aprovechado esta posibilidad En estos ltimos aos se han ido elaborando distintos componentes tiles para la realizacin de automatismos y se han ido introduciendo en un men personalizado esta tarea no ha concluido y difcilmente podr concluir algn da.
Diseo de esquemas electromecnicos por ordenador La finalidad de este curso no es aprender a realizar mens personalizados, sino aprender a cargar mens ya realizado. Y utilizarlos correctamente.
78
Instalacin del men personalizado.
1.- Copiar los directorio Acadwin i urbicad en el directorio Raiz (C:\)
En el directorio Acadwin tendremos los bloques necesarios para realizar los nuestros esquemas. Adems tenemos el fichero Actl12.mnu que es el men personalizado para trabajar con nuestras libreras. Este men solo sirve para AutoCadLT 2000. Para trabajar con AutoCad 14 habr que cargar el men correspondiente. El directorio Urbicad estn los bloques para realizar esquemas urbanisticos.
Diseo de esquemas electromecnicos por ordenador 2.- Ir al men Herr->Opciones, en la carpeta de archivos y en la ruta de bsqueda de archivos de soporte aadir las rutas: C:\ACADWIN\fotos C:\ACADWIN\fotos fred. C:\ACADWIN\foto cal C:\ACADWIN\telecom C:\URBICAD\sld C:\URBICAD\sld1
79
Esto permite ver las fotos en nuestro men personalizado.
Diseo de esquemas electromecnicos por ordenador
80
3.- Ir al men Herr->Personalizar ->Mens y nos aparece la siguiente ventana
Descargar el men existente Examinar, localizar y abrir el men Aclt12.mnu Ruta : C:\ACADWIN\
Cargar el men.
En el men desplegables surgen cuatro opciones ms:
1. Smbolos 2. fontaneria 3. urbicad 4. Inst. fro
Diseo de esquemas electromecnicos por ordenador
81
Descripcin de los distintos submens.
a) Smbolos : Son smbolos generales para el diseo de esquemas funcionales de potencia y mando con automatismos elctricos y neumticos.
I.
Contactores: Smbolos de las bobinas tanto de contactores, reles y temporizadores
II.
Contactos auxiliares: Smbolos de contactos auxiliares que acompaan a los bobinas del aparado anterior.
III.
Potencia y proteccin: Smbolos de los elementos necesarios para dibujar los esquemas de potencia as como los elementos de proteccin para los esquemas demando.
IV.
Pulsadores: Smbolos de pulsadores interruptores y finales de carrera mecnicos.
V.
Sensores: Smbolos de este submen son sensores analgicos tales como termopares, termistores, etc.
VI.
Sensores Binarios: Smbolos de sensores de todo o nada y sensores de proximidad.
VII. Transformadores:Transformadores monofsicos y trifsicos. Smbolos unifilares y multifilares. VIII. Motores y generadores: smbolos de motores y generadores monofsicos, trifsicos y de CC. IX. X. Apar. Medida: smbolos de aparatos de medida electrica Arrancadores: Smbolos para realizar esquemas unifilares con mquinas XI. Simb. Electrnicos: Smbolos de componentes electrnicos bsicos utilizados en automatismos. XII. Lmparas: Smbolos de lmparas, pilotos y fluorescentes (esta incompleto) XIII. Simb. Vivienda: Smbolos para realizar esquemas topogrficos en viviendas. (Es una captura de otra librera y falta escalar y depurar los componentes) XIV. Varios: Smbolos elctricos varios; altavoz, sirena, antena etc.
Diseo de esquemas electromecnicos por ordenador
82
XV. Reguladores y conversores: Smbolos de regulacin y control para realizar diagramas de bloques. XVI. Cilindros neumticos: Smbolos de cilindros neumticos. XVII. Accesorios neumticos: Smbolos de deposito, compresor, presostatos etc XVIII. Distribuidores neumticos: Smbolos de vlvulas neumticas de todo nada. XIX. Electroneumtica: Smbolos de distribuidores electroneumticos de todo nada y proporcionales. XX. Sensores neumticos: Smbolos de sensores neumticos.
b) Inst. Frio: Smbolos para realizar esquemas de instalaciones frigorficas. Son algunos de los smbolos especificados en la instruccin complementaria MI-IF 017 del reglamento de seguridad para plantas e instalaciones frigorficas y viene ordenados como sigue:
I. II.
Compresor : Smbolos de los distintos compresores Condensadores: Smbolos de condensadores y torre de refrigeracin
III. IV.
Evaporadores: Smbolos de evaporadores Vlvulas: Smbolos de vlvulas de expansin. De seguridad etc.
V.
Control y otros: Smbolos de elementos de control, medida y accesorios.
Dibujo de un esquema
Nada mejor que realizar un esquema para aprender a utilizar la librera. El esquema que vamos a realizar se trata de un arranque estrella triangulo con temporizador neumtico. En este esquema solo vamos a utilizar el bloque tres de signos de identificacin.
Diseo de esquemas electromecnicos por ordenador
83
Personalizacin de nuestra plantilla de trabajo.
Para el esquema de potencia vamos a personalizar una plantilla: Con las unidades en milmetros, y una precisin de cero decimales. Con los limites de trabajo en una hoja A4 vertical son : 180, 287 El forzcursor a 4 unidades y la rejilla a 8. Insertamos nuestro cajetn en el punto 180,0 a escala 1:1 y sin girar. Seguidamente podramos guardar nuestra plantilla como tal para futuros esquemas de potencia
Dibujo esquema de potencia.
Primeramente dibujaremos las lneas de alimentacin trifsica, tres lneas horizontales equidistante 4 unidades en la parte superior de la hoja. Seguidamente introducimos los componentes que componen el esquema de potencia centrados en la hoja.
1. Del submen de smbolos ->potencia y proteccin insertamos uno tras otros los siguientes elementos: I. II. III. IV. V. VI. Bornas de tres contactos Magnetotrmico trifsico Contactor Rel trmico Dos Bornas de tres contactos Dos contactores ms
2. Del submen motores y generadores insertamos el motor de j. Ardilla 2. 3. Unimos los elementos con lneas, nos podemos ayudar con la orden Eqdist en 4 unidades
Diseo de esquemas electromecnicos por ordenador
84
Esquema finalizado 4. Insertamos circulos rellenos "arandelas" en los puntos de unin de ms de dos conductores. Nota : Arandela es una instruccin de Autocad que realiza crculos de lnea gruesa a las cuales les podemos definir el dimetro interior y el dimetro exterior.
Comando: arandela Precise dimetro interior de arandela <1>: 0 Precise dimetro exterior de arandela <1>: 1.5
Diseo de esquemas electromecnicos por ordenador
85
Precise centro de arandela o <Salir>: Precise centro de arandela o <Salir>:
5. Insertamos los nombres de identificacin de los smbolos y de las lneas de alimentacin mediante el texto en una lnea y respetando las letras de los bloques de identificacin. 6. Rellenamos nuestro cajetn y ya tenemos nuestro primer esquema de potencia. Lo guardamos en el directorio correspondiente y cerramos el diseo.
Dibujo esquema funcional de mando.
1. Empezamos un nuevo dibujo con la plantilla anterior o creamos una nueva si no la hemos guardado. 2. Dibujamos una doble lnea en la parte de arriba de la plantilla con un grosor de 4 mm. Que empiece en el punto 6,280 y tenga 169 mm de largo.
Comando:_DLINE Precise punto inicial o [Parte/Remates/ARRastre/Desplaza/Forzcursor/desHacer/Grosor]: g Precise grosor de la lnea doble <5>: Precise punto inicial o [Parte/Remates/ARRastre/Desplaza/Forzcursor/desHacer/Grosor]: 4,282 Precise punto siguiente o [ARCo/Parte/Remates/Cerrar/ARRastre/Forzcursor/desHacer/Grosor]: @168,0 Precise punto siguiente o [ARCo/Parte/Remates/Cerrar/ARRastre/Forzcursor/desHacer/Grosor]:
3. Realizamos lneas equidistantes de los bordes separadas 24 mm y enumeramos las casillas del 1 al 7. 4. Realizamos dos lneas horizontales una para la fase y otra para el neutro como se observa en el esquema
Diseo de esquemas electromecnicos por ordenador
86
5.
Dibujamos los smbolos centrados entre las dos lneas de alimentacin y centrados en los nmeros de coordenadas a. Del submen potencia y proteccin Fusible y contacto de rele trmico nc
b. Del submen pulsadores Pulsador normalmente cerrado (NC) y pulsador NA c. Del submen contactores: Temporizador a la conexin y dos contactores.
d. Del submen contactos auxiliares
Diseo de esquemas electromecnicos por ordenador
87
Un contacto NA, dos contactos NC, un contacto de temporizador retardado al cierre y un contacto de temporizador abierto retardado a la abertura Tres tablas de situacin de contactos.
6. Unimos los bloques con lneas, y colocamos arandelas. 7. Colocamos los signos de identificacin a los elementos, debe coincidir con el esquema de potencia. Y los contactos de un rel poseen el mismo nombre que este. 8. Editamos los atributos de los contactos auxiliares y de las tablas de situacin de contactos. 9. Rellenamos el cajetn y ya tenemos nuestro esquema finalizado.
Dibujos propuestos.
1.- Realizar los esquemas del arranque de un motor con inversin de giro pasando por paro, y sealizaciones de derecha, izquierda, paro y avera.
2.- Realizar el arranque de un motor de rotor bobinado, mediante resistencias rotoricas y realizando tres escalones.
Diseo de esquemas electromecnicos por ordenador
88
Esquemas neumticos.
Al igual que en los esquemas elctricos la utilizacin de un procedimiento del diseo. Y el cumplimiento de unas normas facilitan bastante la Interpretacin del mismo. En esquemas simples se pueden dibujar los smbolos en las posiciones reales en que se encuentran los elementos. Pero cuando el esquema se complica el nmero de lneas que se cruzaran seria tal el esquema seria de difcil seguimiento. Por lo es mejor utilizar el la posicin indicada.
Esquema posicin real
Esquema posicin indicada
Esquemas en posicin indicada
Es diseo de esquemas en la posicin indicada debe reunir una serie de requisitos: Todos los actuadores y vlvulas de distribucin se dibujaran en la posicin horizontal. Siguiendo el esquema siguiente. - En la parte superior se dibujan los actuadores - Por debajo de estos tendremos los distribuidores generales de mando. - Siguiendo hacia abajo y en la parte izquierda tendremos los elementos de control que provocan el avance del actuador ( O giro horario de los motores)
Diseo de esquemas electromecnicos por ordenador - A la derecha tendremos los elementos de control que provocan el retroceso de los actuadores ( O el giro antihorario de los motores) - En La parte inferior del esquema tendremos los elementos de acondicionamiento del sistema.
89
En los actuadores se indica mediante una marca el elemento que acciona en las posibles posiciones de los mismos.
Numeracin de los elementos.
Para poder localizar los elementos en un esquema es necesario enumerarlos. La numeracin se realiza mediante nmeros separados por puntos. Donde el primer nmero indica el orden de accionamiento y el segundo el tipo de elemento y funcin que realiza.
El primer numero se reserva el "0" para los elementos de acondicionamiento. El segundo numero segn su valor nos indicara su funcin. "0" = Elemento actuador. "1" = Distribuidor principal o de accionamiento directo al actuador. "Nmeros pares" = Elementos que provocan el avance o giro horario del actuador. "Nmeros impares" = Elementos que provocan el retroceso o giro antihorario del actuador.
Diseo de esquemas electromecnicos por ordenador "0.Par" = Elementos que condicionan el avance del actuador "0.impar" = Elementos que condicionan el retroceso del actuador.
90
Utilizando este tipo de numeracin, observando solamente la parte de actuadores se puede conocer de una forma muy genrica la secuencia que siguen los actuadores.
Diseo de esquemas electromecnicos por ordenador Por la numeracin primero acta el cilindro 1.0 y seguidamente el cilindro 2.0. Observemos el primer cilindro "1.0" y las marcas que tenemos a continuacin "1.4" en reposo "2.2" activado.
91
Por lo tanto en reposo este cilindro acta sobre si mismo (primera cifra "1") en el sentido de actuacin (segunda cifra "par") pero hay otro elemento que condiciona este avance (el valor es "4", y tiene que haber una cifra par "2"). Cuando avanza acta sobre el segundo cilindro en el sentido de avance " 2.2"
Observemos ahora el segundo cilindro "2.0". y sus marcas "1.3" y "2.5". En reposo no realiza ninguna actuacin, pero si cuando regresa a esta posicin (La fecha nos indica el sentido) Cuando avanza acta sobre la vlvula "2.5" provocando su retroceso (cifra impar), pero debe existir una vlvula "2.3" que tambin provoca este efecto. Cuando retrocede acta sobre el cilindro 1.0 provocando que este vuelva a su posicin de reposo. De una forma genrica sabemos que no es un ciclo totalmente automtico pero que realiza la secuencia: A+ B+ B- A-
Numeracin de las vas en los distribuidores
Si observamos una vlvula de distribucin, vemos que esta tienen enumeradas todas sus entradas y salidas de aire. Nos podemos encontrar con dos tipos de numeracin por nmeros o por letras. La tendencia es la utilizacin de los nmeros, siendo el de las letras un sistema ms antiguo. Hay vlvulas que llevan las dos numeraciones. Letras P A, B, C R, S, T L Z, Y, X Nmeros 1 2,4,6, (pares) Va Alimentacin de presin Conductos de trabajo
3,5,7 (impares) Escapes 9 10,12,14 Fuga Pilotajes
En la numeracin por nmeros las unidades de los pilotajes concuerdan con los conductos de trabajo. El 10 se utiliza para vlvulas que poseen una posicin de cierre.
Diseo de esquemas electromecnicos por ordenador
92
Ejercicios de neumtica.
Esquema 1.
Realizar un esquema que realice un ciclo de la secuencia A+ B+ B- A-
Esquema 2.
Realizar un esquema que realice de forma automtica la secuencia A+ B+ B- C+ C- A-
Вам также может понравиться
- Como Bajar Archivos de Internet Fácil y RápidoДокумент7 страницComo Bajar Archivos de Internet Fácil y RápidoCamilo Roberto TorresОценок пока нет
- EjercicioДокумент1 страницаEjerciciofermadОценок пока нет
- Funciones y Responsabilidades Del Departamento de Mantenimiento PDFДокумент6 страницFunciones y Responsabilidades Del Departamento de Mantenimiento PDFLevi Piña BlancoОценок пока нет
- Guía 8 - Repaso BimestralДокумент5 страницGuía 8 - Repaso BimestralRolando TorresОценок пока нет
- Investigación Del Concepto de Suma de RiemannДокумент2 страницыInvestigación Del Concepto de Suma de RiemannBeto DomVeОценок пока нет
- Ea7 Aplicando Las Herramientas de La Calidad 2a ParteДокумент8 страницEa7 Aplicando Las Herramientas de La Calidad 2a Partearturo sanchezОценок пока нет
- Plan de AsignaturaДокумент7 страницPlan de AsignaturaDiego100% (1)
- Origen y Evolucion Del ComputadorДокумент4 страницыOrigen y Evolucion Del Computadorcesarrbr100% (1)
- Los ConectoresДокумент3 страницыLos ConectoresManuel Exnaydeer Garro CastilloОценок пока нет
- Plan de Clase Informatica IIДокумент2 страницыPlan de Clase Informatica IIEdwin O Ramos Velasq50% (2)
- Paper 1 Codigos Hamming y Crc1Документ4 страницыPaper 1 Codigos Hamming y Crc1Jonathan Lozada100% (1)
- Villafañe González Kevin de Jesús: I. Datos PersonalesДокумент4 страницыVillafañe González Kevin de Jesús: I. Datos PersonalesAndrea Carolina MartinezОценок пока нет
- Foro Formativo 2 Mat 1.0 RubenДокумент3 страницыForo Formativo 2 Mat 1.0 RubenRubenОценок пока нет
- Comunmente Se Define Como RedДокумент2 страницыComunmente Se Define Como RedProfConoОценок пока нет
- Base de Datos de Niños Con Discapacidad IntelectualДокумент42 страницыBase de Datos de Niños Con Discapacidad IntelectualHector M PerezОценок пока нет
- Taller Informática - PsicologiaДокумент6 страницTaller Informática - Psicologianoemi3005Оценок пока нет
- Cotizacion Fluke-373 DeliziaДокумент1 страницаCotizacion Fluke-373 DeliziarudypqОценок пока нет
- Electronica Digital Problemas de Circuitos y Sistemas DigitalesДокумент306 страницElectronica Digital Problemas de Circuitos y Sistemas DigitalesMiguel Romero RomeroОценок пока нет
- Planeacion Metodologica SenaДокумент69 страницPlaneacion Metodologica Senaramiro calderonОценок пока нет
- Filtro Pasa Bajos para Subwofer PDFДокумент3 страницыFiltro Pasa Bajos para Subwofer PDFAlejandro MarceloОценок пока нет
- QCAD - Formato A4Документ6 страницQCAD - Formato A4iescostadelsol_gloriamorenoОценок пока нет
- Criterios para Evaluar TripticoДокумент3 страницыCriterios para Evaluar Tripticoapi-264227935Оценок пока нет
- Informatica 2 PDFДокумент9 страницInformatica 2 PDFNaiomy Yuleisi MateoОценок пока нет
- RFP - GHSFДокумент124 страницыRFP - GHSFvirgilioavila3698Оценок пока нет
- Formato-De-Mantenimiento-De-Equipo-De-Computo 2018Документ1 страницаFormato-De-Mantenimiento-De-Equipo-De-Computo 2018Yezer Pamplona CoolОценок пока нет
- Matlab SignosДокумент7 страницMatlab SignosJulian GomezОценок пока нет
- RM - Parametrizacion Moneda VEFДокумент17 страницRM - Parametrizacion Moneda VEFClub Karate Shitoryu MonterreyОценок пока нет
- Comandos de Guerra Juego de Rol PDFДокумент2 страницыComandos de Guerra Juego de Rol PDFAmber0% (1)
- NURIA LLORET. Los Medios Digitales en La Enseñanza de La LiteraturaДокумент11 страницNURIA LLORET. Los Medios Digitales en La Enseñanza de La LiteraturaJavierAguileraОценок пока нет
- CuadripolosДокумент4 страницыCuadripolosJefferson CrespoОценок пока нет