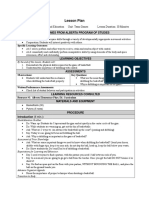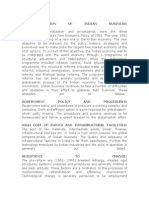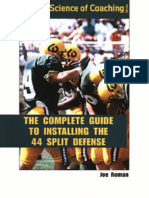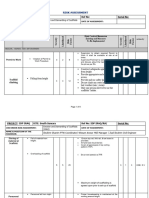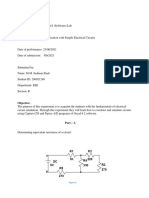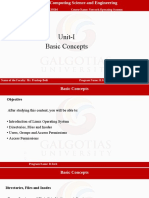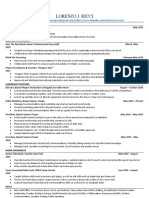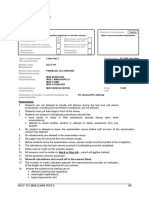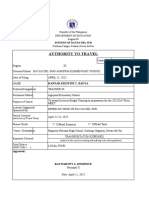Академический Документы
Профессиональный Документы
Культура Документы
09DW WorkingWithInformaticaWorkflowManager Suj
Загружено:
Jagannath PradhanОригинальное название
Авторское право
Доступные форматы
Поделиться этим документом
Поделиться или встроить документ
Этот документ был вам полезен?
Это неприемлемый материал?
Пожаловаться на этот документАвторское право:
Доступные форматы
09DW WorkingWithInformaticaWorkflowManager Suj
Загружено:
Jagannath PradhanАвторское право:
Доступные форматы
Lesson 9: Working with Informatica Workflow Manager
Practice 9-1: Adding Sessions and Workflows
Goals To create sessions and workflows in the Custom folder of the Informatica repository that use the SDE and SIL mappings you created in previous labs You have built the mappings to perform the ETL processes necessary to load data into the WC_RVF_F fact table in the Oracle Business Analytics Warehouse. Now you must create sessions and workflows in Informatica Workflow Manager that can be used to run the mappings. DAC is used to run ETL, whereas Informatica client tools are used for testing. Therefore, you will test the mappings, workflows, and sessions you have created using Informatica Workflow Manager. For the purposes of this lab, you are using test source (ETL_LAB_OLTP) and target (ETL_LAB_DW) databases. Note that the test source and target databases do not contain internal tables used in ETL management by DAC. You will have sessions and workflows associated with the SDE and SIL mappings and will have loaded the WC_RVF_F fact table. 2030 minutes
Scenario
Outcome
Time
Instructions:
1. Select Start > Programs > Administrative Tools > Services and verify that the Informatica Repository Server and Informatica services are started. 2. If necessary, start the Informatica Workflow Manager tool and connect to the Oracle Informatica repository: a. Select Start > Programs > Informatica PowerCenter 7.1.4 > Informatica PowerCenter 7.1.4 OEM for Siebel - Client > Workflow Manager. b. Double-click Oracle_BI_DW_Base. c. In the Connect to Repository dialog box, enter the following:
Username Password Administrator Administrator
d. Click Connect. 3. Add the ETL_LAB_DW database connection to be used in the sessions. This is the connection to the test target database you will be using. a. Select Connections > Relational to open the Relational Connection Browser. b. Click New. c. In the Select Subtype dialog box, select Oracle and click OK. d. In the Connection Object Definition dialog box, enter the following values:
Name ETL_LAB_DW Oracle BI Applications 7.9: Develop a Data Warehouse 51
Module 8: Working with Informatica Workflow Manager
User Name Password Connect String
ETL_LAB_DW ETL_LAB_DW ORCL
e. Click OK to return to the Relational Connection Browser. 4. Add the ETL_LAB_OLTP database connection to be used in the sessions. This is the connection to the test source database you will be using. a. Click New in the Relational Connection Browser. b. In the Select Subtype dialog box, select Oracle and click OK. c. In the Connection Object Definition dialog box, enter the following values:
Name User Name Password Connect String ETL_LAB_OLTP ETL_LAB_OLTP ETL_LAB_OLTP ORCL
d. Click OK to return to the Relational Connection Browser. e. Click Close to close the Relational Connection Browser. 5. Create the workflow s_SDE_C_RevenueFact in the Custom folder for the Source Dependent Extract mapping you created. This workflow contains instructions on how to execute the session task for the mapping SDE_C_RevenueFact that extracts and moves the data from the source table S_REVN to the target fact staging table WC_RVF_FS. a. Double-click Custom to expand the folder. b. Select Tools > Workflow Designer. c. Select Workflows > Create. d. In the Create Workflow dialog box, enter the name s_SDE_C_RevenueFact. Note that the C in the name indicates that this is a custom workflow. e. Click OK. f. Select Tasks > Create to add a session to the workflow. g. In the Create Task dialog box, select Session type task. h. Enter the name s_SDE_C_RevenueFact. i. Click Create. j. In the Mappings dialog box, select the SDE_C_RevenueFact mapping and click OK. k. Click Done. l. In the Workflow Designer window, drag the session off of the Start task. m. Select Tasks > Link Task, then click the Start task, and drag the link to the s_SDE_C_RevenueFact session. n. Edit the session properties. i. Double-click the s_SDE_C_RevenueFact session. ii. Click the Properties tab of the Edit Tasks dialog box. iii. In the $Source connection value attribute, click the down arrow to open the Connection Browser. iv. In the Connection Browser, select ETL_LAB_OLTP and click OK.
52
Oracle BI Applications 7.9: Develop a Data Warehouse
Lesson 9: Working with Informatica Workflow Manager
In the $Target connection value attribute, click the down arrow to open the Connection Browser. vi. In the Connection Browser, select ETL_LAB_DW and click OK. Note: As you will see in subsequent practices, in production you would use a connection variable that is generated when designating session sources and targets. Because you are in a test environment, you are using relational connections in this practice. vii. Click the Config Object tab of the Edit Tasks dialog box. viii. Under the Error handling section, for the Stop on errors attribute, enter a value of 1. ix. Click the Mapping tab. x. In the left pane, select the Sources node and then the SQ_S_REVN source. xi. In the Connection settings on the right pane for the SQ_S_REVN instance, click the down-arrow button in the Value property to edit its source connection. xii. In the Relational Connection Browser, select ETL_LAB_OLTP, and then click OK. xiii. In the left pane, select Targets node and then the WC_RVF_FS target. xiv. In the Connection settings on the right pane for the WC_RVF_FS instance, click the down-arrow button in the Value property to edit its target connection. xv. In the Relational Connection Browser, select ETL_LAB_DW, and then click OK. xvi. Change the Target load type attribute from Bulk to Normal. xvii. Select Truncate target table option. xviii.Click Apply. xix. Click OK. o. Select Repository > Save. p. Verify that the s_SDE_C_RevenueFact workflow is valid in the output window. 6. Before running the workflow, query the WC_RVF_FS target table to confirm there is no data. WC_RVF_FS is the staging table in the ETL_LAB_DW database that will be populated by running the s_SDE_C_RevenueFact workflow you just created. a. Select Start > Programs > Oracle OraDb10g_home1 > Application Development > SQL Plus. b. In the Log On dialog box, enter the following and click OK:
Login name Password ETL_LAB_DW ETL_LAB_DW
v.
c. Query to determine whether the staging table contains data. i. In the Query window, enter the following:
SELECT COUNT(*) FROM WC_RVF_FS;
ii. Verify that there is no data in WC_RVF_FS. d. Leave SQL*Plus open. 7. Execute the workflow s_SDE_C_RevenueFact from the Informatica Workflow Manager to load the data. a. Select Custom > Workflows > s_SDE_C_RevenueFact. b. Right-click s_SDE_C_RevenueFact and select Start Workflow. c. Monitor the progress of the session in the Workflow Monitor.
Oracle BI Applications 7.9: Develop a Data Warehouse 53
Module 8: Working with Informatica Workflow Manager
i. ii. iii. iv.
If necessary, double-click the Workflow Monitor icon in the Task Tray. Select the Task View tab in the bottom. Monitor the progress and verify that the workflow and the session have a status of Succeeded before continuing. When the session has completed, close the Workflow Monitor.
8. Query the WC_RVF_FS table to verify that the revenue data has been loaded. a. In SQL*Plus, query to determine whether the staging table contains data. i. In the Query window, enter the following:
SELECT COUNT(*) FROM WC_RVF_FS;
ii.
You should see five rows of data.
9. Examine the session log file for s_SDE_C_RevenueFact.log in E:\Informatica PowerCenter 7.1.4\Server\SessLogs and verify that the session completed successfully. The Informatica Server creates a session log file for each session it runs in a directory specified for the server variable $PMSessionLogDir in the Informatica Server registration. The name of the session log file is <session_name>.log. This log file contains the load details of this session. If the session did not complete successfully, or you did not see five rows of data, you will need to troubleshoot the SDE_C_RevenueFact mapping you created in a previous practice. Ask your instructor for assistance. Do not move on to the next step until the session has completed successfully and the data is loaded in WC_RVF_FS. 10. Using Workflow Manager, create the workflow s_SIL_C_RevenueFact in the Custom folder for the Source Independent Load mapping you created. This workflow contains instructions on how to execute session task for the mapping SIL_C_RevenueFact that extracts, transforms and moves the data from the staging table WC_RVF_FS to the target fact table WC_RVF_F. a. Select Workflows > Create. b. Click Yes to close the SDE workflow. c. In the Create Workflow dialog box, enter the name s_SIL_C_RevenueFact. d. Click OK. e. Select Tasks > Create to add a session to the workflow. f. In the Create Task dialog box, select Session type task. g. Enter the name s_SIL_C_RevenueFact. h. Click Create. i. In the Mappings dialog box, select the SIL_C_RevenueFact mapping and click OK. j. Click Done. k. In the Workflow Designer window, drag the session off of the Start task. l. Select Tasks > Link Task, then click the Start task, and drag the link to the s_SIL_C_RevenueFact session. m. Edit the session properties. i. Double-click the s_SIL_C_RevenueFact session. ii. Click the Properties tab of the Edit Tasks dialog box. iii. In the $Source connection value attribute, click the down arrow to open the Connection Browser. iv. In the Connection Browser, select ETL_LAB_DW and click OK.
54 Oracle BI Applications 7.9: Develop a Data Warehouse
Lesson 9: Working with Informatica Workflow Manager
In the $Target connection value attribute, click the down arrow to open the Connection Browser. vi. In the Connection Browser, select ETL_LAB_DW and click OK. vii. Click the Config Object tab of the Edit Tasks dialog box. viii. Under the Error handling section, for the Stop on errors attribute, enter a value of 1. ix. Click the Mapping tab. x. In the left pane, select the Sources node and then the SQ_WC_RVF_FS source. xi. In the Connection settings on the right pane for the SQ_WC_RVF_FS instance, click the down-arrow button in the Value property to edit its source connection. xii. In the Relational Connection Browser, select ETL_LAB_DW, and then click OK. xiii. In the left pane, select Targets node and then the WC_RVF_F target. xiv. In the Connection settings on the right pane for the WC_RVF_F instance, click the down-arrow button in the Value property to edit its target connection. xv. In the Relational Connection Browser, select ETL_LAB_DW, and then click OK. xvi. Change the Target load type attribute from Bulk to Normal. xvii. Click Apply. xviii.Click OK. n. Select Repository > Save. o. Verify that the s_SIL_C_RevenueFact workflow is valid in the output window. 11. Before running the workflow, query the WC_RVF_F target table to confirm that there is no data. WC_RVF_F is the target fact table in the ETL_LAB_DW database that will be populated by running the s_SIL_C_RevenueFact workflow you just created. a. In SQL*Plus, query to determine whether the fact table contains data. i. In the Query window, enter the following:
SELECT COUNT(*) FROM WC_RVF_F;
v.
ii. Verify that there is no data in WC_RVF_F. b. Leave SQL*Plus open. 12. Execute the workflow from the Informatica Workflow Manager to load the data. a. Select Custom > Workflows > s_SIL_C_RevenueFact. b. Right-click s_SIL_C_RevenueFact and select Start Workflow. c. Monitor the progress of the session. i. ii. iii. iv. in the Task Tray. If necessary, double-click the Workflow Monitor icon Select the Task View tab. Monitor the progress and verify that the workflow and the session have a status of Succeeded before continuing. When the session has completed, close the Workflow Monitor.
13. Query the WC_RVF_F table to verify that the revenue data has been loaded. a. In SQL*Plus, query to determine whether the fact table contains data. i. In the Query window, enter the following:
SELECT COUNT(*) FROM WC_RVF_F;
ii.
Verify that there is no data in WC_RVF_F.
Oracle BI Applications 7.9: Develop a Data Warehouse 55
Module 8: Working with Informatica Workflow Manager
b. You should see five rows of data. 14. Examine the session log file for s_SIL_C_RevenueFact.log in E:\Informatica PowerCenter 7.1.4\Server\SessLogs and verify that the session completed successfully. If the session did not complete successfully, or you did not see five rows of data, you will need to troubleshoot the SIL_C_RevenueFact mapping you created in the previous lab. Ask your instructor for assistance.
56
Oracle BI Applications 7.9: Develop a Data Warehouse
Вам также может понравиться
- The Yellow House: A Memoir (2019 National Book Award Winner)От EverandThe Yellow House: A Memoir (2019 National Book Award Winner)Рейтинг: 4 из 5 звезд4/5 (98)
- The Subtle Art of Not Giving a F*ck: A Counterintuitive Approach to Living a Good LifeОт EverandThe Subtle Art of Not Giving a F*ck: A Counterintuitive Approach to Living a Good LifeРейтинг: 4 из 5 звезд4/5 (5795)
- Elon Musk: Tesla, SpaceX, and the Quest for a Fantastic FutureОт EverandElon Musk: Tesla, SpaceX, and the Quest for a Fantastic FutureРейтинг: 4.5 из 5 звезд4.5/5 (474)
- A Heartbreaking Work Of Staggering Genius: A Memoir Based on a True StoryОт EverandA Heartbreaking Work Of Staggering Genius: A Memoir Based on a True StoryРейтинг: 3.5 из 5 звезд3.5/5 (231)
- Hidden Figures: The American Dream and the Untold Story of the Black Women Mathematicians Who Helped Win the Space RaceОт EverandHidden Figures: The American Dream and the Untold Story of the Black Women Mathematicians Who Helped Win the Space RaceРейтинг: 4 из 5 звезд4/5 (895)
- Never Split the Difference: Negotiating As If Your Life Depended On ItОт EverandNever Split the Difference: Negotiating As If Your Life Depended On ItРейтинг: 4.5 из 5 звезд4.5/5 (838)
- The Little Book of Hygge: Danish Secrets to Happy LivingОт EverandThe Little Book of Hygge: Danish Secrets to Happy LivingРейтинг: 3.5 из 5 звезд3.5/5 (400)
- The Hard Thing About Hard Things: Building a Business When There Are No Easy AnswersОт EverandThe Hard Thing About Hard Things: Building a Business When There Are No Easy AnswersРейтинг: 4.5 из 5 звезд4.5/5 (345)
- The Unwinding: An Inner History of the New AmericaОт EverandThe Unwinding: An Inner History of the New AmericaРейтинг: 4 из 5 звезд4/5 (45)
- Team of Rivals: The Political Genius of Abraham LincolnОт EverandTeam of Rivals: The Political Genius of Abraham LincolnРейтинг: 4.5 из 5 звезд4.5/5 (234)
- The World Is Flat 3.0: A Brief History of the Twenty-first CenturyОт EverandThe World Is Flat 3.0: A Brief History of the Twenty-first CenturyРейтинг: 3.5 из 5 звезд3.5/5 (2259)
- Devil in the Grove: Thurgood Marshall, the Groveland Boys, and the Dawn of a New AmericaОт EverandDevil in the Grove: Thurgood Marshall, the Groveland Boys, and the Dawn of a New AmericaРейтинг: 4.5 из 5 звезд4.5/5 (266)
- The Emperor of All Maladies: A Biography of CancerОт EverandThe Emperor of All Maladies: A Biography of CancerРейтинг: 4.5 из 5 звезд4.5/5 (271)
- The Gifts of Imperfection: Let Go of Who You Think You're Supposed to Be and Embrace Who You AreОт EverandThe Gifts of Imperfection: Let Go of Who You Think You're Supposed to Be and Embrace Who You AreРейтинг: 4 из 5 звезд4/5 (1090)
- The Sympathizer: A Novel (Pulitzer Prize for Fiction)От EverandThe Sympathizer: A Novel (Pulitzer Prize for Fiction)Рейтинг: 4.5 из 5 звезд4.5/5 (121)
- Description Features: Maximizing IC PerformanceДокумент1 страницаDescription Features: Maximizing IC Performanceledaurora123Оценок пока нет
- Gr. 7 Math LM (Q1 To 4)Документ260 страницGr. 7 Math LM (Q1 To 4)Billy Ray C. Castro67% (3)
- FM Assignment 17-M-518 MMM - Eicher MotorДокумент33 страницыFM Assignment 17-M-518 MMM - Eicher MotorTrilokОценок пока нет
- Case AnalyzerДокумент19 страницCase AnalyzeranuragОценок пока нет
- The Design and Development of Organic Chemistry Module For College StudentsДокумент6 страницThe Design and Development of Organic Chemistry Module For College StudentsEight AlykОценок пока нет
- Lesson Plan 2 BasketballДокумент3 страницыLesson Plan 2 Basketballapi-313716520100% (1)
- GlobalisationДокумент8 страницGlobalisationdummy12345Оценок пока нет
- Namma Kalvi 10th English Pta Model Question Papers 217163Документ36 страницNamma Kalvi 10th English Pta Model Question Papers 217163609001Оценок пока нет
- The Complete Guide To Installing The 44 Split Defense PDFДокумент171 страницаThe Complete Guide To Installing The 44 Split Defense PDFsaid100% (1)
- PS-8955 Zinc Alloy ElectrodepositedДокумент8 страницPS-8955 Zinc Alloy ElectrodepositedArturo Palacios100% (1)
- Linear Analysis of Concrete Frames Considering Joint FlexibilityДокумент16 страницLinear Analysis of Concrete Frames Considering Joint FlexibilityluffiM13Оценок пока нет
- Transcendental Meditaton ProgramДокумент3 страницыTranscendental Meditaton Programacharyaprakash0% (3)
- Chapter - 1 - Digital - Systems - and - Binary - Numbers EE228 15-16Документ81 страницаChapter - 1 - Digital - Systems - and - Binary - Numbers EE228 15-16mohamed hemdanОценок пока нет
- Standard CellДокумент53 страницыStandard CellShwethОценок пока нет
- American J Political Sci - 2023 - Eggers - Placebo Tests For Causal InferenceДокумент16 страницAmerican J Political Sci - 2023 - Eggers - Placebo Tests For Causal Inferencemarta bernardiОценок пока нет
- 3 - RA-Erecting and Dismantling of Scaffolds (WAH) (Recovered)Документ6 страниц3 - RA-Erecting and Dismantling of Scaffolds (WAH) (Recovered)hsem Al EimaraОценок пока нет
- BVP651 Led530-4s 830 Psu DX10 Alu SRG10 PDFДокумент3 страницыBVP651 Led530-4s 830 Psu DX10 Alu SRG10 PDFRiska Putri AmirОценок пока нет
- EEE Sofware Lab Experiment 1, PDFДокумент11 страницEEE Sofware Lab Experiment 1, PDF240 Sadman ShafiОценок пока нет
- Unit-I Basic Concepts: Course Code: BTCS9504 Course Name: Network Operating SystemsДокумент17 страницUnit-I Basic Concepts: Course Code: BTCS9504 Course Name: Network Operating SystemsPradeep BediОценок пока нет
- Logical Database Design ModelingДокумент2 страницыLogical Database Design ModelingGio Agudo100% (1)
- New DOCX DocumentДокумент2 страницыNew DOCX DocumentPunjabi FootballОценок пока нет
- Lorenzo JДокумент2 страницыLorenzo Japi-528402595Оценок пока нет
- Serie10 ElecДокумент75 страницSerie10 Elecmealier severineОценок пока нет
- 2022+ACCF+111+Class+test+2 Moderated+versionДокумент8 страниц2022+ACCF+111+Class+test+2 Moderated+versionLucas LuluОценок пока нет
- Australia Visa RequirementsДокумент1 страницаAustralia Visa RequirementsJoana DetomasОценок пока нет
- WRhine-Main-Danube CanalДокумент6 страницWRhine-Main-Danube CanalbillОценок пока нет
- TOS 1st QuarterДокумент6 страницTOS 1st QuarterQuerisa Ingrid MortelОценок пока нет
- Authority To TravelДокумент39 страницAuthority To TraveljoraldОценок пока нет
- SD WanДокумент3 страницыSD Wanraditio ghifiardiОценок пока нет