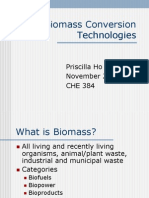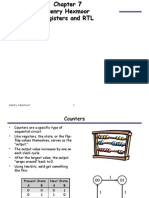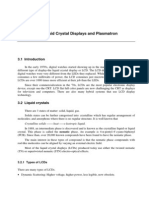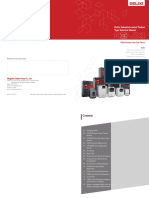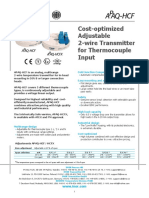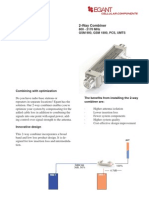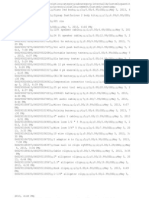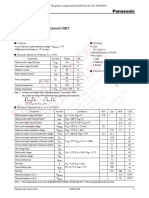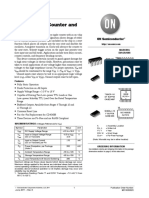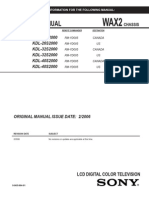Академический Документы
Профессиональный Документы
Культура Документы
Getting Started With Altera DE0 Board
Загружено:
tmamudaАвторское право
Доступные форматы
Поделиться этим документом
Поделиться или встроить документ
Этот документ был вам полезен?
Это неприемлемый материал?
Пожаловаться на этот документАвторское право:
Доступные форматы
Getting Started With Altera DE0 Board
Загружено:
tmamudaАвторское право:
Доступные форматы
1
Getting Started with Alteras DE0 Board
This document describes the scope of Alteras DE0 Development and Education Board and the supporting materials provided by the Altera Corporation. It also explains the installation process needed to use a DE0 board connected to a computer that has the Quartus II CAD system installed on it. Contents 1. 2. 3. 4. 5. 6.
Purpose of the DE0 Board Scope of the DE0 Board and Supporting Material Installing the Altera Design Software Install the USB Blaster(Windows Power up the DE0 Board Programming the FPGA Device on the DE0 Board
XP, Vista)
Alteras DE0 Development and Education Board provide a perfect platform for creating your cutting edge design in programmable logic. It uses the state-of-the-art technology in both hardware and CAD tools to expose students to a wide range of topics covered in typical courses. The power of the board is such that it is also highly suitable for a variety of design projects as well as for the development of sophisticated digital systems.
1.
Purpose of the DE0 Board
The DE0 is the next generation of development and education board, equipped with Altera Cyclone III 3C16 FPGA device, which offers 15,408 LEs. The board provides 346 user I/O pins, and is loaded with a rich set of features that makes it suitable to be used for advanced university and college courses, as well as the development of sophisticated digital systems.
2. Scope of the DE0 Board and Supporting Material
The DE0 development board is designed in a compact size that has all the essential tools for users to gain knowledge in especially areas of digital logic, computer organization and FPGAs. The DE0 combines the Altera low-power, low-cost, and high performance Cyclone III FPGA to control the various features of the DE0 board. The DE0 development board includes software, reference designs, and accessories required to ensure the user simple access in evaluating their DE0 board.
2
Finally, it is possible to connect other user-designed boards to the DE0 board by means of two GPIO expansion headers. Software provided with the DE0 board features the Quartus II web edition design tools. There are also several applications that demonstrate the utility of the DE0 board.
3. Installing the Altera Design Software
The Quartus II software is the primary FPGA development tool used to create the reference designs used. Some reference designs use the Nios II soft-core embedded processor, it is necessary to install the software too. Install the following software from the accompanying DVD in the directory Altera Complete Design Suite or from the Altera web page: www.altera.com/download Install ALL of the following: Quartus II software version Nios II EDS
4. Install the USB Blaster (Windows XP, Vista)
The DE0 board includes integrated USB Blaster circuitry for FPGA programming. However, for the host computer and development board to communicate, you must install the USB Blaster driver on the host computer. The DE0 board is shipped in a package that includes all parts necessary for its operation. The only essential parts are 7.5V power adapter, power cable and the USB cable. Plug in the power cable which connects to power adapter to provide power to the board. Use the USB cable to connect the USB connector (the one closest to the power switch) on the DE0 board to a USB port on a computer that runs the Quartus II software. Turn on the power switch on the DE0 board. For USB-Blaster Driver installation on Windows 2000 and Windows XP Systems perform the following steps below: Step 1. Recognize the new hardware connected: The computer will recognize the new hardware connected to its USB port, but it will be unable to proceed if it does not have the required driver already installed. The DE0 board is programmed by using
3
Alteras USB-Blaster mechanism. If the USB-Blaster driver is not already installed, the New Hardware Wizard in Figure 1 will appear. Step 2. Specify the path for USB Blaster driver: Since the desired driver is not available on the Windows Update Web site, select No, not this time response to the question asked and click Next. This leads to the window in Figure 2. The driver is available within the Quartus II software. Hence, select Install from a specific location and click Next to get to Figure 3.
Figure 1. Found New Hardware Wizard. Step 3. Select appropriate driver version for USB Blaster: Now, choose Search for the best driver in these locations and click Browse to get to the pop-up box in Figure 4. Find the desired driver, which is at location \<Quartus II system directory>\drivers\usb-blaster. Click OK (For Quartus II version 6.1 and later, select the appropriate driver version based on the 64-bit or 32-bit Quartus II version.) and then upon returning to Figure 4 click Next. At this point the installation will commence, but a dialog box in Figure 5 will appear indicating that the driver has not passed the Windows Logo testing. Click Continue Anyway.
Figure 2. The driver is found in a specific location.
Figure 3. Specify the location of the driver.
Figure 4. Browse to find the location. Step 4. The USB Blaster is ready for use. The driver will now be installed as indicated in Figure 6. Click Finish and you can start using the DE3 board.
Figure 5. There is no need to test the driver.
Figure 6. The driver is installed.
For USB-Blaster Driver installation on Windows Vista System perform the following steps below:
Step 1.
Recognize the new hardware connected: The computer will recognize the new hardware connected to its USB port, but it will be unable to proceed if it does not have the required driver already installed. The DE0 board is programmed by using Alteras USB-Blaster mechanism. If the USB-Blaster driver is not already installed, the New Hardware Wizard will appear.
Step 2.
Specify the path for USB Blaster driver: On the Found New Hardware Wizard window, click Locate and install driver software to continue. On the Found New Hardware USB Blaster window, click I dont have the disk Show me other options to continue.
Step 3.
Select appropriate driver version for USB Blaster: Click Browse my computer for driver software to continue. Click Browse and browse to the location of the driver on your system: \<Quartus II system directory>\drivers\usb-blaster. Click OK.
Step 4.
Installing USB Blaster driver. Click Next to install the driver. Click Install this driver software anyway when the Hardware Installation warning appears. Click Close when the driver installation is completed Reboot your system.
7
5. Power up the DE0 Board
The DE0 board comes with a preloaded configuration bit stream to demonstrate some features of the board. This bit stream also allows users to see quickly if the board is working properly. To power-up the board perform the following steps:
Step 1.
Connect the provided power cord from the 7.5V power adapter to the wall jack as shown in Figure 7. (Please make sure the voltage supplied is the same with the specification of power supply.).
Step 2.
Connect the provided DE0 power cable from the connector of 7.5V power adapter to the power connector (J7) on the DE0 board. Turn on the power by pressing the ON/OFF switch (SW5) on the DE0 board. At this point you should observe the following: All user LEDs (LED0~LED9) are flashing All 7-segment displays(HEX0 and HEX3) are cycling through the numbers 0 to F
Step 3.
Figure 7. The connection setup for DE0 board and power supply
6. Programming the FPGA Device on the DE0 Board
If users would like to program their own SRAM Object File (.sof) into the FPGA device on the DE0 board, please perform the following steps: Step 1. Connect the power adapter to the power connector (J7) on the DE0 board to a power outlet. Connect the USB cable to your host computer and the USB blaster port
9
Step 2.
(J8) on the DE0 board. Step 3. Step 4. Turn on the power by pressing the ON/OFF switch (SW11). Open Quartus II software, Choose Tools > Programmer. The Programmer window opens. See Figure 8. Click Hardware Setup. If it is not already turned on, turn on the USB-Blaster [USB-0] option under Currently selected hardware. See Figure 9. Click Close. Click Add File to select users .sof file. Click Open. Turn on the Program Configure option that corresponds to users SOF file. Click Start. The file downloads to the development board as shown in Figure 10.
Step 5. Step 6.
Step 7. Step 8. Step 9. Step 10.
Step 11.
10
Figure 8. Programmer window
Figure 9. Hardware settings
11
Figure 10. Download complete
Revision History
Date 2009.7 Version First publication Changes
12
Вам также может понравиться
- The Subtle Art of Not Giving a F*ck: A Counterintuitive Approach to Living a Good LifeОт EverandThe Subtle Art of Not Giving a F*ck: A Counterintuitive Approach to Living a Good LifeРейтинг: 4 из 5 звезд4/5 (5794)
- The Gifts of Imperfection: Let Go of Who You Think You're Supposed to Be and Embrace Who You AreОт EverandThe Gifts of Imperfection: Let Go of Who You Think You're Supposed to Be and Embrace Who You AreРейтинг: 4 из 5 звезд4/5 (1090)
- Never Split the Difference: Negotiating As If Your Life Depended On ItОт EverandNever Split the Difference: Negotiating As If Your Life Depended On ItРейтинг: 4.5 из 5 звезд4.5/5 (838)
- Hidden Figures: The American Dream and the Untold Story of the Black Women Mathematicians Who Helped Win the Space RaceОт EverandHidden Figures: The American Dream and the Untold Story of the Black Women Mathematicians Who Helped Win the Space RaceРейтинг: 4 из 5 звезд4/5 (895)
- The Hard Thing About Hard Things: Building a Business When There Are No Easy AnswersОт EverandThe Hard Thing About Hard Things: Building a Business When There Are No Easy AnswersРейтинг: 4.5 из 5 звезд4.5/5 (345)
- Elon Musk: Tesla, SpaceX, and the Quest for a Fantastic FutureОт EverandElon Musk: Tesla, SpaceX, and the Quest for a Fantastic FutureРейтинг: 4.5 из 5 звезд4.5/5 (474)
- The Sympathizer: A Novel (Pulitzer Prize for Fiction)От EverandThe Sympathizer: A Novel (Pulitzer Prize for Fiction)Рейтинг: 4.5 из 5 звезд4.5/5 (121)
- The Emperor of All Maladies: A Biography of CancerОт EverandThe Emperor of All Maladies: A Biography of CancerРейтинг: 4.5 из 5 звезд4.5/5 (271)
- The Little Book of Hygge: Danish Secrets to Happy LivingОт EverandThe Little Book of Hygge: Danish Secrets to Happy LivingРейтинг: 3.5 из 5 звезд3.5/5 (400)
- The World Is Flat 3.0: A Brief History of the Twenty-first CenturyОт EverandThe World Is Flat 3.0: A Brief History of the Twenty-first CenturyРейтинг: 3.5 из 5 звезд3.5/5 (2259)
- The Yellow House: A Memoir (2019 National Book Award Winner)От EverandThe Yellow House: A Memoir (2019 National Book Award Winner)Рейтинг: 4 из 5 звезд4/5 (98)
- Devil in the Grove: Thurgood Marshall, the Groveland Boys, and the Dawn of a New AmericaОт EverandDevil in the Grove: Thurgood Marshall, the Groveland Boys, and the Dawn of a New AmericaРейтинг: 4.5 из 5 звезд4.5/5 (266)
- A Heartbreaking Work Of Staggering Genius: A Memoir Based on a True StoryОт EverandA Heartbreaking Work Of Staggering Genius: A Memoir Based on a True StoryРейтинг: 3.5 из 5 звезд3.5/5 (231)
- Team of Rivals: The Political Genius of Abraham LincolnОт EverandTeam of Rivals: The Political Genius of Abraham LincolnРейтинг: 4.5 из 5 звезд4.5/5 (234)
- The Unwinding: An Inner History of the New AmericaОт EverandThe Unwinding: An Inner History of the New AmericaРейтинг: 4 из 5 звезд4/5 (45)
- RacalДокумент537 страницRacalengineer_3100% (1)
- Biomass Feedstock Efficiency and Biogas Production in Rural Communities. by Prof. I.N ItodoДокумент57 страницBiomass Feedstock Efficiency and Biogas Production in Rural Communities. by Prof. I.N ItodotmamudaОценок пока нет
- Biomass Conversion MethodДокумент12 страницBiomass Conversion MethodBrahm Prakash MishraОценок пока нет
- Poultry Farm PakistanДокумент19 страницPoultry Farm PakistanZeeshan Haider BangashОценок пока нет
- Chapter7 CountersДокумент29 страницChapter7 CountersKath MendozaОценок пока нет
- Week3 - Lecture 1 - 2012 - 13Документ18 страницWeek3 - Lecture 1 - 2012 - 13tmamudaОценок пока нет
- VHDL BasicДокумент242 страницыVHDL BasicKiran GunasegaranОценок пока нет
- DE0 User ManualДокумент54 страницыDE0 User ManualDaniel Alejandro Lopez LoredoОценок пока нет
- CFDДокумент24 страницыCFDArjunan ArjuОценок пока нет
- English Literacy: Entry 2Документ10 страницEnglish Literacy: Entry 2tmamudaОценок пока нет
- Atpg Coverage LossДокумент4 страницыAtpg Coverage LossUmesh ParasharОценок пока нет
- L7581 DataSheet PDFДокумент2 страницыL7581 DataSheet PDFRohmad FauziОценок пока нет
- Design of RC Snubbers For PCT Applications - ABBДокумент9 страницDesign of RC Snubbers For PCT Applications - ABBBruno LambertОценок пока нет
- Cs302 Mid Term 10Документ5 страницCs302 Mid Term 10Faisal Abbas BastamiОценок пока нет
- Lecture 10 - PV SystemДокумент31 страницаLecture 10 - PV Systemruhuna013Оценок пока нет
- Data Sheet E&M VF Unit NEMSG PDFДокумент2 страницыData Sheet E&M VF Unit NEMSG PDFflopez_2013Оценок пока нет
- Key Features: DS-D5043UC 42.5" 4K MonitorДокумент3 страницыKey Features: DS-D5043UC 42.5" 4K MonitorDaniel Eduardo RodriguezОценок пока нет
- Keysight Radar EqnДокумент9 страницKeysight Radar EqnAnandPrakashSinhaОценок пока нет
- Delta V Simulation PRO 8.3Документ446 страницDelta V Simulation PRO 8.3Kajer quemarОценок пока нет
- (Catalog) Brochure PDFДокумент13 страниц(Catalog) Brochure PDFrehanОценок пока нет
- Data Sheet APAQ-HCF ENДокумент2 страницыData Sheet APAQ-HCF ENRockoОценок пока нет
- EGANT CouplersДокумент18 страницEGANT CouplersAlberto GarciaОценок пока нет
- 30 Days Challenge For Electrical Engineeirng: Pantech SolutionsДокумент11 страниц30 Days Challenge For Electrical Engineeirng: Pantech SolutionsPerenpanathan Suganthan100% (1)
- Spectrum Master Ultraportable Spectrum Analyzer MS2760A Product Brochure - 11410-01054AДокумент15 страницSpectrum Master Ultraportable Spectrum Analyzer MS2760A Product Brochure - 11410-01054AMohamed BelghaziОценок пока нет
- 0012 Box KДокумент5 страниц0012 Box K911ledsОценок пока нет
- Shogun Inferno User ManualДокумент48 страницShogun Inferno User ManualSỹ RonОценок пока нет
- TD2002AXДокумент2 страницыTD2002AXJim Lux100% (1)
- Fparts Alienware Bios UpdateДокумент3 страницыFparts Alienware Bios UpdatelockedioОценок пока нет
- 2PG009Документ5 страниц2PG009M NurОценок пока нет
- Artemis MK V PDFДокумент2 страницыArtemis MK V PDFdeepsea74Оценок пока нет
- GA-B75M-D3V: User's ManualДокумент40 страницGA-B75M-D3V: User's Manualarsenescu57Оценок пока нет
- E Catalogue OK PDFДокумент13 страницE Catalogue OK PDFderbalijalelОценок пока нет
- IO Bus 2 PDFДокумент30 страницIO Bus 2 PDFbalaji224Оценок пока нет
- Speaker Test ProcedureДокумент22 страницыSpeaker Test ProcedureSv Ko100% (1)
- MC14060B 14-Bit Binary Counter and Oscillator: Marking DiagramsДокумент9 страницMC14060B 14-Bit Binary Counter and Oscillator: Marking DiagramsHOFFMAN STEINHOWERОценок пока нет
- DC To Ac Conversion InversionДокумент15 страницDC To Ac Conversion InversionfxsolomonОценок пока нет
- 15r0710b300 Sunway TG and TG Te Programming r05 enДокумент181 страница15r0710b300 Sunway TG and TG Te Programming r05 ensaneleОценок пока нет
- PD Interview Questions - Compressed PDFДокумент4 страницыPD Interview Questions - Compressed PDFBhadresh VariyaОценок пока нет
- Sony kdl-26s2000 32s2000 40s2000-Wax2Документ80 страницSony kdl-26s2000 32s2000 40s2000-Wax2magir_390724649Оценок пока нет