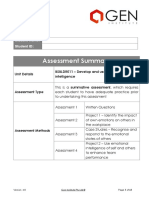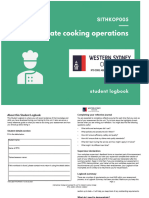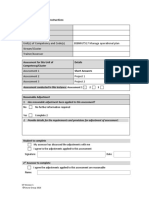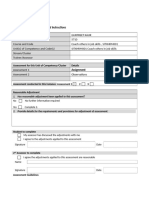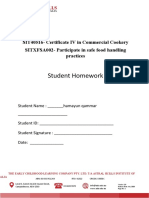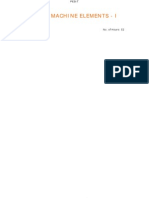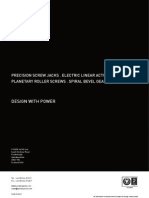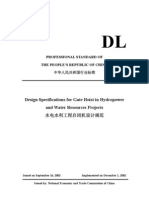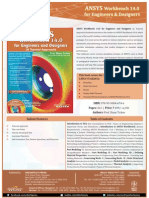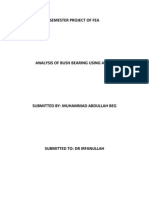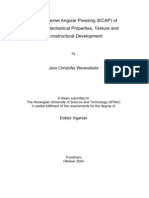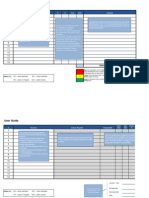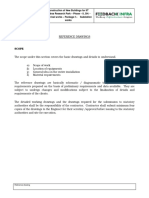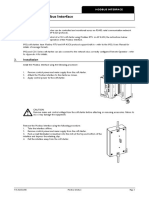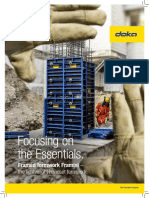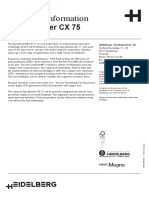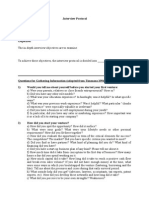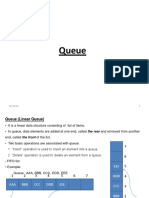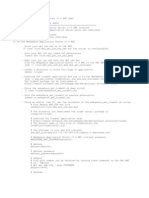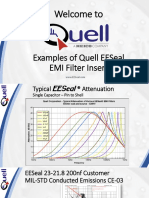Академический Документы
Профессиональный Документы
Культура Документы
Ansys 14 Part 2
Загружено:
ramkumar121Оригинальное название
Авторское право
Доступные форматы
Поделиться этим документом
Поделиться или встроить документ
Этот документ был вам полезен?
Это неприемлемый материал?
Пожаловаться на этот документАвторское право:
Доступные форматы
Ansys 14 Part 2
Загружено:
ramkumar121Авторское право:
Доступные форматы
Exercise 2 Triangular Plate
Exercise 2
Triangular Plate
2-1 About the Triangular Plate
The triangular plate [1, 2] is made to withstand a tensile force on each side face [3]. The thickness of the plate is 10 mm. Other dimensions are shown in the gure. In this exercise, we want to sketch the plate on <XYPlane> and then extrude a thickness of 10 mm along Z-axis to generate a 3D solid body. [3] Tensile forces are applied on the three side faces.
[2] Radii of the llets are 10 mm.
[1] The plate has three planes of symmetry.
30 mm 300 mm
2-2 Start up <DesignModeler>
[1] From Start menu, launch Workbench.
[3] Double-click to start up <DesignModeler>.
[2] Double-click to create a <Geometry> system.
40 mm
Copyright by Huei-Huang Lee
[6] Click <Look At Face/Plane/Sketch> so that you look at <XYPlane>.
[4] Select <Millimeter> as length unit. Click <OK>. [5] Select <Sketching> mode.
2-3 Draw a Triangle on <XYPlane>
[5] Right-click anywhere to open the context menu and select <Close End> to close the polyline and end the tool.
[1] From <Draw> toolbox, select <Polyline>.
[3] Click the second point roughly here. Make sure a <V> (vertical) constraint appears before clicking.
[4] Click the third point roughly here. Make sure a <C> (coincident) constraint appears before clicking. <Auto Constraints> is an important feature of <DesignModeler>.
[2] Click roughly here to start a polyline.
Exercise 2 Triangular Plate
2-4 Make the Triangle Regular
[2] Click these two segments one after the other to make their lengths equal.
[1] From <Constraints> toolbox, select <Equal Length> tool.
2-5 2D Graphics Controls
[3] Click these two segments one after the other to make their lengths equal.
Before we proceed further, let's look into some useful tools for 2D graphics controls [1-10]; feel free to use these tools whenever needed. Here, the tools are numbered according to roughly their frequency of use. Click to turn on a tool; click again to turn it off.
[3] <Pan>. Click to turn on/off this mode. When on, you can click-and-drag on the graphic area to move the sketch.
[2] <Zoom to Fit>. Click this tool to t the entire sketch in the graphic area.
[7] <Next View>. Click this tool to go to next view.
[1] <Look At Face/ Plane/Sketch>. Click this tool to make current sketching plane rotate toward you.
[5] <Zoom>. Click to turn on/ off this mode. When on, you can click-and-drag upward or downward on the graphic area to zoom in or out.
[4] <Box Zoom>. Click to turn on/off this mode. When on, you can click-and-drag a box on the graphic area to enlarge that portion of graphics.
[6] <Previous View>. Click this tool to go to previous view.
[8] These tools work for either <Sketching> or <Modeling> mode.
[9] <Undo>. Click this tool to undo what you've just done. Multiple undo's are allowed. This tool is available only in <Sketching> mode.
[10] <Redo>. Click this tool to redo what you've just undone. This tool is available only in <Sketching> mode.
Copyright by Huei-Huang Lee
2-6 Specify Dimensions
[5] In <Details View>, type 300 (mm) and 200 (mm) for the dimensions just created. Click <Zoom to Fit> (2.2-5[2]).
[2] Select <Horizontal>.
[6] Select <Move> and then move the dimensions as you like (2.1-11). [3] Click the vertex on the left and the vertical line on the right (before clicking, make sure the cursor indicates that the point or edge has been "snapped,") and then move the mouse downward to create this dimension. (The value 300 will be typed in step [5].)
[1] In <Dimension> toolbox, click <Display>. Click <Name> to turn it off and automatically turn <Value> on. For the rest of the book, we always display values instead of names.
2-7 Draw an Arc
[4] Click the vertex on the left and the vertical axis, and then move the mouse downward to create this dimension. Note that all the segments turn to blue, indicating they are well dened now. (The value 200 will be typed in step [5].)
[3] Click the second point roughly here. Make sure a <C> (coincident) constraint appears before clicking.
[2] Click this vertex as the arc center. Make sure a <P> (point) constraint appears before clicking.
[1] From <Draw> toolbox, select <Arc by Center>.
[4] Click the third point here. Make sure a <C> (coincident) constraint appears before clicking.
Exercise 2 Triangular Plate
2-8 Replicate the Arc
[1] From <Modify> toolbox, select <Replicate>. Type 120 (degrees) for <r>. <Replicate> is equivalent to <Copy>+<Paste>.
[4] Select this vertex as paste handle. Make sure a <P> appears before clicking. If you have difculty making <P> appear, see [7, 8]. [3] Right-click anywhere to open the context menu and select <End/Set Paste Handle>.
[2] Select the arc.
[8] <Selection Filter> also can be set from the context menu.
[5] Right-click-select <Rotate by r Degrees> from the context menu.
[7] Whenever you have difculty making <P> appear, click <Selection Filter: Points> in the toolbar. <Selection Filter> also can be set from the context menu, see [8].
[6] Click this vertex to paste the arc. Make sure a <P> appears before clicking. If you have difculty making <P> appear, see [7, 8].
Copyright by Huei-Huang Lee
[9] Right-click-select <Rotate by r Degrees> in the context menu.
[10] Select this vertex to paste the arc. Make sure a <P> appears before clicking.
[11] Right-clickselect <End> in the context menu to end <Replicate> tool. Alternatively, you may press ESC to end the tool.
For instructional purpose, we chose to manually set the paste handle [3] on the vertex [4]. In this case, we actually could have used plane origin as handle.
2-9 Trim Away Unwanted Segments
[3] Click to trim unwanted segments as shown; totally 6 segments are trimmed away.
[2] Turn on <Ignore Axis> (2.1-7[2]).
[1] From <Modify> toolbox, select <Trim>.
Exercise 2 Triangular Plate
2-10 Impose Constraints
[2] Select this segment and the vertical segment sequentially to make their lengths equal.
[5] Select the horizontal axis as the line of symmetry.
[4] Select <Symmetry>.
[1] From <Constraints> toolbox, select <Equal Length>.
[3] Select this segment and the vertical segment sequentially to make their lengths equal.
[6] Select the lower and upper arcs sequentially to make them symmetric.
Constraint Status
Note that the arcs have a greenish-blue color, indicating they are not well dened yet (i.e., under-constrained). Other color codes are: blue and black colors for well dened entities (i.e., xed in the space); red color for over-constrained entities; gray to indicate an inconsistency.
2-11 Specify Dimension for Side Faces
[1] Select <Dimension> toolbox and leave <General> as default.
[3] Type 40 (mm) for the dimension just created.
[2] Click the vertical segment and move the mouse rightward to create this dimension. (The value 40 will be typed in the next step.)
After impose dimension in [2], all segments turn to blue, indicating they are well dened now. Note that we didn't specify the radii of the arcs; the radii of the arcs are automatically calculated.
Copyright by Huei-Huang Lee
2-12 Create Offset
[1] From <Modify> toolbox, select <Offset>.
[2] Sweep-select all the segments (sweep each segment while holding your left mouse button down). When selected, the segments turn to yellow. Sweep-select is also called paintselect.
[4] Right-click-select <End selection/Place Offset> in the context menu.
[3] Another way to select multiple entities is to switch <Select Mode> to <Box Select>, and then draw a box to select all entities inside the box.
[6] Right-click-select <End> in the context menu, or press ESC, to close <Offset> tool.
[5] Click roughly here to place the offset.
Exercise 2 Triangular Plate
[10] It is possible that some points become separate after imposing the dimension. If so, impose a <Coincident> constraint on them, see [11].
[7] From <Dimension> toolbox, select <Horizontal>.
[11] If necessary, impose a <Coincident> on the separated points.
[8] Click the two left arcs and move downward to create this dimension. Note that all the segments turn to blue now.
[9] Type 30 (mm) for the dimension just created.
2-13 Create Fillets
[1] In <Modify> toolbox, select <Fillet>. Type 10 (mm) for <Radius>. [2] Click two segments sequentially to create a llet. Repeat this step to create the other two llets. Note that the llets are in greenish-blue color, indicating they are only weakly dened.
10
Copyright by Huei-Huang Lee
[5] Click one of the llets to create this dimension. This action turns a "weak" dimension to a "strong" one. The llets turn blue now. [3] Dimensions specied in a toolbox are usually regarded as "weak" dimensions, meaning they may be overridden by other constraints or dimensions.
[4] From <Dimension> toolbox, select <Radius>.
2-14 Extrude to Create 3D Solid
[2] Click <Extrude>. [4] Click <Generate>.
[5] Click <Display Plane> to turn off the display of sketching plane.
[6] Click all plus signs (+) to expand and examine <Tree Outline>.
[1] Click the little cyan sphere to rotate the world to an isometric view, a better view.
[3] Type 10 (mm) for <Depth>. Note that Sketch1 is automatically selected as the default <Geometry>.
Exercise 2 Triangular Plate
11
2-15 Save the Project and Exit Workbench
[1] Pull-down-select <File/Close DesignModeler> to close <DesignModeler>.
[2] Click <Save Project>. Type "Triplate" as project name.
[3] Pull-down-select <File/Exit> to exit Workbench.
Вам также может понравиться
- Sitxwhs 001 Learner Workbook v11 AcotДокумент36 страницSitxwhs 001 Learner Workbook v11 Acotsandeep kesarОценок пока нет
- SITXMGT001 Assessment Task 1 Global V1.1 Jan 21Документ13 страницSITXMGT001 Assessment Task 1 Global V1.1 Jan 21Agus BudionoОценок пока нет
- EMS Uses 4Документ37 страницEMS Uses 4सुनिल बाबु खत्रीОценок пока нет
- Aveta CafeДокумент26 страницAveta CafeDilrukshi WanasingheОценок пока нет
- 3 July - BSBLDR511 Student Version PDFДокумент61 страница3 July - BSBLDR511 Student Version PDFPrithu YashasОценок пока нет
- Leadership Cluster KnowledgeДокумент9 страницLeadership Cluster KnowledgeM. Hamza IftikharОценок пока нет
- Learners Logbook SITHKOP005Документ105 страницLearners Logbook SITHKOP005Lalit AyerОценок пока нет
- Assessment-1: Sithkop002 Plan and Cost Basic Menus Sithkop004 Develop Menus For Special Dietary RequirementsДокумент15 страницAssessment-1: Sithkop002 Plan and Cost Basic Menus Sithkop004 Develop Menus For Special Dietary Requirementsnirajan parajuliОценок пока нет
- SITHFAB002.Aakash BhattaraiДокумент45 страницSITHFAB002.Aakash Bhattaraisagar chetriОценок пока нет
- Assessment Resource SITXFIN004: Questions 1Документ25 страницAssessment Resource SITXFIN004: Questions 1Mahimaa BhambhaniОценок пока нет
- Monitor EnvironmentallyДокумент15 страницMonitor EnvironmentallyManish GhimireОценок пока нет
- BSBDIV501 Manage Diversity in The Workplace: Assessment Task 1 (AT1)Документ24 страницыBSBDIV501 Manage Diversity in The Workplace: Assessment Task 1 (AT1)Marina PolycarpoОценок пока нет
- SITXFIN005 Assessment 1 - Short Answers v2Документ15 страницSITXFIN005 Assessment 1 - Short Answers v2Nutnaree UdomcharatdateОценок пока нет
- Anne 09-3100 SA SITXHRM003Документ72 страницыAnne 09-3100 SA SITXHRM003Marina Polycarpo0% (1)
- BSBCMM401 Assessment 1Документ7 страницBSBCMM401 Assessment 1Jot KhehraОценок пока нет
- Assessment II - Business Environment 1 - REVISED T318Документ18 страницAssessment II - Business Environment 1 - REVISED T318iqraОценок пока нет
- SITHCCC036 Student LogbookДокумент17 страницSITHCCC036 Student LogbookoffcialdjrobinОценок пока нет
- HEMSafe Generic Policy and Procedure Manual Jan 2018Документ46 страницHEMSafe Generic Policy and Procedure Manual Jan 2018Hủiii Nguyên100% (1)
- SITXHRM003 ProjectДокумент28 страницSITXHRM003 ProjectRieal frances100% (1)
- SITXFIN003 - Case Study Part 1Документ5 страницSITXFIN003 - Case Study Part 1detailed trickzОценок пока нет
- BSBMGT517 Assessment 1 - Short AnswerДокумент10 страницBSBMGT517 Assessment 1 - Short Answerozdiploma assignmentsОценок пока нет
- Practical SITXHRM001 ProjectДокумент21 страницаPractical SITXHRM001 ProjectSukhin ChauhanОценок пока нет
- Paramjit Kaur: A) Supply Chain, Procurement and Purchasing?:-It Involves The Tasks and Functions WhichДокумент6 страницParamjit Kaur: A) Supply Chain, Procurement and Purchasing?:-It Involves The Tasks and Functions WhichHarkamal singhОценок пока нет
- SITXWHS001 Assessment 1 - Short AnswersДокумент12 страницSITXWHS001 Assessment 1 - Short AnswersTeji48330Оценок пока нет
- SITXINV008 - Student Assessment PackДокумент22 страницыSITXINV008 - Student Assessment PackSunayana ThakurОценок пока нет
- Unit Assessment Pack (UAP) - Cover Sheet: Student and Trainer/Assessor DetailsДокумент106 страницUnit Assessment Pack (UAP) - Cover Sheet: Student and Trainer/Assessor DetailsTaniyaОценок пока нет
- BSBCMM401 DeboraДокумент27 страницBSBCMM401 Deboratamanna sharmaОценок пока нет
- A2 BSBWOR203 Activity Ver September 2019 SoftДокумент6 страницA2 BSBWOR203 Activity Ver September 2019 SoftPitaram PanthiОценок пока нет
- BSBDIV501 Project Assessment V2.0Документ21 страницаBSBDIV501 Project Assessment V2.0Jenny YipОценок пока нет
- SITXFIN003 TablesДокумент4 страницыSITXFIN003 Tables李MayОценок пока нет
- BSBMGT605B - Assessment Task 2Документ7 страницBSBMGT605B - Assessment Task 2Ghie MoralesОценок пока нет
- BSBSUS401 - Student Assessment v2.2Документ10 страницBSBSUS401 - Student Assessment v2.2yukio misimaОценок пока нет
- Gurpreet Kaur 5710 SITHRM001Документ22 страницыGurpreet Kaur 5710 SITHRM001Manreet KaurОценок пока нет
- Assessment 2 Role Play ObservationДокумент10 страницAssessment 2 Role Play ObservationJyot SoodОценок пока нет
- BSBSUS401. Implement and Monitor Environmentally Sustainable Work Practices AT3.1Документ7 страницBSBSUS401. Implement and Monitor Environmentally Sustainable Work Practices AT3.1kalyanОценок пока нет
- INSTUM 00055 en PDFДокумент72 страницыINSTUM 00055 en PDFJayashree ArumugamОценок пока нет
- ANJALI RANI - SITHCCC001 Use Food Preparation Equipment-Written Test 1.2Документ12 страницANJALI RANI - SITHCCC001 Use Food Preparation Equipment-Written Test 1.2Anzel AnzelОценок пока нет
- SITHKOP004 Knowledge DulanДокумент14 страницSITHKOP004 Knowledge DulanManreet KaurОценок пока нет
- Hc3 1.2 Sitxhrm001 Sesspln V15jul17Документ5 страницHc3 1.2 Sitxhrm001 Sesspln V15jul17Mmc Mix100% (1)
- De GustationДокумент4 страницыDe GustationArooba ShafiqueОценок пока нет
- BSBDIV501 Assessment 2 FinalДокумент5 страницBSBDIV501 Assessment 2 FinalNidhi GuptaОценок пока нет
- Sithccc013 Assessment Task 2 Sithccc013 Prepare Seafood DishesДокумент2 страницыSithccc013 Assessment Task 2 Sithccc013 Prepare Seafood Dishessandeep kesar0% (1)
- SITXFIN002 Assignment 1Документ23 страницыSITXFIN002 Assignment 1mishal chОценок пока нет
- A. Accredited Course or Training Package B. QualificationДокумент1 страницаA. Accredited Course or Training Package B. QualificationSittaraОценок пока нет
- Sitxhrm002 Learner Workbook v1.1 AcotДокумент37 страницSitxhrm002 Learner Workbook v1.1 AcotSehaj SharmaОценок пока нет
- V2 - SITXFSA002 Participate in Safe Food Handling Practices Student HomeworkДокумент6 страницV2 - SITXFSA002 Participate in Safe Food Handling Practices Student HomeworkcabdullahОценок пока нет
- Assessment Brief: SBM4305 IS Project Management Trimester 1, 2021Документ9 страницAssessment Brief: SBM4305 IS Project Management Trimester 1, 2021Talha NaseemОценок пока нет
- SITTIND001 - Source and Use Information On The Tourism and Travel Industry - Sell Tourism Products and Services - Report Writing Assignment HelpДокумент7 страницSITTIND001 - Source and Use Information On The Tourism and Travel Industry - Sell Tourism Products and Services - Report Writing Assignment HelpMmc MixОценок пока нет
- Blue Healer BSBDIV501Документ3 страницыBlue Healer BSBDIV501Çrox Rmg Punk100% (1)
- Steps To Get ODI Session LogsДокумент2 страницыSteps To Get ODI Session LogsLalchand_KОценок пока нет
- BSBSUS401-Project Sukhpreet Nahal Mac 1220-7Документ16 страницBSBSUS401-Project Sukhpreet Nahal Mac 1220-7FahadОценок пока нет
- BSBITU306 Assessment Task 2 of 3 Newsletter ProjectДокумент16 страницBSBITU306 Assessment Task 2 of 3 Newsletter ProjectIsurika PereraОценок пока нет
- CCC4 3.3 Coaching 55566778Документ178 страницCCC4 3.3 Coaching 55566778Mmc MixОценок пока нет
- Assessment E - Bistro Reports - V2-2Документ3 страницыAssessment E - Bistro Reports - V2-2Yongjun MaОценок пока нет
- A1 BSBWOR203 Worksheets Ver September 2019 SoftДокумент6 страницA1 BSBWOR203 Worksheets Ver September 2019 SoftPitaram PanthiОценок пока нет
- Section A: Skill Activity: Student ID: 2006881 Name: Aravind Sotala Unit Code: SITXWHS001Документ10 страницSection A: Skill Activity: Student ID: 2006881 Name: Aravind Sotala Unit Code: SITXWHS001Rutwik YadavОценок пока нет
- Mandeep SITXHRM001 AssignmentДокумент19 страницMandeep SITXHRM001 AssignmentNitinОценок пока нет
- SITXCOM005 Manage ConflictДокумент8 страницSITXCOM005 Manage ConflictAnmol PoudelОценок пока нет
- Activity Answer Sitxwhs002Документ9 страницActivity Answer Sitxwhs002Calvin Van ChenОценок пока нет
- Excercise 1Документ22 страницыExcercise 1mehdiОценок пока нет
- Mech 4 Sem Course Info Feb June 07Документ66 страницMech 4 Sem Course Info Feb June 07Saurabh Kalra0% (1)
- Design of GateДокумент29 страницDesign of Gateramkumar121Оценок пока нет
- Power Screw Rod DesignДокумент52 страницыPower Screw Rod Designramkumar121Оценок пока нет
- Power Screw Rod DesignДокумент52 страницыPower Screw Rod Designramkumar121Оценок пока нет
- Design Specification of Hoist For Water Resources and Hydropower EngineeringДокумент136 страницDesign Specification of Hoist For Water Resources and Hydropower Engineeringramkumar121Оценок пока нет
- Sluice Gate SpecificationДокумент6 страницSluice Gate Specificationramkumar121Оценок пока нет
- Structural Analysis and DesignДокумент127 страницStructural Analysis and Designramkumar121Оценок пока нет
- Design of Radial GateДокумент11 страницDesign of Radial Gateramkumar121100% (5)
- Differential Gear Box DesignДокумент61 страницаDifferential Gear Box Designramkumar121Оценок пока нет
- Wi MAXДокумент19 страницWi MAXlazygurramОценок пока нет
- Regulator TypesДокумент58 страницRegulator Typesramkumar121Оценок пока нет
- Dam Safety Activity ReportДокумент67 страницDam Safety Activity Reportramkumar121Оценок пока нет
- Manual Inspection of StructuresДокумент156 страницManual Inspection of Structuresramkumar121Оценок пока нет
- Manual Inspection of StructuresДокумент156 страницManual Inspection of Structuresramkumar121Оценок пока нет
- ANSYS Workbench 14.0 For Engineers and DesignersДокумент1 страницаANSYS Workbench 14.0 For Engineers and DesignersDreamtech Press25% (4)
- Deform Friction Stir WeldingДокумент6 страницDeform Friction Stir Weldingramkumar121100% (1)
- Analysis of Bush Bearing Using Ansys 11Документ5 страницAnalysis of Bush Bearing Using Ansys 11engineersaabОценок пока нет
- Equal Channel Angular Pressing Detail AnalysisДокумент262 страницыEqual Channel Angular Pressing Detail Analysisramkumar1210% (1)
- Deform PaperДокумент14 страницDeform PaperSample RajОценок пока нет
- Citrus Fruit ConductionДокумент5 страницCitrus Fruit Conductionapi-349869629Оценок пока нет
- Rim and Face - Alignment KnowledgeДокумент19 страницRim and Face - Alignment Knowledgevj kumarОценок пока нет
- 7.2.5 APQP Phase 2 Checklist Dec 2013Документ21 страница7.2.5 APQP Phase 2 Checklist Dec 2013Mani Rathinam RajamaniОценок пока нет
- "Uncontrolled Desires": The Response To The Sexual Psychopath, 1920-1960Документ25 страниц"Uncontrolled Desires": The Response To The Sexual Psychopath, 1920-1960ukladsil7020Оценок пока нет
- Electrical Tender Package1-Section - 5Документ13 страницElectrical Tender Package1-Section - 5nakul4491_88890127Оценок пока нет
- AucomДокумент10 страницAucomAlberto Suazo BasaezОценок пока нет
- DOA 19 Leaflet Framini 2p en-GB-ID High-ResДокумент2 страницыDOA 19 Leaflet Framini 2p en-GB-ID High-ResHeri SiswantoОценок пока нет
- Assessment #1 StatisticsДокумент4 страницыAssessment #1 StatisticsjemimaОценок пока нет
- Mil STD 1316e Fuze DesignДокумент25 страницMil STD 1316e Fuze Designscorpion_l_81Оценок пока нет
- SCДокумент33 страницыSCKenan KoçakОценок пока нет
- SM-A315G - LA Electrical Part List Galaxy A31Документ10 страницSM-A315G - LA Electrical Part List Galaxy A31liquidОценок пока нет
- Loads Dead Loads Imposed Loads Floor Roof Determining Load Per M and m2 WindДокумент58 страницLoads Dead Loads Imposed Loads Floor Roof Determining Load Per M and m2 Windwaheedopple3998Оценок пока нет
- Aa GTG 000024Документ35 страницAa GTG 000024Edith Moreno UrzuaОценок пока нет
- The Following Text Is For Questions 1 To 4Документ10 страницThe Following Text Is For Questions 1 To 4Audi Niswa YusfiyaОценок пока нет
- Tech Bull 3 - Free Fall of ConcreteДокумент4 страницыTech Bull 3 - Free Fall of ConcreteJoel TorcuatorОценок пока нет
- Technical Data Speedmaster CX 75Документ2 страницыTechnical Data Speedmaster CX 75fongkieОценок пока нет
- C Test Questions and Answers PDFДокумент15 страницC Test Questions and Answers PDFVikas Bakoliya100% (1)
- Leadership in Innovation 1194529453608858 3Документ22 страницыLeadership in Innovation 1194529453608858 3shashi4u.kumar5817Оценок пока нет
- Sample of Interview Protocol - Questions Adopted From Timmons 1994Документ2 страницыSample of Interview Protocol - Questions Adopted From Timmons 1994Ash RafОценок пока нет
- Full Sample Science Lb1Документ161 страницаFull Sample Science Lb1DariaSivtsova100% (5)
- Refrigeration and Air Conditioning Technology 8th Edition Tomczyk Test BankДокумент14 страницRefrigeration and Air Conditioning Technology 8th Edition Tomczyk Test Bankdavidphillipsmcyaqbeogf100% (29)
- GEK 63383d Turbine Generator FoundationДокумент61 страницаGEK 63383d Turbine Generator Foundationbong2rm100% (6)
- Group 4 - Reference and SenseДокумент24 страницыGroup 4 - Reference and SenseMachsunaОценок пока нет
- Shortcut To English CollocationДокумент240 страницShortcut To English Collocationtiago90% (10)
- Circular QueueДокумент10 страницCircular QueuesalembalkiОценок пока нет
- Physics Chapter 3 Practice TestДокумент2 страницыPhysics Chapter 3 Practice TestVanessa Bugarin MananzanОценок пока нет
- WebSphere Application Server AMI Cheatsheet For DemoДокумент2 страницыWebSphere Application Server AMI Cheatsheet For DemoYakura CoffeeОценок пока нет
- Examples of Quell's EESeal EMI Filter Inserts - MIL-STD-461 Test ResultsДокумент15 страницExamples of Quell's EESeal EMI Filter Inserts - MIL-STD-461 Test ResultsXto PeregrinОценок пока нет
- SAP CRM Technical CourseДокумент8 страницSAP CRM Technical CoursesupreethОценок пока нет
- EOI - City Without SlumДокумент38 страницEOI - City Without Slumikeh wanОценок пока нет