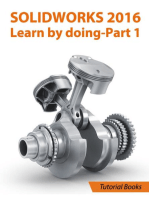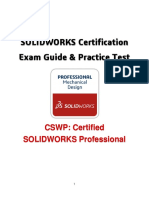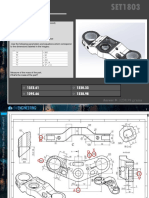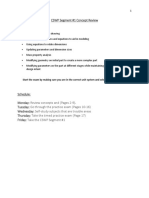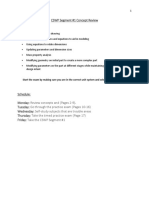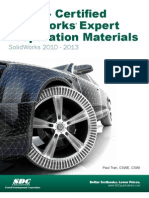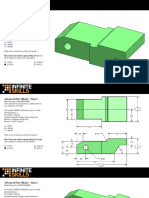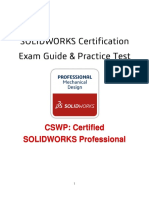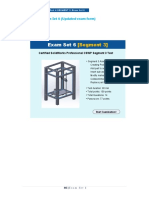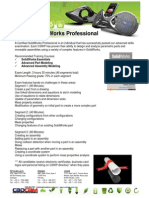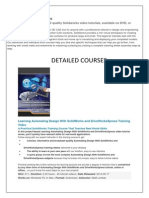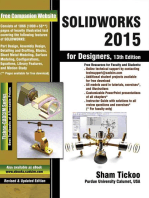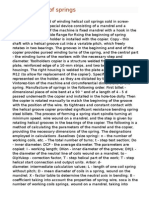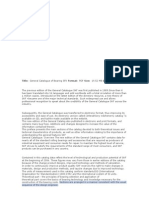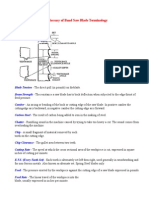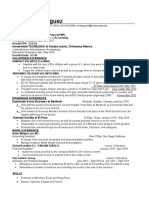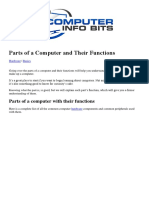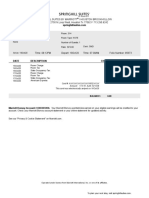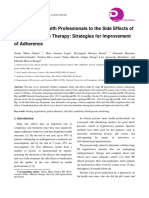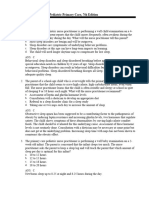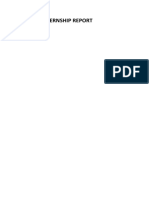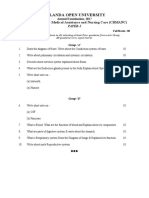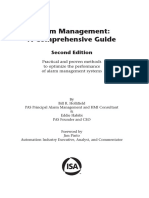Академический Документы
Профессиональный Документы
Культура Документы
CSWP Weldment
Загружено:
sssf-dobojОригинальное название
Авторское право
Доступные форматы
Поделиться этим документом
Поделиться или встроить документ
Этот документ был вам полезен?
Это неприемлемый материал?
Пожаловаться на этот документАвторское право:
Доступные форматы
CSWP Weldment
Загружено:
sssf-dobojАвторское право:
Доступные форматы
Exam Length: 2 hours Minimum Passing grade: 75% All candidates receive electronic certificates and a personal listing
on the CSWP directory* when they pass. Note: You must use at least SolidWorks 2009 sp4 for this exam. Any use of a previous version will result in the inability to open some of the testing files. Exam features hands-on challenges in many of these areas of SolidWorks Weldment functionality:
Weldment profile creation Placing the Weldment profile in the Weldment profile library Basic and Advanced Weldment Part creation Weldment corner modification Placing gaps at corners and segment intersections End Caps Gussets Weldment Part modification Trim/Extend Command 3D Sketch Creation Cut List Folder management in the Weldment Part Cut List creation in the Weldment Drawing
Weldment Profile Creation CSWP: Weldments
First thing is first when working with weldments, creating the structural profile. Essentially weldments are bars, pipes, or lengths of items that maintain a standard profile and attach to each other (often via welds). The software comes with a few standards but the exam, and my needs, require making your own. So how are weldment profiles created? Open a new part and save it as a library feature to the weldments profile tab. File>Saves as then select a library feature part .sldlfp. You may need to back out of the directory and find the data/weldment profile folder. Save the part as a name that will make sense as a "Size" because when selecting a weldment this will be the notation.
Here the weldment data folder is the top level. "Standard" is the first level of sub folders. "Type" are sub
folders of the standard. Size is the file name. Unfortunately I've found no way to integrate configurations into weldments. This would be extremely helpful as then design tables could be used to define a variety of sizes without requiring the manual creation of each profile. Guess this will just have to be a feature request. I like to do all of this prior to starting any sketching because occasionally when saving to the library the software dumps my data while giving a message like this .:
Once the file is saved then I go ahead and create the profile. This is an easy step that involves sketching but a key to weldments is how the weldment is located in your files. To assist down the line it's best to start putting in construction geometry that touches any point that may be used to locate the weldment. This sketch makes it possible to orient the resultant weldment by any of the sketch corners, side midpoints, or center of the weldment.
After creating the profile I also needed to right click on the sketch and select "Add to Library". If this is not done, when adding the weldment to a part this error occurs (Library Feature is empty):
Once the library feature is added some other changes will occur in the part. First the sketch icon in the feature tree will change from this: to this: . Once the sketch is denoted as a library feature its dimensions will be added to the dimension folder of the feature tree. The dimension folder is one of two folders added to any library part, the other is references. Because library parts are used to build other components these dimensions and references are specially noted to make orienting and placing the library feature easier/more intuitive.
Dimensions can be added to the locating or internal dimension folder by dragging and dropping them within the feature manager. To change the name of the dimension you can edit it in the dimension feature manager: Primary Value (edit a sketch, double click a dimension and this box appears)
3D Sketch Creation - CSWP Weldments
To start creating a weldment a path for each member must be present. This means a sketch must be created to represent the members paths. For simple boxes and very basic weldment parts sketches can be laid out in a traditional 2d fashion, but to really control things it is typically easier to create a 3d sketch. With the ability to locate a point anywhere in space, sketching in 3d is sometimes difficult. There are some tricks to help simplify the process. First to start a 3D sketch select it from the drop down below sketches (seen below) or Insert>3dSketch. Note that because the 3dsketch is a drop down, if you use the toolbar to exit sketches it will take an extra mouse click to get out of a 3dsketch. Instead to when it comes time to exit the sketch
All the same sketch tools will apply for 3dsketching, but how to constrain the points of each entity is key. Initially a triad will appear with two red axis and one black axis. The two red axis are the plane on which you will be sketching. Hit the Tab key and the plane will change.
This allows a rough sketch to be created at first, but even with the two red axis highlighted it is possible to put a point on another plane. When doing so a box will be drawn with yellow build lines. This is only for visual purposes and shows a user where the cursor is in 3d space. All of this becomes a bit confusing, and there are times when even in a 3d sketch it is important to say on the same plane. 3dSketch planes help accomplish this. Similar to reference planes, 3d sketch planes can be inserted for referencing purposes. Right mouse button click while in a 3d sketch and select the "Plane" option (image below).
After selecting this option a feature manager will appear allowing for the creation of a 3dsketch plane (image above). This is NOT a reference plane. 3dsketch planes are contained within a 3d sketch and will not appear as a feature in the feature tree. In the image below three 3dSketch planes have been added but it is clear in the feature tree that only one feature is present, the 3dsketch
You can sketch on the 3dsketch plane by selecting that option from the original sketch drop down icon (3d Sketch on Plane) and then selecting the plane. Once this has occurred the sketch tools will lock onto that plane until another action is taken, no more 3 dimensional dashed yellow build lines.
Dimensinoing is also imporatant for 3d sketches. Nothing is different about dimensioning, the smart dimension tool still works like a charm.
The one thing that may be difficult when dimensioning is figuring out what exactly is being dimensioned. Because an entity is in 3d space it is conceivable that it could be dimensioned in all three as well as a length dimension that spans all three. If a dimension is selected and not placed moving the cursor around may toggle these option. For tight spaces the placement of the dimension may be difficult so lock in which plane the dimension references by clicking the right mouse button.
Another handy option when creating 3d sketches is the ability to put a point on a plane. Ctrl select a point and plane (it can even be a 3d sketch plane) and the add relation option will include an "On Plane" option. This reference does exactly what is expected.
Using all of the above will help to create a clean, fully dimensioned 3d sketch that. With so much power it is possible to create a massively complex weldment structure with only a few features.
3d Sketches are just one of the suggested study topics for the CSWP Weldment exam. To review for other portions of the CSWP Weldment check out the main post.
Placing the Weldment profile in the Weldment profile library - CSWP Weldments
Although most of placing a weldment profile in the library was covered in an earlier post, I wanted to go through it on a separate post. There are a few key things to remember here. 1. Know where weldments are stored. If you're like me you've had a few service packs and maybe even multiple versions of the software installed on your system. This can lead to having more than one folder that *should* contain weldments. If you've got a CAD manager who properly updates all template files that is great. If not no worries, just find out where those folders are and point SW to them. Under Tools>Option>File Locations select Weldment profile from drop down. Every external file reference can be found this way, including all Design Library folders, note that the design library folder is NOT necessarily the same as the weldment profile library. Usually these are stored on a global server, which helps eliminate reference problems on multi user systems, but if you are running a personal or home license you can slap a folder right on your desktop.
2. Saving to the Library. File>Save As will get you most of the way, then select the file type "Lib Feat Part (*.sldlfp). Once this file type is selected the browser window will automatically navigate to the design library folder. Again this is the DESIGN LIBRARY FOLDER noted in step one which is NOT
necessarily the weldment profile library. If they are not one and the same, navigate over to the weldment profile library manually.
3. You're STILL not there. The main folder denoted in step one doesn't even contain the actual profiles. Instead in contains more folders. To figure out how these are organized I need to try adding a weldment. I created a new part file with a single line and tried adding a structural member. That brought up the property manager below on the left. Below right is the file structure of my weldment profile folder. It is easy with this view to see how the folder names relate. The top level is the Standard. Type is a subfolder inside of the Standard folder, and the Size is the actual file name inside the Type folder.
4. Done? The file is saved to the profile library so it should be ready to go right? Nope. If you try adding this profile into a weldment part now you'll get this error.
As with all library features the actual feature needs to be added. So open up the profile file and take a look at the feature tree. Right click the feature that contains the profile.
Select "Add to Library", as seen above, I am only selecting ONE of my two sketches here. A small . This will only add the green arrow will now be added to the feature that looks like this feature selected and for weldments ONLY one should be added. For other design library items more than one feature from a part can be used. However if you try to create more than one profile in a single weldment file this error will pop up when adding it to a part.
That's all of it. Now check out the rest of the weldment reviews. The condensed version. 1. Select the weldment profile folder. 2. Save a profile to the proper folder 3. Right click the one (and hopefully only) sketch in the file and select "Add to Library"
Placing gaps at corners and segment intersections - CSWP Weldments
Weldments are a part of the Solidworks software that are intended to be used for parts that will require welding. It leads to reason then that small details, such as welding gaps in lengths, should be handled in an easy and intuitive fashion. Sure enough, one of the built in options when inserting weldment members is the option to include a gap between the components. In this first image the feature manger can be seen with a value input for G1. This value inserts a gap between all member in the same group. Because it is intended to be a weld gap there is an upper limit on the value of this field which is set to one inch. If a member needs a larger gap one can be created manually with the cut tool.
In addition to a gap between members of the same group there is an option for a gap between differing groups. This box will only be editable when the it is potentially applicable. For example the option will always be grayed out when editing "Group1" or the first group of weldments.
The values of intra and inter group members do not have to be equal but the feature manger values will effect all edges in the grouping. If a single joint requires a larger or smaller gap it must be addressed separately. This can be done by clicking the purple dot located at the joint vertex. Once clicked a separate window will appear in the graphics area. Marking the "set corner specific weld gaps" option will allow editing of the gap value field
The methods above work primarily for weldment members created in the same feature. Where a joint is made from members of differing profiles, or otherwise created in different features it is not always possible to control the gap during the member creation. Sometimes when joints leave overlaps or comlicated corners a trim is required to properly model the component. When using the trim tool and option again exists to control the weld gap.
This option is only available when the cut type is a "Simple Cut", when the "Coped" cut option is selected the filed will not appear. To create a gap for a Coped end part there are other options, specifically the "Move Face" tool tend to work (Insert>Face> Move). Other manual cuts will also work to place a gap in the weldment.
These small gap details will surely be a part of any CSWP exam and knowing how to quickly alter each joint and value will help pass the exam. For more review see the main CSWP Exam review post.
Trim/Extend Command - CSWP Weldments
When creating weldments one of, if not THE, most important dimensions is the length of each segment. Depending on the end condition (flat/butted) this may be the only value needed to actually manufacture the cut list of a given profile. For this reason the trim/extend tool is extremely useful. If structural members are created in the same feature (using groupings) the software will automatically trim each member according to the end condition rules applied. However when items are created as separate features, either because they are different profiles or the work flow deems it necessary, the trim will not occur automatically.
This image highlights two members. The one on the right has been created as a group in the feature "Structural Member1", the trimming of it is already done. On the left is the member created in "Structural Member2", as can be seen the profile has been extruded along the length of the path even though it over laps any members. It is important to understand when automatic trims occur and to verify this prior to production because at times the visual nature of the model make make it difficult to see the overlap. There are a few selection options as to what surfaces can be used to trim a weldment. Items can be trimmed up to a specific face, which is the typical case for most profiles that will get straight cuts.
An almost identical result can be achieved by using a trim with body. This requires the total body to be selected, but here selecting a "simple" end condition will do the trick.
Trim works well enough, but in certain cases it will wind up extending a feature as well (see the tool name Trim/Extend!). In the below image horizontal member at the bottom initially does not come to a point, it is flush with the other corner. When using the Trim tool and faces the extension is added. This same issue appears many times when trimming corner member that will require more than one trim. Each configuration of corners will have a solution that is best and when in doubt the manual trim (see below) is always an option.
If however there is a need for a more complex cut, to help in welding or to show off the abilities of a cool laser cutter, a member can be cut using a body or with coped ends. This will provide a more detailed end and is essentially an "up to" cut or extrude.
If the trim tool is not getting the job done a cut can be created manually to trim a member. This is the same as any other cut but because it is a weldment choosing which bodies to cut becomes more critical. This is an option at the bottom of the feature manager for a cut, simply select the member or members needed and everything is taken care of. Even with an end condition of "thru all" the cut will only cut through the selected bodies.
Cut list items are automatically linked to their length. This is a property that will show up in a drwaing and denotes the length. At a user group meeting recently the question arose as to what length gets pulled in. After doing some testing it seems Solidworks will provide the length as the maximum point to point distance along the normal of the profile. This is just to say it lets you know how long to make the initial cut. Even if the cut is curved as in the manual cut example above the longest segment is always the value Solidworks pulls in. Below are a few examples to show this.
Above is the coped cut, below a simple cut. In the cut list table the length feature is obviously different. In this case the difference is equal to the radius of the corner fillet on the item as the coped member has to cover this distance as well.
This last example shows the same members but this time with a very awkward manual trim. The 15.81 is the value of MAX distance along the profile normal, ie from the furthest point of the circle to the flat face at the opposite end.
The cuts and trims are a basic tool but some of the more complex member intersections can cause issues. Knowing what each tool does can help create a proper cut, ensuring that a manufacturing cut sheet is accurate and no items will be cut too long, or worse, too short. More details about the weldment tools can be found in the rest of the CSWP Weldment review overview.
Weldment corner modification - CSWP Weldments
One of, if not the, most important portions of a weldment to control is the corner. In production an error of cutting can create a nightmare for a welder. Not only will these errors look bad, but a welded corner is typically the first place to look when a failure of the part occurs. With that said, here are the options on modeling these items.
Group End treatments or Single Corner
When adding weldment parts to a file the first step is grouping the components together. There are a variety of different ways to group but the important part to remember is that a group can only create intersections between two components. If a corner will have 3 or more weldments meeting at a point it will need to be controlled over two groups. In the image above the corner treatments on the group scale can be seen in the left feature manager pane. Highlighting the each group in the list will allow each to be edited separately. However, if a corner is more complex or needs a hands on approach it can be edited directly. Simply click on the pink dot at the corner vertex to bring up a selection window. In the above image it is seen on the right. The selections here will override any in the group.
Miter
The basic types of joints are easily selected. With the real time preview it is easy to see exactly which two components below to the same group. Here the miter joint is for the items with more pronounced blue lines. The third leg is controlled in another group.
Butt
Butt joints are the other main type. There are two options given in the main feature manager but really they just change the orientation.
Trim Order
When there do happen to be three legs, or the global settings for a group are creating unintended corners the corner can be overridden. Again by clicking on the purple dot a "Corner Treatment" window will pop up. Here you can switch the treatment or the order. In the above picture there are three legs that all meet nicely and EACH ONE is mitered. Because there is more than one group this can get slightly tricky. The software will look at the lowest group order first, and miter/butt those joints, then it will look at the next one. So lets say that third leg was in group two, and it was solved after group one, it would wind up looking like a butt joint. See, by the time it gets solved the corner is already full of 2 other components.
To solve this problem we want BOTH group 1 and group 2 to be looked at when solving the miter. In the single corner treatment box you can look at both groups (the arrows around the 1 of 2 in the above image will toggle). Instead of solving them in order change the trim order of both groups to be the same. Now the system will look at all three components when making the corner. This is how you can get the three spears meeting type corner seen in the first image
Simple Cut
Depending how the cuts to the extrusion will be made a simple corner may be all that is available. These are simple straight line cuts.
Coped Cut
In contrast to the simple cut, the Coped cut creates a more detailed part. With some high end laser cutters it is possible to treat the edge of each length so that there is almost no gap. This can reduce the width of a required weld and greatly increase the strength of such parts. In modeling it also looks a lot nicer as all edges will be complete and the areas of white space or background that would have been filled by welding wire anyways will be sealed. When making a cut list and drawings though these edges can become a nightmare. Again, unless a sophisticated CNC machine is going to use this data directly the headache of odd lengths etc should be avoided.
On the exam I am sure it will be important to identify a few corners and knowing what each feature does will surely help. For more review on the CSWP Weldment exam check the main post.
End Caps- CSWP Weldments
End caps for weldments are rather basic. This is one of the areas where the software knows what typical design intent is going to be, and a feature specific to that task has been created. Not having worked directly in an industry where weldments are regularly used I have no idea whether or not this is an accurate representation of the manufacturing process. Other functionality in Solidworks does this (I'm looking at you mold tools) where although it is a nice idea, most engineers or designers have an alternate way that more closely resembles their fabrication process. Still though, this is likely to be on a weldment exam as they love making sure you can tweak the settings of these rather basic tools. So let's see what can be done. To start an end cap simply click the End cap icon. A feature manager will appear asking for a face selection. Choose the end face of the component to cap.
Play around with the depth value and thickness ration values to see what each does. Below I noticed that setting an offset value that is greater than the part thickness causes a failure as should be expected.
The offset value is measured from the outside of the part. A ratio can also be used by clicking the check box.
Cap direction: Above the outside end cap is shown as it extends beyond the edge of the part. Below an inside end cap was created. This keeps total component from extending out where someone can smack their shin and instead cuts off an equivalent depth from the end of the main component. If for any reason the face at the edge of the weldment is used for any other mating entities this function can create errors.
Chamfering the cap is also an option and is definitely a candidate for being on the test. Visually a chamfer is easy to recognize and the value of it should be clearly noted on any print or attached model. Simply type in the value and the chamfer is added.
The end cap feature also changes the cut list. Because the cap is an actual piece it creates another cut entirely. In addition, the segment that is capped will be renamed to reflect that it is capped.
If multiple End caps are created they will be noted in the cut list with their corresponding numbers. Below I have 2 end cap features that create a total of 3 end caps. The first end cap is denoted as End cap1[1]. The 2nd and 3rd end caps are on a single section meaning only 3 components are a part of End cap2.
The naming scheme of these also caught my eye. The cut list will dynamically update to the name of the feature in the tree. To be certain of this I tested it out by only renaming the feature and this was the result.
If by chance a member needs to be capped on both ends, but with caps of varying values, the member itself will not be name for both of them. Rather the history of the tree will take over and the component will be name for the last feature that acted upon it. Basically this is to say that not every end cap necessarily requires 2 corresponding members. This all may sound a bit verbose but with the need for an accurate weldment cut list (it's part of the required knowledge for the CSWP weldment exam) I found it important to note.
Gussets - CSWP Weldments
It is a simple fact that weldments are not going to just be made up of members. Welding can create a strong bond, yes, but there will also be a need for bracing to transfer the loads correctly. To do this many beams get cross braces of smaller sizes or just a simple gusset. When it comes to the basic gusset Solidworks again has a built in option. Insert>Weldment>Gusset or the Gusset icon on the toolbar will both get things started.
Above I have selected two faces, between which I would like a gusset placed. Usually this is two opposing faces to a member, but it is interesting to note here that the gusset feature does NOT require a part to be a weldment part. Gussets can be added even to normal parts that contain no weldment information of features.The criterion for faces is that they can no be coplanar (ie. 180 degree between them) and they must interesect. So again even on non weldment parts a gusset can be used, though ribs will accomplish most of the same tasks and seem to be a better work flow.
There are some dimensional options that can then be specified for each gusset. Length and height are fairly straightforward, as is thickness. The location on the other hand can require a few clicks to get the right orientation. Above is a gusset which has a location of centered. It is clear from the image though that the gusset falls to one side of the center, this is because of the select box of it's thickness.
In this image the thickness is constructed as a mid-plane which properly centers the item. If the driving sketch were turned off, or the gusset was viewed from an angle other than perpendicular it would be easy to make this small mistake. In the case of the CSWP where the center of mass is usually requested a few small errors like this could make a passing grade drop to a failing grade.
One of the other options for the gusset is the internal chamfer. Here is is simple to select the option and reveal the other value boxes in the feature manager.
Of course, not all gussets will necessarily be simple triangles or gusseted. Though those designs tend to be used due to their ease of manufacture some other functions may be preformed. When another function is preformed on a gusset it will change the name of item in the weldment folder manager. If for some reason a cut/extrude/fillet was added the item will no longer carry the Gusset name unless the cut/extrude/fillet is renamed to read "Gusset". This is a minor detail but knowing how names propagate to the folder manager can help to trouble shoot problem parts. (items are always named after the last feature to modify them)
The last thing to note on gussets pretains again to what they fail to do. Gussets on some members will extend on the outside of a joint and cover an entire joint. This can be seen on bridges or large trusses. Rivets are used to attach the gusset and by putting them on the outside of all members the load can be distributed more evenly on the member. These types of gussets can not be created with a gusset feature. In the above image I have tried to select two faces to show this and clearly the option fails. There are a few workarounds to this, a user can create an outside oriented gusset and extrude/move the faces as needed. Or to simplify the process a manual gusset can be designed. simple extrude a new feature off of one of the faces in the profile required. If the part is already a weldment this new extrude by default will create a new body, then simply rename the extrude feature to say "gusset" and due to the naming system it will appear in the cut sheet as such. This is just a basic overview of the gusset feature. More reviews on other weldment items can be found through the CSWP Weldment review post.
Cut List Folder management in the Weldment Part - CSWP Weldments
To properly utilize the weldments features for Solidworks an understanding of the cut list structure is required. Once the Weldment feature is added to a part a few changes are made, including a change from "Solid bodies" to "Cut-List" in the feature manager. This cut list can be linked to drawings and passed to a machinist to facilitate the cutting of proper profile lengths. Consolidating items for the cut list is important, a weldment that requires 40 structural components may only contain 3 or four distinct parts. Grouping of identical items and specifications is done through a folder structure as a part of the "CutList" feature.
A new weldment part will contain a cut list with all of the items. Each is named and numbered according to the last feature to modify the part . Before a cut-list can be used in a drawing the folder structure must be added. This can be done by right clicking and checking the "Automatic" or "Update", for the purposes of the CSWP it is most likely that the "Automatic" feature should be used.
Once the "Automatic" feature is click the Cut-List will be organized into folders. A folder is created for each unique part, with a quantity noted in parenthesis. My simple example was a rectangular box with a single cross member which created 4 folders, one each for the length/width/height members and another for the cross member.
If more members are added they will not necessarily get their own folder automatically, despite the name "automatic". Each item will be added after the folders and items that are not contained in a folder will not propogate out to the drawing Cut-List or BOM. This can be useful if a body which will not require a cut, such as a rivet or weld bead, is added for visual purposes.
Clicking update again will add a new folder to the cut list for any new items. If it matches other items it will be included in that folder. If not it will create a new folder. Folders are named in order and the number of items in each folder is clearly noted in the folder name.
Folders Can be renamed to help orgainze things. The name of the FOLDER will be the "Cutlist Item Name", this is a field that can be easily added to a Cut List table on a drawing. The name of the actual cut list item (or body) is not as easy to add to a table.
All items in the folder are named based upon the last feature to modify that body (Structrual Member 1). The order within that feature [1] denotes the first item created in the feature, [2] the second and so on. Items can be manually added to folders by dragging and dropping them. For most applications though the drag/drop feature should be avoided as the software does a fairly nice job of grouping items together correctly.
It is important to note that it is not just the profile and length that will create a new folder, a new material will as well. The overall material can be assigned to the part in the normal fashion, by right clicking the material feature in the feature manager, but some items may be a different material.
When a weldment part has bodies that are made of different materials it will be noted below each body. Each body is treated uniquely and the material is one of the fields that is compared before grouping items for the cut list. In the below image two of the members are called out as Aluminum alloy (although welding steel to aluminum in this configuration is not advised). Because each of these items is a different material from the part material an added notation is made in the Cut List and Cut List Folder. This material field can also be used to populate a field for a Cut List BOM on a drawing.
Вам также может понравиться
- Certified Solidworks Professional Advanced Weldments Exam PreparationОт EverandCertified Solidworks Professional Advanced Weldments Exam PreparationРейтинг: 5 из 5 звезд5/5 (1)
- SolidWorks 2016 Learn by doing 2016 - Part 1От EverandSolidWorks 2016 Learn by doing 2016 - Part 1Рейтинг: 4.5 из 5 звезд4.5/5 (14)
- Solidwize: Online Solidworks TrainingДокумент9 страницSolidwize: Online Solidworks Trainingjuanito pipas0% (1)
- Practice Exam QuestionsДокумент22 страницыPractice Exam QuestionsWahyu Adi PrayogaОценок пока нет
- Edu Cswa Sample Exam 2013 EngДокумент10 страницEdu Cswa Sample Exam 2013 Engtigerman_nr10% (1)
- CSWP SOLIDWORKS Certification Exam GuideДокумент3 страницыCSWP SOLIDWORKS Certification Exam GuidesravanОценок пока нет
- CSWP Practice Exam GuideДокумент32 страницыCSWP Practice Exam GuidemortifaguilloОценок пока нет
- CSWP Sample Exam 2 (2012) Segment 2Документ10 страницCSWP Sample Exam 2 (2012) Segment 2rafaelОценок пока нет
- CSWP1803 Segment 1Документ10 страницCSWP1803 Segment 1PaoloDeMatteisОценок пока нет
- CSWP Sample Exam Solid Modeling SpecialistДокумент9 страницCSWP Sample Exam Solid Modeling SpecialistJose Luis AtaullucoОценок пока нет
- CSWP Segment 1 Concept ReviewДокумент16 страницCSWP Segment 1 Concept ReviewCarlos MillanОценок пока нет
- Study Flashcards To Pass CSWPДокумент181 страницаStudy Flashcards To Pass CSWPsafowanОценок пока нет
- CSWP Advanced Sheet Metal Sample ExamДокумент7 страницCSWP Advanced Sheet Metal Sample Examroberto1793Оценок пока нет
- CSWP-WLDM Sample ExamДокумент12 страницCSWP-WLDM Sample ExamJose CuevasОценок пока нет
- The Third Sector and Welfare State Modernisation: Inputs, Activities and Comparative PerformanceДокумент18 страницThe Third Sector and Welfare State Modernisation: Inputs, Activities and Comparative PerformanceLukasz GablerОценок пока нет
- SolidWize CSWP Sample Exam 2 Segment 3Документ16 страницSolidWize CSWP Sample Exam 2 Segment 3Kamel BousninaОценок пока нет
- Basic: Cad-Based For Greater PowerДокумент2 страницыBasic: Cad-Based For Greater PowerraduvascautiОценок пока нет
- Solid Works Flow Simulation 2012Документ8 страницSolid Works Flow Simulation 2012drbaneОценок пока нет
- CSWP MBD SampleexamДокумент24 страницыCSWP MBD SampleexamUfficio TecnicoОценок пока нет
- Segmento Uno en EspañolДокумент43 страницыSegmento Uno en EspañolRafael Reyes Dominguez100% (1)
- SolidWize CSWP Sample Exam 2 Segment 1Документ9 страницSolidWize CSWP Sample Exam 2 Segment 1Arif Ahmed100% (2)
- Cert Cswpcdessample2008Документ7 страницCert Cswpcdessample2008Gustavo Reaño PulacheОценок пока нет
- CSWASample Exam 2010Документ14 страницCSWASample Exam 2010Rich Mack100% (1)
- CSWP TipsДокумент24 страницыCSWP Tipskwokshern50% (2)
- Examen1 CSWPДокумент16 страницExamen1 CSWPDaniel Ruiz100% (2)
- Siemens SW NX CAD Design Academic Certification FQ 78712 C5 - tcm27 65590 PDFДокумент3 страницыSiemens SW NX CAD Design Academic Certification FQ 78712 C5 - tcm27 65590 PDFManish ShettyОценок пока нет
- CSWP Sample Exam 1 (2012) Segment 2 QuestionsДокумент10 страницCSWP Sample Exam 1 (2012) Segment 2 QuestionsRommel Leal67% (3)
- Cswe Training Book Free ChapterДокумент26 страницCswe Training Book Free ChapterPatrick Hunter50% (2)
- SolidWorks Simulation Instructor Guide 2010 ENGДокумент57 страницSolidWorks Simulation Instructor Guide 2010 ENGAnderson Siqueira100% (1)
- Advanced PartДокумент6 страницAdvanced PartMatnSambu100% (1)
- Solidworks 2018 Reference Guide: A Comprehensive Reference Guide With Over 250 Standalone TutorialsДокумент70 страницSolidworks 2018 Reference Guide: A Comprehensive Reference Guide With Over 250 Standalone TutorialsInnabilaОценок пока нет
- CsWa Sample Exam QuestionsДокумент6 страницCsWa Sample Exam QuestionsgurisОценок пока нет
- CSWA-Sustainability Exam GuideДокумент1 страницаCSWA-Sustainability Exam GuideHarshi BavishiОценок пока нет
- CSWP Certified SOLIDWORKS ProfessionalДокумент32 страницыCSWP Certified SOLIDWORKS ProfessionalZouch OmarОценок пока нет
- CSWA Practice 2013Документ24 страницыCSWA Practice 2013pacomermela69Оценок пока нет
- CSWP Book - Segment3 - SamplesДокумент30 страницCSWP Book - Segment3 - SamplesMohamed ShafeekОценок пока нет
- SolidWize CSWP Sample Exam 2 Segment 3Документ16 страницSolidWize CSWP Sample Exam 2 Segment 3bontrager1306Оценок пока нет
- CSWPДокумент1 страницаCSWPNeo NMNОценок пока нет
- Official Guide To Certified SOLIDWORKS Associate Exams:: Cswa, Cswa-Sd, Cswa-S, Cswa-AmДокумент24 страницыOfficial Guide To Certified SOLIDWORKS Associate Exams:: Cswa, Cswa-Sd, Cswa-S, Cswa-AmShantoОценок пока нет
- CATIA Mechanical Design-287Документ5 страницCATIA Mechanical Design-287Ali WakaaОценок пока нет
- SolidworksДокумент26 страницSolidworksjasbir999Оценок пока нет
- Solidworks Oefenopdrachten Voor Lager en Middelbaar Technisch Onderwijs 5Документ169 страницSolidworks Oefenopdrachten Voor Lager en Middelbaar Technisch Onderwijs 5Lien WesemaelОценок пока нет
- Commands Guide Tutorial For Solidworks 2013: A Comprehensive Reference Guide With Over 240 TutorialsДокумент69 страницCommands Guide Tutorial For Solidworks 2013: A Comprehensive Reference Guide With Over 240 Tutorialskishor mОценок пока нет
- Sample CSWP-SURF Advanced Surfacing Certification ExamДокумент6 страницSample CSWP-SURF Advanced Surfacing Certification ExamFlorin Ababei50% (2)
- Autodesk Inventor | Step by Step: CAD Design and FEM Simulation with Autodesk Inventor for BeginnersОт EverandAutodesk Inventor | Step by Step: CAD Design and FEM Simulation with Autodesk Inventor for BeginnersОценок пока нет
- SolidWorks 2016 Learn by doing 2016 - Part 3От EverandSolidWorks 2016 Learn by doing 2016 - Part 3Рейтинг: 3.5 из 5 звезд3.5/5 (3)
- Design For Manufacture And Assembly A Complete Guide - 2020 EditionОт EverandDesign For Manufacture And Assembly A Complete Guide - 2020 EditionОценок пока нет
- Cr4 Technical GuideДокумент3 страницыCr4 Technical Guidesssf-dobojОценок пока нет
- Ruukki Resistance Welding ManualДокумент30 страницRuukki Resistance Welding ManualRogo CatalinОценок пока нет
- Resetting Windows PasswordДокумент8 страницResetting Windows Passwordsssf-dobojОценок пока нет
- Gas Strut Force CalculationДокумент1 страницаGas Strut Force Calculationsssf-dobojОценок пока нет
- Morse Band CatДокумент36 страницMorse Band Catsssf-dobojОценок пока нет
- DV03PUB18 Study GuideДокумент5 страницDV03PUB18 Study Guidesssf-dobojОценок пока нет
- AluminumДокумент5 страницAluminumsssf-dobojОценок пока нет
- Electrical Formulas 2Документ1 страницаElectrical Formulas 2Ranjit RjtОценок пока нет
- Draw A GearДокумент4 страницыDraw A GearVasukiparashar MavathurОценок пока нет
- D1Документ1 страницаD1sssf-dobojОценок пока нет
- Accessories eДокумент2 страницыAccessories esssf-dobojОценок пока нет
- Basic Spur Gear GeometryДокумент3 страницыBasic Spur Gear Geometrysssf-dobojОценок пока нет
- D1Документ1 страницаD1sssf-dobojОценок пока нет
- CNC Cutter Diameter Compensation GuideДокумент12 страницCNC Cutter Diameter Compensation GuideSankaralingam ShankarОценок пока нет
- Emboss Continuous Bead: Tool Code BTДокумент1 страницаEmboss Continuous Bead: Tool Code BTsssf-dobojОценок пока нет
- Joseph MillerДокумент175 страницJoseph MillerAlberto DanОценок пока нет
- PunchMan 85Документ245 страницPunchMan 85sssf-dobojОценок пока нет
- Manufacture of SpringsДокумент8 страницManufacture of Springssssf-dobojОценок пока нет
- Montgomery Plate Roll MachineДокумент48 страницMontgomery Plate Roll Machinesssf-dobojОценок пока нет
- Title Lager RuДокумент10 страницTitle Lager Russsf-dobojОценок пока нет
- Fastener FactsДокумент6 страницFastener FactsPieter van der WaltОценок пока нет
- Measuring Boxes For Street LightingДокумент1 страницаMeasuring Boxes For Street Lightingsssf-dobojОценок пока нет
- Glossary of Band Saw Blade TerminologyДокумент2 страницыGlossary of Band Saw Blade Terminologysssf-dobojОценок пока нет
- Volkswagen Workshop Manuals - ElectricalДокумент127 страницVolkswagen Workshop Manuals - Electricalsssf-doboj100% (1)
- Gear Guide 060817Документ0 страницGear Guide 060817Anonymous oAbjbl4HОценок пока нет
- Manufacture of SpringsДокумент8 страницManufacture of Springssssf-dobojОценок пока нет
- Technical Data - IP Protection Classification IEC 529Документ1 страницаTechnical Data - IP Protection Classification IEC 529sssf-dobojОценок пока нет
- Metal Boxes For Half Indirect and Indirect Metering of EEДокумент1 страницаMetal Boxes For Half Indirect and Indirect Metering of EEsssf-dobojОценок пока нет
- Draft Handbook On Welding TechniquesДокумент77 страницDraft Handbook On Welding Techniquessssf-doboj100% (2)
- Distributive TransformersДокумент4 страницыDistributive Transformerssssf-dobojОценок пока нет
- Import Sample 2Документ63 страницыImport Sample 2akkyОценок пока нет
- Effects of Zero Moment of Truth On Consumer Behavior For FMCGДокумент14 страницEffects of Zero Moment of Truth On Consumer Behavior For FMCGBoogii EnkhboldОценок пока нет
- Pirates and Privateers of the Caribbean: A Guide to the GameДокумент25 страницPirates and Privateers of the Caribbean: A Guide to the GameLunargypsyОценок пока нет
- Regional Office X: Republic of The PhilippinesДокумент2 страницыRegional Office X: Republic of The PhilippinesCoreine Imee ValledorОценок пока нет
- Viviana Rodriguez: Education The University of Texas at El Paso (UTEP)Документ1 страницаViviana Rodriguez: Education The University of Texas at El Paso (UTEP)api-340240168Оценок пока нет
- Naruto Vol 4Документ171 страницаNaruto Vol 4Andrew WongОценок пока нет
- GF26.10-S-0002S Manual Transmission (MT), Function 9.7.03 Transmission 716.6 in MODEL 639.601 /603 /605 /701 /703 /705 /711 /713 /811 /813 /815Документ2 страницыGF26.10-S-0002S Manual Transmission (MT), Function 9.7.03 Transmission 716.6 in MODEL 639.601 /603 /605 /701 /703 /705 /711 /713 /811 /813 /815Sven GoshcОценок пока нет
- Parts of A Computer With Their FunctionsДокумент19 страницParts of A Computer With Their FunctionsJaried SumbaОценок пока нет
- Fundamental of Computer MCQ: 1. A. 2. A. 3. A. 4. A. 5. A. 6. AДокумент17 страницFundamental of Computer MCQ: 1. A. 2. A. 3. A. 4. A. 5. A. 6. AacercОценок пока нет
- Baella-Silva v. Hulsey, 454 F.3d 5, 1st Cir. (2006)Документ9 страницBaella-Silva v. Hulsey, 454 F.3d 5, 1st Cir. (2006)Scribd Government DocsОценок пока нет
- Springhill Suites by Marriott / Houston Brookhollow Remit To:2750 N.Loop West, Houston TX 77092 713.290.9242Документ1 страницаSpringhill Suites by Marriott / Houston Brookhollow Remit To:2750 N.Loop West, Houston TX 77092 713.290.9242Josué SalazarОценок пока нет
- Approach by Health Professionals To The Side Effects of Antihypertensive Therapy: Strategies For Improvement of AdherenceДокумент10 страницApproach by Health Professionals To The Side Effects of Antihypertensive Therapy: Strategies For Improvement of AdherenceSabrina JonesОценок пока нет
- 2015 Nutrition Diagnosis Terminologi 2015Документ9 страниц2015 Nutrition Diagnosis Terminologi 2015Vivin Syamsul ArifinОценок пока нет
- Mechanical Function of The HeartДокумент28 страницMechanical Function of The HeartKarmilahNОценок пока нет
- Laptop repair messageДокумент3 страницыLaptop repair messagePonpes Manbaul MaarifОценок пока нет
- Vox Latina The Pronunciation of Classical LatinДокумент145 страницVox Latina The Pronunciation of Classical Latinyanmaes100% (4)
- Chapter 20: Sleep Garzon Maaks: Burns' Pediatric Primary Care, 7th EditionДокумент4 страницыChapter 20: Sleep Garzon Maaks: Burns' Pediatric Primary Care, 7th EditionHelen UgochukwuОценок пока нет
- How To Retract BPS Data Back To R3 When There Is No Standard RetractorДокумент3 страницыHow To Retract BPS Data Back To R3 When There Is No Standard Retractorraphavega2010Оценок пока нет
- Living in a digital age unit review and digital toolsДокумент1 страницаLiving in a digital age unit review and digital toolsLulaОценок пока нет
- Download C How To Program An Objects Natural Approach 11E 11Th Edition Paul Deitel full chapter pdf scribdДокумент67 страницDownload C How To Program An Objects Natural Approach 11E 11Th Edition Paul Deitel full chapter pdf scribdjack.bowlin207100% (4)
- Eladio Dieste's Free-Standing Barrel VaultsДокумент18 страницEladio Dieste's Free-Standing Barrel Vaultssoniamoise100% (1)
- Construction Internship ReportДокумент8 страницConstruction Internship ReportDreaminnОценок пока нет
- XDM-300 IMM ETSI B00 8.2.1-8.2.2 enДокумент386 страницXDM-300 IMM ETSI B00 8.2.1-8.2.2 enHipolitomvn100% (1)
- All Paramedical CoursesДокумент23 страницыAll Paramedical CoursesdeepikaОценок пока нет
- 457 PDFДокумент8 страниц457 PDFAbbey Joy CollanoОценок пока нет
- Youtube SrsДокумент23 страницыYoutube Srsabhinandan PandeyОценок пока нет
- Phenolic Compounds in Rice May Reduce Health RisksДокумент7 страницPhenolic Compounds in Rice May Reduce Health RisksMuhammad Usman AkramОценок пока нет
- Alarm Management Second Ed - Hollifield Habibi - IntroductionДокумент6 страницAlarm Management Second Ed - Hollifield Habibi - IntroductionDavid DuranОценок пока нет
- HandoutДокумент4 страницыHandoutZack CullenОценок пока нет
- C ProgrammingДокумент205 страницC ProgrammingSrinivasan RamachandranОценок пока нет