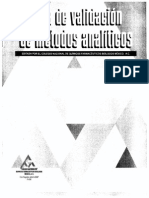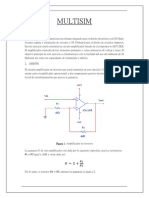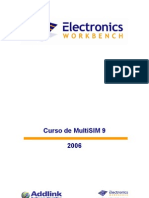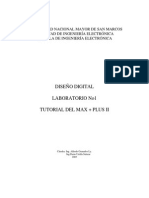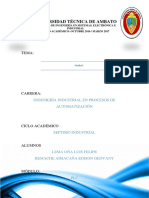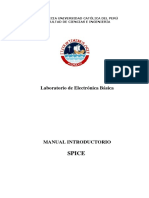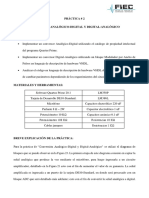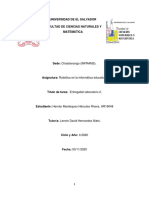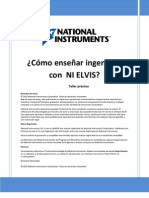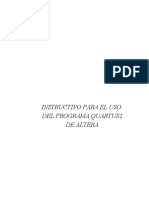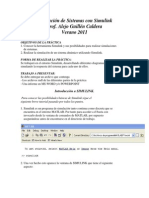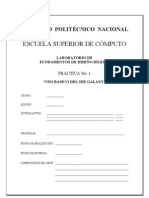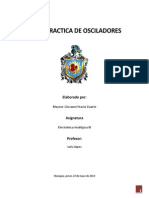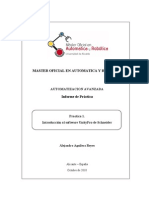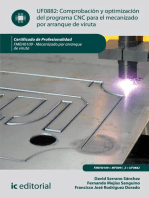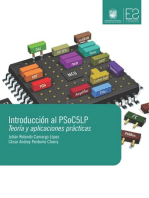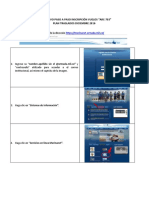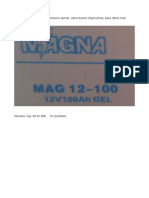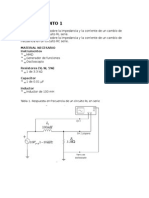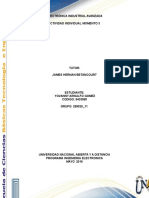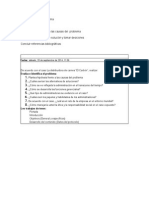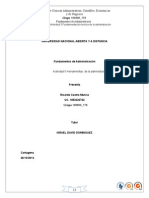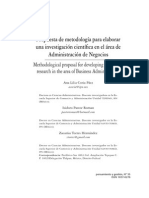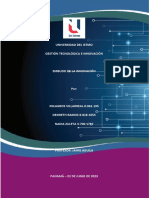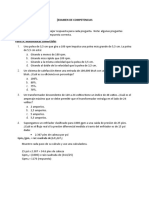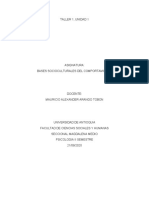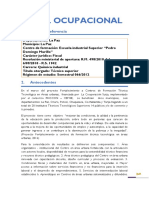Академический Документы
Профессиональный Документы
Культура Документы
Tutorial Orcad
Загружено:
Ric CastroАвторское право
Доступные форматы
Поделиться этим документом
Поделиться или встроить документ
Этот документ был вам полезен?
Это неприемлемый материал?
Пожаловаться на этот документАвторское право:
Доступные форматы
Tutorial Orcad
Загружено:
Ric CastroАвторское право:
Доступные форматы
Pontificia Universidad Javeriana Facultad de Ingeniera Departamento de Electrnica Tutorial Orcad Realizado por Andrs Guillermo Molano Jimenez
El Siguiente documento tiene como objetivo introducir al lector en el manejo del paquete informtico Orcad permitindole al mismo Realizar desde la simulacin de un circuito, hasta el desarrollo del arte del ciruito impreso del mismo. En este Tutorial Desarrollaremos la Simulacin en Tiempo y frecuencia del siguiente circuito amplificador, as como su circuito impreso
VCC VCC
R3 39k
R2 10k VCC U1 7 V+ + OUT 2 4 6 Salida
3 C2 Entrada 0.47u Q2N2222 10k C1 33n R4 10k R1 2.7k C3 3.3u Q1 R6
LF351/301/TI V-
0
R5 100k
Figura 1
1. Circuito Esquemtico Para empezar a trabajar es necesario poseer la representacin esquemtica del circuito que se va a desarrollar, este debe realizarse utilizando la herramienta Capture siguiendo los siguientes pasos: 1.1. En el men de inicio seleccione, Programas > Cadence PSD > Capture
Figura 2
1.2. En la pantalla del programa seleccione el icono
(Create Document)
Figura 3
1.3. Al Hacerlo se Desprender la Siguiente ventana
En el recuadro Name: Escriba el Nombre que le desea dar al Proyecto, en este caso lo llamaremos Amplificador. Seleccione Analog or Mixed A/D En el recuadro Location: Seleccione la ruta en la cual desea guardar el proyecto. Seleccione Ok La siguiente ventana Aparecer, seleccione Create a Blank Project y luego OK
Figura 4
1.4. En este punto usted a creado un proyecto, ahora deber transcribir su esquemtico diseado previamente. Para esto es necesario colocar los componentes que conforman su diseo. Presione el Icono Part). La Siguiente Ventana Aparecer (Place
Figura 5
Si Es la primera ves que utiliza el programa, es posible que nesecite agregar las libreras, si este es el caso continu con el paso 1.6, si los componentes aparecen Salte al Paso 1.5 1.5. Las Libreras son extensiones *.olb, para agregarlas Haga clic en Add Library, y seleccione las libreras que desea agregar la ruta de las libreras incluidas con el programa es C:\Cadence\PSD_14.2\tools\capture\library\pspice\
1.6. Seleccione los componentes que desea agregar, en nuestro caso empecemos por el transistor, al seleccionar un componente en el recuadro blanco aparecer su representacin esquemtica acompaada de informacin acerca del modelo, en la imagen el recuadro rojo, se pueden observar 2 iconos (El componente
seleccionado posee modelo de pspice) seleccionado posee modelo de layout).
(El componente
Figura 6
Para poder realizar una simulacin es necesario que el componente seleccionado tenga un modelo en pspice. Por otro lado si se desea realizar nicamente el circuito impreso, no es necesario que ninguno de los 2 iconos aparezcan, si el componente tiene modelo de layout, no ser necesario adicionarle uno. Una Vez ubicado un modelo que permita realizar la simulacin presione OK. 1.7. Continu con los dems componentes cuando haya terminado deber tener algo as en la pantalla
Figura 7
1.8. Ahora es necesario realizar la conexin de los componentes para esto seleccione el icono (Place Wire) ahora el cursor le permitir unir los componentes haciendo clic en los recuadros as:
Figura 8
Continu de esta forma hasta unir todos los componentes 1.9. Para que la simulacin funcione es necesario indicarle al programa cual ser su referencia, es decir la tierra del circuito utilice el icono (Place Ground) y seleccione la tierra 0/SOURCE, luego coloque las tierras en el circuito.
1.10.
Para conectar las fuentes es recomendable utilizar marcadores,
para esto utilice el icono (Place Power) y Seleccione VCC luego coloque el marcador sobre la fuente y luego en cada punto del circuito que se alimente con esa fuente, al terminar esto el esquemtico se vera as:
Figura 9
Para cambiar el valor de los componentes pasivos seleccione el valor predeterminado y haga doble clic, con esto se desprender un cuadro que le permitir colocar el valor diseado por usted. Para este tutorial la fuente DC es 10 Voltios y los componentes son los que aparecen en la figura (1). 1.11. El esquemtico no posee una entrada ni una salida, como estos nodos son de gran importancia se pueden identificar utilizando un (OffPage Connector), este conector permitir conectar este punto con otro del circuito sin necesidad de extender un cable. Para esto utilice el icono (Place Off-Page Connector). Seleccione OFFPAGELEFT-L y Colquelo en la Entrada, Repita esta operacin y seleccione OFFPAGELEFT-R para colocarlo en la salida, la direccin de las flechas sirven para recordar el sentido de la seal. Ahora Cambie los nombres por Entrada y Salida Respectivamente
1.12. En este punto el esquemtico esta listo y el resultado final debe ser similar a la siguiente imagen.
VCC
VCC
VCC 10V
V1
R3 39k
R2 10k
0
3 C2 Entrada 0.47u Q2N2222 10k C1 33n R4 10k R1 2.7k C3 3.3u Q1 R6 2
VCC U1 7 V+ + OUT 4 6 Salida
LF351/301/TI V-
0
R5 100k
Figura 10
2. Simulacin Para iniciar el proceso de simulacin es necesario crear un Perfil de la Simulacin para esto seleccione el icono hacerlo se desprender la siguiente ventana. (New Simulation Profile) al
Figura 11
En el recuadro Name: Coloque el nombre del Perfil, con este nombre se identificaran los resultados y los archivos que Pspice genera. Luego seleccione Create al hacerlo se desprender la siguiente ventana:
Figura 12
Esta ventana le permitir seleccionar que tipo de simulacin desea realizar 2.1. Simulacin En Tiempo.
Para realizar una Domain(Transient)
simulacin
en
tiempo
seleccione
Time
2.1.1.1. Run To Time: Ingrese en este recuadro el tiempo que desea simular, para nuestro caso ingrese 10ms 2.1.1.2. Start Saving Data Alter: Le Permite empezar a salvar datos desde un tiempo determinado. 2.1.1.3. Maximum Step Size: Ingrese en este recuadro el tiempo que desea que exista entre una muestra y otra. Para este caso ingrese 1us 2.1.1.4. Skip the initial transient bias point calculation: Seleccione esta opcin, si desea que la polarizacin no se calcule, es recomendable activar esta opcin en sistemas no lineales o que conmuten. Presione Aceptar
2.1.2. Entradas 2.1.2.1. Insertar Fuente (Place Part) y
Para estimular el amplificador utilice el icono interconecte las siguientes Partes
Vsin Vpulse Mult (Se Encuentra el la Librera abm.obl)
Como se muestra en la figura
Entrada
V2 VOFF = VAMPL = FREQ =
0
V1 = V2 = TD = TR = TF = PW = PER = V3
Figura 13
2.1.2.2.
Parmetros de las Fuentes
2.1.2.2.1. Vsin : Generador de Seales Sinusoidales 2.1.2.2.1.1. Voff: Indica el Contenido DC que se tendr la seal. Seleccione 0 V 2.1.2.2.1.2. Vampl: Indica la amplitud pico de la seal. Seleccione 1mV 2.1.2.2.1.3. Freq: Indica la Frecuencia de la seal. Seleccione 10KHZ 2.1.2.2.2. Vpulse: Generador de Seales Pulsatorias 2.1.2.2.2.1. V1: Indica el Nivel de Voltaje alto de la seal pulsatoria. Seleccione 1 V 2.1.2.2.2.2. V2: Indica el Nivel de Voltaje bajo de la seal pulsatoria. Seleccione 0 V 2.1.2.2.2.3. TD: Tiempo de retraso. Seleccione 0 2.1.2.2.2.4. TR: Tiempo de bajada, Es el tiempo que empleara la seal en cambiar de alto a bajo. Seleccione 0.01us. 2.1.2.2.2.5. TF: Tiempo de subida, es el tiempo que empleara la seal en cambiar de bajo a alto. Seleccione 0.01us.
2.1.2.2.2.6. PW: Ancho de Pulso medido en tiempo, es la cantidad de tiempo que la seal permanecer en alto. Seleccione 0.5ms 2.1.2.2.2.7. PER: Periodo de la seal, es el periodo de la seal pulsatoria., seleccione 1ms 2.1.3. Marcadores. Los marcadores indican las variables que se quieren observar, estas pueden ser Voltaje , Corriente , Voltaje Diferencial y Potencia , Seleccione el icono de Voltaje y coloque un marcador en el voltaje de salida y otro en el voltaje de entrada as:
Figura 14
2.1.4. Iniciar la Simulacin Para iniciar la simulacin presione el icono (Run Pspice) al hacerlo aparecer una ventana como se muestra en la figura
Figura 15
Cuando la simulacin haya concluido los resultados aparecern en la pantalla as:
Figura 16
En ocasiones la magnitud de las seales no permiten que las seales se puedan ver en el mismo plot, para agregar un plot nuevo, seleccione el men Plot > Add Plot to window as:
Figura 17
Para aadir la seal borre la seal del primer plot seleccionndola y presionando la tecla suprimir as
Figura 18
Vuelva al esquemtico y de doble clic sobre el marcador que desea colocar en el otro plot al hacerlo retorne a la simulacin el resultado ser el siguiente:
Figura 19
Si desea puede utilizar el icono las seales en Pantalla completa.
(Alternate Display) para observar
2.2. Simulacin en Frecuencia (Edit Para realizar una simulacin en frecuencia seleccione el icono Simulation Settings) y seleccione AC Sweep / Noise, en el recuadro Analysis Type, la ventana tomara la forma de la siguiente figura.
Figura 20
2.2.1. Linear: Seleccione si desea hacer el barrido en frecuencia de manera lineal 2.2.2. Logarithmic: Seleccione si desea hacer el barrido en frecuencia de manera Logartmica 2.2.3. Start Frequency: Indique la Frecuencia desde la cual desea empezar a realizar el barrido. Seleccione 1 HZ 2.2.4. End Frequency: Indique la frecuencia hasta la cual desea hacer el barrido. Seleccione 10 MHZ 2.2.5. Point/Decade: Seleccione el numero de muestras que realizara por decada de frecuencia.
Ahora es necesario agregar una fuente AC, para esto utilice el icono Part) y ubique la parte VAC como se muestra en la figura
(Place
Entrada V6 1m 0Vdc
Figura 21
Para iniciar la simulacin presione el icono el siguiente :
(Run Pspice) , el resultado ser
Figura 22
3. Elaboracin del arte. 3.1. Introduccin Antes de Iniciar del arte del circuito Impreso, es necesario discutir cierta terminologa relacionada con los circuitos impresos que facilitaran el desarrollo de este tutorial:
En general un circuito impreso esta constituido por Capas (Layers) estas capas se dividen como se muestra en la figura 23
Figura 23
Capa Descriptiva: Esta capa, generalmente muestra el nombre de los componentes que van a ser ensamblados, adems nombra los conectores (Salidas y Entradas) que pueda tener el circuito. Capa Aislante: Esta capa tiene como propsito aislar el conductor tanto de las otras capas de conductor como del ambiente para evitar de esta forma la oxidacin del mismo. Capa de Conductor: Esta capa esta compuesta por un material conductor, generalmente el cobre, en esta capa se realizaran las conexiones que conformaran el circuito impreso.
Pista (Track): Seccin conductor que une componente con el otro
de un
Perno (Pin): Seccin de conductor que se deja al descubierto con el fin de soldar los componentes que conforman el circuito. Plano de Tierra: Seccin de conductor que se deja rodeando el circuito impreso con el animo de generar un efecto de blindado para la seales.
Figura 24
3.2. Introducir Conectores. Los Conectores son los puntos de conexin que permitirn al circuito impreso interactuar con otros circuitos, o dispositivos para el caso del tutorial, necesitamos un conector que nos permita alimentar el circuito y a su vez tener acceso tanto a la entrada como a la salida del amplificador, este es un conector de 4 pines, para agregarlo utilice el icono (Place Part) y seleccione la librera connectors, en esta encontrara los conectores que vienen incluidos con el programa, seleccione Header 4 y luego presione OK, y coloque el conector cerca al esquemtico a su ves conecte a este Vcc, la entrada la salida y la tierra., al terminar el resultado deber ser similar al de la figura 25
Figura 25
3.3. Seleccin de Huella (Footprint) La huella o footprint, es el arte impreso que se utilizara para colocar cada componente, por eso es necesario que a cada uno de ellos se le asigne una, Orcad por defecto asigna una para los componentes pasivos (resistencias, condensadores, inductancias), para los componentes activos, es necesario que el icono aparezca en el momento en el cual se coloco el componente en el esquemtico. Para tener acceso a las huellas disponibles con el programa siga las siguientes instrucciones:
3.3.1. En el men de inicio seleccione Programas > Cadense PSD > layout
Figura 26
3.3.2. Seleccione en el men tools > library manager
Figura 27
3.3.3. La Siguiente Ventana Aparecer
Figura 28
Ahora se debe buscar una huella til para el componente, empecemos por el conector, en la librera SIP, ubique la huella SIP/TM/L.400/4, el resultado ser el siguiente
Figura 29
Las Huellas por lo general tiene las dimensiones descritas en ellas, por ejemplo la huella DIP.100/8/W.300/L.425 que ser utilizada mas adelante Tiene 300 mils de Ancho Por 425 mils de Largo, la medida mils corresponde a milsimas de pulgada
Una vez encontrada la huella, es necesario asignrsela a el componente que esta dispuesto en el esquemtico, para esto retorne al el esquemtico y haga doble clic en header 4
3.3.4. De esta manera tendr acceso a las propiedades del componente
Figura 30
En la casilla PCB footprint coloque el nombre correspondiente a la huella encontrada previamente en este caso es SIP/TM/L.400/4 luego presione el botn de Apply y cierre el cuadro. 3.3.5. Ahora es necesario, seleccionar la huella para el Operacional, este operacional esta disponible en diferentes empaques, el que comnmente se consigue en Colombia es el DIP 8, la informacin sobre que tipo de empaque tiene el componente esta disponible en las hojas de especificaciones del fabricante, con base en esto es necesario conseguir una huella compatible con el empaque que se tiene, para este tutorial asumiremos que el componente tiene el empaque DIP 8, la librera de este tipo de empaques es DIP100 T y el la huella del DIP 8 es DIP.100/8/W.300/L.425, dando doble clic sobre el operacional coloque en la casilla PCB footprint DIP.100/8/W.300/L.425. 3.4. Creacin del Net List Para iniciar la creacin del arte, es necesario que desde Capture, se genere un archivo netlist la extensin de estos archivos es *.MNL, para crear este archivo siga los siguientes pasos.
3.4.1. En la ventana de Capture, presione el icono Manager), la siguiente ventana aparecer:
(Proyect
Figura 31
3.4.2. En esta ventana seleccione el archivo .dsn, en este caso se llama amplificador y luego presione el icono siguiente ventana deber aparecer (Create Netlist), la
Figura 32
Seleccione la Pestaa layout, coloque las opciones como aparecen en la figura 33 y presione aceptar.
Figura 33
Al seleccionar la opcin Run ECO to layaout, cada ves que realice un cambio en el esquemtico, el paquete orcad se encargara de avisarle al programa layout que esto a ocurrido.
3.5. Creacin del Arte. Una vez creado el netlist ya se esta listo para crear el arte, para esto cierre la ventana de layout, correspondiente al Library manager abierto en el numeral 3.3.2, y en la ventana de Layout presione el icono Board), el siguiente cuadro aparecer: (Open New
Figura 34
Es necesario introducir un templete predeterminado, este se encuentra en la ruta C:\Cadence\PSD_14.2\tools\layout\data\_default.tch, ubquelo y presione abrir. Ahora el programa, le pedir el archivo MNL creado en el numeral 3.4.2, ubquelo y presione abrir, si ha seguido los pasos del tutorial lo encontrara en C:\Tutorial\amplificador.mnl, luego el programa le pedira un nombre para salvar el arte, los artes son salvados en archivos de extensin *.MAX al presionar save as, el programa iniciara un proceso que puede tardar, dependiendo de la velocidad del equipo y del tamao del arte, al terminar una ventana similar a la figura 35 aparecer
Figura 35
3.5.1. Herramientas de Ubicacin de los Componentes Ahora es necesario ubicar la huella (FootPrint) de los componentes de una manera adecuada, para poder desplazar las huellas, presione el icono (Component Tool) de esta forma al hacer clic sobre una huella usted tendr la posibilidad de moverla, rotarla (Presionando R) o trasponerla (Presionando T), como se selecciono la opcin run ECO to layout, los programas capture y layout, trabajan juntos, y al seleccionar una huella esta ser resaltada en el circuito esquemtico, de esta forma es mas fcil ubicarse en el circuito impreso, seleccione por ejemplo la huella del operacional, luego haga clic en una regin negra y salte a la ventana de capture, algo similar a la figura 36 aparecer
Figura 36
El Componente correspondiente a la huella seleccionada, aparecer resaltado en un recuadro punteado de color rosado como se aprecia en la figura 36, en un impreso de mayor magnitud esto puede ser de vital importancia. Ubique las huellas en los lugares que considere, una posible ubicacin se muestra en la figura 37
Figura 37
3.5.2. Seleccin de Capas (Layers) Antes de iniciar el proceso de enrutamiento (Crear los caminos que conectaran los componentes entre si) es necesario seleccionar cuantas capas tendr nuestro impreso, para esto presione el icono (View SpreadSheet) y seleccione el men Layers, la siguiente ventana aparecer.
Figura 38
Esta ventana le permitir seleccionar las capas que utilizara para el enrutamiento, en el caso del tutorial realizaremos un impreso de una sola capa, por esta razn es necesario deshabilitar las capas BOTTOM, INNER 1 y INNER2, sobre la columna Layer Type, haga clic en la fila correspondiente a la capa BOTTOM, luego haga clic derecho y seleccione la opcin properties como se muestra en la figura 39
Figura 39
La siguiente ventana aparecer:
Figura 40
Seleccione la Opcin Unused Routing y presione ok, luego repita este procedimiento con las capas INNER 1 y INNER 2. 3.5.3. Seleccin del grosor de las pistas. Para seleccionar el grosor de las pistas presione el icono (View SpreadSheet) y luego el men nets la siguiente ventana aparecer:
Figura 41
En esta tabla estn consignados los nodos que conforman el circuito, seleccionando cada uno de ellos, en el esquemtico sern resaltados, seleccione por ejemplo en nodo 0 y salte a la ventana de capture el resultado ser que todos los puntos del circuito conectados con el nodo 0, sern seleccionados como se muestra en la figura 42
Figura 42
De esta forma usted podr seleccionar el grosor de la pista, teniendo en cuenta consideraciones como el consumo y los niveles de corriente que se manejan por determinada parte del circuito, en este caso utilizaremos un grosor de 20 mils, para hacer esto haga doble clic en el nodo al cual le desea modificar el grosor la siguiente ventana aparecer:
Figura 43
En los recuadros Min Width, Conn Width y Max Width coloque 20 luego presione ok y realice el mismo procedimiento con todos los nodos, si lo desea puede seleccionar todos y presionar CTRL+E, un recuadro similar al de la figura 43 aparecer y usted podr seleccionar el grosor de todos los nodos. 3.5.4. Proceso de Enrutamiento. 3.5.4.1. Enrutamiento Manual.
Para agregar una pista presione el icono (Add/Edit Route Mode) ahora el programa le permitir unir los componentes, las lneas
amarillas que aparecen, representan las conexiones que se deben realizar, al hacer clic sobre una lnea los puntos que van conectados al mismo nodo toman un color blanco como se muestra en la siguiente figura:
Figura 44
Empecemos por conectar +Vcc a las resistencias R3, para esto Seleccione la lnea amarilla que los une y haga clic en el pin 1 del Conector y luego en el pin 2 de la resistencia R3, el resultado debe ser similar al siguiente.
Figura 45
Cuando los caminos de conexin no son tan asequibles es necesario utilizar ngulos diferentes a 90 Grados para ver esto unamos el Pin 7
Del Operacional Con VCC, seleccione primero la lnea amarrilla que uno estos dos puntos del circuito, luego presione el botn derecho del Mouse el siguiente men aparecer:
Figura 46
Seleccione la Opcin que mas se ajuste a sus necesidades, 135 Corners, 90 Corners, Any Angle Corners y Curve Corners, para este caso utilizaremos 135 Corners, ahora una los puntos un posible resultado se muestra en la siguiente figura:
Figura 47
Si desea borrar una pista ya hecha, seleccinela y presione D, si lo desea puede cambiar el grosor de un camino o de una parte del camino presionando w mientras lo esta haciendo.
3.5.4.2.
Enrutamiento automtico
El Programa permite tambin realizar el enrutamiento de manera automtica, este tipo de enrutamiento no se recomienda pues no tiene en cuenta consideraciones de consumo, ni de desacople, para realizar un enrutamiento automtico, en el men auto seleccione Autoroute > DCR / Route Box como se muestra en la figura 48
Figura 48
Al hacerlo la siguiente ventana aparecer
Esta ventana indicara si todas las pistas se pudieron resolver o no, en este caso el programa pudo resolver todas las rutas, en caso contrario avisara cuantas no pudo resolver y la linea amarilla correspondiente aparecer, el resultado final fue el siguiente.
Figura 49
3.5.5. Creacin de Planos de Tierra Para Introducir un plano de tierra utilice el icono (Obstacle Tool), presione el clic derecho y luego new , ahora aparecer un apuntador presione ahora el clic izquierdo y cree un recuadro que encierre el rea del layaout donde desea crear su plano de tierra como se muestra en la figura 50
Figura 50
Ahora presione nuevamente el clic derecho y selecione en el men properties como se muestra en la figura 51
Figura 51
La Siguiente ventana aparecer
Figura 52
En la pestaa Obstacle Type seleccione Copper Pour , en la ventana Width Seleccione el grosor de la lnea demarcatoria para este tutorial seleccione 30, La Pestaa Obstacle Layer, permite seleccionar el layer en el cual se desea realizar el plano de tierra, para nuestro caso seleccione top , en la ventana Clearence seleccione la distancia que desea que exista entre las pistas y el plano de tierra Para este ejemplo seleccione 30- en la pestaa Net Attachment, selecione el nodo al cual quiere que se conecte el plano, como en nuestro caso es un plano de tierra se debe seleccionar el nodo que representa esta referencia es decir el nodo 0, al terminar presione ok y luego la tecla f el resultado debe ser similar al de la figura 53
Figura 53
3.5.6. Elaboracin del Archivo Gerber El archivo Gerber es un archivo en un formato determinado que describe el circuito impreso para su elaboracin a nivel industrial, para generar este archivo, una ves ha terminado de realizar el layaout, seleccione el en menu options Post Process Settings, al hacerlo una recuadro como el siguiente aparecer
Figura 54
En esta tabla se deben seleccionar las capas a las cuales se les desea crear el archivo Gerber, para esto seleccione el recuadro Batch Eneble,
correspondiente a cada capa haciendo clic derecho seleccione properties, el siguiente cuadro de dialogo aparecer
Figura 55
Para activar o desactivar el proceso en la capa escogida, utilice la opcion Enable for Post Processing, para el caso del tutorial deshabilita la capa bottom. Para generar el archivo, seleccione en el men auto la opcion run pots processor, al hacerlo los archivos gerber se crearan en la misma carpeta donde se creo el proyecto y el siguiente archivo de reporte aparecer
Figura 56
Вам также может понравиться
- Guía para Validación de Métodos Analíticos-CNQFB 2002Документ132 страницыGuía para Validación de Métodos Analíticos-CNQFB 2002yaguzman1288% (17)
- Manual Ansys Maxwell 3d - Ensayo de Vacio y CortoДокумент12 страницManual Ansys Maxwell 3d - Ensayo de Vacio y Cortobryan dipaz urcuhuarangaОценок пока нет
- Restauración de Audio Con Izotope RX 2 (Español)Документ66 страницRestauración de Audio Con Izotope RX 2 (Español)Fabian Gonzalez RamirezОценок пока нет
- Ejercicio Ho Mydaq 2011Документ33 страницыEjercicio Ho Mydaq 2011Diego FabricioОценок пока нет
- Tutorial+Quartus+II Parte1Документ33 страницыTutorial+Quartus+II Parte1nico_15_91Оценок пока нет
- Tutorial LTSpiceДокумент10 страницTutorial LTSpiceJuan Carlos BaldanОценок пока нет
- Multi SimДокумент11 страницMulti SimchristianОценок пока нет
- Ejercicio de MultisimДокумент12 страницEjercicio de MultisimCarlos A. BanegasОценок пока нет
- Tutorial MultisimДокумент6 страницTutorial Multisimnekros05Оценок пока нет
- Tutorial Circuit MakerДокумент9 страницTutorial Circuit MakerLeonardo RamirezОценок пока нет
- Guía para Diseño Con El MAX PLUS II V PDFДокумент8 страницGuía para Diseño Con El MAX PLUS II V PDFMarco Agapito VasquezОценок пока нет
- Tutorial PCBДокумент37 страницTutorial PCBWilliam Javier NietoОценок пока нет
- Guía para Diseño Con El MAX PLUS IIДокумент8 страницGuía para Diseño Con El MAX PLUS IIElias EstebanОценок пока нет
- 1282609962.introduccion Al Manejo de MicrocapДокумент7 страниц1282609962.introduccion Al Manejo de MicrocapMarcos Daniel RuizОценок пока нет
- Investigacion de Automatizacion 9Документ12 страницInvestigacion de Automatizacion 9Carlos BautistaОценок пока нет
- Introducción A NI MultisimДокумент21 страницаIntroducción A NI MultisimJavier Castañeda100% (1)
- Manual MultisimДокумент54 страницыManual MultisimAlejandro RodriguezОценок пока нет
- Manual ProteusДокумент19 страницManual Proteusseñor oscuroОценок пока нет
- Tutorial de MAX Plus 2Документ12 страницTutorial de MAX Plus 2Tim Robles MartínezОценок пока нет
- DISEÑO DETALLADO-LaboratorioIIДокумент37 страницDISEÑO DETALLADO-LaboratorioIICamilo SamboniОценок пока нет
- GRAFCETДокумент38 страницGRAFCETLuis Lema100% (1)
- Tutorial CrocodileДокумент16 страницTutorial CrocodileOscar Eduardo Rey TrianaОценок пока нет
- Manual SpiceДокумент42 страницыManual SpiceRubenBhayronChavezCordovaОценок пока нет
- Tutorial de CircuitMaker 6Документ7 страницTutorial de CircuitMaker 6Jesus Revollo VargasОценок пока нет
- Laboratorio 1 Modelado y SimulacionДокумент8 страницLaboratorio 1 Modelado y SimulacionMireya NacevillaОценок пока нет
- Práctica # 2 Conversión Analógico-Digital y Digital-AnalógicoДокумент18 страницPráctica # 2 Conversión Analógico-Digital y Digital-AnalógicoMichelle martinez rОценок пока нет
- CE - Práctica 3 - Matlab y MultisimДокумент15 страницCE - Práctica 3 - Matlab y MultisimAlexis CruzОценок пока нет
- Tia PortalДокумент16 страницTia Portalguido50% (2)
- Laboratorio # 2Документ23 страницыLaboratorio # 2Hernan Mardoqueo Hercules Rivera100% (1)
- AUTOMAT Ejerciciopractico Elvis2012Документ30 страницAUTOMAT Ejerciciopractico Elvis2012Rocio Deidamia Puppi HerreraОценок пока нет
- Practica4SimulacionMSI VHDL PDFДокумент18 страницPractica4SimulacionMSI VHDL PDFAneyra SantosОценок пока нет
- Proyecto1 IC Design 1Документ13 страницProyecto1 IC Design 1Scott Backster ClarckОценок пока нет
- Práctica 1 de Simulink-2019Документ22 страницыPráctica 1 de Simulink-2019Gerardo Chavez CovarrubiasОценок пока нет
- S05-Manual Quartus2 de Altera-Parte1Документ14 страницS05-Manual Quartus2 de Altera-Parte1Franz Martín VILLANUEVA COCHACHINОценок пока нет
- Introduccion A Simulink Alejo GuillenДокумент16 страницIntroduccion A Simulink Alejo Guillenhank2000Оценок пока нет
- Quartus II InstructivoДокумент34 страницыQuartus II InstructivoLeonardo Vinicio Olarte CarrilloОценок пока нет
- Tutorial PSpice circuitos básicosДокумент5 страницTutorial PSpice circuitos básicosEnrique LopezОценок пока нет
- Tutorial PioДокумент6 страницTutorial Piocarojasr1Оценок пока нет
- Tutorial de LTSpice 2Документ8 страницTutorial de LTSpice 2Mario Sanchez DuarteОценок пока нет
- Control Industrial AplicacionesДокумент16 страницControl Industrial AplicacionesMartín Villegas PicoОценок пока нет
- Practica 1 GalaxyДокумент12 страницPractica 1 GalaxyFabian Oswaldo Abarca FloresОценок пока нет
- PDF - Flip Flop - ProteusДокумент13 страницPDF - Flip Flop - ProteusRoberto SalvaDorОценок пока нет
- Práctica 1 - Modulación PAM PDFДокумент5 страницPráctica 1 - Modulación PAM PDFAlfonso RamosОценок пока нет
- Laboratorio 1 Modelado y Simulacion 4278 y 4281Документ7 страницLaboratorio 1 Modelado y Simulacion 4278 y 4281Cesar BautistaОценок пока нет
- PWM s7-300Документ6 страницPWM s7-300Juan Fernando CarmonaОценок пока нет
- Tutorial Introducción Herramientas CAD Electronica Orcad 9.2Документ13 страницTutorial Introducción Herramientas CAD Electronica Orcad 9.2electronicajarosoОценок пока нет
- Simulador Proteus ISIS PIC16F628AДокумент14 страницSimulador Proteus ISIS PIC16F628Ainggafabifi100% (1)
- Manual Abreviado de Orcad Pspice Revisado 9-16Документ33 страницыManual Abreviado de Orcad Pspice Revisado 9-16AdriánОценок пока нет
- Conceptos Basicos Simulacion de Circuitos Electronicos Con ProteusДокумент15 страницConceptos Basicos Simulacion de Circuitos Electronicos Con ProteusHenry Gutierrez100% (1)
- Clase Practica de OsciladoresДокумент14 страницClase Practica de OsciladoresMgiopDОценок пока нет
- Informe Practica 1 Automatizacion AvanzadaДокумент13 страницInforme Practica 1 Automatizacion AvanzadaAlejandro100% (1)
- Introducción al software de simulación QUCS para circuitos electrónicosДокумент13 страницIntroducción al software de simulación QUCS para circuitos electrónicosPablo Ignacio GómezОценок пока нет
- Alexandre. Tutorial 1. Simulacion de Circuitos Electronicos Con Proteus. Capitulo 1Документ15 страницAlexandre. Tutorial 1. Simulacion de Circuitos Electronicos Con Proteus. Capitulo 1Aislan SouzaОценок пока нет
- Reporte 2 "Deteccion Mediante Sensores"Документ12 страницReporte 2 "Deteccion Mediante Sensores"felipe de jesus López SotoОценок пока нет
- Conexión PLC y HMI Siemens y uso del TIA PortalДокумент40 страницConexión PLC y HMI Siemens y uso del TIA PortalKevin AlejandroОценок пока нет
- Control Pid para Un Tanque de Agua A Través de Labview y SchneiderДокумент8 страницControl Pid para Un Tanque de Agua A Través de Labview y SchneiderDahavid PinOsОценок пока нет
- Simulación de circuitos en ProteusДокумент23 страницыSimulación de circuitos en ProteusGustavoPaolo MaldonadoCallisayaОценок пока нет
- Compilador C CCS y Simulador Proteus para Microcontroladores PICОт EverandCompilador C CCS y Simulador Proteus para Microcontroladores PICРейтинг: 2.5 из 5 звезд2.5/5 (5)
- Comprobación y optimización del programa cnc para el mecanizado por arranque de viruta. FMEH0109От EverandComprobación y optimización del programa cnc para el mecanizado por arranque de viruta. FMEH0109Оценок пока нет
- Ma0360vlc888 ManualdeproductoДокумент3 страницыMa0360vlc888 ManualdeproductoRic CastroОценок пока нет
- Ma0400xmcx Manualdeproducto PDFДокумент2 страницыMa0400xmcx Manualdeproducto PDFZuñiga Arias AnaileОценок пока нет
- Baterias y Paneles MalpeloДокумент4 страницыBaterias y Paneles MalpeloRic CastroОценок пока нет
- Momento 6 Algebra33Документ6 страницMomento 6 Algebra33Ric CastroОценок пока нет
- Fragata Siglo XVIII - Paso A Paso PDFДокумент150 страницFragata Siglo XVIII - Paso A Paso PDFmariangelis rondonОценок пока нет
- Actividad 2 CIRCUITOS ACДокумент6 страницActividad 2 CIRCUITOS ACRic CastroОценок пока нет
- Baterias y Paneles MalpeloДокумент4 страницыBaterias y Paneles MalpeloRic CastroОценок пока нет
- Tarea Gabi Sociales GruposДокумент1 страницаTarea Gabi Sociales GruposRic CastroОценок пока нет
- Nuevo Pensum Ingenieria Electronica PDFДокумент3 страницыNuevo Pensum Ingenieria Electronica PDFmariop1982Оценок пока нет
- M3 Propuesta Individual YOVANNY GOMEZДокумент17 страницM3 Propuesta Individual YOVANNY GOMEZRic CastroОценок пока нет
- Desarrollo Actividad TresДокумент9 страницDesarrollo Actividad TresRic CastroОценок пока нет
- Desarrollo Actividad TresДокумент9 страницDesarrollo Actividad TresRic CastroОценок пока нет
- Evaluar e Identificar El Tema GrupaalДокумент1 страницаEvaluar e Identificar El Tema GrupaalRic CastroОценок пока нет
- Desarrollo Act.5 Ricardo Castro Fund Teori AdminДокумент13 страницDesarrollo Act.5 Ricardo Castro Fund Teori AdminRic CastroОценок пока нет
- SDUG EspДокумент111 страницSDUG EspBrIzeida Vargas RenteríaОценок пока нет
- Tarea 5Документ16 страницTarea 5Ric CastroОценок пока нет
- Sistemas EconomicosДокумент2 страницыSistemas EconomicosNilson Jairo Arias SuarezОценок пока нет
- QuimicaДокумент1 страницаQuimicaRic CastroОценок пока нет
- 4 Describir Las Ventajas y Desventajas de Los Papeles y Habilidades de Los AdministradoresДокумент4 страницы4 Describir Las Ventajas y Desventajas de Los Papeles y Habilidades de Los AdministradoresRic CastroОценок пока нет
- Propuesta metodología investigación Administración NegociosДокумент24 страницыPropuesta metodología investigación Administración NegociosRic CastroОценок пока нет
- Guia IntegradoraДокумент3 страницыGuia IntegradoraGustavo CastroОценок пока нет
- 5cap 1planteamientodelproblema1 110804090840 Phpapp01Документ19 страниц5cap 1planteamientodelproblema1 110804090840 Phpapp01Fabian GranadosОценок пока нет
- C Algoritmos, Programación y Estructuras de Datos PrologoДокумент5 страницC Algoritmos, Programación y Estructuras de Datos PrologoSargento Garcia0% (1)
- Actividad 2 - Nadia Zuleta, Deisreth Ramos y Milagros VillarrealДокумент15 страницActividad 2 - Nadia Zuleta, Deisreth Ramos y Milagros VillarrealNadia Gisela Zuleta TejadaОценок пока нет
- Que Son Megatendencias WordДокумент7 страницQue Son Megatendencias WordJhan Carlo SalazarОценок пока нет
- Examen de Competencias HVAC TechДокумент10 страницExamen de Competencias HVAC TechAres AlvarezОценок пока нет
- 100000S05T AlgoritmosyEstructuradeDatos CronogramaДокумент6 страниц100000S05T AlgoritmosyEstructuradeDatos Cronogramajorge7casmaОценок пока нет
- TP07 17Документ2 страницыTP07 17Cesar HugoОценок пока нет
- Taller 1, Unidad 1.Документ3 страницыTaller 1, Unidad 1.DANIELA MARIA ZAPATA URREGOОценок пока нет
- POQuimicaДокумент25 страницPOQuimicaPatricia Castro SanchezОценок пока нет
- Gestión tecnológica - Conceptos básicos de ciencia y tecnologíaДокумент2 страницыGestión tecnológica - Conceptos básicos de ciencia y tecnologíaCrisTian RiverosОценок пока нет
- FEDECACAOДокумент21 страницаFEDECACAOLizeth LombardiОценок пока нет
- Arquitectura SWДокумент24 страницыArquitectura SWCurtis AdriánОценок пока нет
- Manual AconcaguaДокумент5 страницManual AconcaguaDeyabu DesignОценок пока нет
- Tarjeta CNCДокумент15 страницTarjeta CNCEzequiel Otañes MendesОценок пока нет
- Certificación software aeroespacial seguridad críticaДокумент19 страницCertificación software aeroespacial seguridad críticaCesar UAОценок пока нет
- Sincronizacion Del GeneradorДокумент11 страницSincronizacion Del GeneradorDIEGO ALBERTO FERNANDEZ PAZОценок пока нет
- Lectura - Ingeniería, Tecnología y Organización Del Proyecto m6 - ProyinДокумент4 страницыLectura - Ingeniería, Tecnología y Organización Del Proyecto m6 - ProyinJorge MartinОценок пока нет
- La Vulnerabilidad GlobalДокумент28 страницLa Vulnerabilidad GlobalPedro Juan Vergara VelezОценок пока нет
- Exmen 3 LinuxДокумент12 страницExmen 3 LinuxGonzaloMorenoChuОценок пока нет
- Presentacion Unidad 6Документ7 страницPresentacion Unidad 6Aline MercadoОценок пока нет
- TRABAJO PERSONAL 13.2 - Semana 13 - COSTOS, PRESUPUESTO Y PROGRAMACION DE OBRAS - C2 - VICENTE RAMOS JELSI RODDYДокумент2 страницыTRABAJO PERSONAL 13.2 - Semana 13 - COSTOS, PRESUPUESTO Y PROGRAMACION DE OBRAS - C2 - VICENTE RAMOS JELSI RODDYRODDY VICENTE RAMOSОценок пока нет
- Foda EntelДокумент3 страницыFoda EntelHector Vladimir Muñoz Olivares50% (4)
- Design Thinking para Innovar, Desde La Interdisciplinariedad e Interculturalidad, en Ingeniería - CreatividadДокумент14 страницDesign Thinking para Innovar, Desde La Interdisciplinariedad e Interculturalidad, en Ingeniería - CreatividaddanielaОценок пока нет
- WEG Superdrive g2 Manual Del Usuario 10001140896 EsДокумент223 страницыWEG Superdrive g2 Manual Del Usuario 10001140896 EsRodrigo CalderonОценок пока нет
- AvanTecMedEdadДокумент1 страницаAvanTecMedEdadluisabeltran1998998Оценок пока нет
- Matriz de ConsistenciaДокумент2 страницыMatriz de ConsistenciaREMI Q. TOLAОценок пока нет
- Fundamentos CristianosДокумент107 страницFundamentos CristianosAraceli Mendoza Torres100% (1)
- AMEF 4ta EdicionДокумент104 страницыAMEF 4ta EdicionAnonymous Se5IdneSpОценок пока нет
- SPV-2 Mod. 20 Innovacion, Celso MasidДокумент16 страницSPV-2 Mod. 20 Innovacion, Celso MasidKaren CamacaroОценок пока нет