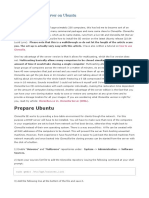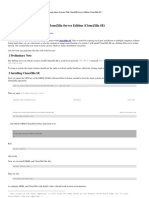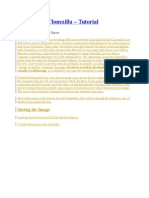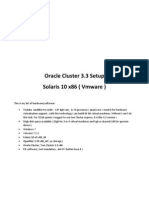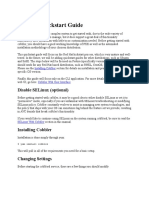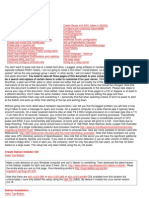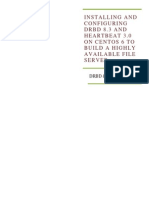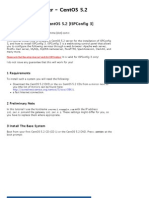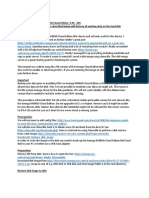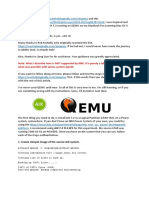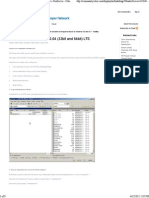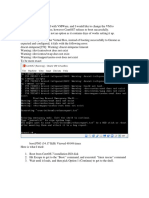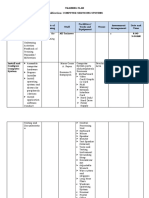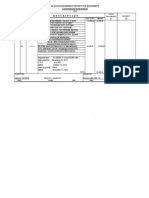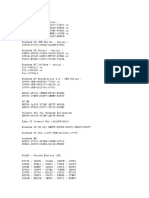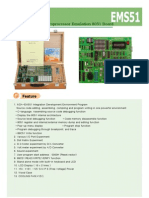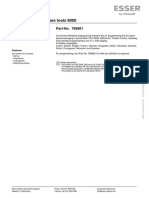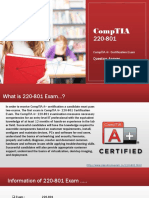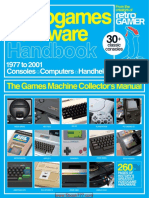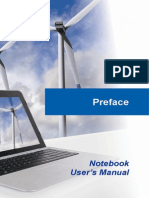Академический Документы
Профессиональный Документы
Культура Документы
Clone Linux Systems With CloneZilla Server Edition (CloneZilla SE
Загружено:
Dipo SuratejiОригинальное название
Авторское право
Доступные форматы
Поделиться этим документом
Поделиться или встроить документ
Этот документ был вам полезен?
Это неприемлемый материал?
Пожаловаться на этот документАвторское право:
Доступные форматы
Clone Linux Systems With CloneZilla Server Edition (CloneZilla SE
Загружено:
Dipo SuratejiАвторское право:
Доступные форматы
Cloning Linux Systems With CloneZilla Server Edition (CloneZilla SE)
Version 1.0 Author: Falko Timme <ft [at] falkotimme [dot] com> Last edited 01/14/2009 This tutorial shows how you can clone Linux systems with CloneZilla SE. This is useful for copying one Linux installation to multiple computers without losing much time, e.g. in a classroom, or also for creating an image-based backup of a system. I will install CloneZilla SE on a Debian Etch server in this tutorial. The systems that you want to clone can use whatever Linux distribution you prefer. I do not issue any guarantee that this will work for you!
1 Preliminary Note
The Debian server on which I want to install CloneZilla SE is in the local network 192.168.0.0 (netmask 255.255.255.0) and has the IP address 192.168.0.100. To clone a system, the target systems should use the same or at least similar hardware, otherwise cloning might not work!
2 Installing CloneZilla SE
First we import the GPG key of the DRBL (Diskless Remote Boot in Linux, needed to boot the client systems from the network (PXE) later on) and CloneZilla repository: wget -q http://drbl.sourceforge.net/GPG-KEY-DRBL -O- | apt-key add Then we open /etc/apt/sources.list... vi /etc/apt/sources.list ... and add the DRBL/CloneZilla Debian repository to it:
[...] deb http://drbl.sourceforge.net/drbl-core drbl stable [...]
Run apt-get update afterwards. Now we can install DRBL and CloneZilla like this: apt-get install drbl Then we run /opt/drbl/sbin/drbl4imp to configure DRBL and CloneZilla with default values (should work in most environments): *****************************************************.
This script is for those impatient, it will setup the DRBL server by the default value which might not fit your environment. Are you impatient ? [Y/n] <-- ENTER *****************************************************. Ok, Laziness is a virtue! Let us setup DRBL server with the default values!!! Press "Enter" to continue... <-- ENTER [...] Starting the NAT services for DRBL clients... done! ip_forward is already on. The GDM or KDM config file is NOT found! Skip setting the DM! Maybe you will not be able to make this DRBL server as thin client server! Clean all the previous saved config file if they exist...done! Turn on the boot prompt for PXE client...done! Turn off the thin client option in PXE boot menu...done! Modifying /tftpboot/nbi_img/pxelinux.cfg/default to let DRBL client use graphical PXE boot menu... done! Full DRBL mode. Remove clientdir opt for label drbl in pxelinux config... Setting drbl_mode="full_drbl_mode" in /etc/drbl/drbl_deploy.conf and /etc/drbl/drblpush.conf... done! Full clonezilla mode. Remove clientdir opt for label clonezilla in pxelinux config... Setting clonezilla_mode="full_clonezilla_mode" in /etc/drbl/drbl_deploy.conf and /etc/drbl/drblpush.conf... done! You have to use "/opt/drbl/sbin/dcs" -> clonezilla-start to start clonezilla serivce, so that there will be a clonezilla menu when client boots *****************************************************. Adding normal users to group "audio cdrom plugdev floppy video"........ done! *****************************************************. Updating the YP/NIS for group... Note! If you add new or remove accounts in the DRBL server in the future, remember to run the following command again, so that some group (EX:plugdev) will be updated: tune-debian-dev-group-perm -g "audio cdrom plugdev floppy video" -e *****************************************************. Enjoy DRBL!!! http://drbl.nchc.org.tw; http://drbl.name NCHC Free Software Labs, Taiwan. http://free.nchc.org.tw *****************************************************. If you like, you can reboot the DRBL server now to make sure everything is ready...(This is not necessary, just an option.). *****************************************************. DRBL server is ready! Now set the client machines to boot from PXE or Etherboot (refer to http://drbl.sourceforge.net for more details). NOTE! If Etherboot is used in client machine, version 5.4.0 or newer is required! PS. The config file is saved as /etc/drbl/drblpush.conf. Therefore if you want to run drblpush with the same config again, you may run it as: /opt/drbl/sbin/drblpush -c /etc/drbl/drblpush.conf server1:~# That's it for the installation.
3 Creating An Image Of A Linux System
To create an image, we first start CloneZilla on the Debian system and tell it to store an image (the server will then wait until a client connects to store the image), and then we boot the client system of which we want to create the image from the network - it should then boot into a CloneZilla Linux system that connects to the server and creates the image. Run /opt/drbl/sbin/dcs on the Debian server and select All Select all clients:
Next pick clonezilla-start Start_clonezilla_mode:
Choose save-disk Save client disk as an image:
Select Later_in_client Later input image and device name in client (you will then be prompted for an image name later on the client, instead of having to provide an image name now):
On the next two screens you can simply press ENTER to select the default values:
Select the action when the client finishes cloning (I want to shut down the client after the image has been created, so I select -p poweroff):
Press ENTER again on the next two screens to accept the default values:
Press ENTER again:
The server is now ready. Now start the client system that you want to clone. It is important that you boot it from the network (via PXE) - you might have to adjust the boot order in the client's BIOS so that it boots via PXE:
After you've configured the client to boot from the network, you should see a DRBL boot menu. Select Clonezilla: save disk (choose later) as image (choose later):
Next provide a name for the image (or accept the default value):
Select the source hard drive:
Afterwards, the image is being created and transferred to the CloneZilla server:
Then the CloneZilla server is notified that the image creation process has finished...
... and the client system is shut down (or rebooted - that depends on the action you've chosen on the server):
That's it, we now have an image of our Linux system that we can clone to other systems.
4 Cloning/Restoring The Image
To clone or restore the image to other systems, run /opt/drbl/sbin/dcs again on the CloneZilla Server. Select All Select all clients:
Choose clonezilla-start Start_clonezilla_mode:
Select restore-disk Restore an image to client disk:
You can accept the default values on the next four screens by pressing ENTER:
Pick the image that you want to restore:
Choose the target hard drive:
Select multicast multicast restore:
Choose clients+time-to-wait:
Fill in the number of systems on which you want to restore the image (I want to restore just one system in this example):
Fill in the max. time (in seconds) that the server will wait until all clients are powered on (i.e., if you want to restore the image on ten clients, you have 300 seconds to power on the other nine computers after you have powered on the first one - if you are too slow, CloneZilla will start to restore the image only on the systems that have been powered on in time):
Afterwards, press ENTER twice:
Now power on the clients. Make sure they are configured to boot from the network (via PXE):
In the boot menu, select Clonezilla: multicast restore:
The cloning process will then begin:
Afterwards, the server will be notified that the process has finished...
... and the client system will reboot:
Before the client system boots, enter its BIOS again and configure it to boot from the hard drive! If all goes well, the computer should boot into the cloned operating system.
5 Troubleshooting
It is possible that you see this message during the restore: Failed to install grub and that the system will not boot afterwards: Grub error 2 (I've had this with Ubuntu systems.) The solution is to boot into a rescue system (e.g. Knoppix or the Ubuntu Live-CD) and install
GRUB from the rescue system. Once Knoppix or the Ubuntu Live system has started, open a terminal and become root: Knoppix: su Ubuntu: sudo su Run fdisk -l to learn more about your partitioning: root@Knoppix:~# fdisk -l Disk /dev/sda: 32.2 GB, 32212254720 bytes 255 heads, 63 sectors/track, 3916 cylinders Units = cylinders of 16065 * 512 = 8225280 bytes Device Boot /dev/sda1 * /dev/sda2 3750 /dev/sda5 3750 root@Knoppix:~# Start 1 3916 3916 End 3749 1341427+ 1341396 Blocks 30113811 5 82 Id System 83 Linux Extended Linux swap/Solaris
In this example, I have one big partition (/dev/sda1) that also contains the /boot directory (the Boot column is marked with a star). I will now mount that partition to the /mnt directory: mount /dev/sda1 /mnt mount -o bind /dev /mnt/dev mount -o bind -t proc /proc /mnt/proc (If you have a separate /boot partition, e.g. /dev/sda2, you'd mount it to /mnt/boot after you have mounted /dev/sda1 to /mnt.) Now we install GRUB as follows: chroot /mnt grub-install --no-floppy "(hd0)" This will give you the following error: root@Knoppix:~# chroot /mnt grub-install --no-floppy "(hd0)" You shouldn't call /sbin/grub-install. Please call /usr/sbin/grub-install instead! /dev/sda1 does not have any corresponding BIOS drive. root@Knoppix:~# To overcome the error, run chroot /mnt grub-install --no-floppy "(hd0)" --root-directory=/ --recheck root@Knoppix:~# chroot /mnt grub-install --no-floppy "(hd0)" --root-directory=/ --recheck You shouldn't call /sbin/grub-install. Please call /usr/sbin/grub-install instead! Probing devices to guess BIOS drives. This may take a long time. Installing GRUB to (hd0) as (hd0)... Installation finished. No error reported. This is the contents of the device map //boot/grub/device.map.
Check if this is correct or not. If any of the lines is incorrect, fix it and re-run the script `grub-install'. (hd0) /dev/sda root@Knoppix:~# That's it - now reboot... reboot ... and don't forget to remove the Knoppix or Ubuntu CD from the CD drive. If everything goes well, the GRUB error should be gone, and the system should boot without any problems.
6 Links
CloneZilla SE: http://clonezilla.org/clonezilla-server-edition/ Debian: http://www.debian.org/
Вам также может понравиться
- Clonezilla ServerДокумент20 страницClonezilla ServerLeandroKawai E. KarenOmiyaОценок пока нет
- Disk Imaging for School Computers - Free and Easy CloningДокумент17 страницDisk Imaging for School Computers - Free and Easy CloningS MoorthyОценок пока нет
- Cloning Linux Systems With CloneZilla Server Edition (CloneZilla SE)Документ44 страницыCloning Linux Systems With CloneZilla Server Edition (CloneZilla SE)juanОценок пока нет
- 1 Install The Base System: Boot From Your Fedora Core 5 DVD or CD (CD 1)Документ20 страниц1 Install The Base System: Boot From Your Fedora Core 5 DVD or CD (CD 1)antonyabirawaОценок пока нет
- PERFECT SERVERДокумент38 страницPERFECT SERVERTestoje TestovićОценок пока нет
- How to Use Clonezilla - Complete GuideДокумент54 страницыHow to Use Clonezilla - Complete GuideFenPitОценок пока нет
- How To Setup A Clonezilla ServerДокумент12 страницHow To Setup A Clonezilla ServerWalther QuadrosОценок пока нет
- Diskless Remote Boot in LinuxДокумент14 страницDiskless Remote Boot in Linuxkarthickk02Оценок пока нет
- Sun Cluster 3 3 Vmware x86Документ74 страницыSun Cluster 3 3 Vmware x86Rithish ReddyОценок пока нет
- Creating AMIs For AWSДокумент6 страницCreating AMIs For AWSMilindОценок пока нет
- Clonezilla - SE ..Server Edition For Refurbishers: PrefaceДокумент7 страницClonezilla - SE ..Server Edition For Refurbishers: PrefacematarsОценок пока нет
- Cobbler Quickstart GuideДокумент8 страницCobbler Quickstart GuidenagarajОценок пока нет
- Tutorial Debian EtchДокумент46 страницTutorial Debian EtchDita WidyoОценок пока нет
- EMTEC Movie Cube User Manual and Firmware GuideДокумент23 страницыEMTEC Movie Cube User Manual and Firmware GuidedjocbОценок пока нет
- Install and Configure DRBD and Heartbeat for HA File ServerДокумент13 страницInstall and Configure DRBD and Heartbeat for HA File Servermohitsah0Оценок пока нет
- ISP Config 3 For CentOSДокумент34 страницыISP Config 3 For CentOSRtn M J AbdinОценок пока нет
- Rhce Rhcsa PaperДокумент25 страницRhce Rhcsa PaperSopan sonarОценок пока нет
- Cloning Labs With DRBL and ClonezillaSEДокумент33 страницыCloning Labs With DRBL and ClonezillaSEDavidFuertesОценок пока нет
- AIX Post Install: o o o o o o oДокумент13 страницAIX Post Install: o o o o o o oAshif IqbalОценок пока нет
- 1: Setting Up Xen ( 10minutes) : 1.1: Install and Configure Virtual Box ( 2 Minutes)Документ19 страниц1: Setting Up Xen ( 10minutes) : 1.1: Install and Configure Virtual Box ( 2 Minutes)Vinod Kumar UttaravalliОценок пока нет
- Virtual Domain ConfigurationДокумент36 страницVirtual Domain ConfigurationsatishnuniОценок пока нет
- Set up ZCS on CentOS for email hostingДокумент18 страницSet up ZCS on CentOS for email hostingflipp3rОценок пока нет
- How To Create Newswrap Server (Main Server)Документ34 страницыHow To Create Newswrap Server (Main Server)Naveen PandeyОценок пока нет
- Bootpart NT OS Loader + Linux Mini HOWTO Grub Win2K Howto An Example ConfigurationДокумент2 страницыBootpart NT OS Loader + Linux Mini HOWTO Grub Win2K Howto An Example ConfigurationDonXuОценок пока нет
- Create Universal Ghost or WIM Image of Windows XPДокумент22 страницыCreate Universal Ghost or WIM Image of Windows XPSamuel ZodinglianaОценок пока нет
- INSTALL VIO SERVER UNDER 40Документ8 страницINSTALL VIO SERVER UNDER 40s_mullickОценок пока нет
- Installing Oracle Database 11g R2 On Oracle Linux 6Документ58 страницInstalling Oracle Database 11g R2 On Oracle Linux 6Santanu DasОценок пока нет
- Setting up an Arch Linux VM in VirtualBoxДокумент7 страницSetting up an Arch Linux VM in VirtualBoxrashed44Оценок пока нет
- SRVDEBIANДокумент16 страницSRVDEBIANNextor Alexsander Bonilla MoralesОценок пока нет
- Zimbra Collaboration Suite Open Source Edition On CentOSДокумент26 страницZimbra Collaboration Suite Open Source Edition On CentOSYahya NursalimОценок пока нет
- Instal Guide Freepbx Redhat6Документ15 страницInstal Guide Freepbx Redhat6Anta MasimmoОценок пока нет
- Kloxo Installation GuideДокумент4 страницыKloxo Installation Guideremiel74Оценок пока нет
- How To Disk Clone Clonezilla SambaДокумент20 страницHow To Disk Clone Clonezilla SambaswtОценок пока нет
- Installing LINUX On Pseries With NIMДокумент4 страницыInstalling LINUX On Pseries With NIMFarekh_Hayyan_9623Оценок пока нет
- Alpine LinuxДокумент14 страницAlpine Linuxlao jiОценок пока нет
- Install OMV On Iomega HMNHD Cloud Edition With Disk Image - v05Документ4 страницыInstall OMV On Iomega HMNHD Cloud Edition With Disk Image - v05KApps KAppsОценок пока нет
- Install the Marionnet Network Simulator on Debian LinuxДокумент48 страницInstall the Marionnet Network Simulator on Debian LinuxSaptaning Ruju Paminto, Sp, MHОценок пока нет
- How To Configure Pxe Boot Server in LinuxДокумент7 страницHow To Configure Pxe Boot Server in Linuxapi-284453517100% (1)
- Guide To Mac OSX 10.4.1 Tiger x86 On VMWare 5 and NativeДокумент3 страницыGuide To Mac OSX 10.4.1 Tiger x86 On VMWare 5 and Nativeait namaneОценок пока нет
- CentOS 5 QmailToaster InstallДокумент15 страницCentOS 5 QmailToaster InstallMarcelo Leite SilvaОценок пока нет
- Installation of Sun ClusterДокумент13 страницInstallation of Sun Clusteraa_foreverОценок пока нет
- Configure Apache Cluster with GFS2 on Red Hat using HP VSAДокумент31 страницаConfigure Apache Cluster with GFS2 on Red Hat using HP VSARohit KhuranaОценок пока нет
- AIX QEMU BlogДокумент17 страницAIX QEMU BlogAissam LorakОценок пока нет
- Ubuntu On Samsung Smart TVДокумент13 страницUbuntu On Samsung Smart TVDilip ThummarОценок пока нет
- Installing Ubuntu Server 10.04 (32bit and 64bit) LTS: Citrix Developer NetworkДокумент8 страницInstalling Ubuntu Server 10.04 (32bit and 64bit) LTS: Citrix Developer Networkgiani_2008Оценок пока нет
- DracutДокумент12 страницDracutcarlosОценок пока нет
- Install and configure a CentOS 5 Xen domUДокумент27 страницInstall and configure a CentOS 5 Xen domUitsmeagain2k6Оценок пока нет
- How To Build A Duplicate Standby File & Print Server Using Windows 2003 Server and Windows XPДокумент8 страницHow To Build A Duplicate Standby File & Print Server Using Windows 2003 Server and Windows XPElectroMan53Оценок пока нет
- Install Ispconfig3Документ5 страницInstall Ispconfig3Didik KiswoyoОценок пока нет
- Frappe Framework Installation On Ubuntu 20 - 04 by GorzДокумент11 страницFrappe Framework Installation On Ubuntu 20 - 04 by GorzFavour GodspowerОценок пока нет
- Running Junos Under VmwareДокумент8 страницRunning Junos Under VmwareLuc TranОценок пока нет
- Tutor Debian 9Документ20 страницTutor Debian 9Imam MulhimОценок пока нет
- Complete kRO Server PackДокумент4 страницыComplete kRO Server PackKyronne Amiel PeneyraОценок пока нет
- Install and Configure SUSE Linux and SAP NetWeaverДокумент49 страницInstall and Configure SUSE Linux and SAP NetWeaverrajesh98765Оценок пока нет
- A Quick Step by Step Guide For Oracle 11g R2 Installation On Red Hat Enterprise Linux 5Документ6 страницA Quick Step by Step Guide For Oracle 11g R2 Installation On Red Hat Enterprise Linux 5Rakesh KumarОценок пока нет
- PelicanHPC TutorialДокумент27 страницPelicanHPC TutorialNancy GonzalezОценок пока нет
- How-To Install XGL/Beryl On Ubuntu and Kubuntu 6.06.1 LTSДокумент7 страницHow-To Install XGL/Beryl On Ubuntu and Kubuntu 6.06.1 LTSVPGSОценок пока нет
- Configuration of a Simple Samba File Server, Quota and Schedule BackupОт EverandConfiguration of a Simple Samba File Server, Quota and Schedule BackupОценок пока нет
- Configuration of a Simple Samba File Server, Quota and Schedule BackupОт EverandConfiguration of a Simple Samba File Server, Quota and Schedule BackupОценок пока нет
- DRBD-Cookbook: How to create your own cluster solution, without SAN or NAS!От EverandDRBD-Cookbook: How to create your own cluster solution, without SAN or NAS!Оценок пока нет
- HP-CurrentPriceListZero - Normal 25-02-2016 PDFДокумент40 страницHP-CurrentPriceListZero - Normal 25-02-2016 PDFMOHSIN RAZA33% (3)
- Conopus ADVC FireWireДокумент2 страницыConopus ADVC FireWireMohamad Nasrollah Toor JahОценок пока нет
- Training PlanДокумент3 страницыTraining Planraziel yuragОценок пока нет
- How IDE Controllers WorkДокумент3 страницыHow IDE Controllers WorkMohamed Hussain100% (2)
- Ocm December 2019Документ755 страницOcm December 2019Mukesh Kumar ChaudharyОценок пока нет
- LGU equipment receipt acknowledgementДокумент2 страницыLGU equipment receipt acknowledgementTindusNiobetoОценок пока нет
- Extended PC I DevsДокумент88 страницExtended PC I DevsIker sihawoОценок пока нет
- Step-by-Step Guide To Configure Hardware RAID On DELL ServersДокумент7 страницStep-by-Step Guide To Configure Hardware RAID On DELL ServersJor Ge Go MezОценок пока нет
- The Motherboard NotesДокумент5 страницThe Motherboard NotesPritima RamalinggamОценок пока нет
- Windows 2000 CD KEYДокумент16 страницWindows 2000 CD KEYVikram ParmarОценок пока нет
- HP EliteBook 840 G6 Healthcare EditioДокумент4 страницыHP EliteBook 840 G6 Healthcare EditioBoris FonsecaОценок пока нет
- MDA-EMS51: 8bit Microprocessor Emulation 8051 BoardДокумент3 страницыMDA-EMS51: 8bit Microprocessor Emulation 8051 BoardAhmed BisengarОценок пока нет
- HP Zbook Firefly HP Elitebook 800Документ1 страницаHP Zbook Firefly HP Elitebook 800sale oneОценок пока нет
- Programming Software Tools 8000Документ1 страницаProgramming Software Tools 8000Alexandru Craiovan0% (2)
- All Softwares Serial NumbersДокумент136 страницAll Softwares Serial NumbersSohani0070% (1)
- Installation Guide for Using an External Graphics Card According to the Professional Computer Hardware Manual (161129Документ2 страницыInstallation Guide for Using an External Graphics Card According to the Professional Computer Hardware Manual (161129の選択 ウィルОценок пока нет
- In The Palm of Your Hand: Pocket Wintrac SoftwareДокумент2 страницыIn The Palm of Your Hand: Pocket Wintrac SoftwareOtman Othman100% (2)
- Complete ICT For Cambridge IGCSE Second EditionДокумент292 страницыComplete ICT For Cambridge IGCSE Second Editionyasin mujjuzi70% (10)
- Comptia: Question AnswerДокумент16 страницComptia: Question AnswerNurul IslamОценок пока нет
- Invexport All Brokerbin NewestДокумент580 страницInvexport All Brokerbin NewestrenuОценок пока нет
- Videogames Hardware: The Games Machine Collector's ManualДокумент260 страницVideogames Hardware: The Games Machine Collector's ManualHuy100% (1)
- ReadmeДокумент3 страницыReadmealcrimarОценок пока нет
- CMOS and BIOSДокумент39 страницCMOS and BIOSROSEMARIE GAYASОценок пока нет
- Practical File TemplateДокумент8 страницPractical File Templateanon_714254531100% (1)
- MaytinhДокумент55 страницMaytinhTony NguyenОценок пока нет
- Postcodes AmiДокумент16 страницPostcodes AmiJose Cruz Hernandez ZОценок пока нет
- HP Laptop Price List December 2019Документ9 страницHP Laptop Price List December 2019VINOD RATHODОценок пока нет
- User Manual MSI CX41Документ46 страницUser Manual MSI CX41ArmedGeddonОценок пока нет
- About The Smart Boot Manager ImageДокумент1 страницаAbout The Smart Boot Manager ImageRaynmune CorpОценок пока нет
- BIOS and Bootloader: Guoyong Li Jinwen XuДокумент22 страницыBIOS and Bootloader: Guoyong Li Jinwen XuVivek ShindeОценок пока нет