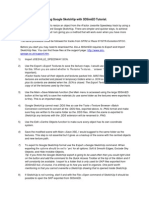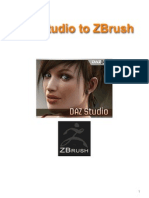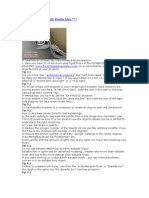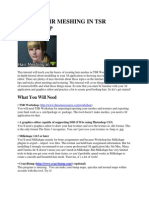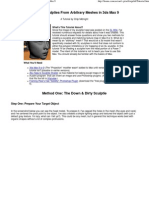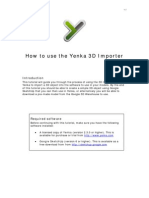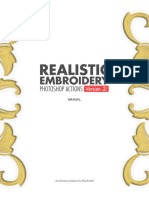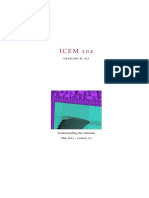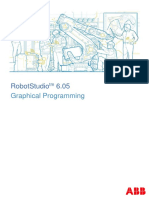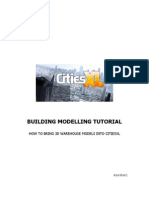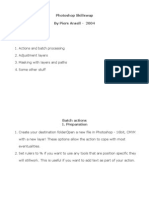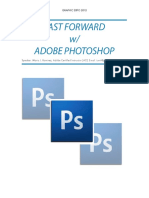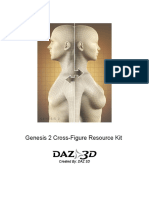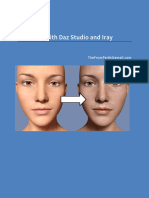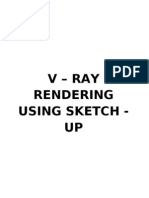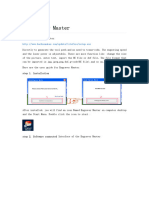Академический Документы
Профессиональный Документы
Культура Документы
Poser2Max PDF
Загружено:
Allan LimaИсходное описание:
Оригинальное название
Авторское право
Доступные форматы
Поделиться этим документом
Поделиться или встроить документ
Этот документ был вам полезен?
Это неприемлемый материал?
Пожаловаться на этот документАвторское право:
Доступные форматы
Poser2Max PDF
Загружено:
Allan LimaАвторское право:
Доступные форматы
Poser to 3dsMax
Exporting Poser 5 Figures to 3dsMax 5 using .Obj files 2003 by Prasutagus (v1.1)
1. Outline
Transferring Poser figures into 3dsMax is not a difficult task but many have struggled with little tweaks such as DAZ Victorias eyeballs or opacity maps. The approach explained here is not the only way to accomplish the task but it will get you started and allow you to apply your own improvements to the process. It is targetting beginner to intermediate level users and assumes basic knowledge of both Poser and 3dsMax - object manipulation and navigation are not covered for either application. Import of animations is not part of this document. The example is using DAZ Victoria 2 with clothes and hair to illustrate export from Poser 5 SP3 to 3dsMax5. A step-by-step approach is used for simplicity and understanding. Enough talking, lets get started !
2. Poser Setup
2.1. Get Victoria up, either by creating a new scene or loading an existing one. It doesnt matter if additional object are present since well select what to export later. Your scene has to be complete with all textures and poses applied; some changes are still possible in 3dsMax but considerably more difficult unless you have good knowledge of the 3dsMax material editor. 2.2. From the File menu select Export -> Wavefront OBJ... 2.3. In the the Export Range Window select Single Frame. 2.4. Unselect the root node in the Hierarchy Selection, then select the base node for all objects that need to be exported, in our case the figure, hair and clothing. Leave Universe and Ground unchecked. Underlying components automatically get checked (eg Head, Neck, Chest etc). 2.5. Click Ok and select a location to store the OBJ file. 2.6. The next window defines export options. There are different opinions as to what should be checked. For normal processing select Include figure names in polygon groups and Weld body part seams. 2.7. Once you click Ok the export starts and were done with Poser, so lets close it to free up some memory (particularly if youre working with complex hair !).
3. The HABWare Obj Plugin
In order to import the generated .obj file into 3dsmax you need a plugin. The most commonly used is the HABWare Obj2Max plugin. It can be downloaded for free at http://www.habware.at/duck.htm. Version 4 will work just fine for Max5. While youre there you might want to grab its counterpart Max2Obj as well. Drop the plugin file into your 3dsMax plugins directory and fire up Max.
4. 3dsMax Import
4.1. From the File menu select Import -> WaveFront Object (.OBJ). Navigate to the file you exported from poser and Open it. Depending on the complexity of the figure this can take a moment, even on a fairly fast machine. 4.2. Switch to Perspective view, focus on the face and zoom in. 4.3. Try running a test render - the system will complain about missing texture maps. Use the Browse button to navigate to each of the missing textures and add them by click on the Use path button. Once the list of missing maps is empty click on Continue but be warned, its not going to be a pretty sight ! The main issues youll notice are a) Eye Textures, b) Skin Bumpmap, c) Eyelashes, d) upper Eyebrows and - if you used hair e) Hair transparency. So lets fix her up - but first we need to get the textures into the material editor.
5. Loading textures into the material editor
5.1. Open the Material Editor and select the first slot. 5.2. Use the Eyedropper Tool and click on any part ot the skin. This will load the texture and youll see the different body parts appear in the Multi/Sub-Object Basic Parameters Box. 5.3. Now select the second slot and repeat the process on the hair. 5.4. Repeat again for clothing and any other parts you imported. 5.5. Switch back to the first slot and save your work. Were all set now so lets start fixing her up.
6. Fixing Eyes and Upper Eyebrows
6.1. Click on the Eyeballs submaterial button in the Multi/Sub-Object Basic Parameters Box. 6.2. Under Blinn Basic Parameters (if you changed the shader it will be another shader name instead of Blinn) change the opacity value from 100 to 0. 6.3. Use the pulldown menu next to the Eyedropper tool to switch back to the full material/figure view. 6.4. Click on the Upper Eyebrows submaterial button in the Multi/SubObject Basic Parameters Box and repeat the same process descibed under point 6.2. 6.3. You will notice the pupils appear in shaded mode - Render if you want to double check the result.
7. Adjusting Bump Maps
Objects may or may not have bump maps applied to them. The example used here (Elowen by Blackhearted) had a bump map applied to the face but not the body. Unfortunately the typically generated bump map value of 30 results in skin that looks like sandpaper in 3ds Max (see page 2). All we have to do is lower the value to something as low as 5-10. For body parts such as lips or eyebrows I tend to completely remove it. 7.1. Click on the SkinBody submaterial (assuming it has a bump map applied to it - youll usually spot that right away) , then open the Maps foldout box. 7.2. Scroll down to Bump and change the value to 5-10 (for skin). 7.3. Use the pulldown menu next to the Eyedropper tool to switch back to the full material/figure view. 7.4. Test your render, it should start to look fairly decent.
8. Mapping Eyelashes
Eyelashes are loaded without transparency maps so well have to manually complete this task. 8.1. Select the Eyelashes, then open the Maps foldout box. 8.2. Check the Opacity map box it and change oacity value to 50. 8.3. The button next to the value reads None - click on it to load a transparency map. 8.4. You will be presented with the Material/Map Browser. 8.5. Select New in the Browse From box and Bitmap from the main listing, then navigate to the approriate transparency map. Most textures come with a custom transparency map, otherwise the default map for your figure might do. After confirming the selection you should see the map filename on the Opacity map button. 8.6. Render to see the result.
9. Hair and Clothing
The same techniques described above also work for any other figure or parts that you may have imported. Hair and clothing typically require an opacity map to be loaded and applied - you may have to play around with the opacity value to find the best results but it is fairly straight forward.
10. Closing Thoughts
10.1. Keep in mind that complex figures with multiple hair layers and clothing parts can drain your machine - save frequently ! 10.2. Sometimes reloaded Max files will show poly shaped figures. Just apply a Mesh Smooth modifier, thatll fix it. 10.3. Some props do not import properly - instead you get an error. Try using a different method such as 3ds files. 10.4. Handpainted hair will always look better than rendered, try getting your skills with Photoshop and a tablet up. 10.4. The 3ds Max forum on Renderosity has an excellent Poser FAQ with compiled messages relating to specific issues such as animation import or mapping problems. Happy rendering ! Prasutagus, May 2003.
Вам также может понравиться
- Blender Livery CreationДокумент9 страницBlender Livery CreationMikiPopovicОценок пока нет
- Using Google SketchUp With 3DSimED TutorialДокумент2 страницыUsing Google SketchUp With 3DSimED Tutorial0612001Оценок пока нет
- 3Ds Max To Marvelous Designer Workflow: Open Rigged ModelДокумент10 страниц3Ds Max To Marvelous Designer Workflow: Open Rigged Modeljamer205Оценок пока нет
- BHS Inggris MMДокумент9 страницBHS Inggris MMDewi AnggraeniОценок пока нет
- Adobe Photoshop GeologyДокумент31 страницаAdobe Photoshop Geologyemilia597Оценок пока нет
- DAZto ZBДокумент14 страницDAZto ZBJason Antoine LewisОценок пока нет
- Sculpting Stylized ChraractersДокумент41 страницаSculpting Stylized ChraractersNikhilesh Thatipamula100% (1)
- Using Anim8Or in Red Baron 3D: by Charles de ThieltДокумент8 страницUsing Anim8Or in Red Baron 3D: by Charles de ThieltAngel AtaydeОценок пока нет
- Agisoft Photo Scan TutorialДокумент13 страницAgisoft Photo Scan Tutorialconstantin cotigaОценок пока нет
- Re-Creating Vintage Designs On T-Shirts: Michael PlochДокумент12 страницRe-Creating Vintage Designs On T-Shirts: Michael PlochDan BarlibaОценок пока нет
- Draw - 3D Illustration TechniquesДокумент18 страницDraw - 3D Illustration TechniquesKadriankОценок пока нет
- 15 TipsДокумент2 страницы15 TipsJaiprakash SekarОценок пока нет
- Using The DAZ Studio Bridge and Adobe Photoshop CS3 Extended's 3D ToolsДокумент21 страницаUsing The DAZ Studio Bridge and Adobe Photoshop CS3 Extended's 3D ToolsMike PakpahanОценок пока нет
- Object ConversionДокумент17 страницObject Conversiondaisy ngОценок пока нет
- Basic Hair Meshing in TSR WorkshopДокумент11 страницBasic Hair Meshing in TSR WorkshopVictor EspinozaОценок пока нет
- Creating Sculpties From Arbitrary Meshes in 3ds Max 9Документ5 страницCreating Sculpties From Arbitrary Meshes in 3ds Max 9Laomusic ArtsОценок пока нет
- Tutorial: Post-Production in 3ds Max and PhotoshopДокумент61 страницаTutorial: Post-Production in 3ds Max and PhotoshopAlfredo Cumbi CumbiОценок пока нет
- Maya Complete 4.5Документ9 страницMaya Complete 4.5Chunkycrapp BeatersweetОценок пока нет
- Vray Photoshop CompositingДокумент47 страницVray Photoshop CompositingGiovani Carl Dauz PascuaОценок пока нет
- Clay Wireframe Renders With Mental Ray & 3ds MaxДокумент11 страницClay Wireframe Renders With Mental Ray & 3ds Maxnam_paphОценок пока нет
- Introduction To VRAY Sketchup - NomeradonaДокумент62 страницыIntroduction To VRAY Sketchup - Nomeradonashifa musthafaОценок пока нет
- Id Desing With SolidworksДокумент27 страницId Desing With SolidworksLeonard ReinaОценок пока нет
- How To Use The Yenka 3D ImporterДокумент11 страницHow To Use The Yenka 3D Importerjorgeblotta3489Оценок пока нет
- Realistic Embroidery 2 - HELPДокумент20 страницRealistic Embroidery 2 - HELPAdolfo SchauerОценок пока нет
- Importing 3d Model Into MastercamДокумент20 страницImporting 3d Model Into MastercamMarsono Bejo SuwitoОценок пока нет
- Understanding UV Mapping-TheBasicsДокумент23 страницыUnderstanding UV Mapping-TheBasicsjoman1953Оценок пока нет
- Create Faceted Paper Objects PDFДокумент18 страницCreate Faceted Paper Objects PDFOscarОценок пока нет
- Icem102 PDFДокумент24 страницыIcem102 PDFfasterОценок пока нет
- Cains GTA V Sollumz Custom Ped Tutorial - DRAFTДокумент19 страницCains GTA V Sollumz Custom Ped Tutorial - DRAFTFuck TurnipsОценок пока нет
- ICEM Ansys TutorialДокумент24 страницыICEM Ansys TutorialJose Luis Martin Medina100% (2)
- Corel Draw TipsДокумент35 страницCorel Draw TipsrenovpОценок пока нет
- Photoscan Instructions Complete Fall2015Документ36 страницPhotoscan Instructions Complete Fall2015PRILK2011Оценок пока нет
- Handout - 2659 - AV2659 - Start With A Clean SlateДокумент10 страницHandout - 2659 - AV2659 - Start With A Clean SlateSyed Atif Hasan MahmoodОценок пока нет
- Vintage TShirt PDFДокумент12 страницVintage TShirt PDFjorgequiatОценок пока нет
- MeshMixer Tutorial For 3D Printing Beginners - All3DPДокумент15 страницMeshMixer Tutorial For 3D Printing Beginners - All3DPsferrand85050% (4)
- Module 02 Graphical Programming 605Документ34 страницыModule 02 Graphical Programming 605hisham_eyesОценок пока нет
- Modelling Tutorial-How To Brings Models Into Cities XL 3dsmaxДокумент53 страницыModelling Tutorial-How To Brings Models Into Cities XL 3dsmaxM. Y. HassanОценок пока нет
- Photoshop Skillswap by Piers Ansell - 2004: ContentsДокумент13 страницPhotoshop Skillswap by Piers Ansell - 2004: ContentsnuswantoroОценок пока нет
- Textures MayaCharactersДокумент12 страницTextures MayaCharactersGilberto LauriasОценок пока нет
- T Started With ArcGIS Drone2Map - Learn ArcGISДокумент22 страницыT Started With ArcGIS Drone2Map - Learn ArcGISPUJARANI BISHOYIОценок пока нет
- 4.95 - No JB FaceGen DetailsДокумент55 страниц4.95 - No JB FaceGen DetailsRichard LawsonОценок пока нет
- Lesson 3-9 Adding MaterialsДокумент7 страницLesson 3-9 Adding MaterialsMaynard DelacruzОценок пока нет
- Tutorial 1Документ18 страницTutorial 1Darkn BacteriofagОценок пока нет
- Corel Draw Tips 4 SCRIBDДокумент13 страницCorel Draw Tips 4 SCRIBDrenovpОценок пока нет
- Googles Ketchup To AliceДокумент10 страницGoogles Ketchup To AliceEsteban AmurrioОценок пока нет
- Quixel Suite DDO Quick GuideДокумент27 страницQuixel Suite DDO Quick GuideBen DennyОценок пока нет
- Computer-Science2 q1 wk3Документ14 страницComputer-Science2 q1 wk3Jaeda BaltazarОценок пока нет
- Building A Model With ArcGIS ModelBuilder Saves TimeДокумент10 страницBuilding A Model With ArcGIS ModelBuilder Saves TimelingОценок пока нет
- Fast Forward With Adobe PhotoshopДокумент40 страницFast Forward With Adobe PhotoshopRona LinОценок пока нет
- g2c-frk GuideДокумент6 страницg2c-frk GuideTruman CapoteОценок пока нет
- Easy Skin TutorialДокумент8 страницEasy Skin TutorialMauricio GocuzeroОценок пока нет
- 3ds Max Rendering VrayДокумент29 страниц3ds Max Rendering VrayWessonAbuelОценок пока нет
- Modeling A Knight: You Created This PDF From An Application That Is Not Licensed To Print To Novapdf PrinterДокумент17 страницModeling A Knight: You Created This PDF From An Application That Is Not Licensed To Print To Novapdf PrinterChary Glez MaldonadoОценок пока нет
- GI Model Swap TutorialДокумент64 страницыGI Model Swap TutorialNuggetОценок пока нет
- Exterior Scenes2Документ44 страницыExterior Scenes2Ade KurniawanОценок пока нет
- Sections:: (This Is A Brief Manual and Will Not Teach You The Basics of 3dsmax or The BasicsДокумент11 страницSections:: (This Is A Brief Manual and Will Not Teach You The Basics of 3dsmax or The BasicsGalahad_druidОценок пока нет
- Engraver MasterДокумент24 страницыEngraver MasterFrancisco VegasОценок пока нет