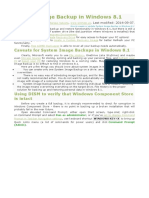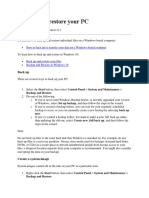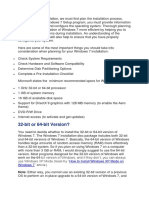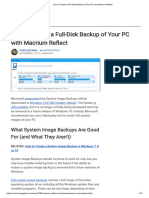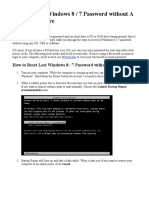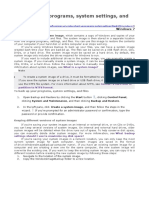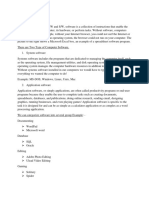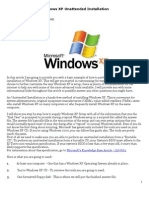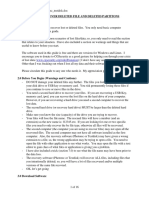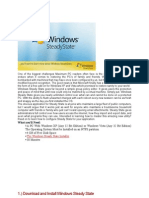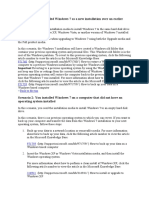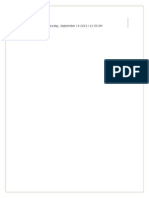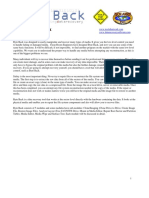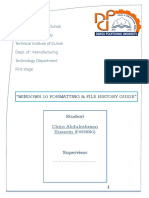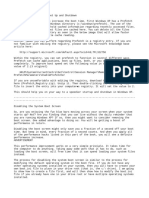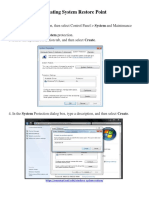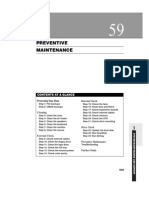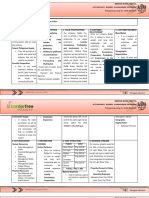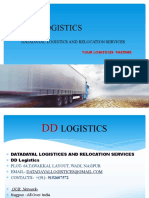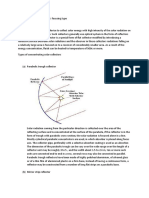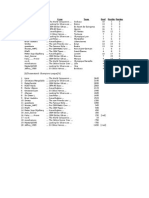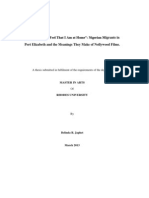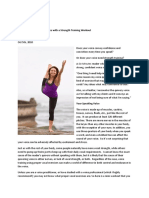Академический Документы
Профессиональный Документы
Культура Документы
Build A Complete Windows 7 Safety Net
Загружено:
mrd111Исходное описание:
Оригинальное название
Авторское право
Доступные форматы
Поделиться этим документом
Поделиться или встроить документ
Этот документ был вам полезен?
Это неприемлемый материал?
Пожаловаться на этот документАвторское право:
Доступные форматы
Build A Complete Windows 7 Safety Net
Загружено:
mrd111Авторское право:
Доступные форматы
Build a complete Windows 7 Safety Net
Every copy of Windows 7 includes a complete suite of backup tools. The suite contains everything you need to back up (and restore) your entire system. Whats more, after youve set up your initial backup, future backups happen automatically. In fact, Windows 7 makes it so easy to set up fully automated backups, its almost nutty not to do it. But (you knew there had to be one) Windows 7s backup tools are based on a different philosophy than previous versions of Windows and so do not operate exactly as you might expect. Until you understand what Microsoft is trying to do, the differences can be confusing.
Win7s backup system has three major parts
The first component is designed to protect a systems user data and nothing else. User data includes each users locally stored library files plus the contents of the user folders and subfolders, such as AppData, Contacts, Desktop, Documents, Downloads, Favorites, Links, Music, Pictures, Saved Games, Searches, and Videos. Those folders contain a systems most valuable and rapidly changing data files after all, your user files include all your documents, spreadsheets, e-mails, and so on. These are the files that need the most careful and frequent backups. As a result, the Windows 7 backup puts most of its emphasis on automatically protecting these files. But the Windows 7 primary backup applet does not repeat, does not back up system folders or program files, even if you specifically select them or if theyre inside a folder thats otherwise being backed up. The user-data backup process specifically excludes program files. Win7 includes a second tool a system-imaging app to back up system folders, installed programs, and the like. Microsofts theory is that these less frequently changing files dont need to be backed up as often as user data. Thats not unreasonable. A system image is the gold standard of backups. Its an exact digital copy of the complete contents and logical structure of your hard drive. You can use a system image to restore a PC to full running order, with all your software set up and ready for immediate use. When you restore a system image, you put your PC back to exactly the way it was at the moment the system image was made. You need to make a new system image only when your system changes in some major way (a major new software update, or whatever). Its a low-frequency task. When you run a Win7 backup for the first time, youll automatically be prompted to make your first system image. Its part of the initial backup process, built-in, and very easy to do. The third and final component of the Win7 backup system is a bootable System Recovery Disk. With the recovery disk, you can restore your system even if the hard drive is otherwise completely unbootable. Making the System Recovery Disk is automatic; youll be prompted at the right time. In a moment, Ill walk you through a complete, three-part, Win7 initial backup.
Step one: Setting up your initial backup
Naturally, your backups will consume some disk space and/or blank CDs or DVDs. The exact amount depends entirely on your local setup, but you can use this ballpark guide: Estimate the size of your initial User Data backup by right-clicking on a username folder e.g., C:Usersusername. Select Properties and note the size. Your initial backup will be no larger than this
amount and will most likely be somewhat smaller (because not everything gets copied). Future backups are smaller still because theyll include only files that have changed since the previous backup. The system-image tool backs up an entire drive for example, your full C: drive. But it doesnt back up empty space (what would be the point?), and it compresses what it does back up typically by 30 percent to 50 percent. If you have a drive containing 50GB of actual data, a system image of that drive would probably end up being 25GB to 35GB in size. Whatever device you back up to (typically, an external USB hard drive or network-attached drive), make sure it has plenty of free space for future incremental and image backups. (Win7s backup tools will guide you toward storage locations with the right sizes and attributes. More on that below.) The System Recovery Disc uses just a single CD or DVD. Once youre ready to get started, simply click the Start orb, type the word backup in the Search programs and files box, and press Enter. This works on any Win7 (or Vista) PC. If you prefer the all-mouse approach: click the Start orb, open Control Panel, and (if in the Control Panels default view) select Backup and Restore from the System and Security category. Whichever way you get there, the Backup or Restore your files applet initially opens a dialog box like that shown in Figure 1. This dialog box gives you centralized access to all of Win7s major backup tools.
Figure 1. Win7s Backup or Restore your files applet gives you integrated access to all of the OSs built-in backup tools.
The first time through, click Set up backup. After a moment, youll see the dialog box shown in Figure 2, and youll hear your mechanical drives buzz and chatter. Dont worry; the backup has not started without you! The backup software is merely learning what drives are available for later access.
Figure 2. This somewhat misleading dialog box is not actually starting the backup.
Choose where your backups will be stored. After a few moments, your system will quiet down and a new dialog box opens to let you select the destination for the backup files youre about to create. Windows places the word Recommended next to the location it thinks is best, but youre free to select other locations. For more information, see Microsofts Win7 Help & How-to page, Where should I save my backup? On the system shown in Figure 3, Win7 offers to save backups to a D drive, a DVD burner, or an external 1-TB drive. Naturally, your PCs options will be different.
Figure 3. Win7 displays acceptable backup locations and offers its recommendation.
(Note: Windows 7 Pro, Ultimate, and Enterprise also offer a Save on a network option button, as shown in Figure 3.) When youve chosen a destination for your backup files, click Next. Now choose which files to back up. The What do you want to back up dialog box, shown in Figure 4, lets you accept Windows defaults for what to back up, or it allows you to make your own selections.
Figure 4. Windows can automatically choose what it thinks should be backed up or you can make the selections manually.
If you select Let Windows choose, Win7 backs up all user data folders and files, as listed earlier. This is usually a good choice. (See Microsofts article, How does Windows choose which files to back up?) If you select Let me choose, you see the dialog box shown in Figure 5. (This option is most useful when youve set up your system in a nonstandard way, with user files in nondefault locations.)
Figure 5. The Let me choose option lets you manually specify individual folders, libraries, or drives to include in the backup.
But remember that the Windows 7 backup tool does not back up program files or system folders, even if you manually select them. Theres a separate tool for that, which were coming to. Once youve made your choice, click Next. Review your settings; run the backup. Figure 6 shows the review dialog box for a typical Let Windows decide backup. (Thats the option I usually choose.) The Let me decide confirmation dialog box looks very similar.
Figure 6. A review dialog box lets you confirm that the backup is set up the way you intend.
Note the Schedule information in the middle of the dialog box shown in Figure 7. By default, Windows uses the settings youre now establishing to perform a weekly backup of your systems user data. You can modify the schedule via the Change schedule link; it opens a separate window, so you wont lose your place on the main backup dialog box.
Similarly, you can explore any warnings displayed at the bottom of the dialog box by clicking on the More information links. They also open secondary windows, so you wont lose your place. If anything about the backup isnt correct, click the dialogs Cancel button and start over. When everything is OK, click Save settings and run backup. Now the actual backup begins, as shown in Figures 7 and 8.
You can minimize the backup windows and continue to use your PC while the backup runs, but I dont recommend it. Backups are inherently disc- and CPU-intensive and tend to bog a system down. Its usually better to let the backup run when the PC would otherwise be idle.
Step two: Create a full-system image
When the first user-data backup completes, Windows normally offers to create a system image via a dialog box like the one shown in Figure 9, which is the first of several poorly worded dialog boxes; it refers to a backup when it should say image. (Hey, Microsoft! Hire some proofreaders, OK?)
Figure 9. Although it asks, Where do you want to save the backup? its really asking where to store the system image, as the rest of the dialog boxs text indicates.
You can accept the default location or choose something different. In planning where to put the image files, note that theyre large and usually end up being around 50 percent to 70 percent of the size of the original, uncompressed data. Once youve selected where the system image will be stored, youll be asked what to include in the image. (See Figure 10.) This dialog box repeats the backup-for-image error. (Sheesh, Microsoft!)
Figure 10. Select the drive(s) you want to image.
A confirmation dialog box lets you double-check your choices, as you can see in Figure 11. Windows shows you an uncompressed, worst-case, maximum-size estimate for the image files, so you can make sure theres room in the selected destination or that you have a sufficient number of blank CDs or DVDs on hand.
Figure 11. Review your imaging choices in this confirmation dialog box.
Click the Start backup button to start the disc-imaging process. (Fortunately, thats the last languagemangled dialog box in this series.)
Step three: Create a System Repair boot disc
When the system image completes, youll be offered the option to make a System Repair boot disc, which is the third and final piece of the Windows 7 backup strategy. (See Figure 12.)
Figure 12. Its well worth the short time and extra CD or DVD to create a System Repair disk.
Just follow the prompts; it takes only a couple of minutes, tops. You already paid for these tools. So use em! Yes, setting up backups takes some time probably a few hours, the first time through. And yes, the tools arent elegant. But they get the job done, all your data will be backed up, your program and system files will be safely and separately backed up, and youll have a bootable Recovery CD on hand. From here on out, the Backup Scheduler takes over and safeguards your user data through automatic backups on whatever schedule you authorized. Breathe a sigh of relief: Your system and data are protected against the disaster you know is coming!
Вам также может понравиться
- Windows 7 Backup Restore System Imaging GuidesДокумент32 страницыWindows 7 Backup Restore System Imaging Guidesmrd111Оценок пока нет
- System Image BackupДокумент18 страницSystem Image Backupcristi13Оценок пока нет
- Backup in Windows 7Документ13 страницBackup in Windows 7Shrey GuptaОценок пока нет
- Computer Skills First ClassSecond SemesterpdfДокумент6 страницComputer Skills First ClassSecond SemesterpdfAyyappa ChinnuОценок пока нет
- MCTS 70-680 Exam Questions: Microsoft Windows 7, ConfiguringОт EverandMCTS 70-680 Exam Questions: Microsoft Windows 7, ConfiguringРейтинг: 3.5 из 5 звезд3.5/5 (2)
- Make Your PC Stable and Fast: What Microsoft Forgot to Tell YouОт EverandMake Your PC Stable and Fast: What Microsoft Forgot to Tell YouРейтинг: 4 из 5 звезд4/5 (1)
- Back Up and Restore PDFДокумент4 страницыBack Up and Restore PDFAnonymous uSuhf2Оценок пока нет
- Reinstallation Steps For Windows 10 License Via BackupДокумент4 страницыReinstallation Steps For Windows 10 License Via BackupSourabh ShrivastavaОценок пока нет
- Unit 3 Lesson 5 - Os InstallationДокумент58 страницUnit 3 Lesson 5 - Os InstallationAldrei BobierОценок пока нет
- Installing Windows 7 StepsДокумент9 страницInstalling Windows 7 Stepseden josieОценок пока нет
- DLP Tve-Tle Css q1 Act 27Документ4 страницыDLP Tve-Tle Css q1 Act 27Marivic Omosura ItongОценок пока нет
- Full-Disk Backup of Your PC With Macrium ReflectДокумент10 страницFull-Disk Backup of Your PC With Macrium ReflectawesomОценок пока нет
- DLP Tve-Tle Css q1 Act 27Документ4 страницыDLP Tve-Tle Css q1 Act 27Marivic Omosura ItongОценок пока нет
- True Image Home: Beginner's Guide To Creating A Basic Full Disk ArchiveДокумент12 страницTrue Image Home: Beginner's Guide To Creating A Basic Full Disk ArchiveaisnaenОценок пока нет
- OW TO Restore Your Computer IN A FEW Minutes: Luciano LessaДокумент6 страницOW TO Restore Your Computer IN A FEW Minutes: Luciano LessaCarina ParryОценок пока нет
- Gain Administrator Access in Windows Without A PasswordДокумент27 страницGain Administrator Access in Windows Without A PasswordsjsshipОценок пока нет
- Back Up Your Programs, System Settings, and FilesДокумент3 страницыBack Up Your Programs, System Settings, and Filescristi13Оценок пока нет
- SoftwareДокумент9 страницSoftwareYenewligne AyenewОценок пока нет
- Transcend Elite Users Manual WIN enДокумент31 страницаTranscend Elite Users Manual WIN enlsabhirampesitОценок пока нет
- WinXP Unattend InstallДокумент22 страницыWinXP Unattend InstallGeraldo Majella GuimaraesОценок пока нет
- Transcend Elite Users Manual WIN enДокумент27 страницTranscend Elite Users Manual WIN enKiran NadigОценок пока нет
- General Tips: Windows 7Документ12 страницGeneral Tips: Windows 7Sandeep SinghОценок пока нет
- Install Window 7Документ17 страницInstall Window 7reynald manzanoОценок пока нет
- RSMДокумент13 страницRSMPeter De La MchengahОценок пока нет
- Repair Windows Vista or 7 with System Recovery OptionsДокумент21 страницаRepair Windows Vista or 7 with System Recovery Optionsmanoj22490Оценок пока нет
- RECOVER DATA Photorec Testdisk NewДокумент16 страницRECOVER DATA Photorec Testdisk NewJknoxvilОценок пока нет
- Windows 7 Deployment Image Using Audit Mode and Sysprep With An UnattendДокумент6 страницWindows 7 Deployment Image Using Audit Mode and Sysprep With An UnattendTololiОценок пока нет
- 1.) Download and Install Windows Steady StateДокумент11 страниц1.) Download and Install Windows Steady StateVirgilio LuxОценок пока нет
- Restoring Windows SO From A Windows Recovery Drive (09-29-2023)Документ11 страницRestoring Windows SO From A Windows Recovery Drive (09-29-2023)mx7890Оценок пока нет
- Uninstall w7 N ProgramsДокумент7 страницUninstall w7 N ProgramsgangudangОценок пока нет
- WP MS Win8 Recovery OptionsДокумент10 страницWP MS Win8 Recovery OptionsNaveen TejaОценок пока нет
- Winxp Overhaul Guide: How To Make It Look Like Vista, Run Like Lightning, and Stay Productive, Fast & SmoothДокумент13 страницWinxp Overhaul Guide: How To Make It Look Like Vista, Run Like Lightning, and Stay Productive, Fast & SmoothJim Emejas LumogdangОценок пока нет
- Windows 7 or Windows Live CDДокумент8 страницWindows 7 or Windows Live CDbodyfullОценок пока нет
- How To Recover Deleted Files: Your Step-By-Step Guide To Recovering Deleted FilesОт EverandHow To Recover Deleted Files: Your Step-By-Step Guide To Recovering Deleted FilesОценок пока нет
- Relocate User Folders During Windows 7 InstallationДокумент8 страницRelocate User Folders During Windows 7 InstallationDave HarrisОценок пока нет
- Instruction GuideДокумент27 страницInstruction GuideGilbertoMtzОценок пока нет
- R-Studio Emergency GuideДокумент36 страницR-Studio Emergency GuideMárcio GhrollОценок пока нет
- Windows OS Fundamentals: OS Editions, Installation, Hardware ManagementДокумент20 страницWindows OS Fundamentals: OS Editions, Installation, Hardware ManagementSohan PatelОценок пока нет
- Maintaining, Optimizing and Troubleshooting WindowsДокумент6 страницMaintaining, Optimizing and Troubleshooting WindowsMyo Thi HaОценок пока нет
- Step by Step Guide To Windows 7 Steady StateДокумент12 страницStep by Step Guide To Windows 7 Steady StateAaron A Brown100% (1)
- ByteBack ManualДокумент70 страницByteBack Manualalextrek01Оценок пока нет
- MCSE Managing Desktop SettingsДокумент52 страницыMCSE Managing Desktop SettingsnagarajОценок пока нет
- Windows 10 Formatting-GuideДокумент13 страницWindows 10 Formatting-Guideanormal personОценок пока нет
- Transcend Elite Users Manual WIN enДокумент27 страницTranscend Elite Users Manual WIN enViswanath SundaramОценок пока нет
- Create a Recovery Partition on Windows 10 in 4 Easy StepsДокумент6 страницCreate a Recovery Partition on Windows 10 in 4 Easy StepsVincent StanleyОценок пока нет
- Clonzilla y PartedMagigДокумент33 страницыClonzilla y PartedMagigRicardo NavasОценок пока нет
- How To Format A ComputerДокумент29 страницHow To Format A ComputerMac Dareel UrianoОценок пока нет
- Speed Up XP Boot and Shutdown with Prefetch TweaksДокумент2 страницыSpeed Up XP Boot and Shutdown with Prefetch TweaksJohn FlipperОценок пока нет
- UTILITIESДокумент6 страницUTILITIESДжамиль СулеймановОценок пока нет
- Maintain Computer SystemДокумент11 страницMaintain Computer SystemLance VillahermosaОценок пока нет
- TLE-ICT-Computer-Hardware-Servicing-LM Module 3RD QUARTER M5Документ5 страницTLE-ICT-Computer-Hardware-Servicing-LM Module 3RD QUARTER M5OmengMagcalasОценок пока нет
- Create System Image Backup in Windows 10Документ2 страницыCreate System Image Backup in Windows 10Pappu KhanОценок пока нет
- Preventive MaintenanceДокумент14 страницPreventive MaintenanceDrift GeeОценок пока нет
- How To Make Win Backup ImageДокумент7 страницHow To Make Win Backup ImagednanaОценок пока нет
- Introduction to Setting Up a Client/Server NetworkДокумент60 страницIntroduction to Setting Up a Client/Server NetworkBernadeth Dusal GuiasilonОценок пока нет
- Safeguarding Your Computer: Mr. McbrienДокумент25 страницSafeguarding Your Computer: Mr. Mcbrienmike simsonОценок пока нет
- List of Tools and Materials/Inventory (Written) :: 3. Assemble System Unit (Manual)Документ23 страницыList of Tools and Materials/Inventory (Written) :: 3. Assemble System Unit (Manual)Greg AlvarezОценок пока нет
- 4 Ways Clone Entire Hard Drive LinuxДокумент8 страниц4 Ways Clone Entire Hard Drive LinuxJorge Daniel MartínОценок пока нет
- Common Windows Errors and Their SolutionДокумент6 страницCommon Windows Errors and Their SolutionMozibar RahmanОценок пока нет
- Create Hard Drive Partitions in Windows 10Документ18 страницCreate Hard Drive Partitions in Windows 10saththiyan sОценок пока нет
- Quick Start Guide for 4CH 1080P MDVRДокумент10 страницQuick Start Guide for 4CH 1080P MDVRMohammed BerroukechОценок пока нет
- Best YouTube Music Promotion Channels for Various GenresДокумент3 страницыBest YouTube Music Promotion Channels for Various GenresJeffrey ChanОценок пока нет
- Last ExceptionДокумент7 страницLast ExceptionAnindhita Mega PОценок пока нет
- Kiichiro Itsumi Pindaric Metre The Other Half PDFДокумент485 страницKiichiro Itsumi Pindaric Metre The Other Half PDFMladen Toković100% (1)
- CombinepdfДокумент9 страницCombinepdfAnge'le Mae CISNEROОценок пока нет
- Plan Poblacion SibongaДокумент13 страницPlan Poblacion SibongaRiowin GamboaОценок пока нет
- VBVoice 7 Installation Guide With HMPДокумент8 страницVBVoice 7 Installation Guide With HMPManju PillaiОценок пока нет
- ReligionДокумент2 страницыReligionasfasfОценок пока нет
- Flux Meter Hioki EMF 3470Документ4 страницыFlux Meter Hioki EMF 3470industrialindiaОценок пока нет
- Burns Catalog Online PDFДокумент19 страницBurns Catalog Online PDFjlee_296737Оценок пока нет
- The Business Model Canva EnglishДокумент45 страницThe Business Model Canva EnglishFerrara Biagi HinojosaОценок пока нет
- Vega Admin Guide R88 v1.1 PDFДокумент342 страницыVega Admin Guide R88 v1.1 PDFPrem ChoudharyОценок пока нет
- DD Logistices PresentationДокумент7 страницDD Logistices PresentationAditya N MishraОценок пока нет
- Skye Duncan NACTO Global Street Design Guide Preview SMДокумент115 страницSkye Duncan NACTO Global Street Design Guide Preview SMDisability Rights AllianceОценок пока нет
- Saturday, November 13th, 2010: PHP 495,597,376.80 (0) WinnerДокумент5 страницSaturday, November 13th, 2010: PHP 495,597,376.80 (0) WinnerVincent MatabanОценок пока нет
- Thesis Parabolic Solar CollectorДокумент4 страницыThesis Parabolic Solar CollectorRajat AgarwalОценок пока нет
- HP Mini 210-4033tu Quanta Nm3 Daonm3mb6eoДокумент32 страницыHP Mini 210-4033tu Quanta Nm3 Daonm3mb6eoDr. Laptop PurwodadiОценок пока нет
- Group2 Rationale TitlesДокумент3 страницыGroup2 Rationale TitlesMacky VillarinoОценок пока нет
- AQ Errata FAQ v1Документ3 страницыAQ Errata FAQ v1JorgeОценок пока нет
- Crew Cup SheetДокумент20 страницCrew Cup SheetBrandi HughesОценок пока нет
- Explosion BoxДокумент5 страницExplosion BoxSiddhi PatwaОценок пока нет
- They Make Me Feel That I Am at Home, Belinda JaphetДокумент109 страницThey Make Me Feel That I Am at Home, Belinda JaphetxeroxcandybarОценок пока нет
- The Most Wrong Slash Fic Pairing of All TimesДокумент8 страницThe Most Wrong Slash Fic Pairing of All TimesfridelainОценок пока нет
- Chord DictionaryДокумент25 страницChord DictionaryvandzОценок пока нет
- Seluruh Tugas2 Kelas 8, SMT Genap 20-21Документ6 страницSeluruh Tugas2 Kelas 8, SMT Genap 20-21rafka dika100% (1)
- Boracay's award-winning beaches and world-class relaxationДокумент8 страницBoracay's award-winning beaches and world-class relaxationAlemar Soriano MalintadОценок пока нет
- Pump Up Your Speaking Voice With A Strength Training WorkoutДокумент3 страницыPump Up Your Speaking Voice With A Strength Training WorkoutledenbestandОценок пока нет
- P4 EngДокумент20 страницP4 EngjОценок пока нет
- Walt DisneyДокумент2 страницыWalt DisneyQissy QistinaОценок пока нет
- SDB Case Study Adidas ReebokДокумент10 страницSDB Case Study Adidas ReebokIlori RachaelОценок пока нет