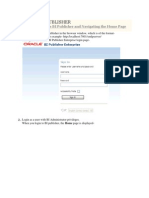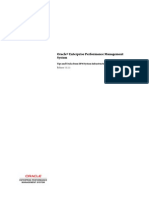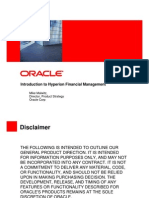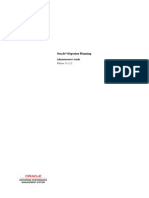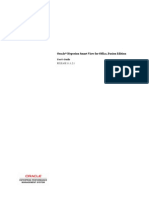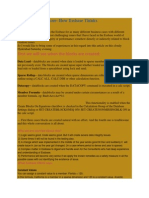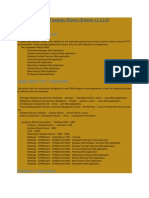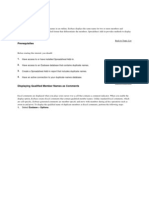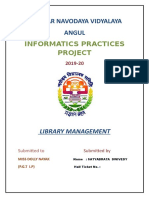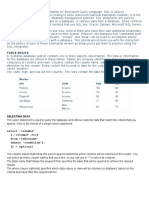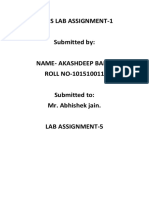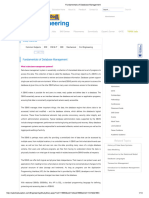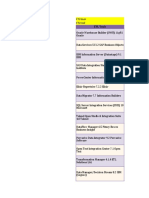Академический Документы
Профессиональный Документы
Культура Документы
Creating BOM Driven Dimensions
Загружено:
Priyanka GargАвторское право
Доступные форматы
Поделиться этим документом
Поделиться или встроить документ
Этот документ был вам полезен?
Это неприемлемый материал?
Пожаловаться на этот документАвторское право:
Доступные форматы
Creating BOM Driven Dimensions
Загружено:
Priyanka GargАвторское право:
Доступные форматы
Creating BOM Driven Dimensions
Purpose
This tutorial covers how to create dimensions that are driven by BOM (Bill of Materials) row sources.
Time to Complete
Approximately 40 minutes.
Overview
You can create a dimension that is driven by a BOM row source. This dimension enables you to pull hierarchical data from BOM relational tables into Integrated Operational Planning for analysis and planning.
Scenario
In this example, you create the BOM row source-driven dimension, BOM.
Software and Hardware Requirements
The following is a list of software requirements:
Integrated Operational Planning 4.0.1 Java Development Kit JDK 1.6.0_12 or later Microsoft Internet Explorer 6.x or 7.x Oracle 10.2.0.4 or 11.1.0.7 database
Prerequisites
Before starting this tutorial, you should: . . . . Load the Integrated Operational Planning model. Start the Integrated Operational Planning server. Define Integrated Operational Planning dimensions, row sources, and cubes. Create the external BOM database table.
Verifying External Table Structures
To verify the BOM external table structure, perform the following steps: 1. Log on to Oracle SQL Developer as the Integrated Operational Planning database owner.
2. Verify that the table contains the correct parent and child columns. In this example, the BOM_RELATIONS table is complete and includes COMPONENT and PART, the parent and child columns that you will use in the BOM row source.
Creating BOM Row Sources
To create a BOM row source, perform the following steps: 1. Log on to Integrated Operational Planning as the administrator.
2.
From Planning Workbench, click the Administration Workbench link.
3.
In the Object Browser section, from the View drop-down list, select Rowsources.
4.
From the Actions drop-down list, select Add to display Rowsource Wizard.
5.
In the Name box, enter a unique identifier for the BOM row source. In this example, enter BOM_RS
6.
From the Type drop-down list, select Custom.
7.
Select the Columns tab.
8.
In the Database Table Name box, enter BOM_RELATIONS and click Refresh Fields to display the row source columns.
The columns are displayed in the Rowsource Columns section.
9.
Select the Key and Indices tab, and in the Rowsource Key section, click Edit.
10.
In the Available Columns section, press the Ctrl key, and select COMPONENT and PART.
11.
Click Add to move the columns to the Selected Columns section, and then click OK.
12.
Click Save.
Creating BOM Driven Dimensions
To create a BOM driven dimension, perform the following steps: 1. In the Administration Workbench Object Browser section, from the View drop-down list, select Dimensions.
2.
From the Actions drop-down list, select Add to display Dimension Wizard.
3.
In the Name box, enter the name of the BOM row source-driven dimension. In this example, enter BOM.
4.
Select the Hierarchies tab.
5.
Click Create to display the Hierarchy Details fields.
6.
In the Name box, enter BOM.
7.
From the Hierarchy Type drop-down list, select Rowsource Based.
8.
From the Rowsource Name drop-down list, select BOM_RS.
9.
From the Parent Name drop-down list, select COMPONENT.
10.
From the Parent Display name drop-down list, select COMPONENT.
11.
From the Parent Description drop-down list, select COMPONENT.
12.
From the Child Name drop-down list, select PART.
13.
From the Child Display name drop-down list, select PART.
14.
From the Child Description drop-down list, select PART.
15.
From the Child Attributes drop-down list, select 1.
16.
From the Child Attribute 1 drop-down list, select PART_ASP.
17.
Click OK.
18.
Click Save.
Note: Be sure to map the dimension to a cube and republish the model before allowing your end users to work with it.
Summary
In this tutorial, you learned how to create BOM row source-driven dimensions.
Вам также может понравиться
- A Heartbreaking Work Of Staggering Genius: A Memoir Based on a True StoryОт EverandA Heartbreaking Work Of Staggering Genius: A Memoir Based on a True StoryРейтинг: 3.5 из 5 звезд3.5/5 (231)
- The Sympathizer: A Novel (Pulitzer Prize for Fiction)От EverandThe Sympathizer: A Novel (Pulitzer Prize for Fiction)Рейтинг: 4.5 из 5 звезд4.5/5 (121)
- Never Split the Difference: Negotiating As If Your Life Depended On ItОт EverandNever Split the Difference: Negotiating As If Your Life Depended On ItРейтинг: 4.5 из 5 звезд4.5/5 (838)
- The Little Book of Hygge: Danish Secrets to Happy LivingОт EverandThe Little Book of Hygge: Danish Secrets to Happy LivingРейтинг: 3.5 из 5 звезд3.5/5 (400)
- Devil in the Grove: Thurgood Marshall, the Groveland Boys, and the Dawn of a New AmericaОт EverandDevil in the Grove: Thurgood Marshall, the Groveland Boys, and the Dawn of a New AmericaРейтинг: 4.5 из 5 звезд4.5/5 (266)
- The Subtle Art of Not Giving a F*ck: A Counterintuitive Approach to Living a Good LifeОт EverandThe Subtle Art of Not Giving a F*ck: A Counterintuitive Approach to Living a Good LifeРейтинг: 4 из 5 звезд4/5 (5795)
- The Gifts of Imperfection: Let Go of Who You Think You're Supposed to Be and Embrace Who You AreОт EverandThe Gifts of Imperfection: Let Go of Who You Think You're Supposed to Be and Embrace Who You AreРейтинг: 4 из 5 звезд4/5 (1091)
- The World Is Flat 3.0: A Brief History of the Twenty-first CenturyОт EverandThe World Is Flat 3.0: A Brief History of the Twenty-first CenturyРейтинг: 3.5 из 5 звезд3.5/5 (2259)
- The Hard Thing About Hard Things: Building a Business When There Are No Easy AnswersОт EverandThe Hard Thing About Hard Things: Building a Business When There Are No Easy AnswersРейтинг: 4.5 из 5 звезд4.5/5 (345)
- The Emperor of All Maladies: A Biography of CancerОт EverandThe Emperor of All Maladies: A Biography of CancerРейтинг: 4.5 из 5 звезд4.5/5 (271)
- Team of Rivals: The Political Genius of Abraham LincolnОт EverandTeam of Rivals: The Political Genius of Abraham LincolnРейтинг: 4.5 из 5 звезд4.5/5 (234)
- Hidden Figures: The American Dream and the Untold Story of the Black Women Mathematicians Who Helped Win the Space RaceОт EverandHidden Figures: The American Dream and the Untold Story of the Black Women Mathematicians Who Helped Win the Space RaceРейтинг: 4 из 5 звезд4/5 (895)
- Elon Musk: Tesla, SpaceX, and the Quest for a Fantastic FutureОт EverandElon Musk: Tesla, SpaceX, and the Quest for a Fantastic FutureРейтинг: 4.5 из 5 звезд4.5/5 (474)
- Example SQL Queries PDFДокумент2 страницыExample SQL Queries PDFDoug33% (3)
- The Yellow House: A Memoir (2019 National Book Award Winner)От EverandThe Yellow House: A Memoir (2019 National Book Award Winner)Рейтинг: 4 из 5 звезд4/5 (98)
- The Unwinding: An Inner History of the New AmericaОт EverandThe Unwinding: An Inner History of the New AmericaРейтинг: 4 из 5 звезд4/5 (45)
- 18th AGM EricErikson HFM DetailДокумент28 страниц18th AGM EricErikson HFM DetailPriyanka GargОценок пока нет
- Data Architecture PDFДокумент644 страницыData Architecture PDFMythili DuraisamiОценок пока нет
- Customizing Worksheets by Using The Visual Basic For Applications Toolkit in Oracle® Hyperion Smart View For Office, Fusion Edition 11.1.2Документ14 страницCustomizing Worksheets by Using The Visual Basic For Applications Toolkit in Oracle® Hyperion Smart View For Office, Fusion Edition 11.1.2Priyanka GargОценок пока нет
- TD HFM Ebook MikeArnoldyДокумент13 страницTD HFM Ebook MikeArnoldyAbhishek AgrawalОценок пока нет
- Obiee 11g Bi PublisherДокумент85 страницObiee 11g Bi PublisherPriyanka GargОценок пока нет
- HFM Study Guide 326620Документ9 страницHFM Study Guide 326620monte44Оценок пока нет
- Getting Started With Calc Manager For HFM Calc Manager For HFMДокумент48 страницGetting Started With Calc Manager For HFM Calc Manager For HFMPriyanka GargОценок пока нет
- Epm Tips Issues 1 72 427329Документ438 страницEpm Tips Issues 1 72 427329Sid MehtaОценок пока нет
- Introduction To Hyperion Financial ManagementДокумент26 страницIntroduction To Hyperion Financial ManagementPriyanka GargОценок пока нет
- HP Admin 11122Документ448 страницHP Admin 11122Priyanka GargОценок пока нет
- Website Terms and Conditions - For Applicants - Band Baja Bide - 15112011Документ4 страницыWebsite Terms and Conditions - For Applicants - Band Baja Bide - 15112011Priyanka GargОценок пока нет
- Oracle® Hyperion Smart View For Office, Fusion Edition: User's Guide RELEASE 11.1.2.1Документ294 страницыOracle® Hyperion Smart View For Office, Fusion Edition: User's Guide RELEASE 11.1.2.1Priyanka GargОценок пока нет
- Block Creation IssueДокумент10 страницBlock Creation IssueRamu PentapatiОценок пока нет
- FDM - Interface To Load Data Into EssbaseДокумент11 страницFDM - Interface To Load Data Into EssbasePriyanka GargОценок пока нет
- Oracle® Hyperion Financial Reporting: Administrator's Guide Release 11.1.2.2.00Документ58 страницOracle® Hyperion Financial Reporting: Administrator's Guide Release 11.1.2.2.00Priyanka GargОценок пока нет
- ORACLE EPM 11.1.2.2 - First Look: EPM 11.1.2.2 Deployment Topology ReportДокумент4 страницыORACLE EPM 11.1.2.2 - First Look: EPM 11.1.2.2 Deployment Topology ReportPriyanka GargОценок пока нет
- Global Education Services: Hyperion System 9 Master Data Management AdministrationДокумент5 страницGlobal Education Services: Hyperion System 9 Master Data Management AdministrationPriyanka GargОценок пока нет
- CDC UP Quality Management Plan TemplateДокумент9 страницCDC UP Quality Management Plan TemplatePriyanka GargОценок пока нет
- Impact of Financial Data Quality Management: ThirdwareДокумент2 страницыImpact of Financial Data Quality Management: ThirdwarePriyanka GargОценок пока нет
- Essbase Workshop - Backup and RestorДокумент5 страницEssbase Workshop - Backup and RestorPriyanka GargОценок пока нет
- Creating and Initializing Oracle® Hyperion Workforce Planning, Fusion Edition 11.1.2 ApplicationsДокумент27 страницCreating and Initializing Oracle® Hyperion Workforce Planning, Fusion Edition 11.1.2 ApplicationsPriyanka GargОценок пока нет
- EPM Deployment Topology ReportДокумент3 страницыEPM Deployment Topology ReportPriyanka GargОценок пока нет
- Planning: Association of Business Administrators October 17, 2005Документ32 страницыPlanning: Association of Business Administrators October 17, 2005Priyanka GargОценок пока нет
- Displaying Duplicate Member Names in Oracle Essbase Spreadsheet Add-In Release 11.1.1Документ9 страницDisplaying Duplicate Member Names in Oracle Essbase Spreadsheet Add-In Release 11.1.1Priyanka GargОценок пока нет
- HIT3304 Spikes CombinedДокумент17 страницHIT3304 Spikes Combinedjinesh_kananiОценок пока нет
- CIS 305 Project 2Документ3 страницыCIS 305 Project 2Daniel SeoОценок пока нет
- 3-Need For DBMSДокумент3 страницы3-Need For DBMSAkshat SharmaОценок пока нет
- Informatics Practices - (065) : Practical File Session: 2021-22 Class: XLLДокумент11 страницInformatics Practices - (065) : Practical File Session: 2021-22 Class: XLLsumit RajputanaОценок пока нет
- Integrasi Data Dan ETLДокумент45 страницIntegrasi Data Dan ETLNiken Sylvia PuspitasariОценок пока нет
- Managing Database ConstraintsДокумент76 страницManaging Database ConstraintsEsmael MohammedОценок пока нет
- At A Glance: Additional Database ObjectsДокумент7 страницAt A Glance: Additional Database Objectsbrd83477100% (1)
- Java Programming (Cse1007) Digital Assignment 1: Name: Aashish Sharma Reg. No: 19BCE0971 Slot: G2Документ24 страницыJava Programming (Cse1007) Digital Assignment 1: Name: Aashish Sharma Reg. No: 19BCE0971 Slot: G2ashОценок пока нет
- Yogita Aher Python Developer 2023Документ1 страницаYogita Aher Python Developer 2023HARSHAОценок пока нет
- Library Management ProjectДокумент17 страницLibrary Management ProjectDrezzing Gaming0% (1)
- What Is SQL?: Select "Column1" (,"column2",etc) From "Tablename" (Where "Condition") OptionalДокумент16 страницWhat Is SQL?: Select "Column1" (,"column2",etc) From "Tablename" (Where "Condition") OptionalЛенка КалабићОценок пока нет
- P S T U: Atuakhali Cience AND Echnology NiversityДокумент8 страницP S T U: Atuakhali Cience AND Echnology Niversityrahman simantoОценок пока нет
- How To - Create and Customize A GridLookUpEdit Control at Runtime - WinForms Controls - DevExpress HelpДокумент6 страницHow To - Create and Customize A GridLookUpEdit Control at Runtime - WinForms Controls - DevExpress HelpMadheSatyawanОценок пока нет
- Lab 5 - Working With Relational Data Stores in The CloudДокумент15 страницLab 5 - Working With Relational Data Stores in The CloudMangesh AbnaveОценок пока нет
- SHUBHAM ISM LAB FILE (1 To 30)Документ119 страницSHUBHAM ISM LAB FILE (1 To 30)Shubham SehgalОценок пока нет
- XII Practical File 2023-24Документ35 страницXII Practical File 2023-24lokpradeeptonnyОценок пока нет
- DBMS Lab Assignment 5Документ11 страницDBMS Lab Assignment 5Akashdeep Balu0% (1)
- Database Programming With SQL Section 13 QuizДокумент37 страницDatabase Programming With SQL Section 13 QuizJosé Obeniel LópezОценок пока нет
- Database Management SystemsДокумент43 страницыDatabase Management SystemsM. Zainal AbidinОценок пока нет
- Module 8 AssignmentДокумент4 страницыModule 8 AssignmentEley CuetoОценок пока нет
- Seminar II PresentationДокумент14 страницSeminar II PresentationDheerajBokdeОценок пока нет
- Fundamentals of Database ManagementДокумент13 страницFundamentals of Database ManagementMohammad Yaseen PashaОценок пока нет
- Entity-Relationship (ER) Model: EBA3420 DatabasesДокумент27 страницEntity-Relationship (ER) Model: EBA3420 DatabasesAttit MaharjanОценок пока нет
- Database Managment ToolsДокумент6 страницDatabase Managment ToolsMurali KanakamedalaОценок пока нет
- 2nd ExamДокумент16 страниц2nd ExamMartzel Pelicano Baste100% (1)
- Envato Elements CookiesДокумент4 страницыEnvato Elements CookieshernanОценок пока нет
- XII Practical File CSДокумент36 страницXII Practical File CSakshat1apsОценок пока нет