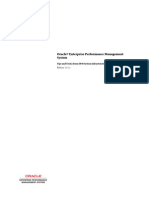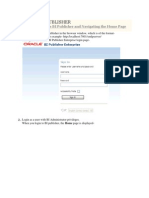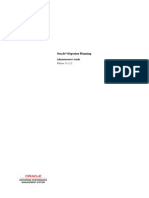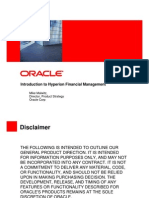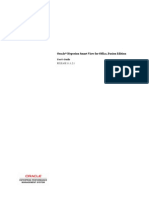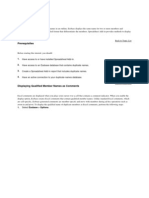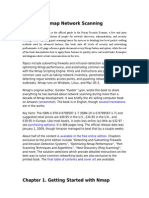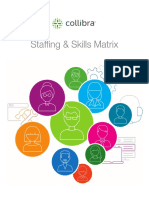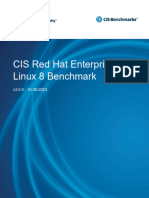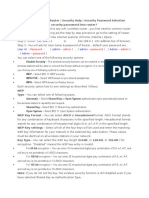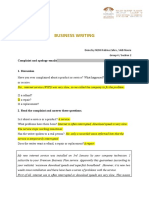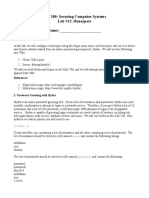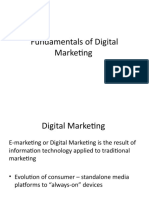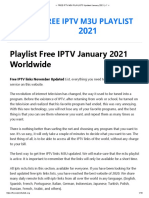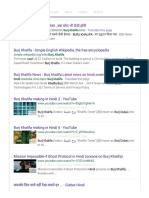Академический Документы
Профессиональный Документы
Культура Документы
Accommodating Denormalization of Database Tables
Загружено:
Priyanka GargАвторское право
Доступные форматы
Поделиться этим документом
Поделиться или встроить документ
Этот документ был вам полезен?
Это неприемлемый материал?
Пожаловаться на этот документАвторское право:
Доступные форматы
Accommodating Denormalization of Database Tables
Загружено:
Priyanka GargАвторское право:
Доступные форматы
Overview
This tutorial covers how to create a replacement data model, for use by Impact Manager, for Interactive Reporting documents in Workspace when database tables are consolidated. To do this, you add the new consolidated tables to the original data model. You also add meta topics to represent the tables that no longer exist in the database. Back to Topic List
Scenario
The BMV data model continues to be used in your organization. Recently, the database administrator consolidated tables. Two of the tables used in the data model are affected by this change - the STORES and REGIONS tables. Now there is only one table, named STORESREGIONS, instead of two:
You must update the data model to accommodate this table denormalization. To do this, you first need to add the Storesregions topic to the BMV data model and update the joins. Second, you need to create two meta topics from the Storesregions topic to represent the former Stores and Regions topics. Back to Topic List
Prerequisites
Before starting this tutorial, you should: 1. 2. Ensure that Interactive Reporting Studio is installed on your computer . Ensure that you have access to the Bookmart sample data in Oracle. To connect to this data source, use the Bookmart Sample Database.oce and provide the user name trnadmin and the password oracle.
3.
4.
Open Create_StoresRegions_Table.bqy and process the Query results to a database table in Oracle. This features creates a table named TRNADMIN.STORESREGIONS in Oracle with data combined from the STORES and REGIONS tables. In Oracle, drop the STORES and REGIONS tables. Ensure that you have access to the data model BMV Datamodel.bqy, which you modified in OBE 2: Accommodating Database Table and Column Name Changes. Back to Topic List
Adding Consolidated Topics to Data Models
The first step in updating data models after table consolidation in the database is to add topics to the original data model. For the BMV data model, you need to add the Storesregions topic. Next, you need to configure the joins between the Storesregions and the Sales Fact topics. If you have the Auto Join feature enabled in Interactive Reporting Studio, you should disable it while you add the consolidated table. This prevents several unwanted joins that you would later have to manually remove one by one. To add the Storesregions topic to the data model: 1. In Interactive Reporting Studio, open BMV Datamodel.bqy.
2.
On the Status bar, double-click the connection icon .
3.
In the Host User box, enter trnadmin. In the Host Password box, enter oracle. Click OK.
You are now connected to the Bookmart Sample Database.
4.
Next to Tables in the Table catalog, click the plus sign to view the list of database tables.
5.
Scroll down the list of tables, right-click storesregions, and select Add Selected Items.
6.
In the Content pane, join Store Key in the Storesregions topic to Store Key in the Sales Fact topic.
Back to Topic List
Creating Meta Topics
Meta topics are a semantic layer in a Query section that represent data model topics. In Interactive Reporting data models, data model developers often use meta topics to mask the complexity of joins and topics for users. In this case, you need to use meta topics to continue a semantic layer defined in other documents, from which queries and reports are built. When Impact Manager updates Workspace documents with an updated data model, it confirms that all original topics and items are still defined in the new data model. If some are missing, it informs you that it cannot proceed with the update operation. Therefore, you need to create two meta topics to represent the former Stores and Regions topics. You populate the meta topics with items from the new Storesregions topic.
Although it is not necessary, you can keep the original topics in the data model until after you have created the meta topics. It makes populating the meta topics easier because you have the original topics as a reference. You do, however, have to provide alternative meta topic names because you cannot have the meta topics and the original topics sharing the same names. After the original topics are removed from the data model, you can rename the meta topics to match the original topic names. In the case of the BMV data model, you can remove the original topics (Stores and Regions) prior to adding the meta topics because the meta topic items are easily identified in the Storesregions topic. To create the Stores and Regions meta topics: 1. In the Content pane, right-click the Stores topic, and select Remove.
The Stores topic is removed from the BMV data model.
2.
In the Content pane, right-click the Regions topic, and select Remove.
The Regions topic is removed from the BMV data model.
3.
In Interactive Reporting Studio, select DataModel > Add Meta Topic.
The Topic Properties dialog is displayed.
4.
In the Topic Name box, enter Stores, and click OK.
An empty Stores meta topic is displayed in the Content pane.
5.
Select DataModel > Add Meta Topic.
The Topic Properties dialog is displayed.
6.
In the Topic Name box, enter Regions, and click OK.
An empty Regions meta topic is displayed in the Content pane.
7.
In the Storeregions topic, select Store Key and all items from Store Name down to Sqft, and drag the items to the Stores meta topic. The Stores meta topic is populated with the items from the Storesregions topic.
8.
In the Storesregions topic, select Region Key, Region, Territory, and Country. Drag the items to the Regions meta topic. The Regions meta topic is populated with the items from the Storesregions topic.
You have completed updating the BMV data model to accommodate the denormalization of the Stores and Regions tables in the Bookmart Sample Database.
9.
Save BMV Datamodel.bqy.
Back to Topic List
Summary
In this tutorial, you learned how to perform these tasks: Add consolidated topics to existing data models Create meta topics to represent deleted database tables
Вам также может понравиться
- The Subtle Art of Not Giving a F*ck: A Counterintuitive Approach to Living a Good LifeОт EverandThe Subtle Art of Not Giving a F*ck: A Counterintuitive Approach to Living a Good LifeРейтинг: 4 из 5 звезд4/5 (5795)
- Getting Started With Calc Manager For HFM Calc Manager For HFMДокумент48 страницGetting Started With Calc Manager For HFM Calc Manager For HFMPriyanka GargОценок пока нет
- Epm Tips Issues 1 72 427329Документ438 страницEpm Tips Issues 1 72 427329Sid MehtaОценок пока нет
- TD HFM Ebook MikeArnoldyДокумент13 страницTD HFM Ebook MikeArnoldyAbhishek AgrawalОценок пока нет
- Obiee 11g Bi PublisherДокумент85 страницObiee 11g Bi PublisherPriyanka GargОценок пока нет
- HP Admin 11122Документ448 страницHP Admin 11122Priyanka GargОценок пока нет
- 18th AGM EricErikson HFM DetailДокумент28 страниц18th AGM EricErikson HFM DetailPriyanka GargОценок пока нет
- HFM Study Guide 326620Документ9 страницHFM Study Guide 326620monte44Оценок пока нет
- CDC UP Quality Management Plan TemplateДокумент9 страницCDC UP Quality Management Plan TemplatePriyanka GargОценок пока нет
- Website Terms and Conditions - For Applicants - Band Baja Bide - 15112011Документ4 страницыWebsite Terms and Conditions - For Applicants - Band Baja Bide - 15112011Priyanka GargОценок пока нет
- Introduction To Hyperion Financial ManagementДокумент26 страницIntroduction To Hyperion Financial ManagementPriyanka GargОценок пока нет
- Oracle® Hyperion Smart View For Office, Fusion Edition: User's Guide RELEASE 11.1.2.1Документ294 страницыOracle® Hyperion Smart View For Office, Fusion Edition: User's Guide RELEASE 11.1.2.1Priyanka GargОценок пока нет
- Oracle® Hyperion Financial Reporting: Administrator's Guide Release 11.1.2.2.00Документ58 страницOracle® Hyperion Financial Reporting: Administrator's Guide Release 11.1.2.2.00Priyanka GargОценок пока нет
- ORACLE EPM 11.1.2.2 - First Look: EPM 11.1.2.2 Deployment Topology ReportДокумент4 страницыORACLE EPM 11.1.2.2 - First Look: EPM 11.1.2.2 Deployment Topology ReportPriyanka GargОценок пока нет
- Impact of Financial Data Quality Management: ThirdwareДокумент2 страницыImpact of Financial Data Quality Management: ThirdwarePriyanka GargОценок пока нет
- FDM - Interface To Load Data Into EssbaseДокумент11 страницFDM - Interface To Load Data Into EssbasePriyanka GargОценок пока нет
- Essbase Workshop - Backup and RestorДокумент5 страницEssbase Workshop - Backup and RestorPriyanka GargОценок пока нет
- Global Education Services: Hyperion System 9 Master Data Management AdministrationДокумент5 страницGlobal Education Services: Hyperion System 9 Master Data Management AdministrationPriyanka GargОценок пока нет
- EPM Deployment Topology ReportДокумент3 страницыEPM Deployment Topology ReportPriyanka GargОценок пока нет
- Planning: Association of Business Administrators October 17, 2005Документ32 страницыPlanning: Association of Business Administrators October 17, 2005Priyanka GargОценок пока нет
- Block Creation IssueДокумент10 страницBlock Creation IssueRamu PentapatiОценок пока нет
- Displaying Duplicate Member Names in Oracle Essbase Spreadsheet Add-In Release 11.1.1Документ9 страницDisplaying Duplicate Member Names in Oracle Essbase Spreadsheet Add-In Release 11.1.1Priyanka GargОценок пока нет
- Customizing Worksheets by Using The Visual Basic For Applications Toolkit in Oracle® Hyperion Smart View For Office, Fusion Edition 11.1.2Документ14 страницCustomizing Worksheets by Using The Visual Basic For Applications Toolkit in Oracle® Hyperion Smart View For Office, Fusion Edition 11.1.2Priyanka GargОценок пока нет
- Creating and Initializing Oracle® Hyperion Workforce Planning, Fusion Edition 11.1.2 ApplicationsДокумент27 страницCreating and Initializing Oracle® Hyperion Workforce Planning, Fusion Edition 11.1.2 ApplicationsPriyanka GargОценок пока нет
- Hidden Figures: The American Dream and the Untold Story of the Black Women Mathematicians Who Helped Win the Space RaceОт EverandHidden Figures: The American Dream and the Untold Story of the Black Women Mathematicians Who Helped Win the Space RaceРейтинг: 4 из 5 звезд4/5 (895)
- The Yellow House: A Memoir (2019 National Book Award Winner)От EverandThe Yellow House: A Memoir (2019 National Book Award Winner)Рейтинг: 4 из 5 звезд4/5 (98)
- The Little Book of Hygge: Danish Secrets to Happy LivingОт EverandThe Little Book of Hygge: Danish Secrets to Happy LivingРейтинг: 3.5 из 5 звезд3.5/5 (400)
- The Emperor of All Maladies: A Biography of CancerОт EverandThe Emperor of All Maladies: A Biography of CancerРейтинг: 4.5 из 5 звезд4.5/5 (271)
- Never Split the Difference: Negotiating As If Your Life Depended On ItОт EverandNever Split the Difference: Negotiating As If Your Life Depended On ItРейтинг: 4.5 из 5 звезд4.5/5 (838)
- The World Is Flat 3.0: A Brief History of the Twenty-first CenturyОт EverandThe World Is Flat 3.0: A Brief History of the Twenty-first CenturyРейтинг: 3.5 из 5 звезд3.5/5 (2259)
- Elon Musk: Tesla, SpaceX, and the Quest for a Fantastic FutureОт EverandElon Musk: Tesla, SpaceX, and the Quest for a Fantastic FutureРейтинг: 4.5 из 5 звезд4.5/5 (474)
- A Heartbreaking Work Of Staggering Genius: A Memoir Based on a True StoryОт EverandA Heartbreaking Work Of Staggering Genius: A Memoir Based on a True StoryРейтинг: 3.5 из 5 звезд3.5/5 (231)
- Team of Rivals: The Political Genius of Abraham LincolnОт EverandTeam of Rivals: The Political Genius of Abraham LincolnРейтинг: 4.5 из 5 звезд4.5/5 (234)
- Devil in the Grove: Thurgood Marshall, the Groveland Boys, and the Dawn of a New AmericaОт EverandDevil in the Grove: Thurgood Marshall, the Groveland Boys, and the Dawn of a New AmericaРейтинг: 4.5 из 5 звезд4.5/5 (266)
- The Hard Thing About Hard Things: Building a Business When There Are No Easy AnswersОт EverandThe Hard Thing About Hard Things: Building a Business When There Are No Easy AnswersРейтинг: 4.5 из 5 звезд4.5/5 (345)
- The Unwinding: An Inner History of the New AmericaОт EverandThe Unwinding: An Inner History of the New AmericaРейтинг: 4 из 5 звезд4/5 (45)
- The Gifts of Imperfection: Let Go of Who You Think You're Supposed to Be and Embrace Who You AreОт EverandThe Gifts of Imperfection: Let Go of Who You Think You're Supposed to Be and Embrace Who You AreРейтинг: 4 из 5 звезд4/5 (1090)
- The Sympathizer: A Novel (Pulitzer Prize for Fiction)От EverandThe Sympathizer: A Novel (Pulitzer Prize for Fiction)Рейтинг: 4.5 из 5 звезд4.5/5 (121)
- Androrat Full Version  " Android Remote Administration ToolДокумент6 страницAndrorat Full Version  " Android Remote Administration ToolAyu LestariОценок пока нет
- News Portal ReportДокумент38 страницNews Portal Reportnavneet66453% (15)
- Market Review Blood Gas Analyser S 2010Документ43 страницыMarket Review Blood Gas Analyser S 2010Fercalo AndreiОценок пока нет
- Mcafee Total Protection Product KeyДокумент2 страницыMcafee Total Protection Product KeyGeek Squad Plus TechnologyОценок пока нет
- AdSense BlackHat EditionДокумент55 страницAdSense BlackHat EditionArief Roman Emporor100% (3)
- Computer 0420 May/June 2012 MSДокумент12 страницComputer 0420 May/June 2012 MSAli SiddОценок пока нет
- Nmap Network ScanningДокумент270 страницNmap Network ScanningkurtenweiserОценок пока нет
- Web Auth ZineДокумент20 страницWeb Auth ZinePepeОценок пока нет
- Collibra Staffing Skills MatrixДокумент6 страницCollibra Staffing Skills MatrixAhsan FarooquiОценок пока нет
- CIS Red Hat Enterprise Linux 8 Benchmark v3.0.0Документ1 013 страницCIS Red Hat Enterprise Linux 8 Benchmark v3.0.0mobashiti90Оценок пока нет
- WIRESHARK SheetДокумент16 страницWIRESHARK SheetJustyn Sanchez RuizОценок пока нет
- DIGISOL Wireless Router SettingsДокумент2 страницыDIGISOL Wireless Router SettingsAvinash DubeyОценок пока нет
- Intellipaat Blockchain Certification Training CourseДокумент15 страницIntellipaat Blockchain Certification Training Coursejp techОценок пока нет
- Marketing Consulting Business PlanДокумент3 страницыMarketing Consulting Business PlanApostu AdrianОценок пока нет
- EditorialДокумент3 страницыEditorialLawrence BeatingoОценок пока нет
- Complaint and Apology EmailsДокумент8 страницComplaint and Apology EmailsNoura Noura0% (1)
- Virtual Office Solution: English ExercisesДокумент2 страницыVirtual Office Solution: English ExercisesprapasiriОценок пока нет
- EN - JaZUp User Guide 2.4 PDFДокумент17 страницEN - JaZUp User Guide 2.4 PDFDeterette Deterettek0% (1)
- Lab12 HoneypotДокумент6 страницLab12 Honeypotshrestha_ojeshОценок пока нет
- HP0-096 AaaaxxxxДокумент48 страницHP0-096 AaaaxxxxpulaksayОценок пока нет
- JMS PPT PresentationДокумент27 страницJMS PPT PresentationAshish M. Tiwari100% (2)
- Um2073 User Manual: Stm32 Lora Software Expansion For Stm32CubeДокумент40 страницUm2073 User Manual: Stm32 Lora Software Expansion For Stm32CubeZeynep Emirhan ŞenyüzОценок пока нет
- Cy Twombly BibliographyДокумент13 страницCy Twombly BibliographyDimitri BungalowОценок пока нет
- Introduction To The Fault Management Assistant FMAДокумент32 страницыIntroduction To The Fault Management Assistant FMAHabib BaleОценок пока нет
- HowToDataMart BW BCSДокумент28 страницHowToDataMart BW BCSRavishanker Alugulapati100% (1)
- Miracast Intel 2 FinalДокумент42 страницыMiracast Intel 2 Finalsekar1959Оценок пока нет
- Fundamentals of Digital MarketingДокумент53 страницыFundamentals of Digital MarketingVincy GondaliyaОценок пока нет
- SEC QureE1ConfigV30UserManualДокумент231 страницаSEC QureE1ConfigV30UserManualGaurav PahujaОценок пока нет
- FREE IPTV M3U PLAYLISTS Updated 2021Документ18 страницFREE IPTV M3U PLAYLISTS Updated 2021Anderson Fernando50% (2)
- Burj Khalifa Information in Hindi - Google Search PDFДокумент3 страницыBurj Khalifa Information in Hindi - Google Search PDFPrathmesh DixitОценок пока нет