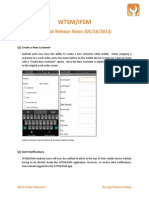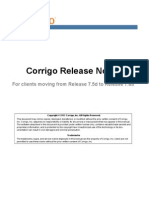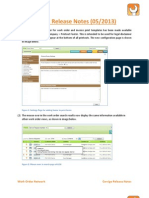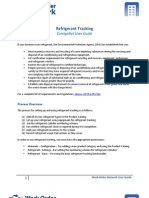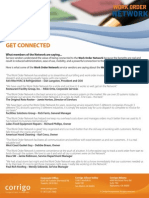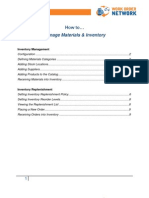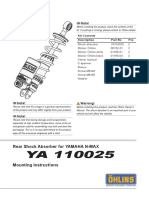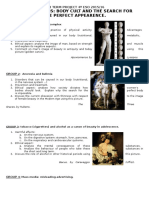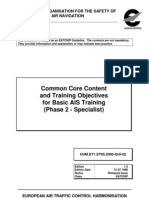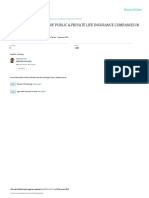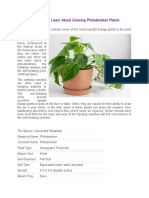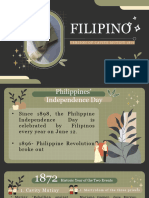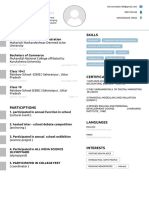Академический Документы
Профессиональный Документы
Культура Документы
Create A Work Order Via Back Office
Загружено:
corrigomarketingИсходное описание:
Оригинальное название
Авторское право
Поделиться этим документом
Поделиться или встроить документ
Этот документ был вам полезен?
Это неприемлемый материал?
Пожаловаться на этот документАвторское право:
Create A Work Order Via Back Office
Загружено:
corrigomarketingАвторское право:
How to.
Create a Work Order from the Back Office
Create a New Work Order
1. Select the customer you want to create a work order for by going to the Customer tab and searching for the Customer you wish to create a Work Order. 2. Highlight the Customer and then click Service Request
2. A New Work Order will appear. Complete all appropriate fields on the Work Order if not already pre-populated. Be sure to, at a minimum, define: A. The location for the Customer you are requesting service for B. The Properties point of contact C. The Contacts phone number and/or email address
Work Order Network
2012 Corrigo Incorporated
3. In the Work Description section, select the asset that needs work by using the Item Asset drop-down list or clicking the (A) link to the left of the Asset field to open the Asset Details screen. If you click the (A) link, do the following:
a. In the Item Assets column, double-click the asset where service is needed.
Work Order Network
2012 Corrigo Incorporated
b. The assets within that unit then appear in the column in place of the original asset. As your asset search becomes more and more specific, the Path section at the top of the screen updates to include each level of detail you have drilled down into.
c. Keep double-clicking assets in the Asset column until you reach the specific asset that needs service, then click to select it. d. (Optional) Click the different icons in the Item Assets row to review the attributes, address, work orders, documents, and warranties associated with the asset.
e. When you have finished, click OK to add the item asset to the work order and return to the New Work Order screen. 6. In the Task field, select the task to be performed on the selected asset. 7. (Optional) In the Description field, enter any additional information you want to record. 8. If you want to create a multi-line item work order, click the Add button in the Work Description heading row to add a new line. Then follow the instructions above for selecting an asset and task.
Work Order Network
2012 Corrigo Incorporated
9. (Optional) If there are two or more items in the work order, you can delete all but one of them by doing the following: a. Click the Delete button. b. On the Delete Work Items screen that pops up, select the check boxes for the items that you want to delete, and then click the Delete button. Note: You must leave at least one item in the work order. 10. In the Assignment and Scheduling section, select a priority from the Priority drop-down list.
11. If a specialty has not already been auto-selected or if you want to manually override the default specialty, select an option from the Specialty drop-down list. 12. If no one has been auto-assigned to the work order or if you want to manually override the default person the work order is assigned to, select an option from the Assigned To drop-down list. 14. (Optional) If necessary, click the calendar icon in the Scheduled Start field and select the date and time you want the work order to be started. (Optional) If you want to limit the amount of time the work order should take, enter a time frame in the Duration text-entry fields.
15.
16. (Optional) If you want to specify a time and date by which the work order must be completed, click the calendar icon in the Due By field and select the time and date on the popup screen that appears. 17. (Optional) In the Financial section, select the "Possibly Covered by Warranty" checkbox if it applies to the work to be done.
18. (Optional) If you want to change the default Not to Exceed value or if none is listed by default, enter a value in the Not to Exceed field. 19. (Optional) Enter a P.O. number for the work order. 20. Click Save in the top of the work order details screen. 21. In the drop-down list that appears, click Save again to save the work order into the system and change its status to New.
Work Order Network
2012 Corrigo Incorporated
Вам также может понравиться
- The Subtle Art of Not Giving a F*ck: A Counterintuitive Approach to Living a Good LifeОт EverandThe Subtle Art of Not Giving a F*ck: A Counterintuitive Approach to Living a Good LifeРейтинг: 4 из 5 звезд4/5 (5794)
- The Gifts of Imperfection: Let Go of Who You Think You're Supposed to Be and Embrace Who You AreОт EverandThe Gifts of Imperfection: Let Go of Who You Think You're Supposed to Be and Embrace Who You AreРейтинг: 4 из 5 звезд4/5 (1090)
- Never Split the Difference: Negotiating As If Your Life Depended On ItОт EverandNever Split the Difference: Negotiating As If Your Life Depended On ItРейтинг: 4.5 из 5 звезд4.5/5 (838)
- Hidden Figures: The American Dream and the Untold Story of the Black Women Mathematicians Who Helped Win the Space RaceОт EverandHidden Figures: The American Dream and the Untold Story of the Black Women Mathematicians Who Helped Win the Space RaceРейтинг: 4 из 5 звезд4/5 (895)
- The Hard Thing About Hard Things: Building a Business When There Are No Easy AnswersОт EverandThe Hard Thing About Hard Things: Building a Business When There Are No Easy AnswersРейтинг: 4.5 из 5 звезд4.5/5 (345)
- Elon Musk: Tesla, SpaceX, and the Quest for a Fantastic FutureОт EverandElon Musk: Tesla, SpaceX, and the Quest for a Fantastic FutureРейтинг: 4.5 из 5 звезд4.5/5 (474)
- The Emperor of All Maladies: A Biography of CancerОт EverandThe Emperor of All Maladies: A Biography of CancerРейтинг: 4.5 из 5 звезд4.5/5 (271)
- The Sympathizer: A Novel (Pulitzer Prize for Fiction)От EverandThe Sympathizer: A Novel (Pulitzer Prize for Fiction)Рейтинг: 4.5 из 5 звезд4.5/5 (121)
- The Little Book of Hygge: Danish Secrets to Happy LivingОт EverandThe Little Book of Hygge: Danish Secrets to Happy LivingРейтинг: 3.5 из 5 звезд3.5/5 (400)
- The World Is Flat 3.0: A Brief History of the Twenty-first CenturyОт EverandThe World Is Flat 3.0: A Brief History of the Twenty-first CenturyРейтинг: 3.5 из 5 звезд3.5/5 (2259)
- The Yellow House: A Memoir (2019 National Book Award Winner)От EverandThe Yellow House: A Memoir (2019 National Book Award Winner)Рейтинг: 4 из 5 звезд4/5 (98)
- Devil in the Grove: Thurgood Marshall, the Groveland Boys, and the Dawn of a New AmericaОт EverandDevil in the Grove: Thurgood Marshall, the Groveland Boys, and the Dawn of a New AmericaРейтинг: 4.5 из 5 звезд4.5/5 (266)
- A Heartbreaking Work Of Staggering Genius: A Memoir Based on a True StoryОт EverandA Heartbreaking Work Of Staggering Genius: A Memoir Based on a True StoryРейтинг: 3.5 из 5 звезд3.5/5 (231)
- Team of Rivals: The Political Genius of Abraham LincolnОт EverandTeam of Rivals: The Political Genius of Abraham LincolnРейтинг: 4.5 из 5 звезд4.5/5 (234)
- The Unwinding: An Inner History of the New AmericaОт EverandThe Unwinding: An Inner History of the New AmericaРейтинг: 4 из 5 звезд4/5 (45)
- Hockney-Falco Thesis: 1 Setup of The 2001 PublicationДокумент6 страницHockney-Falco Thesis: 1 Setup of The 2001 PublicationKurayami ReijiОценок пока нет
- Invoice Import For Service ProvidersДокумент8 страницInvoice Import For Service ProviderscorrigomarketingОценок пока нет
- Wtsm&Ifsm - Release (05.16.2013)Документ1 страницаWtsm&Ifsm - Release (05.16.2013)corrigomarketingОценок пока нет
- Corrigo Release Notes 7 6aДокумент65 страницCorrigo Release Notes 7 6acorrigomarketingОценок пока нет
- WTSP - Release (05.2013)Документ3 страницыWTSP - Release (05.2013)corrigomarketingОценок пока нет
- Wtsm&Ifsm - Release (05.2013)Документ2 страницыWtsm&Ifsm - Release (05.2013)corrigomarketingОценок пока нет
- Mobile Technician App ReleaseNotes iOS DevicesДокумент2 страницыMobile Technician App ReleaseNotes iOS DevicescorrigomarketingОценок пока нет
- Refrigerant Tracking User Guide 2013Документ13 страницRefrigerant Tracking User Guide 2013corrigomarketingОценок пока нет
- Get Connected: What Members of The Network Are Saying..Документ1 страницаGet Connected: What Members of The Network Are Saying..corrigomarketingОценок пока нет
- CorrigoNet 7.6a UpdateДокумент3 страницыCorrigoNet 7.6a UpdatecorrigomarketingОценок пока нет
- WTSP Release Notes 6 15 InterimДокумент6 страницWTSP Release Notes 6 15 InterimcorrigomarketingОценок пока нет
- Materials and Inventory MangementДокумент10 страницMaterials and Inventory MangementcorrigomarketingОценок пока нет
- Spring 2012 Release - CorrigoNet Version 7.6aДокумент37 страницSpring 2012 Release - CorrigoNet Version 7.6acorrigomarketingОценок пока нет
- DB Lecture Note All in ONEДокумент85 страницDB Lecture Note All in ONEyonasante2121Оценок пока нет
- SCERT Kerala State Syllabus 9th Standard English Textbooks Part 1-1Документ104 страницыSCERT Kerala State Syllabus 9th Standard English Textbooks Part 1-1Athulya ThondangattilОценок пока нет
- Caring For Women Experiencing Breast Engorgement A Case ReportДокумент6 страницCaring For Women Experiencing Breast Engorgement A Case ReportHENIОценок пока нет
- Quality Control of Rigid Pavements 1Документ58 страницQuality Control of Rigid Pavements 1pranjpatil100% (1)
- Note!: Rear Shock Absorber For YAMAHA N-MAXДокумент4 страницыNote!: Rear Shock Absorber For YAMAHA N-MAXAdityaArnas0% (1)
- Module 5 What Is Matter PDFДокумент28 страницModule 5 What Is Matter PDFFLORA MAY VILLANUEVAОценок пока нет
- 2nd Term Project 4º Eso Beauty Canons 2015-16 DefinitivoДокумент2 страницы2nd Term Project 4º Eso Beauty Canons 2015-16 DefinitivopasferacosОценок пока нет
- Smart Door Lock System Using Face RecognitionДокумент5 страницSmart Door Lock System Using Face RecognitionIJRASETPublicationsОценок пока нет
- PD3 - Strategic Supply Chain Management: Exam Exemplar QuestionsДокумент20 страницPD3 - Strategic Supply Chain Management: Exam Exemplar QuestionsHazel Jael HernandezОценок пока нет
- Common Core Content and Training Objectives For Basic AIS Training - Phase 2 - SpecialistДокумент82 страницыCommon Core Content and Training Objectives For Basic AIS Training - Phase 2 - SpecialistjlferreiraОценок пока нет
- 3400 MD IomДокумент52 страницы3400 MD IomIhabОценок пока нет
- SW OSДокумент11 страницSW OSErnest OfosuОценок пока нет
- Word CountДокумент3 страницыWord CountLeo LonardelliОценок пока нет
- Dialectical Relationship Between Translation Theory and PracticeДокумент5 страницDialectical Relationship Between Translation Theory and PracticeEverything Under the sunОценок пока нет
- Pubb-0589-L-Rock-mass Hydrojacking Risk Related To Pressurized Water TunnelsДокумент10 страницPubb-0589-L-Rock-mass Hydrojacking Risk Related To Pressurized Water Tunnelsinge ocОценок пока нет
- A Comparative Study of Public Private Life Insurance Companies in IndiaДокумент5 страницA Comparative Study of Public Private Life Insurance Companies in IndiaAkansha GoyalОценок пока нет
- G2 Rust Grades USA PDFДокумент2 страницыG2 Rust Grades USA PDFSt3fandragos4306Оценок пока нет
- Iguard® LM SeriesДокумент82 страницыIguard® LM SeriesImran ShahidОценок пока нет
- Diogenes Laertius-Book 10 - Epicurus - Tomado de Lives of The Eminent Philosophers (Oxford, 2018) PDFДокумент54 страницыDiogenes Laertius-Book 10 - Epicurus - Tomado de Lives of The Eminent Philosophers (Oxford, 2018) PDFAndres Felipe Pineda JaimesОценок пока нет
- CBC Heo (Wheel Loader) NC IIДокумент58 страницCBC Heo (Wheel Loader) NC IIJohn JamesОценок пока нет
- Philodendron Plants CareДокумент4 страницыPhilodendron Plants CareSabre FortОценок пока нет
- Song Book Inner PagesДокумент140 страницSong Book Inner PagesEliazer PetsonОценок пока нет
- Very Narrow Aisle MTC Turret TruckДокумент6 страницVery Narrow Aisle MTC Turret Truckfirdaushalam96Оценок пока нет
- 19 Dark PPT TemplateДокумент15 страниц19 Dark PPT TemplateKurt W. DelleraОценок пока нет
- Highlights ASME Guides Preheat PWHT IДокумент4 страницыHighlights ASME Guides Preheat PWHT IArul Edwin Vijay VincentОценок пока нет
- Trina 440W Vertex-S+ DatasheetДокумент2 страницыTrina 440W Vertex-S+ DatasheetBrad MannОценок пока нет
- A Literature Review of Retailing Sector and BusineДокумент21 страницаA Literature Review of Retailing Sector and BusineSid MichaelОценок пока нет
- Simran's ResumeДокумент1 страницаSimran's ResumesimranОценок пока нет
- Vitamins - CyanocobalaminДокумент12 страницVitamins - CyanocobalaminK PrashasthaОценок пока нет