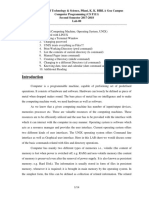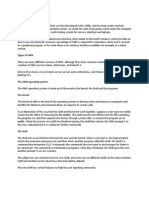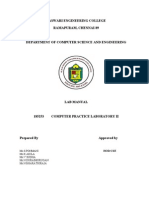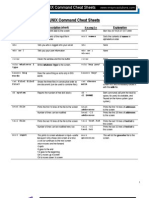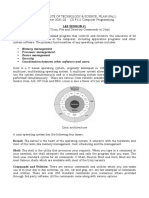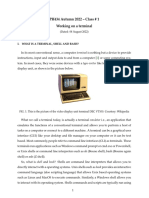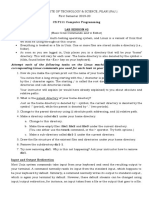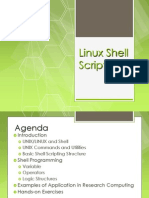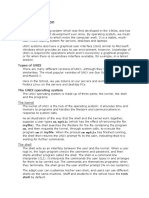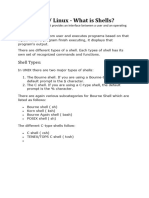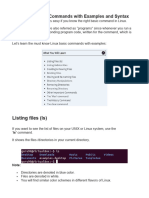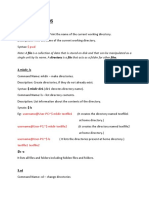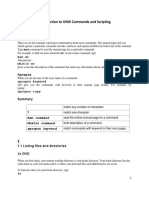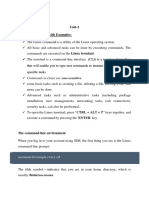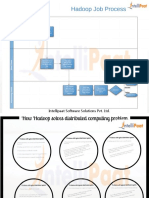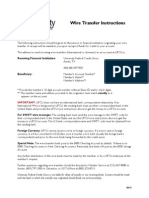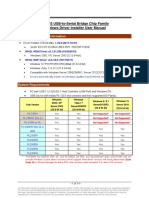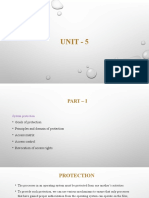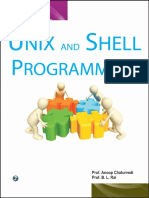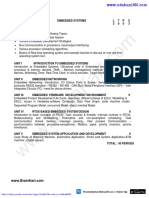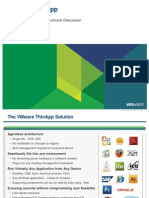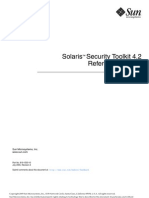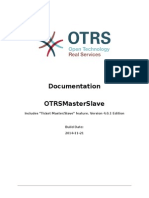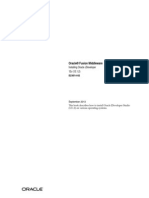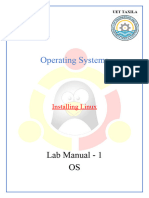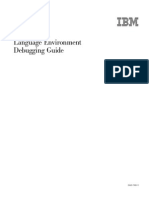Академический Документы
Профессиональный Документы
Культура Документы
Birla Institute of Technology & Science - Pilani, K K Birla Goa Campus Computer Programming (CS F111) Second Semester 2011-2012 Lab-1 Objectives
Загружено:
shashankbassiОригинальное название
Авторское право
Доступные форматы
Поделиться этим документом
Поделиться или встроить документ
Этот документ был вам полезен?
Это неприемлемый материал?
Пожаловаться на этот документАвторское право:
Доступные форматы
Birla Institute of Technology & Science - Pilani, K K Birla Goa Campus Computer Programming (CS F111) Second Semester 2011-2012 Lab-1 Objectives
Загружено:
shashankbassiАвторское право:
Доступные форматы
Birla Institute of Technology & Science - Pilani, K K Birla Goa Campus Computer Programming (CS F111) Second Semester
2011-2012 Lab-1 -----------------------------------------------------------------------------------------------------------Objectives: o Introduction (Computing Machine, Operating System, LINUX) o Getting started with LINUX 1. Opening a Terminal Window 2. LINUX treats everything as Files!!! 3. Print Working Directory (pwd command) 4. List the contents of current directory (ls command) 5. Creating a Directory (mkdir command) 6. Changing to a different Directory (cd command) 7. Other Linux commands o Exercises ------------------------------------------------------------------------------------------------------------
Introduction
A computer is a programmable machine. It allows the user to store all sorts of information and then process that information, or data, or carry out actions with the information, such as calculating numbers or organising words. Computers are made up of two parts: the hardware and the software. Hardware is the physical equipment required to create, use, manipulate and store electronic data whereas software is used to provide instructions to computer to carry out processing. All computers require the following components or resources: Central Processing Unit (CPU) Memory Storage device : Main Memory and Secondary Memory Input devices: Keyboard, mouse, scanner, etc. Output devices: Monitor, printer, etc.
The above resources are to be efficiently utilized and the user has to be provided with the interface with which it can interact with the computer in easy manner. Operating system is software which acts as a resource manager and provides the user interface. Current operating system offers two different kind of user interface i.e. Command line interface and Graphical User Interface(GUI). For Computer Programming lab we will be using LINUX operating system. In this lab sheet, LINUX basic commands related with files and directory operations are provided.
1/11
Getting started with LINUX
1. Opening a Terminal Window
After logging in, you will get a desktop screen similar to the one shown in Figure 1.
Figure 1: Desktop of a Linux system after logging in Figure 2 shows the steps to open a terminal window. The steps are as follows. Step 1: Click on the Applications tab in the top panel (top left corner of the desktop). The Applications will provide a dropdown list as shown in Figure 2. Step 2: Select (Click on) System Tools option in the dropdown list. This will provide a dropdown list as shown in Figure 2. Step 3: Select (Click on) Terminal option in the dropdown list. This will open a new window as shown in Figure 3.
2/11
Figure 2: Steps to open a Terminal Window In terminal Window you will find a prompt like this (as shown in Figure 3): [CPSEC1@localhost ~] $
Figure 3: A terminal Window 3/11
2. LINUX treats everything as Files!!!
Everything in LINUX is either a file or a process (dont bother to understand the term process at this stage, not a big deal anyway ). A file is a collection of data. They are created by users using text editors, running compilers etc. Examples of files: a. A document (report, essay etc.) b. The text of a program written in some high-level programming language (C, Pascal, Java, etc) c. File containing a photo, etc. All the files are grouped together in the directory structure. The file-system is arranged in a hierarchical structure, like an inverted tree as shown in Figure 4. The top of the hierarchy is traditionally called root (written as a slash / )
Figure 4: Example of a typical Linux File System Generally each user has a personal or home directory, sometimes called login directory, that contains only the files that belong to him or her. When you login, you are in your home directory named by your user-name.
3. Print Working Directory (pwd command)
pwd command prints the name of the directory you are currently in. At the prompt, say, [CPSEC1@localhost ~] $ type pwd and press enter key i.e., [CPSEC1@localhost ~] $ pwd /home/CPSEC1/
4/11
This means that you are currently in the directory CPSEC1, in the directory home which in turn is in the root directory /. The name / h o m e / C P S E C 1 / is called the pathname. What is Home Directory??? When you open a terminal window, your current working directory is your home directory. Your home directory has the same name as your user-name.
4. List the contents of the current directory (ls command)
Command ls ls filename ls -t ls -l ls -u ls -r ls -a Description List names of all files in current directory List only the names files List in time order, most recent first List long List by time last used List in reverse order List all the files including hidden files
Assume that the command prompt is, [CPSEC1@localhost ~] $ Type ls at the prompt [CPSEC1@localhost ~] $ ls You will get the display similar to figure 5. You will immediately see the prompt back [CPSEC1@localhost ~] $
5/11
Figure 5: Output of ls command As you can see from Figure 5, home directory has only the system defined directories. ls a command is used to list all the files including hidden files. Hidden files starts with dot(.). The output of [CPSEC1@localhost ~] $ ls a is shown in Figure 6. The output of the ls a is shown in Figure 6. observe the first two results: a single dot (.) and a double consecutive dots (..). In LINUX, (.) means the current directory and (..) means the parent of the current directory.
6/11
Figure 6: Output of ls -a command
5. Creating a Directory (mkdir command)
We will create a subdirectory in our home directory to hold the files we will be creating and using during the lab. We name the new directory as exercises. The command is as follows: [CPSEC1@localhost ~] $ mkdir exercises You will immediately get back the prompt, without any other messages, as [CPSEC1@localhost ~] $ But, how do we make sure that if the directory named exercises is created or not??? We have ls command [CPSEC1@localhost ~] $ ls You can find the listing of your directory using ls command. How do we go to the directory created??? Read next section.
6. Changing to a different directory (cd command)
The command cd directory means change the current working directory to 'directory'. The current working directory may be thought of as the directory you are in, i.e. your current 7/11
position in the file-system tree. We want to change the current working directory to exercises. We do it as follows [CPSEC1@localhost ~] $ cd exercises [CPSEC1@localhost /exercises] $ Observe the two prompts above. o Before you enter the command you can see a ~ symbol towards the end of the prompt o Once you entered the command you can find the ~ symbol is replaced by exercises. exercises is the present working directory. Then what does the ~ symbol mean? o ~ symbol stands for your home directory
7. Other Linux commands 7-a) Creating and displaying the contents of a file
The cat command is used to print the file contents to the standard output (normally on your PC screen), cat also can be use to create as well as concatenate files on Linux system. The cat command is short for concatenate files. Let us create a file Poem using the command cat. Type the command at the command prompt [CPSEC1@localhost ~] $ cat > Poem1 and press the enter key. The cursor will be in the next line and waiting for the file contents. Now type
After typing the paragraph above, press Ctrl-d. Once this key combination is typed, UNIX saves the contents typed so far and saves in the file named poem1. To see the contents of this file, you can use cat command [CPSEC1@localhost ~] $ cat Poem1 Syntax of displaying content of a file: cat <filename> We can concatenate the contents of two files using cat command. You need to create one more file Poem2 using cat with the following content.
8/11
Let us concatenate the contents of the two files (Poem1 and Poem2) and store the result in the file named Poem. The cat command is issued as follows. [CPSEC1@localhost ~] $ cat Poem1 Poem2 > Poem
7-b) Copying Files
We can use the copy (cp) command to copy the contents of one file into another file or Copy files from one location to another. Syntax cp [OPTION1] [OPTION2] ... SOURCE DESTINATION OPTIONS are optional OPTIONS -f -i -l -u -R or r PURPOSE if an existing destination file cannot be opened, remove it and try again prompt before overwrite link files instead of copying copy only when the SOURCE file is newer than the destination file or when the destination file is missing copy directories recursively
For instance, to copy the contents of the file firstwill into the file finalwill, we use the cp command as follows. cp firstwill finalwill After issuing the command, you may see a new file finalwill created in the current directory with the content of firstwill. Here the file firstwill is the source file, and the file finalwill is the destination file. In the above usage, we assumed the file finalwill doesnt exist. But if the file exist and used as the destination of cp command, the contents of this file will be overwritten. The syntax of cp command is as follows cp source destination source refers to the source filename, and destination refers to the destination filename or destination directory. If the destination is a directory, the source file is copied into the destination directory with the same name as source. The source and destination can refer to absolute or relative path specification of the file location.
7.b Moving (and Renaming) File / Directory
Moving a file / directory means removing it from its current location and copying it into the new location. Syntax mv [OPTION1] [OPTION2] ... SOURCE DESTINATION OPTIONS are optional OPTIONS -f PURPOSE This option replaces the file / directory if it exists already in the destination without prompting to the user. Note that this is the default if the standard input 9/11
is not a terminal. -i This option prompts us, if we are trying to replace a file/directory in the destination.
Examples mv finalwill finalwish Moves file named finalwill to finalwish. The file named finalwill will not be available in the system after this operation. mv myfile exercises/ Moves the file named myfile to the directory exercises. The file named myfile will be available inside exercise directory (not in current location). mv file2 ../ Moves the file named file2 to the parent directory (if write permission is available). mv f first third Note that we are trying to move the file first to third. Both file are in the same directory (location). Hence, it essentially removes first from the current directory and writes into the current directory as third. This command has the effect of renaming the file first to third. What will happen, if a file named third is already exists in the current directory? The f specified in the command will replace the existing file third with the new one. But, the command mv i first third will notify you before it attempts to replace the existing file, and will prompt you if you are sure in replacing the existing one. If you type n, it would skip replacing. This command can be issued without f or i options. In this case, the UNIX system assumes the option is f. That is, we say the option f is default option. Try to use this command to moving your file contents.
7.c Removing Files and directories
To remove a file we use the rm command. Syntax rm [OPTION1] [OPTION2] ... [filenames | directory] OPTIONS -f PURPOSE Remove all files (whether write-protected or not) in a directory without prompting the user. In a write-protected directory, however, files are never removed (whatever their permissions are), but no messages are displayed. If the removal of a write-protected directory is attempted, this option will not suppress an error message. Interactive. With this option, rm prompts for confirmation before removing any files. It over- rides the -f option and remains in effect even if the standard input is not a terminal. 10/11
-i
-r or -R
Recursively remove directories and subdirectories in the argument list. The directory will be emptied of files and removed. The user is normally prompted for removal of any write-protected files which the directory contains. The write-protected files are removed without prompting, however, if the -f option is used, or if the standard input is not a terminal and the -i option is not used. Symbolic links that are encountered with this option will not be traversed. If the removal of a non-empty, write-protected directory is attempted, the utility will always fail (even if the -f option is used), resulting in an error message.
Examples To remove a file named help we use the command rm help To remove a directory named exercises we use the command rmdir exercises To avoid inadvertently deleting a file, always use the rm command together with its i option. rm -i filename This will prompt you to confirm that you want to remove a file from the current directory. Answering y will delete the file. The file is not deleted if any other response is given. To remove a directory, we may still use the rm command, but we specify the name of the directory to be deleted instead. rm -r directory_name This deletes all the contents of the directory including any subdirectories. To avoid inadvertently removing a directory, always use the rm command together with the i option. rm -ir directory_name But if the directory we want to delete is empty, we may use rmdir command. If the directory to be deleted is exercises, we may type
rmdir exercises
Try typing the command, [CPSEC1@localhost ~] $ ls
[CPSEC1@localhost ~] $ ls .. What is your observation from the result of the above two commands? The ls . gives the same result as ls (displays all the files and directories in the current directory) The ls .. displays the directories and files in the parent directory as shown in Figure 7.
11/11
Вам также может понравиться
- Birla Institute of Technology & Science, Pilani, K. K. BIRLA Goa Campus Computer Programming (CS F111) Second Semester 2017-2018 Lab-00 ObjectivesДокумент14 страницBirla Institute of Technology & Science, Pilani, K. K. BIRLA Goa Campus Computer Programming (CS F111) Second Semester 2017-2018 Lab-00 ObjectivesVaibhav GuptaОценок пока нет
- Birla Institute of Technology & Science, Pilani Computer Programming (CS F111) First Semester 2011-2012 Lab-1Документ10 страницBirla Institute of Technology & Science, Pilani Computer Programming (CS F111) First Semester 2011-2012 Lab-1Jeremy TaylorОценок пока нет
- Birla Institute of Technology & Science, Pilani First Semester 2015-2016, Computer Programming (CS F111) Lab #1Документ8 страницBirla Institute of Technology & Science, Pilani First Semester 2015-2016, Computer Programming (CS F111) Lab #1Sumeeth RajuldevОценок пока нет
- The GNU/Linux Command Line - Part 1: September 28, 2011Документ8 страницThe GNU/Linux Command Line - Part 1: September 28, 2011vishnuksОценок пока нет
- Lab1 PDFДокумент8 страницLab1 PDFMeena MeenaОценок пока нет
- Qucik UnixДокумент16 страницQucik UnixSazzad HossainОценок пока нет
- UnixДокумент40 страницUnix1raju1234Оценок пока нет
- Introduction To UNIX: I. Files and DirectoriesДокумент9 страницIntroduction To UNIX: I. Files and DirectoriesavouzaxОценок пока нет
- Ubuntu CommandsДокумент4 страницыUbuntu Commandselias ferhanОценок пока нет
- CP Lab ManualДокумент38 страницCP Lab Manualnano6174Оценок пока нет
- Unix CommandsДокумент9 страницUnix Commandsgzapata31Оценок пока нет
- COSC 2P91 Assignment 4: The ShellДокумент3 страницыCOSC 2P91 Assignment 4: The ShellSerene InОценок пока нет
- Linux TutorialДокумент49 страницLinux Tutorialsmart teleОценок пока нет
- Lab 1Документ6 страницLab 1Fallen SpartanОценок пока нет
- Lab1 2024Документ5 страницLab1 2024pedrofranca2004Оценок пока нет
- Pos Lab Report: Program 1: Execute 15 Basic Commands of UNIXДокумент35 страницPos Lab Report: Program 1: Execute 15 Basic Commands of UNIXUvanesh BaskarОценок пока нет
- Lab Sheet 1Документ4 страницыLab Sheet 1ADITYA CHAKRANIОценок пока нет
- 001 Pre RequisiteДокумент44 страницы001 Pre RequisiteVenkatesh Surniboina SОценок пока нет
- Notes 1 Working With Terminal 4aug2022Документ9 страницNotes 1 Working With Terminal 4aug2022jeremyОценок пока нет
- Lab02 PDFДокумент2 страницыLab02 PDFDevaansh GuptaОценок пока нет
- Linux LabДокумент15 страницLinux LabgithusidneyОценок пока нет
- Unix CommansДокумент34 страницыUnix CommansShaista N R KhanОценок пока нет
- UNIX Tutorial: Typographical ConventionsДокумент42 страницыUNIX Tutorial: Typographical ConventionsraajendrachОценок пока нет
- UNIX Introduction: The KernelДокумент34 страницыUNIX Introduction: The KernelsgollavilliОценок пока нет
- Operating System LabДокумент33 страницыOperating System LabCasey MoralesОценок пока нет
- Notes 1 Working On A Terminal 4aug2022Документ10 страницNotes 1 Working On A Terminal 4aug2022jeremyОценок пока нет
- Shell ScriptingДокумент71 страницаShell ScriptingHilmy Sugoi100% (2)
- Linux Tutorial SouriДокумент16 страницLinux Tutorial SourikumarnishatОценок пока нет
- UNIX TutorialДокумент33 страницыUNIX TutorialRyan FelixОценок пока нет
- Ntroduction To Bash: 24.1: "Excerpt From A Standard Directory Tree"Документ10 страницNtroduction To Bash: 24.1: "Excerpt From A Standard Directory Tree"Chakravarthy DoppalapudiОценок пока нет
- UNIX Study MaterialДокумент25 страницUNIX Study MaterialCharan TejОценок пока нет
- Operating System DA-3Документ9 страницOperating System DA-3Varun TejОценок пока нет
- Linux CommandsДокумент25 страницLinux CommandsshubhamОценок пока нет
- Linux CommandsДокумент8 страницLinux CommandsahmedОценок пока нет
- Linux Commands 01Документ18 страницLinux Commands 01macammonОценок пока нет
- Lab Manual: Oriental College of Technology, BhopalДокумент58 страницLab Manual: Oriental College of Technology, BhopalGaurav ChopraОценок пока нет
- UNIX Command Cheat Sheets: Command Description (Short) Example ExplanationДокумент8 страницUNIX Command Cheat Sheets: Command Description (Short) Example Explanationjdroxy4201108Оценок пока нет
- File ManagementДокумент88 страницFile ManagementZane KilonzoОценок пока нет
- Latest Version Here: Here Ubuntu Introductory GuidesДокумент7 страницLatest Version Here: Here Ubuntu Introductory GuidesDan CraciunОценок пока нет
- UnixshellДокумент5 страницUnixshellajsingh0829Оценок пока нет
- Intro Shell Common Unix 2022Документ66 страницIntro Shell Common Unix 2022Anson WongОценок пока нет
- What Is UNIX?: The UNIX Operating SystemДокумент30 страницWhat Is UNIX?: The UNIX Operating Systemapi-3722999Оценок пока нет
- OperatingSystem Lab - File FinalДокумент21 страницаOperatingSystem Lab - File FinalVaishalee SinghОценок пока нет
- LinuxcommandsДокумент4 страницыLinuxcommandsjoshiannanya7Оценок пока нет
- Lab ManualДокумент36 страницLab ManualdennisebenezerОценок пока нет
- Welcome To UnixДокумент14 страницWelcome To UnixSrinivas KankanampatiОценок пока нет
- Basic LinuxДокумент12 страницBasic Linuxfexacen519Оценок пока нет
- Geophysical ComputingДокумент186 страницGeophysical ComputingIsay H. Lucas HernándezОценок пока нет
- Os Package - The ShellДокумент2 страницыOs Package - The ShellJaya shreeОценок пока нет
- Linux Commands: Single Unit by Its Name. A Directory Is A File That Acts As A Folder For Other FilesДокумент13 страницLinux Commands: Single Unit by Its Name. A Directory Is A File That Acts As A Folder For Other FilesPradip BastolaОценок пока нет
- Smith PT3 Training GuideДокумент24 страницыSmith PT3 Training Guidefarai muzondoОценок пока нет
- Introduction To Linux: Alan Orth April 17, 2010 ILRI, NairobiДокумент27 страницIntroduction To Linux: Alan Orth April 17, 2010 ILRI, NairobiMuthu KumarОценок пока нет
- Introduction To UNIX Commands and Scripting: 0.0 Getting Help On-Line ManualsДокумент18 страницIntroduction To UNIX Commands and Scripting: 0.0 Getting Help On-Line ManualsQuốc CườngОценок пока нет
- Man, CP, RM ... Command in LinuxДокумент24 страницыMan, CP, RM ... Command in LinuxNaga Siva Satyanarayana YeemaniОценок пока нет
- Ostunit 2Документ34 страницыOstunit 2Shalini PrabakaranОценок пока нет
- Bash Shell Latihan Di CodeacademyДокумент17 страницBash Shell Latihan Di CodeacademyTriandika RahmanОценок пока нет
- Introduction To Sqoop, Oozie, Flume, Pig, Hive, HDFS - PDFДокумент25 страницIntroduction To Sqoop, Oozie, Flume, Pig, Hive, HDFS - PDFshashankbassiОценок пока нет
- Wire Transfer Instructions: ImportantДокумент1 страницаWire Transfer Instructions: ImportantshashankbassiОценок пока нет
- Global Lower Bounds For The VLSI Macrocell Floorplanning Problem Using Semidefinite OptimizationДокумент6 страницGlobal Lower Bounds For The VLSI Macrocell Floorplanning Problem Using Semidefinite OptimizationshashankbassiОценок пока нет
- After Visa What Do I DoДокумент13 страницAfter Visa What Do I DoDinesh GudavalliОценок пока нет
- Virtual Supra Registrations 2014Документ3 страницыVirtual Supra Registrations 2014shashankbassiОценок пока нет
- Expt 1Документ7 страницExpt 1shashankbassiОценок пока нет
- MF C 321 Mechanical Engg Drawing: Dimensions-Assignment 1Документ5 страницMF C 321 Mechanical Engg Drawing: Dimensions-Assignment 1shashankbassiОценок пока нет
- ANSYS TutorialДокумент44 страницыANSYS Tutorialsauravc88Оценок пока нет
- UntitledДокумент2 страницыUntitledshashankbassiОценок пока нет
- ANSYS TutorialДокумент44 страницыANSYS Tutorialsauravc88Оценок пока нет
- PL2303 Windows Driver User Manual v1.19.0 PDFДокумент14 страницPL2303 Windows Driver User Manual v1.19.0 PDFjairo becerra perezОценок пока нет
- Laptop Chip Level Repair Classroom NotesДокумент108 страницLaptop Chip Level Repair Classroom NotesRami Reddy100% (10)
- Network Engineer CVДокумент4 страницыNetwork Engineer CVMohamed MasthanОценок пока нет
- Os Unit - 5Документ58 страницOs Unit - 5ChandanaОценок пока нет
- Session Plan COC 1Документ6 страницSession Plan COC 1Katty Cedro Dela CruzОценок пока нет
- 20410B - 01.Pptx (Sólo Lectura)Документ41 страница20410B - 01.Pptx (Sólo Lectura)jribes7Оценок пока нет
- Unix and Shell Programming (@dcoder)Документ206 страницUnix and Shell Programming (@dcoder)sanjayyadavОценок пока нет
- Project 2023-24Документ18 страницProject 2023-2418malaikaОценок пока нет
- Android Case StudyДокумент19 страницAndroid Case Studymatsmatss33% (3)
- OS 2022 SolutionДокумент37 страницOS 2022 SolutionSachin SharmaОценок пока нет
- Technology in Retail: Dan HoppingДокумент12 страницTechnology in Retail: Dan HoppingGisela Consolmagno PelegriniОценок пока нет
- Management Information System Ch.05Документ50 страницManagement Information System Ch.05Yudha WinterОценок пока нет
- Tsadministracionsistemasinformaticosreden PDFДокумент5 страницTsadministracionsistemasinformaticosreden PDFvideosxxx xxxОценок пока нет
- EE8691 Syllabus Edubuzz360 PDFДокумент2 страницыEE8691 Syllabus Edubuzz360 PDFHOD EEEОценок пока нет
- Operating System: Lecturer Ameer Sameer Hamood University of BabylonДокумент26 страницOperating System: Lecturer Ameer Sameer Hamood University of BabylonMohsen AljazaeryОценок пока нет
- Vmware Thinapp: Product Overview and Technical DiscussionДокумент28 страницVmware Thinapp: Product Overview and Technical DiscussionSantiago MuñozОценок пока нет
- Study On Key Logger: Challenges and SolutionsДокумент10 страницStudy On Key Logger: Challenges and SolutionsJeffrey walkerОценок пока нет
- Os Solaris JassДокумент344 страницыOs Solaris JassdrameshОценок пока нет
- Sample Lab Based Project DocumentДокумент9 страницSample Lab Based Project DocumentSri HarshaОценок пока нет
- Platform ExtensionsДокумент116 страницPlatform ExtensionsAbhy SinghОценок пока нет
- 1261 Desktop Interview Questions Answers GuideДокумент17 страниц1261 Desktop Interview Questions Answers GuideSatishОценок пока нет
- Class 3 Computer Activity Worksheet 1Документ4 страницыClass 3 Computer Activity Worksheet 1Joab Aboagye McCarthyОценок пока нет
- Faq 8Документ3 страницыFaq 8manthmightyОценок пока нет
- OTRSMaster SlaveДокумент20 страницOTRSMaster SlaveMarco MolinaОценок пока нет
- TCP-IP LeanДокумент534 страницыTCP-IP LeanChvackaОценок пока нет
- Oracle® Fusion Middleware: Installing Oracle Jdeveloper 12C (12.1.2)Документ36 страницOracle® Fusion Middleware: Installing Oracle Jdeveloper 12C (12.1.2)Veeru MudirajОценок пока нет
- Lab Manual 1 OS (Installing Linux)Документ29 страницLab Manual 1 OS (Installing Linux)parala6768Оценок пока нет
- Ceea 11 B 0Документ574 страницыCeea 11 B 0Nilakshya GhoshОценок пока нет
- Automator 3.6.x FrontalUsersGuide allOS en PDFДокумент14 страницAutomator 3.6.x FrontalUsersGuide allOS en PDFAyman AniKedОценок пока нет
- TM1 Installation and Configuration GuideДокумент315 страницTM1 Installation and Configuration GuideMoataz DeiabОценок пока нет