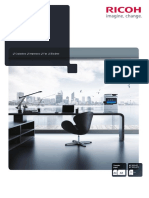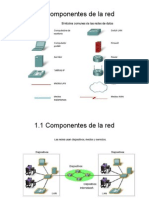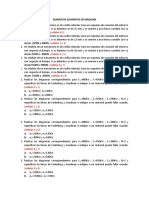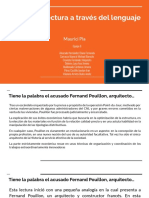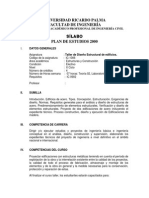Академический Документы
Профессиональный Документы
Культура Документы
Windows XP. Partes 1-4
Загружено:
andr94Авторское право
Доступные форматы
Поделиться этим документом
Поделиться или встроить документ
Этот документ был вам полезен?
Это неприемлемый материал?
Пожаловаться на этот документАвторское право:
Доступные форматы
Windows XP. Partes 1-4
Загружено:
andr94Авторское право:
Доступные форматы
Ejercicios prcticos sobre el sistema operativo de Windows XP.
Hecho por Andrii Yurashkevych, ngel Alfaro, Asier Azcrate y David Bueno. 2B Parte 1 - Andrii Yurashkevych
1.- Responde a las siguientes cuestiones: a) Define qu es un sistema operativo. Es el software bsico que permite al usuario interactuar con el ordenador, administrando sus recursos, coordinando los sucesos y proporcionando la ayuda y los servicios necesarios para la mayora de los programas. b) Qu es lo que se carga primero en la memoria de un ordenador? Lo que se carga primero es el Sistema Operativo. c) Cita cinco funciones que desempeen los sistemas operativos. Control de los perifricos, control de la transferencia de la informacin, apertura y cierre de archivos, tratamiento de bloques de informacin y preparacin de programas. d) Qu caractersticas posee el sistema operativo Windows? -Ambiente grfico ms agradable que el de sus predecesores -Secuencias ms rpidas de inicio e hibernacin; capacidad de instalar los controladores -Uso de varias cuentas -ClearType, diseado para mejorar legibilidad del texto encendido en pantallas de cristal lquido (LCD) y monitores similares -Escritorio Remoto, que permite a los usuarios abrir una sesin con una computadora que funciona con Windows XP a travs de una red o Internet, teniendo acceso a sus usos, archivos, impresoras, y dispositivos -Soporte para la mayora de mdems ADSL y wireless, as como el establecimiento de una red FireWire. e) Cita el nombre de algunos sistemas operativos actuales. Windows (XP, 7), Linux, Mac OS 2.- Indica las afirmaciones correctas: a) Los sistemas operativos monousuario fueron diseados para ser utilizados por una persona en un solo ordenador. Correcto. Adems, no estn preparados para conectarse a la red. b) Los sistemas operativos multiusuario pueden funcionar en red. Correcto. c) Los sistemas monotarea ejecutan varias tareas a la vez. Incorrecto. Ejecutan solo una tarea a la vez. d) Con los sistemas multitarea se pueden utilizar varios programas a la vez, porque estn capacitados para mantener todos los datos en memoria. Correcto. e) Los sistemas operativos de red se instalan en las estaciones que van a actuar como servidor de la red.
Correcto.
1.- En esta prctica se van a realizar algunas operaciones con usuarios y cuentas como son crear una cuenta de usuario con el nombre de Ana, modificar la cuenta creada para cambiar el nombre por el de Anita, cambiar la imagen del icono de la cuenta, cerrar sesin actual e iniciar sesin como usuario Anita, sin cerrar los programas en ejecucin y, por ltimo, eliminar la cuenta Anita. Para crear la cuenta Ana sigue estos pasos: 1. Pulsa el botn Inicio y haz clic en Panel de control. 2. Haz clic en el icono Cuentas de usuario. 3. Selecciona la opcin Crear una nueva cuenta. 4. Escribe Ana y pulsa el botn Siguiente. 5. Activa el botn de opcin Administrador de equipo si no lo est y pulsa el botn Crear cuenta. Aparece la nueva cuenta creada junto a las existentes.
Para modificar la cuenta y cambiar el nombre de Ana por el de Anita, sigue esta secuencia: 1. Pulsa el botn Inicio y haz clic en Panel de control. 2. Haz clic en el icono Cuentas de usuario. 3. Elige la cuenta Ana. 4. Haz clic en la opcin Cambiar el nombre. 5. Escribe el nuevo nombre y pulsa el botn Cambiar nombre. Aparece la cuenta de usuario con el nombre cambiado.
Para cambiar la imagen que acompaa al nombre de la cuenta, sigue estos pasos: 1. Pulsa el botn Inicio y haz clic en Panel de control. 2. Haz clic en el icono Cuentas de usuario. 3. Haz clic en la opcin Cambiar la imagen. 4. Elige una de las imgenes y haz clic sobre ella. 5. Pulsa el botn Cambiar imagen. Aparece la nueva imagen junto al nombre de la cuenta.
Para cerrar la sesin actual e iniciar sesin como usuario Anita sigue estas instrucciones: 1. Pulsa el botn Inicio y haz clic en la opcin Cerrar sesin. 2. Elige la opcin Cambiar de usuario. 3. Selecciona la cuenta Anita. Se activa la configuracin para el nuevo usuario.
Si se quiere eliminar la cuenta Anita, primero es necesario cerrar sesin como Anita y abrir sesin como el usuario que cre la cuenta Anita. Para ello sigue estos pasos: 1. Pulsa el botn Inicio, haz clic en Cerrar sesin y, en el cuadro de dilogo Cerrar la sesin de Windows, haz clic en Cerrar sesin. 2. Selecciona la cuenta desde la que fue creada la cuenta Anita. 3. Ejecuta Inicio, Panel de control, Cuentas de usuario. 4. Haz clic en la cuenta Anita. 5. Elige Borrar la cuenta y haz clic en Eliminar archivos. 6. Pulsa el botn Eliminar cuenta para su confirmacin. Comprueba que ya no aparece la cuenta eliminada.
PARTE 2 - ngel Alfaro
1. -Inicia Windows XP y realiza sobre el Escritorio las operaciones que se indican a continuacin. a) Selecciona dos iconos contiguos y despus deseleccinalos. Para ello, sigue estos pasos: 1. Sitate en un lugar despejado del Escritorio y haz clic. 2. Sin liberar el botn del ratn, arrstralo trazando un rectngulo imaginario que incluya los dos iconos y libera el botn del ratn. 3. Haz clic en un lugar despejado para deseleccionarlos.
b) Selecciona dos iconos no contiguos y despus deseleccinalos. Para ello: 1. Haz clic sobre uno de los iconos. 2. Pulsa la tecla Ctrl y, sin liberarla, haz clic sobre el otro icono. 3. Haz clic en el Escritorio para deseleccionarlos.
c) Selecciona todos los iconos del Escritorio. Despus, deseleccinalos todos menos dos. Para ello: 1. Haz clic y arrastra trazando un rectngulo imaginario que abarque todos los iconos. Libera el botn del ratn. O bien, pulsa Ctrl + E mientras ves el Escritorio, y se seleccionarn todos los iconos del mismo. 2. Pulsa la tecla Ctrl y, sin soltarla, haz un clic sobre todos los iconos excepto dos.
2.- a) Crea un acceso directo del programa Microsoft Excel en el Escritorio. Para ello, sigue los pasos que se indican:
1. Ejecuta Inicio, Todos los programas. 2. Localiza la aplicacin Microsoft Excel y arrstrala hasta el Escritorio con el botn secundario del ratn. 3. Libera el botn del ratn y elige la opcin Crear icono de acceso directo aqu del men contextual. Como resultado aparece el icono de acceso directo, con una flecha en la parte inferior izquierda.
b) Crea otro acceso directo de cualquier elemento de la enumeran a continuacin: 1. Abre la carpeta Mis documentos y localiza la carpeta o el archivo del cual deseas crear un acceso directo. 2. Haz un clic sobre la carpeta o el archivo con el botn secundario del ratn. 3. Selecciona la opcin Enviar a del men contextual y elige Escritorio (crear acceso directo).
3.- a) Enva a la Papelera de reciclaje los accesos directos que has creado en el caso prctico anterior:
1. b) Abre la Papelera de reciclaje, examina su contenido y restaura el acceso directo de Microsoft Excel. Para ello: 1. Selecciona Microsoft Excel. 2. Abre el men Archivo y elige la opcin Restaurar.
4.- En esta prctica se trata de organizar los iconos del Escritorio por tamao y, automticamente, eliminar todos los iconos propuestos por Windows menos tres cualesquiera y, por ltimo, restaurar los iconos de nuevo al Escritorio. Sigue las indicaciones para cada uno de los procesos: a) Organizar los iconos del Escritorio por tamao y automticamente: 1. Haz clic con el botn secundario del ratn en el Escritorio y elige la opcin Organizar iconos. 2. Elige Tamao. 3. Repite los pasos del punto 1 y haz clic en la opcin Organizacin automtica.
b) Limpiar el Escritorio: 1. Ejecuta Inicio, Panel de control y haz doble clic en el icono Pantalla. 2. Activa la ficha Escritorio, del cuadro de dilogo Propiedades de Pantalla, y haz clic en el botn Personalizar escritorio. 3. Haz clic en el botn Limpiar escritorio ahora. Se inicia el Asistente. 4. Elige el botn Siguiente. Aparece una lista de los iconos del Escritorio con la fecha de la ltima utilizacin (vase Figura 3.9). Los iconos que van a ser eliminados aparecen con su casilla de verificacin activada. Por tanto, para dejar un icono en el Escritorio debers desactivar su casilla de verificacin. 5. Desactiva tres casillas de verificacin correspondientes a los tres iconos del Escritorio que deseas que no se eliminen. 6. Al pulsar el botn Siguiente aparece una relacin de los iconos que van a ser eliminados. Todos ellos se guardan en la carpeta Accesos directos de escritorio no usados, que aparece en el Escritorio al finalizar el Asistente para limpieza de escritorio. 7. Haz clic en Finalizar.
c) Si se pretende restaurar los iconos de nuevo al Escritorio, primero se abrir la carpeta Accesos directos de escritorio no usados, que ha aparecido en el Escritorio si se ha realizado la limpieza por primera vez. Comprueba que estn los iconos eliminados del Escritorio: 1. Selecciona todos los iconos eliminados anteriormente; para ello, si son todos los que aparecen en esta carpeta, ejecuta la orden Seleccionar todo del men Edicin; si son slo algunos, haz clic sobe el primero y, manteniendo pulsada la tecla Ctrl, haz clic en los dems. 2. Haz clic con el botn secundario del ratn sobre la seleccin realizada anteriormente.
3. Selecciona Enviar a del men contextual y haz clic en Escritorio (crear acceso directo). Los iconos vuelven al Escritorio, pero tambin se mantienen en la carpeta antes mencionada.
5.- En esta prctica vamos a agregar WordPad a la parte superior del men Inicio y a cambiar de orden el icono. Tambin aadiremos la Barra de inicio rpido a la Barra de tareas; por ltimo, crearemos una Barra de herramientas personalizada en la Barra de tareas, que contendr un acceso directo a la unidad (A:). a) Realiza las siguientes operaciones para agregar WordPad al men Inicio: 1. Haz clic en el men Inicio y selecciona Todos los programas, Accesorios, WordPad. 2. Haz clic con el botn secundario del ratn sobre el programa en cuestin y selecciona Anclar al men Inicio en el men contextual. Comprueba que aparece en la parte superior del men Inicio un icono nuevo y el nombre del programa anclado.
b) Para cambiar de orden WordPad haz clic sobre su icono y arrstralo hacia arriba, por ejemplo. Observa que queda colocado en el nuevo lugar.
c) Para mostrar la Barra de inicio rpido en la Barra de tareas haz clic con el botn secundario del ratn en la Barra de tareas, selecciona Barras de herramientas y haz clic en Inicio rpido. Comprueba que aparece la nueva barra de herramientas.
d) Si lo que se quiere es crear una Barra de herramientas personalizada: 1. Haz clic con el botn secundario del ratn en la Barra de tareas, selecciona Barras de herramientas y pulsa en Nueva barra de herramientas. 2. En el cuadro de dilogo Nueva barra de herramientas (vase Figura 3.14), expande el contenido de Mi PC haciendo clic sobre el signo +. 3. Selecciona Disco 3 1/2 (A:) 4. Haz clic en Aceptar. Comprueba que la nueva barra ha aparecido en la Barra de tareas.
e) Para ocultar automticamente la Barra de tareas, selecciona la orden Propiedades de su men contextual y, con la ficha Barra de tareas activa, activa la casilla de verificacin Ocultar automticamente la Barra de tareas.
Haz clic en Aceptar y comprueba el resultado. Para mostrarla de nuevo y que se quede fija, desactiva la casilla de
verificacin.
1. Abre las ventanas siguientes sobre el Escritorio, organzalas de distintas maneras, minimzalas todas a la vez, maximzalas y cirralas. - Mi PC. - Papelera de reciclaje. - Propiedades del Escritorio. - Propiedades de la Barra de tareas.
2.- Sigue las instrucciones que se indican respecto a la Barra de tareas: a) Realiza las acciones necesarias para que la Barra de tareas se oculte automticamente. A continuacin, hazla visible.
b) Abre los accesorios Libreta de direcciones, Explorador de Windows, Calculadora Paint, WordPad, Bloc de notas y minimzalos todos. Observa la Barra de tareas y responde a las preguntas siguientes: cmo estn representadas las aplicaciones y los accesorios en la Barra de tareas? Cmo puedes averiguar el nombre del programa o accesorio que corresponde a cada icono? Qu ocurre si haces clic sobre uno de los iconos?
c) Elimina de la Barra de tareas todos los iconos de los programas y accesorios minimizados en el ejercicio anterior.
d) La Barra de tareas puede contener algunas Barras de herramientas. Averigua su nombre haciendo clic con el botn secundario sobre ella.
3.- Establece el protector de pantalla Texto 3D para que se ejecute en dos minutos. Configralo con velocidad Media; tamao Grande; resolucin Media; texto personalizado, Microsoft Windows; tipo de rotacin Cada; y tipo de fuente Verdana.
PARTE 3 Asier Azcrate
Caso prctico 1 1.- Realiza las acciones siguientes relativas a Panel de control:
-a) Sitate sobre cinco elementos del Panel de control que no hayan sido mencionados en este apartado y averigua su funcin. Para ello, sita el puntero del ratn sobre cada uno de ellos y espera unos segundos; aparecer una etiqueta explicativa.
b) Comprueba la fecha y la hora en tu equipo utilizando el men Inicio para llegar al Panel de control. Si tu profesor lo indica, cmbiala.
c) Organiza los iconos de Panel de control por categoras, siguiendo estas indicaciones: 1. Una vez abierta la ventana de Panel de control selecciona Organizar iconos en el men Ver. 2. Elige la opcin Mostrar en grupos. Si quieres volver a la configuracin anterior, repite de nuevo el proceso para desactivar la opcin.
1.- Abre el Panel de control, haz doble clic sobre Sistema para abrirlo y anota informacin acerca de los aspectos siguientes:
a) Sistema operativo b) Tipo de procesador. c) Memoria RAM. d) Nombre del equipo. e) Nombre del grupo de trabajo al que pertenece el equipo.
2.- Asigna a cada una de las operaciones siguientes el icono de Panel de control que le corresponde: a) Instalar una impresora nueva.
b) Instalar un mdem.
c) Establecer una red con los tres ordenadores de un departamento.
d) Desinstalar un programa que ya no se utiliza.
e) Adaptar la pantalla para una persona que tiene dificultades de visin.
f) Modificar la resolucin de la pantalla.
g) Cambiar las contraseas de los usuarios.
A. Asistencia remota
A travs de Internet o de la red local se puede confiar a alguien conocido el control de nuestro equipo para que nos preste ayuda. Para ello hay que ejecutar las siguientes rdenes: 1. Conctate a Internet o a la red local.
2. Haz clic en la opcin Invitar a un amigo a conectarse a su equipo con Asistencia remota, situada en la zona Pedir asistencia.
B. Utilizar la bsqueda Otra forma de buscar informacin es utilizar la bsqueda que aparece en la parte superior izquierda de la ventana Centro de ayuda y soporte tcnico (vase Figura 3.19): 1. En el cuadro de texto escribe una palabra o frase relativa al tema que se desea encontrar en la Ayuda. 2. Haz clic en el botn Iniciar bsqueda. A continuacin se muestran todos los resultados.
3. Haz clic en el vnculo que desees entre los resultados de la bsqueda, que aparecen en la parte izquierda de la ventana. La informacin del tema de ayuda seleccionado se mostrar en la parte derecha de la ventana.
C. ndice de la Ayuda Para obtener ayuda por este procedimiento es necesario seguir la secuencia que se indica: 1. Haz clic en el botn ndice de la barra de herramientas de la ventana del Centro de ayuda y soporte tcnico. 2. Escribe una palabra clave, relacionada con la informacin que deseas obtener. La lista del ndice se desplaza hasta la zona correspondiente. 3. Elige el subtema relacionado de la lista. 4. Haz clic en Mostrar. Aparece la informacin en la zona derecha de la ventana.
C. El Solucionador de problemas Para utilizar el Solucionador de problemas, es necesario que el usuario abra la sesin como administrador y seguir los pasos que a continuacin se detallan: 1. Haz clic en el vnculo Solucionar un problema, de la zona Elegir un tema de Ayuda, de la ventana del Centro de ayuda y soporte tcnico. 2. Elige el vnculo deseado, de los que se muestran en la lista de la parte izquierda de la ventana. 3. A continuacin, selecciona el vnculo relacionado de los que se muestran en la parte derecha de la ventana. El Solucionador de problemas de Windows XP utiliza una relacin de preguntas y respuestas para ayudar al usuario a localizar la solucin del problema. 4. Activa el botn de opcin que corresponda. 5. Haz clic en el botn Siguiente.
1. Abre Inicio, Todos los programas, Accesorios, Explorador de Windows. 2. Localiza la carpeta Mis documentos en el panel izquierdo de la ventana y haz clic sobre ella si no est seleccionada. Su contenido aparece en la parte derecha de la ventana. 3. Haz clic con el botn secundario del ratn en una zona despejada de la zona derecha de la ventana y selecciona Nuevo del men contextual. Haz clic sobre la opcin Carpeta. 4. Escribe el nombre de la nueva carpeta, en este caso PRUEBA. 5. Siguiendo el mismo procedimiento, crea la carpeta COPIA. 6. Haz doble clic sobre la carpeta PRUEBA y crea dentro de ella, siguiendo el procedimiento anterior, la denominada Carpeta 1. 7. Haz clic con el botn secundario del ratn en una zona despejada y selecciona Nuevo en el men contextual. Elige la opcin Acceso directo. Aparece el cuadro de dilogo Crear acceso directo (vase Figura 3.23).
8. Haz clic en Examinar y sigue la siguiente ruta, expandiendo las carpetas: Mi PC, Disco local (C:), Documents and Settings, All Users.WINDOWS, Men Inicio, Programas, Accesorios, Calculadora. 9. Haz clic en Aceptar y, a continuacin, en el botn Siguiente. 10. Escribe un nombre para el acceso directo; en nuestro caso Calculadora. 11. Haz clic en Finalizar. 12. Haz clic en el botn Atrs de la barra de herramientas y haz doble clic en la carpeta COPIA. 13. Repite los pasos del punto 3 para crear dentro de COPIA la denominada Carpeta 2. 14. Repite el procedimiento seguido en los pasos 7 a 11, ambos inclusive, para crear un acceso directo a WordPad.
5.- En esta ocasin realiza las bsquedas siguientes: a) Todos los archivos de la unidad C: que empiecen por p y cuya extensin empiece por d. Para realizar la bsqueda ejecuta los siguientes pasos: 1. Selecciona la opcin Buscar del men Inicio.
2. Haz clic sobre la opcin Todos los archivos y carpetas. 3. Escribe p*.d* en el cuadro de texto Todo o parte del nombre de archivo. El primer asterisco sustituye al resto de las letras que componen el nombre, adems de la primera, que es la letra p.
6.- El segundo asterisco sustituye a los dos caracteres que le faltan a la extensin del archivo. La expresin siguiente tambin es vlida porque la interrogacin sustituye a una letra: p*.d?? 4. Pulsa en el botn Bsqueda. Aparece el resultado en la zona derecha de la ventana. b) Todos los archivos existentes en la unidad C: cuyo tipo de archivo sea mapa de bits. Para realizar la bsqueda, sigue las operaciones que se indican: 1. Ejecuta la orden Buscar del men Inicio. 2. Haz clic sobre la opcin Todos los archivos y carpetas. 3. Escribe *.bmp, que es la extensin de los archivos de mapa de bits, en el cuadro de texto Todo o parte del nombre de archivo.
c) Todas las carpetas creadas desde el 1 de febrero de 2004 hasta el 1 de abril de 2004. Sigue estos pasos: 1. Ejecuta la orden Buscar del men Inicio. 2. Haz clic sobre la opcin Todos los archivos y carpetas. 3. Selecciona la opcin Cundo fue modificado? 4. Pulsa en Especificar fechas. En la lista desplegable, elige Fecha de creacin. 5. Escribe la primera fecha: 01/02/2004 en la primera caja de texto y la segunda fecha: 01/04/2004 en la segunda caja de texto. 6. Haz clic en el botn Bsqueda. El resultado de la bsqueda aparece en la zona derecha de la ventana.
PARTE 4 David Bueno
Caso prctico 1 EJERCICIO 1 1) Selecciona Inicio, Todos los programas, Accesorios, Paint.
2) Haz clic en la herramienta Elipse . Sita el punto de insercin y arrastra el puntero del ratn hasta formar el sol.
3) Activa la herramienta Relleno con color pulsando clic sobre ella y haz clic en el tono amarillo del Cuadro de colores. Sobre el sol, haz clic de nuevo para colorearlo.
4) Haz otro clic sobre la herramienta Curva . Establece la tonalidad marrn en el cuadro de colores y traza el contorno de las montaas. Haz clic sobre el color verde y dibuja el contorno de la pradera.
5) Haz clic en la herramienta Pincel . Selecciona el color marrn y dibuja el tronco de los rboles y la valla.
6) Haz clic de nuevo sobre la herramienta Rectngulo , selecciona el color negro y dibuja la casa. Traza tambin la puerta.
7) Haz ahora clic en la tejado de la casa.
herramienta Lnea y perfila el
8) Activa la herramienta Relleno con color, selecciona los colores correspondientes y colorea la casa, la puerta y el techo.
9) Haz clic en la herramienta Aergrafo y otro clic en color Verde. Dibuja los rboles. Pinta de color marrn las montaas, de verde la pradera y con azul el cielo.
1) Explica qu son Herramientas
los Accesorios. predeterminadas
incluidas con Windows para facilitar el uso de Windows para los usuarios 2) Cmo se convierte la calculadora cientfica en calculadora estndar?
3) En qu se diferencia Bloc de notas de WordPad? El wordpad es ms complejo que el bloc de notas, por ejemplo en el wordpad puedes cambiar el formato de la letra, tamao etc 4) Describe brevemente para qu sirve el accesorio Paint. Para dibujar y disear cosas con una apariencia sencilla 5) Indica el nombre de cinco herramientas de pintura incluidas en el Cuadro de herramientas de Paint. -Borrador -Pincel -Curva -Line -Rellenar
6) Cuando se crea una imagen es posible guardarla como diversos tipos de archivo. Cita dos de ellos. JPEG y PNG
7) Qu utilidad tiene la Libreta de direcciones? Para tener tus contactos guardados y realizar actividades de envio y recibo de trabajo 8) Seala cul es la funcin del accesorio Comunicaciones. Para realizar funciones relacionadas con las redes 8) Adems de los accesorios explicados en esta unidad, incluye otros Windows XP? Cules son? Explorador de Windows, smbolo del sistema, sincronizar
EJERCICIO 3 a) 23 575 : 15 = 1571,6666666666666666666666666667
b) Coseno de 30 = 0,86602540378443864676372317075294 c) Logaritmo de 20 = d) Seno de 90 = 1 e) Tangente de 60 =1,7320508075688772935274463415059 f) Logaritmo de 125 = 2,0969100130080564143587833158265 CASO PRACTICO 2 1) Selecciona Inicio, Todos los programas, Accesorios, Herramientas del sistema, Tareas programadas. Aparece el cuadro de dilogo que muestra la Figura 3.31. 1,3010299956639811952137388947245
2) Haz clic en la opcin Agregar tarea programada y pulsa el botn Siguiente del Asistente.
3) Selecciona Calculadora y pulsa el botn Siguiente.
4) Escribe Abrir calculadora como nombre para la tarea programada y activa el botn de opcin Slo una vez. A continuacin, haz clic en Siguiente.
5) Establece, en la zona Hora de inicio, la hora actual ms cinco minutos.
6) Escribe tu nombre de usuario y contrasea, si tu equipo la tiene; si no se especifica una contrasea es posible que no se ejecuten las tareas programadas.
7) Haz clic en el botn Siguiente y pulsa Finalizar. La nueva tarea programada aparece en la zona derecha de la ventana Tareas programadas.
CASO PRACTICO 2
1) Abre la aplicacin Paint y crea un logotipo: 1.1) Activa la herramienta Rectngulo redondeado y dibuja un rectngulo en el rea de trabajo y selecciona la herramienta Relleno con color y haz un clic sobre el color Azul del cuadro de colores.
1.2) Elige Texto y dibuja dentro del rectngulo interior el rea de texto.Haz clic dentro del rea de texto y aparecer el punto de insercin; escribe el nombre de una empresa o sus iniciales en color amarillo.
2) Guarda el trabajo en Mis documentos con el nombre Logotipo y con formato de archivo predeterminado.
3) Realiza una copia de seguridad de este archivo con el Asistente para copia de seguridad o restauracin:
En Windows 7 no se puede
Вам также может понравиться
- RICOH Ficha - TecnicaДокумент4 страницыRICOH Ficha - TecnicaceracalОценок пока нет
- Dispositivos de RedДокумент30 страницDispositivos de RedHéctor Arnau Aparicio100% (1)
- BAHAREQUEДокумент7 страницBAHAREQUEANDREA ABIGAIL GUTIERREZ SAENZОценок пока нет
- Le Corbusier Dos CasasДокумент6 страницLe Corbusier Dos CasasJuan David RodriguezОценок пока нет
- Presup Malla OlipicaДокумент7 страницPresup Malla OlipicaricardoОценок пока нет
- Tríptico PDFДокумент2 страницыTríptico PDFNatalia LpОценок пока нет
- C3011 ING P 009 (Reparacion de Nidos) REV 1Документ10 страницC3011 ING P 009 (Reparacion de Nidos) REV 1Rodrigo Escobar ZambranoОценок пока нет
- Examen de Elementos de Máquina3Документ2 страницыExamen de Elementos de Máquina3Ciro MontielОценок пока нет
- BASMéxico BPMManual BasicoДокумент105 страницBASMéxico BPMManual BasicoWendolyn BernalОценок пока нет
- Cómo Estucar La Pared de Una CasaДокумент9 страницCómo Estucar La Pared de Una CasaAnonymous tBSERIyy5v100% (1)
- 6-Curso Verano - Teorica N°6 - CarpinteriaДокумент76 страниц6-Curso Verano - Teorica N°6 - CarpinteriaIary PontarolloОценок пока нет
- Losa de EntrepisoДокумент2 страницыLosa de EntrepisoritsОценок пока нет
- Historia ApuntesДокумент15 страницHistoria ApuntestajeddineelachrafiОценок пока нет
- Listado Térmico 7 EdiciónДокумент343 страницыListado Térmico 7 EdiciónPris MuñozОценок пока нет
- Diseño Sísmico de Cimentaciones SuperficialesДокумент12 страницDiseño Sísmico de Cimentaciones SuperficialesJose HessОценок пока нет
- Patrimonios Culturales en MaturínДокумент9 страницPatrimonios Culturales en MaturínMaria Malave100% (2)
- Analisis Estructural Parte 2-2003Документ75 страницAnalisis Estructural Parte 2-2003fercho198417Оценок пока нет
- PouillonДокумент10 страницPouillonFernanda Miranda GonzálezОценок пока нет
- Clase 11 26-11-19II Transformación Isotérmica TTTДокумент26 страницClase 11 26-11-19II Transformación Isotérmica TTTLuis CamargoОценок пока нет
- Vigas y ColumnasДокумент16 страницVigas y ColumnasAldair AchulliОценок пока нет
- Aves de Corral IiДокумент26 страницAves de Corral IiZolly Liz Isla CárdenasОценок пока нет
- El Croquis 197 - Bruther 2012-2018 (Dragged)Документ11 страницEl Croquis 197 - Bruther 2012-2018 (Dragged)Lucia Forte Di MatteoОценок пока нет
- Lista de InsumosДокумент2 страницыLista de InsumosFrank PaulОценок пока нет
- EstructuralДокумент7 страницEstructuralJose Luis Huancollo GoyzuetaОценок пока нет
- La Facultad de Arquitectura de La Universidad deДокумент14 страницLa Facultad de Arquitectura de La Universidad deElizabeth Hito ChoquehuancaОценок пока нет
- Instrumentacion Didactica - Arq - Comp - U1 PDFДокумент2 страницыInstrumentacion Didactica - Arq - Comp - U1 PDFUlises Morales RamirezОценок пока нет
- Arte RupestreДокумент18 страницArte RupestreEdwin Torres de SoñezОценок пока нет
- Estandares y Diseno de CablesДокумент21 страницаEstandares y Diseno de Cablescarperez369Оценок пока нет
- Abadia de ClunyДокумент34 страницыAbadia de Clunyrogelio Arredondo100% (1)
- Manual Instalación AspenДокумент26 страницManual Instalación AspenJuan Camilo OrtizОценок пока нет