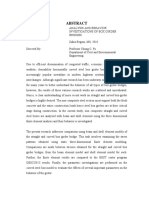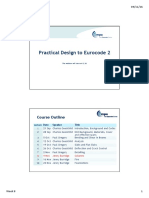Академический Документы
Профессиональный Документы
Культура Документы
Tutorial 1
Загружено:
vijayans_1Авторское право
Доступные форматы
Поделиться этим документом
Поделиться или встроить документ
Этот документ был вам полезен?
Это неприемлемый материал?
Пожаловаться на этот документАвторское право:
Доступные форматы
Tutorial 1
Загружено:
vijayans_1Авторское право:
Доступные форматы
/var/www/apps/conversion/tmp/scratch_2/133402437.
doc
p. 1
FEMAP Tutorial 1: Simple Structures
500 lbs 1000 lbs
Uniaxial Rod
Simple Beam
In this tutorial, we will construct FEMAP finite element models of the above simple structures, perform the analysis of the model, view the results, and compare those results to the strength of materials calculations for each structure. We will first construct the uniaxial rod, and then we will adapt this structure to represent a simple beam. In order to accomplish this task, we have to describe four types of information about the configuration using FEMAP: Constitutive What the model is comprised of (materials, properties) Geometry The shape of the model Boundary conditions Loads and constraints acting on the model Compatibility How the elements fit together
Explanation of Notation: Navigating menus can be troublesome. I will give the correct path using a shorthand notation, which is best described with an example. Consider the phrase Create.load.nodal This indicates that one should click the Create menu item, followed by the load submenu item, and then finally the nodal sub-submenu item. When a dialog box is to be filled in, the label for each field will be given with the required input in parenthesis. For example, Youngs Modulus, E(30000000) Indicates that you should put 30000000 in the field labeled Youngs Modulus, E Many times in FEMAP it is easiest to select a feature of the model on the screen with the mouse rather than typing in its ID number. This will be indicated by underlining the action you should perform. For example, Geometry.Curve Line.Points Create Line from Points. Select the points X(-3) Y(1) and X(-3) Y(0) Means that when the Create Line from Points box comes up, you should select the points X(-3) Y(1) and X(-3) Y(0) with your mouse. Sometimes you must select a checkbox. This will be indicated by label(check), where label is the label for the checkbox. Ctrl-Z is undo if you get into trouble and need to back up. There is no redo command Ctrl-D is redraw, which will clear away deleted features and redraw the model. The screen may be zoomed in or out by using the scroll button on your mouse A way to avoid getting in to trouble is to save the model under different filenames as you complete major sections. When you are finished you should
/var/www/apps/conversion/tmp/scratch_2/133402437.doc
p. 2
have seven or eight files of the model at the different stages of its construction to avoid having to start from a clean slate in order to change one aspect of it. File.New File.Save As(FemapTut1) Define the workplane Defining the workplane is like creating a sheet of paper that you will draw on. This will specify the location, size, and orientation of the space in which we will create the model. It will give us a frame of reference for our model by creating a grid and visible coordinate axes. Tools.Workplane(or Press Ctrl-W) to bring up Workplane Management Snap Options Grid And Ruler Spacing.Uniform(check) Grid And Ruler Spacing.X Grid(0.5) Grid Style.Dots(check) Snap To.Snap Grid(check) Workplane Size.X from (-5) To (15) Workplane Size.Y from (-10) To (10) Adjust to Model Size(Uncheck) OK Define Material Group As we create our model, we will want groups of materials that we will use to build our structure. To create materials in FEMAP, you simply assign specific material characteristics (i.e. Youngs Modulus, Poissons Ratio, etc.) to a material ID number. For example, Material ID # 1 might have the material characteristics of carbon steel, and Material ID # 2 might have the material characteristics of 2024 aluminum. Then as we create our model we can specify elements that will be carbon steel and others that will be aluminum. You may define materials by manually entering in the values of those characteristics or by loading a saved material from the material library, as we will do in this exercise. Model.Material Load AISI 4130 Steel (Select from list) OK OK Cancel Define Property Set We need to define element property groups that will determine what type of elements will be used to build our model. We will complete this task in the same way that we defined the groups of materials. Property data defines the elements geometry (thickness, areas, radii, etc.), specifies mass, and inertia, and it selects a material for the element from the groups you have previously determined. There are many different property types to choose from: line elements (rods and beams), plane elements ( membranes and laminates), and 3-dimensional solid elements. Although we will be modeling a rod and a beam in this exercise, we will be doing so using membrane elements to view the internal stresses in the structure.
/var/www/apps/conversion/tmp/scratch_2/133402437.doc Model.Property Title(1/4 Steel) Material(select AISI 4130 Steel) Elem/Property Type Membrane(check) OK Thicknesses,Tavg or T1(0.25) OK Cancel
p. 3
Model Geometry Geometry provides the framework for most finite element models. Think about it as if you were drawing a picture of an object. First, you would draw the outline of its shape, and then you would color in the outline to better describe it. Here we will use FEMAPs geometry commands to create the outline, and then later we will color it in with elements. Thus, we will have created our model. Part 1: The Rod/Beam Geometry.Point X(0) Y(0) Z(0) OK X(5) Y(0) Z(0) OK X(10) Y(0) Z(0) OK X(0) Y(1) Z(0) OK X(5) Y(1) Z(0) OK X(10) Y(1) Z(0) OK Cancel
Here we create six points that will become the rod, as shown in the schematic below.
View.Autoscale.All (or Press Ctrl A )
Autoscale is a useful command to memorize. It automatically resizes the view of the screen to contain a close view that contains the whole model.
There are many ways to create rectangles in FEMAP. We will cover two of those ways: drawing them from points and using the Rectangle commanding in the Geometry menu. Regardless of the technique used, you are really just defining some lines. These lines will be used later to define the regions to be meshed.
/var/www/apps/conversion/tmp/scratch_2/133402437.doc
p. 4
Geometry.Curve Line.Points Create Line From Points.Select the points X(0) Y(0) Z(0) and X(5) Y(0) Z(0) Select the points X(5) Y(0) Z(0) and X(10) Y(0) Z(0) Repeat this command until seven lines have been drawn using the six points created, as is shown below. OK Cancel
Part 2: The Base Now well use another method for creating rectangles. Please note that this command creates a quadrilateral out of four curves that intersect at right angles. Geometry.Curve Line.Rectangle First Corner X(-3) Y(-3) Z(0) Diagonally Opposite Corner X(0) Y(0) Z(0) OK Geometry.Curve Line.Rectangle First Corner X(-3) Y(1) Z(0) Diagonally Opposite Corner X(0) Y(4) Z(0) OK Geometry.Curve Line.Points Create Line from Points.Select the points X(-3) Y(1) and X(-3) Y(0) OK Cancel Autoscale the screen to fit the model. It should look similar to the picture below, without the numbers 1-5.
/var/www/apps/conversion/tmp/scratch_2/133402437.doc View.Autoscale.All (or Press Ctrl A )
V1 7.5 7. 6.5 6. 5.5 5. 4.5 4. 3.5 3. 2.5 2. 1.5 1. 0.5 0. -0.5 -1. -1.5 -2. -2.5 -3. -3.5 Y -4. -4.5 X
p. 5
1 2 3 4 5
-5. Z -5.5 -6. -6.5
The five rectangles will be the five superelement members of our mesh. In FEMAP, however, they are only the geometric framework where we will create our mesh. For convenience, theyll be referred to as rectangles 1, 2, 3, 4, and 5 as labeled above. Creating the Mesh Now that the shape of the model has been created, we can subdivide the superelements to create our mesh. We will use the Mesh.Between command, which subdivides a four-sided element by making divisions along the first and second directions defined. The directions referred to are determined by the first and second node specified (direction 1) and the second and third (direction 2) node specified. This is demonstrated in the figure below: Node 3 Direction 2 Direction 1 Node 1 Node 2
As you create these meshes, it is also important to make sure that the nodes along sides of abutting superelements line up. Here are two examples, one that will work and one that will return an error message:
/var/www/apps/conversion/tmp/scratch_2/133402437.doc
p. 6
These two superelements would NOT be compatible. The nodes of the abutting superelement sides do not coincide
These two superelements would be compatible. The nodes of the abutting superelement sides do coincide.. but it is dangerous to match partial edges.
Now use this command to mesh our 5 superelements Mesh.Between (or Control B) This selects what type of elements should be used Node And Element Options.Property(1..1/4 Steel) Mesh Size.#Nodes.Dir1(10) Mesh Size.#Nodes.Dir2(15) OK Meshes Rectangle 1 X(-3) Y(1) Z(0) OK Direction 1 is from (-3,1,0) to (-3,4,0) X(-3) Y(4) Z(0) OK Direction 2 is from (-3,4,0) to (0,4,0) X(0) Y(4) Z(0) OK X(0) Y(1) Z(0) OK
Note: If the snap option is not set to Snap to Point, right click anywhere on the screen, and select Snap to Point off the pop-up menu that appears. Now, instead of manually entering in the coordinates in the meshing sequence below, you may easily and accurately select them with your mouse. Mesh.Between (or Control B) Node And Element Options.Property(1..1/4 Steel) Mesh Size.#Nodes.Dir1(15) Mesh Size.#Nodes.Dir2(5) OK Meshes Rectangle 2 X(-3) Y(0) Z(0) OK Direction 1 is from (-3,0,0) to (0,0,0) X(0) Y(0) Z(0) OK Direction 2 is from (0,0,0) to (0,1,0) X(0) Y(1) Z(0) OK X(-3) Y(1) Z(0) OK Mesh.Between (or Control B) Node And Element Options.Property(1..1/4 Steel) Mesh Size.#Nodes.Dir1(10) Mesh Size.#Nodes.Dir2(15) Meshes Rectangle 3 OK Direction 1 is from (-3,0,0) to (-3,-3,0) Direction 2 is from (-3,-3,0) to (0,-3,0)
/var/www/apps/conversion/tmp/scratch_2/133402437.doc X(-3) Y(0) Z(0) OK X(-3) Y(-3) Z(0) OK X(0) Y(-3) Z(0) OK X(0) Y(0) Z(0) OK
p. 7
Mesh.Between (or Control B) Node And Element Options.Property(1..1/4 Steel) Mesh Size.#Nodes.Dir1(15) Mesh Size.#Nodes.Dir2(5) Meshes Rectangle 4 OK Direction 1 is from (0,0,0) to (5,0,0) X(0) Y(0) Z(0) OK Direction 2 is from (5,0,0) to (5,1,0) X(5) Y(0) Z(0) OK X(5) Y(1) Z(0) OK X(0) Y(1) Z(0) OK Mesh.Between (or Control B) Node And Element Options.Property(1..1/4 Steel) Mesh Size.#Nodes.Dir1(15) Mesh Size.#Nodes.Dir2(5) OK Meshes Rectangle 5 X(5) Y(0) Z(0) OK Direction 1 is from (5,0,0) to (10,0,0) X(10) Y(0) Z(0) OK Direction 2 is from (10,0,0) to (10,1,0) X(10) Y(1) Z(0) OK X(5) Y(1) Z(0) OK
/var/www/apps/conversion/tmp/scratch_2/133402437.doc
p. 8
Compatibility Now these superelements must be combined into one structure to satisfy our compatibility requirement. To accomplish this task, we use the Check Coincident Nodes command, which combines nodes that occupy the same location (coinciding in the same place). By combining these nodes, the superelements are then connected by these shared nodes. If you neglect to combine the nodes, it will be easy to notice that in the analysis results, the model will be disjointed along those boundaries. Tools.Check.Coincident Nodes Entity Selection.Select All OK OK to specify additional range of nodes to merge? Yes Entity Selection.Select All OK Options.Merge Coincident Entities(check) OK After you complete this step, a message should appear on the gray bar below the main window informing you how many nodes were merged
Loads and Constraints Loads and constraints are applied similarly in FEMAP as they are applied when we do finite element analysis by hand calculations. To apply a load or a constraint to a model, you first must create a set in which the load or constraint will exist. This allows you to change the loading or the constraints on your model very easily and quickly by simply defining a new set and only applying that set in the analysis. Once the load and constraint sets have been defined, you may apply either in a variety of ways. In this exercise, we will constrain and load individual nodes. Create a constraint set Model.Constraint.Set (or Shift-F2) Title(ConstraintSet1) OK Specify the constraints For this model we will constrain the nodes along the left side of the base of the rod, fixing them so they may not move in either the x or y direction. Model.Constraint.Nodal Entity Selection.Hold the shift key and drag a box over the nodes on the left boundary of the model (A schematic is shown below.)
OK DOF.TX(check) DOF.TY(check) OK Cancel
fixing translation in the x-direction fixing translation in the y-direction
/var/www/apps/conversion/tmp/scratch_2/133402437.doc Create a load set Model.Load.Set Title(LoadSet1) OK (or Control-F2)
p. 9
Specify the loading For this model, we will place a single point load at the center of the right end of the rod. The load will be axially applied to demonstrate the internal stresses inside a rod. At a later point in the exercise, we will change this load to a transverse load. This will allow us to model a beam and examine its internal stress state. Model.Load.Nodal Entity Selection.Select the center node of the rods right side OK This places a 1000 unit load in the xLoad.FX.Value(1000) direction at the node(s) selected OK Cancel Model Analysis CAEFEM analysis using FEMAP generated models File.Export.Analysis Model (or Press Ctrl T) Export To.CAEFEM(check) OK OK to save model? Yes Importing and exporting files is also covered in the FEMAP Installation document
The CAEFEM analysis window will now automatically open. The following section refers to commands in this window. Analysis Options Constraint Set(Select ConstraintSet1) LoadSet(Select LoadSet1) Run Results Generation.Linear Static(check) OK CAEFEM will automatically import the results back into FEMAPMI/NASTRAN analysis using FEMAP generated models. You may now go directly to the post-processing section of this tutorial.
/var/www/apps/conversion/tmp/scratch_2/133402437.doc
p. 10
Exporting Models from FEMAP to MI/NASTRAN... skip in 306 Once you have created a valid model in FEMAP, you must export that model in order to perform the analysis so it can be used in the MI/Tools application. To do this, perform the following commands: File.Export Analysis Model Type(1..Static) NASTRAN(check) Select ME/NASTRAN off the pulldown menu OK The program will now create a NASTRAN Input Deck (or .NID file). It will allow you to name the file and place it in an appropriate directory. If possible, place the file in a new subdirectory of the MITOOLS folder. It will then begin to write the Input Deck. NASTRAN Executive and Solution Control OK NASTRAN Case Control Select 2..Print and PostProcess on the pull-down menu Title (Describe the model) OK COSMIC NASTRAN Bulk Data OK The .NID file will now be ready to run in NASTRAN MI/NASTRAN Analysis Open the MI/Tools Application. Using the folder explorer open the folder the .NID file has been placed in. Highlight the .NID file and click the MI/NASTRAN button. This will run the job deck. A subdirectory to the current directory with the same name as the .NID file will be created containing the results of the analysis. To see if the analysis was completed successfully, open the results directory and open the .F06 file using the File Editor button of the MI/Tools Application. If the analysis was completed successfully, then there should be no major error messages and displacement vectors should be printed. Importing Data to FEMAP for Post-Processing The displacement and stress data may now be imported back into FEMAP for postprocessing. To do this perform the following steps from FEMAP: File.Import Analysis Results NASTRAN(check) Select ME/NASTRAN off the pulldown menu OK
/var/www/apps/conversion/tmp/scratch_2/133402437.doc
p. 11
Find the output directory created in the directory in which your .NID file is located, and having the same name.<= clarify Open that directory, select the .F06 file, and click Open. OK to begin reading filename? Yes Message Review.Continue Post-Processing Post-processing takes the raw data returned by the solver and converts it into visual and quantitative results such as displacements, stress contours, and stress criteria. Stress Contours Stress Contours will give you a view View.Select (or Press F5) over the stress distribution throughout Deformed Style.Deform(check) the structure, but they do not supply Contour Style.Contour(check) specific details Deformed and Contour Data Output Set (Select most recent output set it will be the last one on the menu) Output Vectors.Deformation(1..Total Translation) Output Vectors.Contour(101..Avg Bot vonMises) OK OK The final contoured model should look similar to this:
/var/www/apps/conversion/tmp/scratch_2/133402437.doc Stress Criteria View.Select (or Press F5) Deformed Style.Deform(check) Contour Style.Criteria(check) OK View Options (or Press F6) Category.Postprocessing(check) Options(Select Contour/Criteria Style) Data Conversion.(1..Maximum Value)
p. 12
Stress Criteria will label each element with its average or maximum stress value. These criteria are useful in determining specific stresses in an element. This option is normally preset to show average stress, but for this problem, you will want to see maximum stress in each element.
However, if the stress state of a specific element is needed, queries may be performed to retrieve this data. List.Output.Query Output Set (Select most recent output set) Category (4..Stress) Entity.Elem(Check) Entity.ID(Enter element ID or place cursor in field and select element) More This prints the query but allows you to immediately request another query OK If you are finished with queries FEMAP will now print the stress state of that element in the active output set in the gray bar at the bottom of the screen. To view the bar full screen, double-click on the gray bar. To return it to its normal size, double click again in the middle of the screen. Repeat this exercise using a beam configuration (i.e. change the load from axial to a transverse load). To create a different load set, do the following: Model.Load.Set Title(LoadSet2) OK (or Press Ctrl-F2) Specify the loading We will now create another load set that will become the active load set. It will contain a transverse load, changing the structure from a uniaxial rod to a simple beam. Model.Load.Nodal Entity Selection.Select the center node of the rods right side OK This will place a 500 unit load in the negative yLoad.FY.Value(-500) direction on the node(s) selected OK Cancel
/var/www/apps/conversion/tmp/scratch_2/133402437.doc
p. 13
Questions:
Q: What is different about the stress contours shown by the uniaxial rod and the contours shown by the simple beam? A: The unixial rod has a uniform state of stress throughout the rod. The beam has a linear stress distribution that varies in the z-direction. Q: The finite element program uses large systems of equations to solve for the deformation and stress in a structure. Strength of materials methods such as the ones learned in ENGR 214 and AERO 304 use a set of assumptions to simplify a problem to the point that it can be solved by hand. a) Calculate the maximum xx stress in the uniaxial bar. How does this calculated stress compare to the answers given in the finite element analysis? b) Repeat part a) for the simple beam. c) What do these results tell you about the assumptions made for uniaxial rods and simple beams? d) For what two areas of the structure are these assumptions not valid? A: a) The maximum stress given by the rod finite element analysis is right around 4000. The strength of materials calculation is P/A =1000/.25 = 4000. The answers match. b) The maximum stress given by the beam finite element analysis program is roughly 117,000 and occurs at the point where the bending moment caused by the load is largest. The strength of materials calculation for a beam in pure bending is F*L*y/Izz. At y=.5, L=10 (point of max stress) this is equal to 120,000. The answers are very similar. c) These results show that simple beam and uniaxial rod assumptions are valid assumptions. d) Both the base of the rod/beam and the point at which the load is applied show areas where beam and rod assumptions are no longer valid.
Вам также может понравиться
- The Sympathizer: A Novel (Pulitzer Prize for Fiction)От EverandThe Sympathizer: A Novel (Pulitzer Prize for Fiction)Рейтинг: 4.5 из 5 звезд4.5/5 (121)
- A Heartbreaking Work Of Staggering Genius: A Memoir Based on a True StoryОт EverandA Heartbreaking Work Of Staggering Genius: A Memoir Based on a True StoryРейтинг: 3.5 из 5 звезд3.5/5 (231)
- Devil in the Grove: Thurgood Marshall, the Groveland Boys, and the Dawn of a New AmericaОт EverandDevil in the Grove: Thurgood Marshall, the Groveland Boys, and the Dawn of a New AmericaРейтинг: 4.5 из 5 звезд4.5/5 (266)
- Never Split the Difference: Negotiating As If Your Life Depended On ItОт EverandNever Split the Difference: Negotiating As If Your Life Depended On ItРейтинг: 4.5 из 5 звезд4.5/5 (838)
- The Emperor of All Maladies: A Biography of CancerОт EverandThe Emperor of All Maladies: A Biography of CancerРейтинг: 4.5 из 5 звезд4.5/5 (271)
- The Little Book of Hygge: Danish Secrets to Happy LivingОт EverandThe Little Book of Hygge: Danish Secrets to Happy LivingРейтинг: 3.5 из 5 звезд3.5/5 (400)
- The Subtle Art of Not Giving a F*ck: A Counterintuitive Approach to Living a Good LifeОт EverandThe Subtle Art of Not Giving a F*ck: A Counterintuitive Approach to Living a Good LifeРейтинг: 4 из 5 звезд4/5 (5794)
- The World Is Flat 3.0: A Brief History of the Twenty-first CenturyОт EverandThe World Is Flat 3.0: A Brief History of the Twenty-first CenturyРейтинг: 3.5 из 5 звезд3.5/5 (2259)
- The Gifts of Imperfection: Let Go of Who You Think You're Supposed to Be and Embrace Who You AreОт EverandThe Gifts of Imperfection: Let Go of Who You Think You're Supposed to Be and Embrace Who You AreРейтинг: 4 из 5 звезд4/5 (1090)
- The Hard Thing About Hard Things: Building a Business When There Are No Easy AnswersОт EverandThe Hard Thing About Hard Things: Building a Business When There Are No Easy AnswersРейтинг: 4.5 из 5 звезд4.5/5 (344)
- Team of Rivals: The Political Genius of Abraham LincolnОт EverandTeam of Rivals: The Political Genius of Abraham LincolnРейтинг: 4.5 из 5 звезд4.5/5 (234)
- Hidden Figures: The American Dream and the Untold Story of the Black Women Mathematicians Who Helped Win the Space RaceОт EverandHidden Figures: The American Dream and the Untold Story of the Black Women Mathematicians Who Helped Win the Space RaceРейтинг: 4 из 5 звезд4/5 (895)
- The Unwinding: An Inner History of the New AmericaОт EverandThe Unwinding: An Inner History of the New AmericaРейтинг: 4 из 5 звезд4/5 (45)
- Elon Musk: Tesla, SpaceX, and the Quest for a Fantastic FutureОт EverandElon Musk: Tesla, SpaceX, and the Quest for a Fantastic FutureРейтинг: 4.5 из 5 звезд4.5/5 (474)
- FEMAP TrainingДокумент177 страницFEMAP Trainingjrkling100% (2)
- The Yellow House: A Memoir (2019 National Book Award Winner)От EverandThe Yellow House: A Memoir (2019 National Book Award Winner)Рейтинг: 4 из 5 звезд4/5 (98)
- Lecture 3 Bending and Shear in Beams PHG A8 2oct16Документ30 страницLecture 3 Bending and Shear in Beams PHG A8 2oct16HarithSilvaОценок пока нет
- Thesis - Behaviour of Prefabricated Modular Buildings Subjected To Lateral Loads PDFДокумент247 страницThesis - Behaviour of Prefabricated Modular Buildings Subjected To Lateral Loads PDFFumaça FilosóficaОценок пока нет
- Femap TutorialsДокумент16 страницFemap Tutorialsgreat2008Оценок пока нет
- (PPT) Eurocode 2 Design of Concrete Structures EN1992-1-1 (Walraven)Документ173 страницы(PPT) Eurocode 2 Design of Concrete Structures EN1992-1-1 (Walraven)Gregory SimmonОценок пока нет
- CORE WALL Analysis - Moment Frame & Shear Wall Engineering - Eng-TipsДокумент8 страницCORE WALL Analysis - Moment Frame & Shear Wall Engineering - Eng-Tipsgreat2008100% (1)
- Stiffness Modifier For Beam, Column, Wall, Slab - Computers and Structures - ETABS - Eng-TipsДокумент4 страницыStiffness Modifier For Beam, Column, Wall, Slab - Computers and Structures - ETABS - Eng-Tipsgreat2008Оценок пока нет
- Stiffness Modifier For Beam, Column, Wall, Slab - Computers and Structures - ETABS - Eng-TipsДокумент4 страницыStiffness Modifier For Beam, Column, Wall, Slab - Computers and Structures - ETABS - Eng-Tipsgreat2008Оценок пока нет
- The Open Construction & Building Technology JournalДокумент16 страницThe Open Construction & Building Technology Journalgreat2008Оценок пока нет
- Begum Umd 0117N 11380Документ126 страницBegum Umd 0117N 11380ShamaОценок пока нет
- Petia Tzokova: Methodology Case StudiesДокумент1 страницаPetia Tzokova: Methodology Case Studiesgreat2008Оценок пока нет
- Pre Panelized Load Bearing Metallic Studs: Presented by Uma MullapudiДокумент12 страницPre Panelized Load Bearing Metallic Studs: Presented by Uma Mullapudigreat2008Оценок пока нет
- Dimension Finale Et Generale D'un Poteau EC2 PDFДокумент31 страницаDimension Finale Et Generale D'un Poteau EC2 PDFMouhamad WehbeОценок пока нет
- Dimension Finale Et Generale D'un Poteau EC2 PDFДокумент31 страницаDimension Finale Et Generale D'un Poteau EC2 PDFMouhamad WehbeОценок пока нет
- Dynamic Analysis Using Mode Superpos.Документ12 страницDynamic Analysis Using Mode Superpos.cvlengОценок пока нет
- Dynamic Analysis Using Mode Superpos.Документ12 страницDynamic Analysis Using Mode Superpos.cvlengОценок пока нет
- Pre Stressed Modal Analysis Using FiniteДокумент8 страницPre Stressed Modal Analysis Using Finitegreat2008Оценок пока нет
- Ansys Tips and Ansys TricksДокумент54 страницыAnsys Tips and Ansys Trickssrinath_iitmОценок пока нет