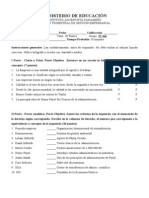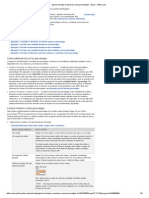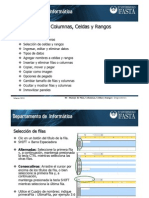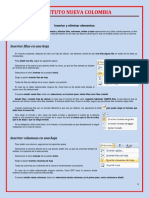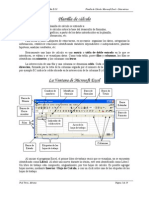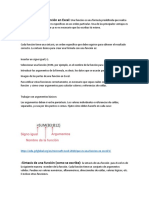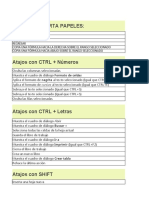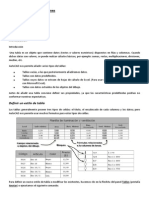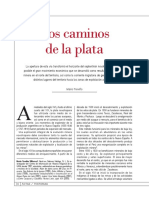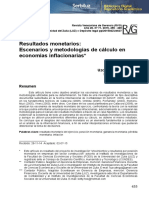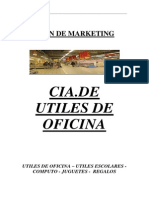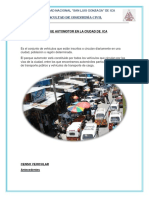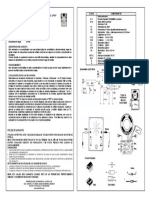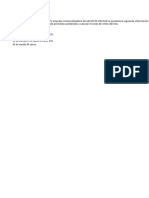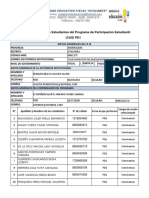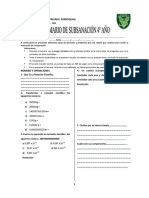Академический Документы
Профессиональный Документы
Культура Документы
Insertar Eliminar Celdas Filas Columnas PDF
Загружено:
Miguel Angel Iragorri MosqueraОригинальное название
Авторское право
Доступные форматы
Поделиться этим документом
Поделиться или встроить документ
Этот документ был вам полезен?
Это неприемлемый материал?
Пожаловаться на этот документАвторское право:
Доступные форматы
Insertar Eliminar Celdas Filas Columnas PDF
Загружено:
Miguel Angel Iragorri MosqueraАвторское право:
Доступные форматы
Insertar o eliminar celdas, filas y columnas
Puede insertar celdas en blanco por encima o a la izquierda de la celda activa (celda seleccionada en la que se escriben datos cuando comienza a escribir. Slo una celda est activa cada vez. La celda activa tiene un borde grueso) en una hoja de clculo (documento principal que se utiliza en Excel para almacenar y trabajar con datos. Consta de celdas que se organizan en filas y columnas. Una hoja de clculo se almacena siempre en un libro). Cuando inserta celdas en blanco, Excel desplaza las dems celdas en la misma columna hacia abajo o las celdas en la misma fila hacia la derecha para ajustar las celdas nuevas. Asimismo, puede insertar filas por encima de una fila seleccionada y columnas a la izquierda de una columna seleccionada. Tambin puede eliminar celdas, filas y columnas. NOTA Microsoft Excel tiene los siguientes lmites de columnas y filas: 16.384 (A a XFD) columnas de ancho por 1.048.576 filas de alto.
Insertar celdas en blanco en una hoja de clculo
Seleccione la celda o el rango de celdas (dos o ms celdas de una hoja. Las celdas de un rango pueden ser adyacentes o no adyacentes) en las que desee insertar las nuevas celdas en blanco. Seleccione el mismo nmero de celdas que desea insertar. Por ejemplo, para insertar cinco celdas en blanco, debe seleccionar cinco celdas. Una nica celda PARA SELECCIONAR Haga clic en la celda o presione las teclas de flecha para moverse hasta ella. Haga clic en la primera celda del rango y, a continuacin, arrastre hasta la ltima celda, o mantenga presionada la tecla MAYS mientras presiona las teclas de flecha para extender la seleccin. Tambin puede seleccionar la primera celda del rango y presionar despus F8 para extender la seleccin utilizando las teclas de flecha. Vuelva a presionar F8 para detener la extensin de la seleccin. Haga clic en la primera celda del rango y, a continuacin, mantenga presionada la tecla MAYS mientras hace clic en la ltima celda del rango. Puede desplazarse para hacer que la ltima celda sea visible. Haga clic en el botn Seleccionar todo. HAGA LO SIGUIENTE
Un rango de celdas
Un rango amplio de celdas Todas las celdas de una hoja de clculo
Tambin puede presionar CTRL+A para seleccionar toda la hoja de clculo. NOTA Si la hoja contiene datos, al presionar CTRL+A se selecciona el rea actual. Si presiona CTRL+A una segunda vez se selecciona toda la hoja de clculo.
Celdas no adyacentes o rangos de celdas
Una fila o una columna
Seleccione la primera celda o rango de celdas y, a continuacin, mantenga presionada la tecla MAYS mientras selecciona otras celdas o rangos. Tambin puede seleccionar la primera celda o rango de celdas, y presionar a continuacin MAYS+F8 para agregar a la seleccin otra celda o rango de celdas no adyacentes. Para dejar de agregar a la seleccin celdas o rangos, presione MAYS+F8 otra vez. NOTA No puede cancelar la seleccin de una celda o rango de celdas en una seleccin no adyacente sin cancelar toda la seleccin. Haga clic en el encabezado de fila o de columna.
Filas o columnas adyacentes Filas o columnas no adyacentes La primera o la ltima celda de una fila o columna La primera o la ltima fila de una hoja de clculo o de una tabla de Microsoft Office Excel
Encabezado de fila Encabezado de columna. Tambin puede seleccionar celdas de una fila o columna seleccionando la primera celda y presionando despus CTRL+MAYS+tecla de FLECHA (FLECHA DERECHA o FLECHA IZQUIERDA para las filas, y FLECHA ARRIBA o FLECHA ABAJO para las columnas). NOTA Si la fila o columna contiene datos, al presionar CTRL+MAYS+tecla de FLECHA se selecciona la fila o la columna hasta la ltima celda usada. Si vuelve a presionar otra vez esta misma combinacin de teclas, se selecciona toda la fila o columna.
Arrastre los encabezados de fila o columna, o bien, seleccione la primera fila o columna y, a continuacin, mantenga presionada la tecla MAYS mientras selecciona la ltima fila o columna. Haga clic en el encabezado de columna o de fila de la primera fila o columna de la seleccin. Despus, mantenga presionada la tecla MAYS mientras hace clic en los encabezados de columna o de fila de las otras filas o columnas que desea agregar a la seleccin.
Seleccione una celda en la fila o columna y, a continuacin, presione CTRL+tecla de FLECHA (FLECHA DERECHA o FLECHA IZQUIERDA para las filas, y FLECHA ARRIBA o FLECHA ABAJO para las columnas). Presione CTRL+INICIO para seleccionar la primera celda de una hoja de clculo o de una lista de Excel. Presione CTRL+FIN para seleccionar la ltima celda de una hoja de clculo o de una lista de Excel que contenga datos o formato. Seleccione la primera celda y despus presione CTRL+MAYS+FIN para extender la seleccin de celdas hasta la ltima celda utilizada de la hoja de clculo (esquina inferior derecha).
Las celdas hasta la ltima celda utilizada de una hoja de clculo (esquina inferior derecha) Las celdas hasta el principio de la hoja de clculo
Seleccione la primera celda y, a continuacin, presione CTRL+MAYS+INICIO para extender la seleccin hasta el principio de la hoja de clculo.
Ms o menos celdas que la seleccin activa
Mantenga presionada la tecla MAYS mientras hace clic en la ltima celda que desea incluir en la nueva seleccin. El rango rectangular comprendido entre la celda activa y la celda en la que hace clic se convierte en la nueva seleccin.
SUGERENCIA Para cancelar una seleccin de celdas, haga clic en cualquier celda de la hoja de clculo. En el grupo Celdas de la ficha Inicio, haga clic en la flecha situada junto a Insertar y, a continuacin, en Insertar celdas.
SUGERENCIA Tambin puede hacer clic con el botn secundario del mouse en las celdas seleccionadas y, a continuacin, hacer clic en Insertar. En el cuadro de dilogo Insertar, haga clic en la direccin en la que desea desplazar las celdas circundantes. NOTAS Cuando se insertan celdas en una hoja de clculo, todas las referencias afectadas por la insercin se ajustan como consecuencia, ya sean referencias de celda relativas (en una frmula, direccin de una celda
basada en la posicin relativa de la celda que contiene la frmula y la celda a la que se hace referencia. Si se copia la frmula, la referencia se ajusta automticamente. Una referencia relativa toma la forma A1) o absolutas (en una frmula, direccin exacta de una celda, independientemente de la posicin de la celda que contiene la frmula. Una referencia de celda absoluta tiene la forma $A$1). Lo mismo ocurre con la
eliminacin de celdas, excepto cuando una frmula hace referencia directamente a una celda eliminada. Si desea que las referencias se ajusten automticamente, es conveniente usar referencias de rango en las frmulas siempre que sea apropiado, en lugar de especificar celdas individuales. Para insertar celdas que contengan datos y frmulas, tambin puede copiarlas o cortarlas y luego pegarlas en el lugar que desee haciendo clic con el botn secundario del mouse y luego seleccionar Insertar celdas copiadas o Insertar celdas cortadas.
Sugerencias Para repetir rpidamente la accin de insertar una celda, haga clic en la ubicacin donde desea insertar la celda y, a continuacin, presione CTRL+Y. Si las celdas que ha copiado tienen aplicado algn formato, puede usar Insertar opciones elegir el formato de las celdas insertadas. para
Insertar filas en una hoja de clculo
Siga uno de los procedimientos siguientes: Para insertar una sola fila, seleccione toda la fila o una celda de la fila encima de la cual desea insertar la nueva fila. Por ejemplo, para insertar una nueva fila encima de la fila 5, haga clic en una celda de la fila 5. Para insertar varias filas, seleccione las filas encima de las cuales desea insertar las nuevas filas. Seleccione el mismo nmero de filas que desea insertar. Por ejemplo, para insertar tres nuevas filas, debe seleccionar tres filas. Para insertar filas no adyacentes, mantenga presionada tecla CTRL mientras selecciona las filas no adyacentes.
En el grupo Celdas de la ficha Inicio, haga clic en la flecha situada junto a Insertar y, a continuacin, en Insertar filas de hoja
SUGERENCIA Tambin puede hacer clic con el botn secundario del mouse en las filas seleccionadas y, a continuacin, hacer clic en el comando Insertar. NOTA Cuando se insertan filas en la hoja de clculo, todas las referencias afectadas por la insercin se ajustan en consecuencia, ya sean referencias de celda absolutas o relativas. Lo mismo ocurre con la eliminacin de filas, excepto cuando una frmula hace referencia directamente a una celda eliminada. Si desea que las referencias se ajusten automticamente, es conveniente usar referencias de rango en las frmulas siempre que sea apropiado en lugar de especificar celdas individuales. Sugerencias Para repetir rpidamente la accin de insertar una fila, haga clic en el lugar donde desea insertar la fila y, a continuacin, presione CTRL+Y. Si las filas tienen aplicado un formato, puede utilizar las Opciones de insercin formato de las filas insertadas. para elegir el
Insertar columnas en una hoja de clculo
Siga uno de los procedimientos siguientes: Para insertar una nica columna, seleccione la columna o una celda de la columna situada inmediatamente a la derecha de la posicin en la que desea insertar la nueva columna. Por ejemplo, para insertar una nueva columna a la izquierda de la columna B, haga clic en una celda de la columna B.
Para insertar varias columnas, seleccione las columnas situadas inmediatamente a la derecha de la posicin en la que desea insertar las nuevas columnas. Seleccione el mismo nmero de columnas que desea insertar. Por ejemplo, para insertar tres columnas nuevas, deber seleccionar tres columnas. Para insertar columnas no adyacentes, mantenga presionada tecla CTRL mientras selecciona columnas no adyacentes.
En el grupo Celdas de la ficha Inicio, haga clic en la flecha situada junto a Insertar y, a continuacin, en Insertar columnas de hoja.
SUGERENCIA Tambin puede hacer clic con el botn secundario del mouse en las celdas seleccionadas y, a continuacin, hacer clic en Insertar. NOTA Cuando se insertan columnas en la hoja de clculo, todas las referencias afectadas por la insercin se ajustan en consecuencia, ya sean referencias de celda absolutas o relativas. Lo mismo ocurre con la eliminacin de columnas, excepto cuando una frmula hace referencia directamente a una celda eliminada. Si desea que las referencias se ajusten automticamente, es conveniente usar referencias de rango en las frmulas siempre que sea apropiado en lugar de especificar celdas individuales. Sugerencias Para repetir rpidamente la accin de insertar una columna, haga clic en el lugar donde desea insertar la columna y, a continuacin, presione CTRL+Y. Si las columnas tienen aplicado algn formato, puede utilizar las Opciones de insercin establecer el formato de las columnas insertadas. para
Eliminar celdas, filas o columnas
Seleccione las celdas, filas o columnas que desea eliminar. En la pestaa Inicio, en el grupo Celdas, haga clic en la flecha junto a Eliminar y luego realice una de las siguientes acciones:
Para eliminar celdas seleccionadas, haga clic en Eliminar celdas. Para eliminar filas seleccionadas, haga clic en Eliminar filas de hoja. Para eliminar columnas seleccionadas, haga clic en Eliminar columnas de hoja.
SUGERENCIA Puede hacer clic con el botn secundario del mouse en una seleccin de celdas, hacer clic en Eliminar y luego seleccionar la opcin que desea. Tambin puede hacer clic con el botn secundario en una seleccin de filas o columnas y luego hacer clic en Eliminar. Si va a eliminar una celda o un rango de celdas, haga clic en Desplazar las celdas hacia la izquierda, Desplazar las celdas hacia arriba, Toda la fila o Toda la columna en el cuadro de dilogo Eliminar. Si va a eliminar filas o columnas, otras filas o columnas se desplazarn automticamente hacia a arriba o hacia la izquierda. Sugerencias Para repetir rpidamente celdas, filas o columnas, seleccione las celdas, filas o columnas siguientes y, a continuacin, presione CTRL+Y. Si es necesario, puede restaurar inmediatamente los datos eliminados. En la Barra de herramientas de acceso rpido, haga clic en Deshacer Eliminar o presione CTRL+Z. NOTAS Presionando SUPR slo se elimina el contenido de las celdas seleccionadas, no las propias celdas. Excel mantiene actualizadas las frmulas ajustando las referencias a las celdas desplazadas para que reflejen sus nuevas ubicaciones. Sin embargo, una frmula que haga referencia a una celda eliminada mostrar el valor de error #REF!.
Вам также может понравиться
- GEOGRAFIA BLOQUE 5 ContestadoДокумент5 страницGEOGRAFIA BLOQUE 5 Contestadosugar71Оценок пока нет
- Hoja de Vida Formato Ministerio de EducacionДокумент3 страницыHoja de Vida Formato Ministerio de EducacionYessi Freddy100% (1)
- 24 Provincias de Sabor y CulturaДокумент2 страницы24 Provincias de Sabor y CulturaCampista Aventurero100% (1)
- Historia Médica Del AlumnoДокумент2 страницыHistoria Médica Del Alumnopalemepe78% (9)
- Evaluacion Diagnostica Matematicas Grado 4 A 5Документ8 страницEvaluacion Diagnostica Matematicas Grado 4 A 5Roger Enrique Pinzon GarciaОценок пока нет
- Solicitud de Inscripcion Epo 37Документ1 страницаSolicitud de Inscripcion Epo 37subdirp37840350% (2)
- Guia de Matemáticas Primer Trimestre 6to.Документ3 страницыGuia de Matemáticas Primer Trimestre 6to.MJesusa Santillán100% (2)
- Tabulación Sistema de Cloración. Norma.Документ3 страницыTabulación Sistema de Cloración. Norma.mikeОценок пока нет
- Acta de Entrega-Recepción ApfДокумент1 страницаActa de Entrega-Recepción ApfKika Felix100% (1)
- Formulario de Inscripcion BAILE POR PAREJA CUYABRITO DE OROДокумент2 страницыFormulario de Inscripcion BAILE POR PAREJA CUYABRITO DE OROFundación Cuyabrito De OroОценок пока нет
- Presentacion Vida Saludable 3c2b0Документ25 страницPresentacion Vida Saludable 3c2b0Danii R'HdzОценок пока нет
- CicloCelularResumen-Estudiante-HCA-1 BiointeractiveДокумент4 страницыCicloCelularResumen-Estudiante-HCA-1 Biointeractivedayanna elizabeth campo usuga0% (1)
- ??material de Apoyo 6to GradoДокумент17 страниц??material de Apoyo 6to GradoRafael Gtz TОценок пока нет
- TRIPTICO Inscripcion 20 21Документ2 страницыTRIPTICO Inscripcion 20 21caro marin0% (1)
- Acciones de Los Rasgos de Normalidad MinimaДокумент42 страницыAcciones de Los Rasgos de Normalidad MinimaJorge Luis Estrada Gonzalez100% (8)
- 232 Acta No1 001 Constitucion EscuelaДокумент2 страницы232 Acta No1 001 Constitucion EscuelaDAIVER DE JESUS ANGULO MONTESОценок пока нет
- Examen Quimestral 2do AñoДокумент5 страницExamen Quimestral 2do AñoAndrea UretaОценок пока нет
- Modelo de Diploma - MilenioДокумент1 страницаModelo de Diploma - MilenioLi LyОценок пока нет
- Constancia de Empleos No Formales CICLO ESCOLAR 2018-2019Документ1 страницаConstancia de Empleos No Formales CICLO ESCOLAR 2018-2019Ernesto E. CCllОценок пока нет
- Maual de Apoyo y Manejo SICEEMДокумент36 страницMaual de Apoyo y Manejo SICEEMjardin de niños niño artilleroОценок пока нет
- Examen YENCYДокумент2 страницыExamen YENCYJosé Luis VigilОценок пока нет
- Radiografía Alumnos en LimpioДокумент1 страницаRadiografía Alumnos en LimpioArturo Nava100% (1)
- Guia Configuracion PAEBДокумент4 страницыGuia Configuracion PAEBf0% (1)
- Reglamento General para Planteles Dependientes de DGETIДокумент4 страницыReglamento General para Planteles Dependientes de DGETIamra21Оценок пока нет
- Corregir Números Con Formato de Texto Aplicando Un Formato de Número - Excel - OfficeДокумент6 страницCorregir Números Con Formato de Texto Aplicando Un Formato de Número - Excel - OfficeLuis AgeroОценок пока нет
- Inmovilizar o Bloquear Filas y Columnas - ExcelДокумент2 страницыInmovilizar o Bloquear Filas y Columnas - ExcelNIEОценок пока нет
- Aplicar Formato A Números Como Porcentajes - Excel - OfficeДокумент5 страницAplicar Formato A Números Como Porcentajes - Excel - OfficeLuis AgeroОценок пока нет
- Crear Un Gráfico de Principio A Fin - Paso 1 - Excel - OfficeДокумент6 страницCrear Un Gráfico de Principio A Fin - Paso 1 - Excel - OfficeDeimer Andres Nuñez NovoaОценок пока нет
- Generalidades de ExcelДокумент8 страницGeneralidades de ExcelANGGIE ALEJANDRA MORENO SANCHEZОценок пока нет
- Manual Unid Excel 5Документ2 страницыManual Unid Excel 5mayfolОценок пока нет
- Trabajar Con Celdas, Filas y Columnas.Документ6 страницTrabajar Con Celdas, Filas y Columnas.Nicomedes MenaОценок пока нет
- 03 Manejo de Filas Columnas Celdas y RangosДокумент16 страниц03 Manejo de Filas Columnas Celdas y RangosMarcela GarciaОценок пока нет
- Aspectos Esenciales en La Gestión de Datos Con ExcelДокумент50 страницAspectos Esenciales en La Gestión de Datos Con Excelmauri_melcerОценок пока нет
- Actividad 02 - Insertar y Eliminar ElementosДокумент5 страницActividad 02 - Insertar y Eliminar ElementosKeller GilОценок пока нет
- Excel 2003Документ56 страницExcel 2003tebi1989Оценок пока нет
- Insertar y Eliminar Elementos ExcelДокумент7 страницInsertar y Eliminar Elementos Excelreybarbosa11Оценок пока нет
- Guia Didactica Excel PDFДокумент11 страницGuia Didactica Excel PDFJordanDipОценок пока нет
- Excel 15Документ2 страницыExcel 15Jarleth JDОценок пока нет
- Registro de Aprendizaje Con MS Excel PDFДокумент26 страницRegistro de Aprendizaje Con MS Excel PDFYaneth LucyОценок пока нет
- Corregir Números Con Formato de Texto Aplicando Un Formato de NúmeroДокумент14 страницCorregir Números Con Formato de Texto Aplicando Un Formato de NúmeroLuisa Fernanda GaleanoОценок пока нет
- Unidad N16 - TABLAS DE EXCELДокумент12 страницUnidad N16 - TABLAS DE EXCELAlejandro AgredoОценок пока нет
- Qué Es Microsoft ExcelДокумент16 страницQué Es Microsoft ExcelHeber ValenzuelaОценок пока нет
- Introduccion Al Excel Semana 6 PDFДокумент42 страницыIntroduccion Al Excel Semana 6 PDFaernes12Оценок пока нет
- EXCEL BásicoДокумент11 страницEXCEL BásicoDaniel RamírezОценок пока нет
- Guia Teorica ExcelДокумент14 страницGuia Teorica Excelmanu_jmggОценок пока нет
- Word Tablas TeoriaДокумент14 страницWord Tablas TeoriaNelly BeatrizОценок пока нет
- 2-Comandos-Basicos Hoja de CalculoДокумент5 страниц2-Comandos-Basicos Hoja de CalculoRolando Quirino CamiloОценок пока нет
- Uso de Las Tablas Dinámicas en ExcelДокумент10 страницUso de Las Tablas Dinámicas en ExcelGinna BaronОценок пока нет
- UNIDAD15Документ18 страницUNIDAD15Jhonfre MerlanoОценок пока нет
- Que Es Una Función en ExcelДокумент6 страницQue Es Una Función en ExcelWiliam Contreras GomezОценок пока нет
- Exposicion de ExcelДокумент11 страницExposicion de ExcelAlan Nahum Perez AlejandroОценок пока нет
- Bonus 1 Curso de Excel Atajos y Trucos de ExcelДокумент14 страницBonus 1 Curso de Excel Atajos y Trucos de ExcelAlberto Velasco SanchezОценок пока нет
- Vero y JoyceДокумент4 страницыVero y JoyceYolanda CahspaОценок пока нет
- Manipulación de CeldasДокумент8 страницManipulación de Celdasrosemary Nájera AldanaОценок пока нет
- C02 Modificación de Columnas, Filas y CeldasДокумент18 страницC02 Modificación de Columnas, Filas y CeldasCarlosОценок пока нет
- EXPLICACION Tablas en WordДокумент6 страницEXPLICACION Tablas en WordPatrinan RoperОценок пока нет
- Introduccion ExcelДокумент11 страницIntroduccion ExcelWalber MuñozОценок пока нет
- Excel Avanzado-Tema 4Документ21 страницаExcel Avanzado-Tema 4Fernando Izursa AriñezОценок пока нет
- Bonus 1 Curso de Excel Atajos y Trucos de ExcelДокумент12 страницBonus 1 Curso de Excel Atajos y Trucos de ExcelMarcela RodriguezОценок пока нет
- Tutorial Tablas en AutocadДокумент12 страницTutorial Tablas en AutocadrovandoОценок пока нет
- 3-Cualidad de HerederoДокумент11 страниц3-Cualidad de HerederoLuiguii Xoc0% (2)
- GradienteДокумент4 страницыGradienteFundacion Sire33% (3)
- Perfil de Logística Desde Colombia Hacia ItaliaДокумент9 страницPerfil de Logística Desde Colombia Hacia ItaliaXD CRACKSОценок пока нет
- Mi Trabajo de Lengua y Literatura de JJT 6to AДокумент41 страницаMi Trabajo de Lengua y Literatura de JJT 6to AtuculeonОценок пока нет
- Caso de EstudioДокумент10 страницCaso de EstudioAlejandro GutierrezОценок пока нет
- Plan Estregico MilpoДокумент9 страницPlan Estregico MilpoMargrithGuzmánNavarreteОценок пока нет
- Caso de Aprobación de CréditoДокумент15 страницCaso de Aprobación de Créditoyessica ladinoОценок пока нет
- Los Caminos de PlataДокумент12 страницLos Caminos de PlataJoel Padilla ChavezОценок пока нет
- Mantenimiento M1 Freightliner CL PDFДокумент1 страницаMantenimiento M1 Freightliner CL PDFgrineldo84100% (1)
- Matriz de ConsistenciaДокумент1 страницаMatriz de ConsistenciaYhan ChalcoОценок пока нет
- Guía de Entrenamiento para Capacitación de Personal de Servicio Al ClienteДокумент20 страницGuía de Entrenamiento para Capacitación de Personal de Servicio Al ClienteCHYLANGAОценок пока нет
- Ashton La Revolucion Industrial 1760 1830 PDFДокумент10 страницAshton La Revolucion Industrial 1760 1830 PDFMaría Elisa Bosio0% (1)
- Resultados Monetarios Escenarios y Metodologías de Cálculo en Economías Inflacionarias PDFДокумент15 страницResultados Monetarios Escenarios y Metodologías de Cálculo en Economías Inflacionarias PDFJGM1207Оценок пока нет
- Semaforo de Los AlimentosДокумент2 страницыSemaforo de Los AlimentosIxejanОценок пока нет
- Aguaymanto DeshidratadoДокумент48 страницAguaymanto DeshidratadoJhovany Ysabel Morales TorresОценок пока нет
- Impacto de La Tecnología en La Contabilidad PDFДокумент9 страницImpacto de La Tecnología en La Contabilidad PDFIng Yensser Jimenez100% (1)
- Cuarta Etapa Administración Estratégica Por Calidad TotalДокумент5 страницCuarta Etapa Administración Estratégica Por Calidad TotalCarlos S AndrésОценок пока нет
- Introducción Al TransporteДокумент40 страницIntroducción Al Transportedrago_nenaОценок пока нет
- Centro Comercial LlamaДокумент133 страницыCentro Comercial LlamaAlex Ricardo Cano CarbajalОценок пока нет
- Teoría y Política MacroeconómicaДокумент5 страницTeoría y Política MacroeconómicaAriana PaolaОценок пока нет
- Plan Del Desarrollo Local Pecuario PDFДокумент42 страницыPlan Del Desarrollo Local Pecuario PDFDaniel Diaz BarruetaОценок пока нет
- Plan de Marketing CIA. de Utiles de Oficina. Modelo CompletoДокумент20 страницPlan de Marketing CIA. de Utiles de Oficina. Modelo CompletoJunior Lavado Montejo100% (1)
- Parque Automotor de Ica AumentadoДокумент10 страницParque Automotor de Ica AumentadoAnonymous GjYKL3DPt9Оценок пока нет
- Trazador de SenalesДокумент1 страницаTrazador de Senalesniki1010Оценок пока нет
- Evaluacion ParcialДокумент5 страницEvaluacion ParcialGuillermo Adrian Huaman SolorzanoОценок пока нет
- Punitaqui. Historia, Relatos e Identidad 2016.Документ70 страницPunitaqui. Historia, Relatos e Identidad 2016.Alvaro Felipe Rebolledo Toro75% (8)
- Formato de Registro de Estudiantes Del Programa de Participación EstudiantilДокумент20 страницFormato de Registro de Estudiantes Del Programa de Participación EstudiantilMary MartinezОценок пока нет
- AlcabalaДокумент15 страницAlcabalaPatriciaLauraPortaОценок пока нет
- Matematica 4toДокумент13 страницMatematica 4toMaddy Witchwood0% (1)
- Proyecto de Mejora Ingenieria de Diseño IIДокумент5 страницProyecto de Mejora Ingenieria de Diseño IIeduardОценок пока нет