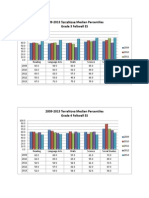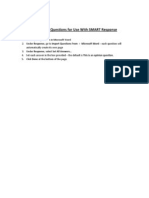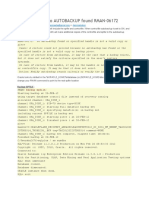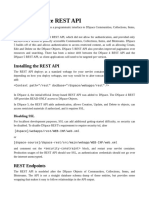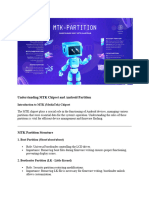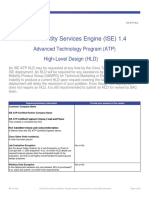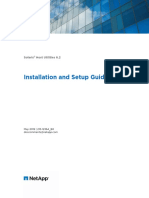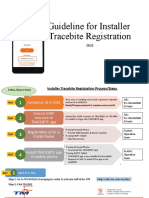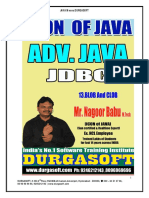Академический Документы
Профессиональный Документы
Культура Документы
Setting Up A Class in Smart Responsea 2
Загружено:
api-92835989Исходное описание:
Оригинальное название
Авторское право
Доступные форматы
Поделиться этим документом
Поделиться или встроить документ
Этот документ был вам полезен?
Это неприемлемый материал?
Пожаловаться на этот документАвторское право:
Доступные форматы
Setting Up A Class in Smart Responsea 2
Загружено:
api-92835989Авторское право:
Доступные форматы
Setting Up a Class in Smart Response Using Last 4 ID Numbers
This tutorial covers how to export student names and serial numbers from Aspen and format them for import into Smart Response Teacher Tools. It creates a login for the students consisting of the last 4 digits of their ID numbers. This should be the same as the 4 numbers in their TTL4/Gaggle login. 1. Open a class in Aspen 2. Export your students from Aspen. To import to Smart Response Teacher Tools you will need an Excel file with the columns. You can create a custom report in Aspen to produce this. The 1 st column should be the ID Number. The 2nd column First Name and the 3rd Last Name.
3. Create a New report (if this is the first time exporting)
Create a Simple report
4. Add the required fields and move them up or down so they are in the order shown. Click Next.
5. You can leave the sort order as student name. Then click Next.
6. For Totals and Statistics click Next
7. Name your report so you wont have to do this again. Type Smart Import and select Comma Separated Value (CSV) as the format type. Then click Next.
8. In Field Format Options; select Student Number and rename to Student ID. Rename Student>Last Name to Last Name and Student>First Name to First Name. Then click Next.
9. Select Save As and use the term Smart Import the click Finish on the bottom right.
10. Open your new CSV file in Excel and right click on column A. Select Insert which will insert a new column. We want to put the last 4 digits of their student ID in column A. This way they will be able to log in using the numbers from their Gaggle and TTL user name. In cell A1 write Student ID.
11. To show all the number in column D Student ID click between the D and E column until you see an arrow pointing in both directions. Drag cell D larger until you can see the whole number. 12. Put the formula =RIGHT(D2,4) into cell 2A. This will put the last 4 digits of the number in cell D2 in that cell. Copy the formula down to populate the rest of the cells. (To copy click once on the cell to get the black box around it. Then point with your cursor to the bottom right side until your cursor becomes a black plus. Click and drag down the column.
13. Hide the data in row D (right click on the D for the menu) and save as an Excel file.
14. Create or open a Smart Response file, create the class and import the students (See below).
1. Open a Smart Notebook file. 2. Under the Response Menu select Teacher Tools or click on the Smart Response
3. In Teacher Tools enter a name and classroom name (the classroom name is what will show when the student turns on the Smart Response unit max 8 char.)
4. Select Save. In the save dialog window, select a place where you will have access from your Smartboard computer as well as your teacher computer. I would suggest your H drive. 5. Select add a class and name it.
6. Click Add Students to your class.
7. Choose Import from Microsoft Excel and the Excel file you saved above.
select from
8. When the import is complete you should see the students and their ID numbers in the student tab. 9. Add your other classes without steps 1-4 10. The file saves automatically.
NOTE: The next time you want to export a class from Aspen you should go to Quick Reports (Step 2) Then in Source (step 3) select Saved Report then Finish
When it asks to Open or Save select Save. Continue with step 10.
Вам также может понравиться
- HedgehoghighligtsДокумент9 страницHedgehoghighligtsapi-92835989Оценок пока нет
- TN 09-13 For Fes WebsiteДокумент2 страницыTN 09-13 For Fes Websiteapi-92835989Оценок пока нет
- Parent Handbook Sy 2013-14Документ27 страницParent Handbook Sy 2013-14api-92835989Оценок пока нет
- How To Import Questions From Word Into Smart ResponseДокумент1 страницаHow To Import Questions From Word Into Smart Responseapi-92835989Оценок пока нет
- SMART Response™ PE: Quick Start GuideДокумент12 страницSMART Response™ PE: Quick Start Guideapi-92835989Оценок пока нет
- The Yellow House: A Memoir (2019 National Book Award Winner)От EverandThe Yellow House: A Memoir (2019 National Book Award Winner)Рейтинг: 4 из 5 звезд4/5 (98)
- The Subtle Art of Not Giving a F*ck: A Counterintuitive Approach to Living a Good LifeОт EverandThe Subtle Art of Not Giving a F*ck: A Counterintuitive Approach to Living a Good LifeРейтинг: 4 из 5 звезд4/5 (5795)
- Elon Musk: Tesla, SpaceX, and the Quest for a Fantastic FutureОт EverandElon Musk: Tesla, SpaceX, and the Quest for a Fantastic FutureРейтинг: 4.5 из 5 звезд4.5/5 (474)
- A Heartbreaking Work Of Staggering Genius: A Memoir Based on a True StoryОт EverandA Heartbreaking Work Of Staggering Genius: A Memoir Based on a True StoryРейтинг: 3.5 из 5 звезд3.5/5 (231)
- Hidden Figures: The American Dream and the Untold Story of the Black Women Mathematicians Who Helped Win the Space RaceОт EverandHidden Figures: The American Dream and the Untold Story of the Black Women Mathematicians Who Helped Win the Space RaceРейтинг: 4 из 5 звезд4/5 (895)
- Never Split the Difference: Negotiating As If Your Life Depended On ItОт EverandNever Split the Difference: Negotiating As If Your Life Depended On ItРейтинг: 4.5 из 5 звезд4.5/5 (838)
- The Little Book of Hygge: Danish Secrets to Happy LivingОт EverandThe Little Book of Hygge: Danish Secrets to Happy LivingРейтинг: 3.5 из 5 звезд3.5/5 (400)
- The Hard Thing About Hard Things: Building a Business When There Are No Easy AnswersОт EverandThe Hard Thing About Hard Things: Building a Business When There Are No Easy AnswersРейтинг: 4.5 из 5 звезд4.5/5 (345)
- The Unwinding: An Inner History of the New AmericaОт EverandThe Unwinding: An Inner History of the New AmericaРейтинг: 4 из 5 звезд4/5 (45)
- Team of Rivals: The Political Genius of Abraham LincolnОт EverandTeam of Rivals: The Political Genius of Abraham LincolnРейтинг: 4.5 из 5 звезд4.5/5 (234)
- The World Is Flat 3.0: A Brief History of the Twenty-first CenturyОт EverandThe World Is Flat 3.0: A Brief History of the Twenty-first CenturyРейтинг: 3.5 из 5 звезд3.5/5 (2259)
- Devil in the Grove: Thurgood Marshall, the Groveland Boys, and the Dawn of a New AmericaОт EverandDevil in the Grove: Thurgood Marshall, the Groveland Boys, and the Dawn of a New AmericaРейтинг: 4.5 из 5 звезд4.5/5 (266)
- The Emperor of All Maladies: A Biography of CancerОт EverandThe Emperor of All Maladies: A Biography of CancerРейтинг: 4.5 из 5 звезд4.5/5 (271)
- The Gifts of Imperfection: Let Go of Who You Think You're Supposed to Be and Embrace Who You AreОт EverandThe Gifts of Imperfection: Let Go of Who You Think You're Supposed to Be and Embrace Who You AreРейтинг: 4 из 5 звезд4/5 (1090)
- The Sympathizer: A Novel (Pulitzer Prize for Fiction)От EverandThe Sympathizer: A Novel (Pulitzer Prize for Fiction)Рейтинг: 4.5 из 5 звезд4.5/5 (121)
- AZ 203 UdemyДокумент163 страницыAZ 203 Udemysanjay srivastavaОценок пока нет
- Configuring VLANsДокумент5 страницConfiguring VLANsakun bebazОценок пока нет
- Restore SPFILE No AUTOBACKUP Found RMANДокумент3 страницыRestore SPFILE No AUTOBACKUP Found RMANniaamОценок пока нет
- Rest API DspaceДокумент2 страницыRest API DspaceangelojmsОценок пока нет
- Success of A Mobile App: April 2021Документ6 страницSuccess of A Mobile App: April 2021faten a.gabarqwqnjwuwr5w5ț6uhquОценок пока нет
- Step To Creating and Epidemic Curve in MS Excel 2007Документ29 страницStep To Creating and Epidemic Curve in MS Excel 2007alexleehyОценок пока нет
- Software EngineeringДокумент123 страницыSoftware EngineeringrajanikanthОценок пока нет
- Efofex SoftwareДокумент4 страницыEfofex SoftwareScribdОценок пока нет
- Introduction To Web Page DesignДокумент5 страницIntroduction To Web Page DesignNathaniel WhyteОценок пока нет
- Understanding MTK Chipset and Android PartitionДокумент4 страницыUnderstanding MTK Chipset and Android PartitiondominancefalconОценок пока нет
- Objective: Examination Institution PerformanceДокумент3 страницыObjective: Examination Institution PerformanceMaya RamОценок пока нет
- TutorialДокумент7 страницTutorialsubodhaade2Оценок пока нет
- Computers B1-B2Документ2 страницыComputers B1-B2Katerina YaroshkoОценок пока нет
- Dmxusbpro External For Max/MSP: Written by Olaf MatthesДокумент9 страницDmxusbpro External For Max/MSP: Written by Olaf MattheslucasmatОценок пока нет
- HP Business Availability Center 8Документ35 страницHP Business Availability Center 8caeastbayguyОценок пока нет
- THESIS2Документ9 страницTHESIS2Charo GironellaОценок пока нет
- LogДокумент3 страницыLogBelenzhitap ReascosОценок пока нет
- Ise 1.4 Atp HLD Template v1.2Документ28 страницIse 1.4 Atp HLD Template v1.2valliappan alОценок пока нет
- Harmonic Process MibДокумент46 страницHarmonic Process MibJohn SmithОценок пока нет
- CST423 M2 Ktunotes - inДокумент15 страницCST423 M2 Ktunotes - inRRОценок пока нет
- Focusrite Control 2.4.1 and 2.4.2 - Release NotesДокумент2 страницыFocusrite Control 2.4.1 and 2.4.2 - Release Notesjhon eiffer cardenasОценок пока нет
- TCL 1 2015.00 LGДокумент37 страницTCL 1 2015.00 LGSandeepОценок пока нет
- Solaris Host Utilities 62 Installation and SetupДокумент128 страницSolaris Host Utilities 62 Installation and SetupJehanzeb KayaniОценок пока нет
- Java Task SchedulerДокумент3 страницыJava Task SchedulerVibhaw Prakash RajanОценок пока нет
- Dlib-Ml: A Machine Learning Toolkit: Davis E. KingДокумент4 страницыDlib-Ml: A Machine Learning Toolkit: Davis E. KingSamОценок пока нет
- Guideline Installer Registration For Tracebite 2021 v6-1Документ16 страницGuideline Installer Registration For Tracebite 2021 v6-1mohd fairuz mohd saad100% (2)
- 13.BLOB and CLOB PDFДокумент8 страниц13.BLOB and CLOB PDFShubh YadavОценок пока нет
- R12 Oracle Order Management FundamentalsДокумент4 страницыR12 Oracle Order Management Fundamentalskvarahab0% (1)
- Aashish Malik 057 Information Technology Management LabДокумент52 страницыAashish Malik 057 Information Technology Management LabRajeev TripathiОценок пока нет
- 5.4.5 Lab: Create Accounts and Check For Updates: Step 1Документ29 страниц5.4.5 Lab: Create Accounts and Check For Updates: Step 1kingtoddaОценок пока нет