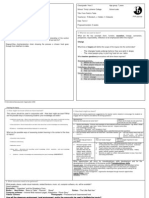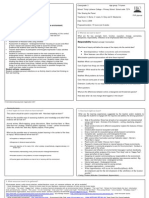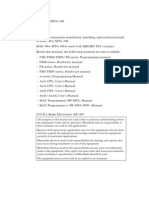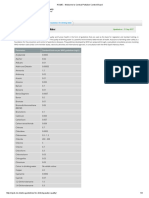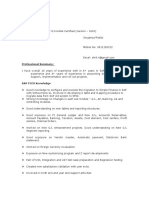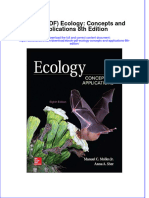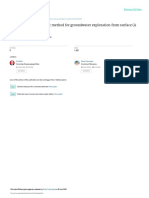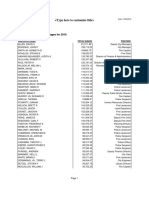Академический Документы
Профессиональный Документы
Культура Документы
PMTHelp
Загружено:
dannyИсходное описание:
Авторское право
Доступные форматы
Поделиться этим документом
Поделиться или встроить документ
Этот документ был вам полезен?
Это неприемлемый материал?
Пожаловаться на этот документАвторское право:
Доступные форматы
PMTHelp
Загружено:
dannyАвторское право:
Доступные форматы
Mult-e-Maths Toolbox
User Manual
Series consultant − Anita Straker
Mult-e-Maths Toolbox User Manual Contents
Contents
n Getting started 3 Estimating on a Number Line 18
Technical information 3 Function Machine 18
Minimum system requirements 3 Calculations Toolbox 19
Screen resolution 3 Calculator 19
o Workspace overview 4 Shape and Space Toolbox 19
Menus 4 2-D Shapes 19
File Menu 5 Lines and Arrows 21
Edit Menu 6 3-D Shapes 21
View Menu 6 Angles 22
Help Menu 6 Protractors 22
General toolbars 7 Co-ordinate Grids 23
Main Toolbar 7 Background Grids 23
Common Toolbar 8 Measures Toolbox 24
Properties Toolbar 9 Clocks 24
Toolbox Bar 10 Stopwatch 25
General screen features 10 Calendar 25
Waste bin 10 Ruler 25
Sheet tabs 10 Measuring Cylinder 26
Status bar 10 Kitchen Scales 26
Scroll bars 10 Spring Balance 27
p Specialised tools 11 Bathroom Scales 27
Fractions Toolbox 11 Probability Toolbox 28
Fraction Labels 11 Spinners 28
Fraction Wall 12 Dice 28
Equivalence Machine 12 Coin 28
Fractions of Quantities 12 Marble Bag 28
Fractions of Circles 13 Handling Data Toolbox 29
Fractions of Squares 13 Block Graph 29
Numbers Toolbox 13 Tally Chart 29
Number Grids 13 Pictogram 30
Number Lines 14 Carroll Diagrams 30
Number Tracks 15 Venn Diagrams 30
Number Sequences 16 Tree Diagrams 31
Place Value Chart 16 Solving Problems Toolbox 31
Place Value Mat 16 Dartboards 31
Abacus 17 Arithmagons 31
Estimating Numbers of Objects 17 Game Boards 32
Mult-e-Maths © Cambridge University Press 2004 2
Mult-e-Maths Toolbox User Manual Getting started
n Getting started
The Mult-e-Maths Toolbox is a highly versatile resource designed to
help you to enhance mathematics teaching and learning. It is the ideal
resource to support your creativity and to help you to make effective use
of an interactive whiteboard.
There are over 60 flexible interactive tools in the Mult-e-Maths Toolbox
that enable you to create and save single mathematical activities or
whole lessons. Being easy to use, the tools can also be displayed
spontaneously within lessons and used to further children’s
understanding of concepts.
This guide will help you to get the most out of the Mult-e-Maths Toolbox.
It summarises the general features of the product and explains how the
tools can be used and adapted to suit your children’s needs.
Further information about the full range of Mult-e-Maths products can be
found on our website:
http://www.cambridge-hitachi.com/products/primary/multemaths/
This can be launched by clicking on the Mult-e-Maths logo
in the top right-hand corner of the Toolbox workspace.
The Mult-e-Maths Toolbox can be used in many ways. These include:
• Planning, setting up and saving a lesson;
• Using unprepared tools in class to support and enhance other
activities; Visit the Mult-e-Maths website for more information
about the range of products available.
• Sharing saved activities with colleagues who also use the Toolbox,
via email or a network;
• Changing activities for use with different classes.
Technical information
Minimum system requirements
PC only
Microsoft Windows ® 98 SE/ME/NT/2000/XP
64 MB of RAM (128 MB recommended)
600 MHz minimum processor speed
50 MB free hard disk space
800×600 or higher screen resolution (1024×768 recommended)
16-bit or higher colour monitor (32-bit recommended)
Adobe Acrobat Reader 5.0 or higher
For technical support, contact us at:
techsupport@cambridge-hitachi.com
or call 01223 325040.
Screen resolution
If you prepare activities on a different computer from the one connected
to your interactive whiteboard, you are strongly advised to ensure that
the resolutions of both computer monitors are the same. This is
because a smaller screen resolution provides you with a smaller
workspace, so activities prepared at a higher resolution can occupy
more space than those at a lower resolution. Please refer to your
Microsoft Windows ® Help index for information about how to check and
change the screen resolution.
Mult-e-Maths © Cambridge University Press 2004 3
Mult-e-Maths Toolbox User Manual Workspace overview
o Workspace overview
The Mult-e-Maths Toolbox consists of a workspace with tools that you
can use and combine to create and save customised learning
experiences. Each Toolbox document contains six blank sheets, making
it easy to produce a series of progressive activities. Since the tools are
accessible at all times whilst using the program, the Toolbox is also
suitable for more spontaneous use.
The main features of the workspace include:
Main Toolbar Link to Mult-e-Maths website
Toolbox Bar
Common Toolbar
Status bar
Sheet tabs Waste bin
Properties Toolbar
Menus
The Mult-e-Maths Toolbox has a drop-down menu system that allows
you to interact with your Toolbox documents. These menus are File
Menu (see page 5), Edit Menu (see page 6), View Menu (see page 6)
and Help Menu (see page 6).
The menu options allow the user to: open, close and save documents
and print sheets; select, cut, copy and paste objects; view or hide
elements of the workspace; obtain information about the program.
Shortcuts to several of these options are also available on the Main Menu buttons
Toolbar (see page 7).
The following pages provide a detailed description of each drop-down
menu.
Click a menu button to view the menu options.
Mult-e-Maths © Cambridge University Press 2004 4
Mult-e-Maths Toolbox User Manual Workspace overview
File Menu
New Access a blank Toolbox document.
Find and open a previously saved Toolbox
Open…
document.
Save the current document with its current file
Save
name and location.
Save the current document with a different file
Save As…
name or location.
Return the current document to its most
Revert recently saved version, losing any changes
made since the last save.
Print the current sheet. The default layout is
Print…
landscape.
See how the current sheet will look when
Print Preview
printed. The menu bar with the File Menu open
Print Setup… Change the print options.
Change the snapping objects feature (see
Preferences
below for details).
See a list of the four documents opened most
Recent files
recently.
Exit Exit the Mult-e-Maths Toolbox.
Saving
Toolbox documents are saved as ‘mem’ files (files with a .mem
extension, e.g. Countingin10s.mem).
After creating a new document choose File > Save As... In the ‘Save As’
dialogue box, choose the location you want to save the document to.
Then choose a name for the document and click ‘Save’.
To save the changes made to an existing document choose File > Save.
Alternatively you can click the ‘Save’ button on the Main Toolbar
(see page 7).
The ‘Save As’ dialogue box
Printing
You may find it useful to print out a sheet prepared in the Toolbox for
children to use as an independent activity, e.g. the Snakes and Ladders
Game Board. To do this choose File > Print... or click the ‘Print’ button
on the Main Toolbar (see page 7).
To alter the print settings choose File > Print Setup…
You could print out the Snakes and Ladders game
for children to play independently.
Mult-e-Maths © Cambridge University Press 2004 5
Mult-e-Maths Toolbox User Manual Workspace overview
Preferences
This sub-menu contains two options which are revealed by hovering the
cursor over ‘Preferences’:
Workbench size: If you are creating activities on a computer with a
screen resolution significantly larger than that of your interactive Screen Workbench Workbench
whiteboard computer (e.g. 1280 × 1024 as opposed to 800 × 600), you resolution width height
can create an outline of the area available for your activity. This will help 800 × 600 690 415
you to ensure that your activity will be wholly visible on the interactive
whiteboard (see ‘Screen resolution’ on page 3). Click on the 1024 × 768 915 585
‘Workbench size’ option and, using the table opposite, type the
1152 × 864 1040 680
appropriate workbench dimensions for your whiteboard computer
screen resolution into the ‘Workbench Size’ dialogue box. Clicking on Table showing the workbench dimensions for
‘OK’ will create the appropriate area outline on your screen. different screen resolutions
Snap together: With the default Toolbox setting, when you place one
2-D shape close to another, their sides will snap together. If you want to
disable snapping, untick the Snap together option.
Edit Menu
Undo Undo the last action on the sheet.
Redo Cancel the latest ‘undone’ action.
Remove selected object(s) from the sheet to
Cut
the clipboard.
Copy selected object(s) from the sheet to the
Copy
clipboard.
Transfer the latest content of the clipboard (i.e.
Paste
a cut or copied object) to the sheet.
Remove selected object(s) from the sheet
Delete The Edit Menu
without storing on the clipboard.
Select All Select all objects on the current sheet.
View Menu
This enables you to hide toolbars or other elements of the workspace.
See the General screen features section (page 10) for descriptions of
some of these elements.
The View Menu
Help Menu
As well as including the User Manual, the Help Menu allows you to view
basic information about the Mult-e-Maths Toolbox.
The Help Menu
Mult-e-Maths © Cambridge University Press 2004 6
Mult-e-Maths Toolbox User Manual Workspace overview
General toolbars
Main Toolbar
For ease of use, some of the more frequently used menu options are
also available as buttons on the Main Toolbar along the top of the
screen. There are also other useful tools available on this toolbar.
New Create a blank Toolbox document.
Open Find and open a previously saved Toolbox document.
Save Save the current document with its current file name and location.
Print Print the current sheet.
Undo Undo the last action on the sheet.
Redo Cancel the latest ‘undone’ action.
Cut Remove selected object(s) from the sheet to the clipboard.
Copy Copy selected object(s) from the sheet to the clipboard.
Paste Transfer the latest content of the clipboard (i.e. a cut or copied object) to the sheet.
Clear Remove all objects from the current sheet of the current Toolbox document.
Highlight Highlight parts of typed words or numbers.
Rotate Click this button and then click an object (shape or image) to rotate it manually.
Image bank Choose from a bank of images that can be copied onto a sheet.
Curtain Display grab-handles that can be dragged to hide and reveal parts of the sheet.
Image bank
To stimulate children’s imaginations and mental imagery, you may wish
to prepare activities using the Image bank (see example below). It gives
you the freedom to create real life situations on which to base
mathematical problems. From the drop-down menu in the ‘Choose
Images’ dialogue box you can choose from a selection of backgrounds,
game boards and other objects, e.g. money, food, people and animals.
Click the image name to highlight it, then click the ‘Add’ button. You can
add more images to your current selection, then, when ready, click the
‘OK’ button to place the images on the sheet. Note: By holding down
the control key on your keyboard and clicking image names in the list,
you can select several images at once to add to your chosen list.
Once on the sheet, images can be resized. To do this click on an
image to select it, then click the ‘Properties’ button and alter the
The ‘Choose Images’ dialogue box
scale as desired.
Example: Use a blank sheet. Click the ‘Image bank’ button and
choose Backgrounds from the drop-down menu. Select Sports shop,
then click the ‘Add’ and ‘OK’ buttons.
Click the ‘Symbol pad’ button (see page 8) and enter a price. Drag
the price onto one of the items in the Sports shop scene. Repeat,
adding price labels to various items in the scene.
Create word problems for children to solve based on the prices you
have assigned to items in the shop scene. You could type the problems
on the screen using the text tool (see page 8). Children’s answers Use the Image bank to create problems for
and reasoning could be recorded on the screen using the pen tool . children to solve.
Mult-e-Maths © Cambridge University Press 2004 7
Mult-e-Maths Toolbox User Manual Workspace overview
Common Toolbar
These tools can be used alone or alongside the specialised Toolboxes
for added functionality.
Generate a string of numbers and symbols, displayed in the text box area of the dialogue box.
Symbol pad
Drag the string onto the sheet to display it as an object.
Number pad Drag characters (digits 0−9, decimal point, minus sign) onto the screen.
Use this button to insert a text field. Then use the Keyboard pad and Number pad, or your
Text
computer keyboard, to enter text.
Click on this button to enable you to select menu options, click buttons and select objects.
Select
Clicking on this button turns off other tools (e.g. pen, eraser, rotate).
Change the pen colour. The colour selected here will also be the colour of text entered using
Palette the text tool, and of lines and arrows drawn from within the Shape and Space Toolbox (see
page 19).
Eraser Click on this button and then on pen markings to erase them.
Draw freeform shapes on the sheet. The ‘Pen’ button features a drop-down menu to change
Pen / Pen
the thickness of the line. The selected pen thickness also determines the thickness of lines and
thickness
arrows from the Shape and Space Toolbox (see page 19).
Adding text
Choose the ‘Text’ button and click the cursor where you would like
the text to appear (it can be repositioned by dragging later). Use the
Keyboard pad and the Number pad, or your computer keyboard, to
enter the desired text. Click away from your completed text to close the
Keyboard pad and the Number pad.
Click the ‘Symbol pad’ button to type numbers with units of
measurement, equations or inequalities. Enter the desired characters
and drag the expression from the ‘Symbol pad’ dialogue box to the
sheet. (Note: When the ‘Text’ tool is being used, characters typed on
the Symbol pad will automatically appear on the sheet.)
Changing text
Clicking on text, numbers or an object containing a label reveals the
font toolbar. You can change the font or font size, set the text to bold
or italic, or underline text. If you have entered two or more lines in one
piece of text, you can align them to the left, centre or right. There is an The font toolbar is displayed below the Sheet tabs.
abbreviated font toolbar (without the alignment feature) for labels, for
example within the Block Graph tool (see page 29).
To change the text colour after typing, click the ‘Palette’ button and
select a colour from the drop-down menu of colours. Then drag the
cursor over the text you wish to change.
Use the ‘Palette’ button to change the text colour.
Selecting objects
To select an object, choose the ‘Select’ button and click on the
object. If an object is capable of being resized or having part of itself
moved in some way, it is displayed with grab handles, i.e. small squares
that can be dragged.
To select several objects simultaneously, click on an empty part of the
screen near the shapes and drag the cursor so that at least part of each
object is included in the dotted rectangle drawn. Each selected object
will then be displayed inside its own dotted rectangle. The objects can
now be moved as one by clicking and dragging one of the selected
objects. (See page 9 for how to group several objects indefinitely.)
Three selected objects
Mult-e-Maths © Cambridge University Press 2004 8
Mult-e-Maths Toolbox User Manual Workspace overview
Properties Toolbar
The Properties Toolbar allows you to change the properties of objects.
Edit
Alter the variables of an object or group of objects.
Properties
Group Group two or more objects together.
Ungroup Separate a group of objects into the original components.
Editing properties
Each object inserted on a sheet has its own bank of properties which
can be altered through its ‘Properties’ dialogue box. Select an object
and then click the ‘Edit Properties’ button . You can now alter any
properties available for that object. These properties include both
object-specific features, e.g. transparency settings (see page 20) for the
fill colour of a square created using the 2-D shapes, and general
features, e.g. depth settings (see below).
If you choose the ‘Edit Properties’ button when more than one object is
selected, you will find a different set of options, allowing you to fix the
object in place, change the collective depth level (see below), or change
the properties of the objects’ labels. The ‘Properties’ dialogue box for a square
Depth: Objects can exist on one of three layers on a sheet: Normal,
Topmost or Background – the default is Normal. Objects on the
Topmost layer are always shown on top of objects on the other two
layers. Objects on the Background layer always appear under the
objects in the other two layers. The current or last selected object on a
particular layer is displayed on top of other objects on that layer.
To move an object to a particular layer, select the
object, click the ‘Edit Properties’ button and select
the appropriate radio button in the section
marked Depth. For example, to measure the
features of the house on the right, made using
2-D shapes, set the ruler to Topmost depth, the
roof and walls of the house to Background depth
and the window and door to Normal depth. An activity using the depth feature
Grouping/ungrouping Objects
When multiple objects are selected (see page 8) they can be moved
around the sheet together. However, once you click somewhere else on
the sheet the objects become separated again.
To group several objects together indefinitely, select the required
objects as before and click the ‘Group’ button on the Properties
Toolbar. One dotted rectangle is now shown encompassing all the
selected objects. These objects can be moved and deleted as one.
This facility allows you to reflect or rotate compound 2-D shapes made
using the Shape and Space Tools (see page 19).
To separate the selected objects, click the ‘Ungroup’ button on the
Properties Toolbar.
Mult-e-Maths © Cambridge University Press 2004 9
Mult-e-Maths Toolbox User Manual Workspace overview
Toolbox Bar
The Toolbox Bar provides access to the specialised toolboxes within the
Mult-e-Maths Toolbox. Each toolbox contains a set of tools pertaining to
a particular subject:
Fractions Fraction Labels, Fraction Wall, Equivalence Machine, Fractions of Quantities, Fractions of
Toolbox Circles, Fractions of Squares (see page 11)
Number Grids, Number Lines, Number Tracks, Number Sequences, Place Value Chart, Place
Numbers
Value Mat, Abacus, Estimating Numbers of Objects, Estimating on a Number Line, Function
Toolbox
Machine (see page 13)
Calculations Calculator, Function Machine, Abacus, Number Grids, Number Lines, Number Tracks, Number
Toolbox Sequences (see page 19)
Shape and
2-D Shape Tools, Regular Polygon Drawing Tools, Line and Arrow Drawing Tools, 3-D Shapes,
Space
Angle Tools, Protractors, Coordinate and Background Grids (see page 19)
Toolbox
Measures Analogue Clocks, Digital Clock, Stopwatch, Calendar, Ruler, Measuring Cylinder, Weighing
Toolbox Scales (see page 24)
Probability
Spinners, Dice, Coin, Marble Bag (see page 28)
Toolbox
Handling Block Graph, Tally Chart, Pictogram, Carroll Diagrams, Venn Diagrams, Tree Diagrams (see
Data Toolbox page 29)
Solving
Problems Dartboards and Target Board, Arithmagons, Background Grids, Game Boards (see page 31)
Toolbox
General screen features
Waste bin
Dragging objects onto the Waste bin icon in the lower corner of the
sheet (so that the cursor is over the bin) deletes them.
Sheet tabs
Each ‘mem’ file (see page 5) contains six sheets on which you can set
up a series of activities. The individual sheets are available via the tabs
labelled Sheet 1, Sheet 2, etc. in the lower left-hand corner of the sheet.
Click them to reveal blank sheets. Drag objects into the Waste bin to remove them
from the workspace.
Status bar
The bottom row on the workspace is a Status bar that reveals more
information about menu options and buttons. Hover over a menu option
or a button and refer to the Status bar to read information about the
action that will be performed.
Scroll bars
The scroll bars on the right and bottom of the sheet allow you to use
more space than is initially visible onscreen. You can set up portions of
the activity that are initially hidden and then reveal them by scrolling
Move the cursor over buttons to reveal relevant
when necessary.
information in the Status bar.
Mult-e-Maths © Cambridge University Press 2004 10
Mult-e-Maths Toolbox User Manual Specialised tools
p Specialised tools
To insert a tool from any specialised toolbox:
1. Click the desired toolbox button on the Toolbox Bar.
2. Choose a tool and click its icon to insert it on the sheet.
Inserting some tools will bring up a dialogue box that can be used to
specify the variables for that tool. Inserting other tools places the tool
directly on the sheet.
Several different tools (or versions of the same tool) can be placed on
the sheet together.
Clicking a tool when it has been inserted on a sheet usually reveals a
toolbar for that tool along the bottom of the sheet. This allows you to
change the tool’s appearance and behaviour. See the descriptions of The Toolbox Bar with Numbers tools revealed.
the individual tools for details.
To keep a toolbox open on the screen:
1. Click the desired toolbox button on the Toolbox Bar.
2. Drag the toolbox to the side of the sheet.
3. Click and drag your chosen tools onto the sheet.
4. Click the close button on the toolbox when you want to close it.
In this way you can, for example, keep adding shapes to the sheet
without having to reopen the Shape and Space Toolbox for each shape.
Drag the Shape and Space Toolbox to the side of
the screen to access all the available shapes
easily.
Fractions Toolbox
Fraction Labels
This tool generates fractions in the form of labels.
To insert a preformed fraction label:
Click on one of the preformed fractions on the ‘Fractions Labels’
dialogue box and drag onto the sheet.
To create a customised fraction label:
1. Use the scroll arrows on the ‘Fractions Labels’ dialogue box to
select an integer (0−99), a numerator (1−99) and a denominator
(2−99).
The ‘Fractions Labels’ dialogue box
2. Click the button and drag the fraction label you have created
onto the sheet.
Selecting a label displays the abbreviated font toolbar (see page 8),
which allows you to change the style and size of the label font.
Tip: Fraction labels can also be dragged over the input fraction on the
Equivalence Machine (see page 12) to change its value. Fractions
greater than 1 will be displayed as improper fractions on the
Equivalence Machine.
Mult-e-Maths © Cambridge University Press 2004 11
Mult-e-Maths Toolbox User Manual Specialised tools
Fraction Wall
This tool creates a fraction wall with fraction bars ranging
from 1 whole to 1/12.
Click the orange border of the Fraction Wall to display the ‘Show/Hide
labels’ button on the toolbar. Click this button to show fraction
labels on the bars.
You can drag individual bars from the fraction wall onto the sheet. When
placed near one another, the bars snap together and are automatically
grouped. Separate grouped bars by selecting the group of bars and
clicking the ‘Ungroup’ button on the Properties Toolbar (see page 9). The Fraction Wall with its toolbar
To remove unwanted bars from the sheet drag them to the Waste bin.
Clicking the ‘Edit Properties’ button when the Fraction Wall is
selected allows you to alter the colour of the bars or change the font of
the fraction labels.
Equivalence Machine
This tool calculates equivalent fractions.
1. Click the numerator and/or denominator on the input fraction and
change the fraction using the pop-up Number pad.
2. Enter a numerator or denominator for the equivalent fraction by
clicking it and using the Number pad.
3. Click the red equals sign to compute the equivalent fraction.
You can also use the Fraction Labels Tool (see page 11) to change the
input fraction.
Tip: You could prepare a selection of numbers on screen to use during
The Equivalence Machine tool
the activity. Create numbers with up to 5 digits on the Symbol pad and
drag them onto the sheet. These numbers can then be dragged on top
of the numerator or denominator on either the input or the output
fraction, when required.
Fractions of Quantities
This tool allows you to demonstrate finding fractions of up
to 24 objects.
To create quantities of identical objects:
1. Choose ‘Cherries’ or ‘Squares’ and the number of objects with
which you would like to work.
2. Click ‘OK’.
You can drag the objects on the sheet into groups.
To create quantities of different objects:
1. Choose ‘Sweets’ and the number you would like to work with.
The ‘Fractions of Quantities’ dialogue box
2. Click ‘OK’. The sweets appear in random proportions of three
different varieties.
To use the ‘Cubes’ option:
1. Choose ‘Cubes’ and the number you would like to work with.
2. Click ‘OK’. The cubes appear connected in a line in a random
distribution of four different colours.
Mult-e-Maths © Cambridge University Press 2004 12
Mult-e-Maths Toolbox User Manual Specialised tools
Clicking on the line of cubes allows you to drag it as a whole. When a
line of cubes is selected, clicking the ‘Break cubes’ button on the
toolbar and then clicking between two cubes breaks the line at that
point. Drag the separated lines end to end to rejoin them.
Fractions of Circles
This tool creates a circle which can be divided into equal
parts.
Click on the circle to reveal the fraction of shapes toolbar.
The initial circle can be resized by clicking and dragging on any of the
four handles.
To change the circle’s colour click on the ‘Fill colour’ button and
choose a new colour. Then click the circle.
To divide the circle:
A circle with the fractions of shapes toolbar
1. Use the scroll arrows on the toolbar to select the number of sectors,
up to 10, to divide the circle into.
2. Click the ‘Divide’ button to split the circle into the specified
number of sectors.
Sectors can be dragged or grouped, or can be manipulated using the
2-D object toolbar (see page 20) revealed when a sector is clicked on.
Tip: Change the fill colour of one sector and use the rotate tool to
rotate the sector around the centre of the circle to demonstrate that all
of the sectors are the same size.
Fractions of Squares
This tool works in the same way as Fractions of Circles
described above, but with a square being divided into equal
rectangles.
To divide the square into vertically orientated rectangles, first rotate the
square through 90° using the ‘Rotate’ button on the fractions of
shapes toolbar.
A square with the fractions of shapes toolbar
Numbers Toolbox
Number Grids
This tool allows you to create a variety of number grids
using preformatted or customisable options. The numbers
from a number grid can be dragged and dropped onto the sheet or onto
other tools.
To create a standard hundred grid:
1. On the ‘Number Grid’ dialogue box, select one of the first three
options.
2. Click ‘OK’.
The first two options produce grids numbered from 1 to 100 or from
0 to 99. The third option produces a blank hundred grid.
The ‘Number Grid’ dialogue box
Mult-e-Maths © Cambridge University Press 2004 13
Mult-e-Maths Toolbox User Manual Specialised tools
To create a customised number grid:
1. On the ‘Number Grid’ dialogue box, select the fourth option.
2. Use the scroll arrows to choose the number of rows, number of
columns, starting number and order.
3. Click ‘OK’.
To create multiplication or addition grids:
1. On the ‘Number Grid’ dialogue box, choose one of the bottom two
options.
2. Choose the range of the grid using the drop-down menus.
3. Click ‘OK’.
Note: Multiplication and addition grids appear initially with the ‘answer
values’ hidden. A 6 × 6 multiplication grid with the products hidden
To highlight squares on your number grid:
1. Click on the orange border of your number grid to reveal the
number grid toolbar.
2. Click on a ‘Fill colour’ button on the toolbar.
3. Click a square to highlight it in the selected colour. Click and drag
along a row or column to highlight multiple squares.
Choose the ‘Full/half’ button to toggle to filling half squares. Use
the ‘Remove colour’ button to erase colour from a square by
A 1 to 100 grid with the number grid toolbar
clicking.
To hide/reveal squares using the number grid toolbar:
Click on the ‘Show/hide number’ button and then on individual cells
to hide or show their numbers.
Use this feature to hide one or more randomly chosen
numbers. Use the scroll arrows to select how many numbers you would
like to hide, then click the ‘Random hide’ button.
Use this feature to hide all the multiples of a particular
number. Use the scroll arrows to select the multiples you would like to
hide, then click the ‘Hide multiples’ button.
Click on the ‘Reveal all’ button to reveal all the hidden numbers at
once.
Tip: Create a customised number grid, then drag all the numbers into
the Waste bin. You can then enter your own numbers or text onto the
grid and use the ‘Show/hide’ feature to create games.
Number Lines
This tool allows you to create an empty number line with
just the start and end values labelled, or a horizontal or a
vertical line with 11 numbers displayed at specified intervals.
To create an empty number line:
1. Choose the first option on the ‘Number Line’ dialogue box.
2. Use the scroll arrows to set Start and End values.
3. Click ‘OK’.
The ‘Number Line’ dialogue box
Mult-e-Maths © Cambridge University Press 2004 14
Mult-e-Maths Toolbox User Manual Specialised tools
To create horizontal or vertical number lines:
1. On the ‘Number Line’ dialogue box, choose the second or third
option.
2. Specify the Start and Interval values. For horizontal number lines
you can also specify the number type (integers, decimals or
fractions).
3. Click ‘OK’.
To use the horizontal and vertical number line features:
Click the blue arrows to scroll forwards or backwards along the
number line.
Select your number line to reveal the number line toolbar.
A horizontal number line with the number line toolbar
Click to reveal the Auto Count Bar. Choose the position of the
starting value (1 = 1st value on the number line, 2 = 2nd value …) and
click ‘Start’ to begin the autocount feature. Click the ‘Count on/back’
button to reverse the direction of the count. The ‘Pause’ button allows
you to temporarily stop the autocount. The ‘Stop’ button resets the The Auto Count Bar
autocount.
See the number grid toolbar (page 14) for descriptions of the
functionality of the other buttons on the number line toolbar.
Number Tracks
This tool displays a number track with 11 parts which can
be empty or numbered.
To create an empty number track:
1. Choose the first option on the ‘Number Track’ dialogue box.
2. Click ‘OK’.
To create a filled number track:
1. Choose the second option on the ‘Number Track’ dialogue box.
The ‘Number Track’ dialogue box
2. Use the scroll arrows to specify the Start and Interval values.
3. Click ‘OK’.
To use the number track features:
Click the blue arrows to scroll forwards or backwards along the
filled number track. (The number track is designed mainly for younger
children and therefore, unlike the Number Lines (see page 14), will not
display negative numbers.)
Select your number track, by clicking on its orange border, to reveal the
number track toolbar.
Use the ‘Colour fill’ buttons to highlight squares. Use the ‘Show/hide
numbers’ button , the ‘Random hide’ feature and the
A number track with the number track toolbar
‘Reveal all’ button to hide and reveal numbers as required. See
the number grid toolbar (see page 14) for more detailed descriptions of
these buttons.
The Auto Count Bar acts in the same way as for Number Lines (see
page 14) except that it does not count below zero.
Mult-e-Maths © Cambridge University Press 2004 15
Mult-e-Maths Toolbox User Manual Specialised tools
Number Sequences
This tool allows you to generate a sequence of 10 values.
Sequences are categorised as either Key Stage 1 or Key
Stage 2 according to their complexity.
To create a number sequence:
1. Choose the complexity of the number sequence by selecting either
the first or second option on the ‘Number Sequences’ dialogue box.
2. Select the type of sequence using the drop-down menu(s). For KS2
sequences, you will need to specify the type of numbers required
(e.g. whole numbers, decimals, fractions) and the step size.
3. Set the starting value using the scroll arrows.
4. Choose the order (forwards or backwards).
The ‘Number Sequences’ dialogue box
5. Choose to show all numbers or just the first 3 numbers.
6. Click ‘OK’.
To use the number sequence features:
Select your number sequence to reveal the number sequence toolbar.
Use the ‘Colour fill’ buttons to highlight squares. Use the ‘Show/hide’
button and the ‘Reveal all’ button to hide and reveal numbers A number sequence with the number sequence
as required. See the number grid toolbar (see page 14) for more toolbar
detailed descriptions of these buttons.
Place Value Chart
This tool allows you to create and combine place value
cards.
1. Click the arrows to scroll the rows of the chart up and down
as required. (Available numbers range from 0.0001 to 900000.) The Place Value Chart tool
2. Click and drag on a number to display it as a place value card on
the sheet.
3. Drag together cards with different place values to combine them.
You can move combined cards as a single unit by dragging the
largest digit. You can separate combined cards by dragging the
smallest digit.
Tip: Before combining place value cards, change a card’s numbers or
background colour by selecting the card, clicking the ‘Edit Properties’
button and making the required changes.
Place Value Mat
This tool allows you to display the place value of the digits
of a whole number with up to 4 digits.
Click on the Place Value Mat to reveal the place value mat toolbar.
You can resize the mat by selecting it and dragging the corner handles.
To display a number:
Click on the ‘Number pad’ button on the place value mat toolbar and
drag single digits from the Number pad onto the Place Value Mat, where
they will snap to columns. Alternatively drag base 10 apparatus from the
toolbar to the mat for a visual representation.
The Place Value Mat tool with its toolbar
Mult-e-Maths © Cambridge University Press 2004 16
Mult-e-Maths Toolbox User Manual Specialised tools
Abacus
This tool allows you to represent integers and decimals as
beads on an abacus.
The abacus is displayed initially with four spikes labelled thousands,
hundreds, tens and ones. It can also display tenths, hundredths and
thousandths, and ten thousands, hundred thousands and millions. Click
on the arrows on the base of the abacus to add extra spikes to the
abacus or remove them according to your requirements.
Note: A decimal point appears on the base of the abacus to differentiate
between whole number and decimal parts.
To add/remove beads:
Click the bead button beneath a spike to place a bead on that spike.
The Abacus tool
The beads can be dragged off the spike to remove them from the
abacus or to place them on other spikes.
Each abacus spike accommodates only 9 beads. Trying to add a tenth
bead will cause the 9 beads to be replaced by a single bead of the next
highest place value, e.g. trying to add 10 beads to the ones spike will
remove all the beads from the ones spike and result in an extra bead on
the tens spike.
Estimating Numbers of Objects
This tool creates a random number of objects on the sheet
for children to estimate.
To add objects to the sheet:
1. On the ‘Estimating Numbers of Objects’ dialogue box, choose a
type of object. (For larger numbers of objects it is best to choose
‘Cubes’ to limit overlapping.)
2. Specify the Range values.
3. Click ‘OK’.
To check estimates:
The ‘Estimating Numbers of Objects’ dialogue box
Click the ‘Check Answer’ button to reveal the number of each type of
object on the sheet. This count will keep track of any objects added to
the sheet, so you can add more objects and reveal the running total by
clicking ‘Check Answer’ after each addition.
Check the number of objects on the sheet by
clicking the ‘Check Answer’ button.
Mult-e-Maths © Cambridge University Press 2004 17
Mult-e-Maths Toolbox User Manual Specialised tools
Estimating on a Number Line
This tool allows children to estimate the value of points on
an undivided number line.
To create an estimating number line:
1. Choose a number line range on the ‘Estimating on a Number Line’
dialogue box.
2. Click ‘Create’.
3. Click and drag the red arrow to any point on the line for children to
estimate.
To use the estimating number line features: The ‘Estimating on a Number Line’ dialogue box
To reveal division markers on the number line, click on the line and then
on the ‘Show/hide divisions and labels’ button on the estimating
on a number line toolbar.
To reveal the position of the arrow, click the ‘Show/hide answer’
button on the toolbar.
A number line with the estimating on a number line
Drag the square grab handle at either end of the line to widen or narrow toolbar
it: this is useful for comparing the positions of numbers on two different
lines.
Function Machine
This tool calculates outputs for given inputs.
Click on your function machine to reveal the function
machine toolbar.
To create inputs and outputs:
1. Click the blue panels and enter input values (from -99 999 to
99 999) using the pop-up Number pad.
2. Click the arrow, or the operation sign, in the panel on the machine
to set the function (+, −, ×, ÷, x2, √x). For the first four functions you
can also set a related function value by clicking on the number to
the right of the operation sign and using the pop-up Number pad.
Click the blue arrow button on each output pipe to reveal the outputs
one by one, or click the ‘Calculate’ button on the function The Function Machine with some inputs missing
machine toolbar to reveal all outputs at once.
To hide/reveal values:
Click the ‘Show/hide’ button and then any value to replace it with a
question mark. Clicking again reveals the value. In this way you can
show outputs and ask children to identify hidden inputs.
Mult-e-Maths © Cambridge University Press 2004 18
Mult-e-Maths Toolbox User Manual Specialised tools
Calculations Toolbox
Calculator
This tool is an onscreen calculator which works in the
same way as a handheld calculator.
The calculator screen displays both an input equation and
its answer (up to 6 digits) simultaneously.
The calculator will continuously repeat the last operation when you click
the ‘=’ button repeatedly, e.g. if you enter 2 + 2 = 4 and then click ‘=’
again, the calculator adds another 2 and the screen shows = 6 …
The other tools in the Calculations Toolbox are all described earlier in
this manual. They are:
Function Machine (see page 18)
Abacus (see page 17) The Calculator Tool
Number Grids (see page 13)
Number Lines (see page 14)
Number Tracks (see page 15)
Number Sequences (see page 16)
Shape and Space Toolbox
2-D Shapes
These tools allow you to create and manipulate 2-D
shapes, including regular and irregular polygons.
Click on any of the first five shape buttons (Circle , Semi-circle ,
Ellipse , Rectangle or Square ) to create your chosen shape
automatically on the sheet. Clicking on your shape creates handles that
can be dragged to resize the shape.
Tip: To alter the height-to-width ratio of a rectangle, select it and click
on the ‘Edit Properties’ button . You can then change the dimensions
by typing in new width and height values and clicking on ‘OK’.
The ‘Polygon’ button enables you to draw any closed shape with
straight sides. After clicking on the ‘Polygon’ button, create your
polygon, one side at a time, by clicking where you would like the corners
of your polygon to be. (You will need to click again on the starting corner
to complete your polygon.) Clicking on your completed polygon creates
handles that can be dragged to change the positions of its corners.
Click on any of the shape buttons with numbers at their centres, e.g.
to create a regular polygon automatically on the sheet (Triangle,
Quadrilateral, Pentagon, Hexagon, Heptagon, Octagon, Nonagon,
Decagon or Dodecagon). Your shape will keep its regularity when
resized, except for the quadrilateral, which appears as a square whose
corners can be dragged to create any regular or irregular quadrilateral.
Clicking on your 2-D shape will reveal the 2-D object toolbar.
Note: When you insert a circle or a square, the fractions of shapes A selection of shapes and the 2-D object toolbar
toolbar (see page 13) also appears.
Mult-e-Maths © Cambridge University Press 2004 19
Mult-e-Maths Toolbox User Manual Specialised tools
To change the appearance of a 2-D shape:
To alter a shape’s border thickness, select the shape and choose a line
thickness from the pop-up menu on the ‘Line thickness’ button on
the 2-D object toolbar.
To alter a shape’s border colour, select the shape and choose a colour
from the pop-up menu on the ‘Border colour’ button .
To change a shape’s infill colour, select a colour from the pop-up menu
on the ‘Fill colour’ button , then click on the shape.
Clicking on the ‘Edit Properties’ button allows you to make the fill
Make shapes transparent by changing the Opacity
colour of a selected shape transparent, so that grid lines or other
value in the ‘Properties’ dialogue box.
shapes can be seen through it. On the General tab of the ‘Properties’
dialogue box, lower the Opacity value in the box (100 is recommended)
and then click on ‘OK’.
To reflect a 2-D shape:
1. Select the shape, then click a mirror line button: for a vertical
mirror line, for a horizontal mirror line, or for a
diagonal mirror line. Then click on the sheet to insert a mirror line in
the required position relative to your shape.
The mirror line can be repositioned by dragging. You can also
toggle the words ‘Shape’ and ‘Reflection’ on the mirror line by
clicking on the black double-headed arrow.
2. Click your shape and then the ‘Reflect’ button to reflect the
shape about the mirror line. The ‘Clear reflection’ button clears
any reflected shapes from the sheet.
A shape and its reflection in a diagonal mirror line
To translate a 2-D shape manually:
1. Create a shape on a co-ordinate grid (see page 23).
2. Select your shape and then click the ‘Translate manually’ button
to open the ‘Translate’ dialogue box.
3. Click the arrows on the box to translate the shape one grid square
at a time. (Note: If you use the translation tool on backgrounds
other than a co-ordinate grid, each step will be equivalent to just a Translate a shape manually using arrow buttons.
few pixels.)
To translate a 2-D shape automatically:
1. Create a shape on a co-ordinate grid (see page 23). (Note: As with
the manual translation tool, translation steps made on backgrounds
other than a co-ordinate grid, will each be equivalent to just a few
pixels.)
2. Select your shape and then click the ‘Translate automatically’
button to open the ‘Translate automatically’ dialogue box.
Translation of a rectangle 2 steps up and 2 steps
3. Enter a move in the dialogue box using the scroll arrows to choose to the right.
the step value and the direction arrows to choose a direction. A
sequence of moves can be entered in this way.
4. Click the ‘Go’ button to translate the shape according to your
instructions. A trace of the shape’s original position will remain so
you can compare it with the shape’s new position.
The ‘Reset’ button returns the shape to its original position without
removing the instructions from the dialogue box.
The ‘Clear’ button removes all instructions from the dialogue box without
returning the shape to its original position.
Mult-e-Maths © Cambridge University Press 2004 20
Mult-e-Maths Toolbox User Manual Specialised tools
To rotate a 2-D shape manually:
1. Select the shape and click the ‘Rotate’ button .
2. Drag the shape to rotate it about its centre (marked by ).
Tip: The centre of rotation ( ) can be dragged to change the point
about which the shape rotates, e.g. to allow a shape to be rotated about
the origin (0, 0) of a co-ordinate grid (see page 23).
To rotate a 2-D shape automatically:
1. Select the shape and click the ‘Rotate automatically’ button .
The ‘Rotation Bar’ dialogue box will appear.
2. Use the scroll arrows on the ‘Rotation Bar’ dialogue box to set the The ‘Rotation Bar’ dialogue box allows you to
number of degrees you wish to rotate your shape through. (As with rotate shapes automatically.
manual rotation, the centre of rotation, marked by , can be
dragged from the centre of the shape to change the point about
which the shape rotates.)
3. Click the ‘Clockwise’ or ‘Anti-clockwise’ button to rotate
your shape according to your instructions. A trace of the shape’s
original orientation will remain so you can compare it with the
shape’s new orientation.
The ‘Centre of rotation’ button resets the centre of rotation to the
centre of the shape.
The ‘Reset’ button returns the shape to its original orientation.
Lines and Arrows
These tools enable you to create different types of lines
(straight , curved and free-hand ) and arrows
(single-headed straight , double-headed straight
and single-headed curved ).
Select the appropriate button for your chosen line/arrow
type, click on the sheet where you want your line/arrow to
begin and then drag the cursor to where you want it to end. An arrow and a line with the line toolbar
To change the appearance of a line/arrow:
Click on your line or arrow to reveal the line toolbar. Use the pop-up
menus on the ‘Line thickness’ , ‘Line style’ and ‘Line colour’
buttons to produce the required appearance for your line/arrow.
The other buttons on the line toolbar match those described for the 2-D
object toolbar (see page 20).
3-D Shapes
These tools allow you to create and manipulate 3-D
shapes.
Click on any of the shape buttons (Cuboid, Cube, Square-based
Pyramid, Pentagon-based Pyramid, Hexagon-based Pyramid, Sphere,
Hemi-sphere, Cone, Cylinder, Triangular Prism, Pentagonal Prism,
Hexagonal Prism, Regular Tetrahedron, Regular Octahedron or Regular
Dodecahedron) to create your chosen shape automatically on the sheet.
Clicking on your shape creates handles that can be dragged to resize
the shape.
Tip: To alter the height-to-width ratio of a cone, pyramid, cylinder, prism
or cuboid, select it and click on the ‘Edit Properties’ button . Type in A selection of 3-D shapes with the 3-D object toolbar
new dimension values and implement the changes by clicking on ‘OK’.
Mult-e-Maths © Cambridge University Press 2004 21
Mult-e-Maths Toolbox User Manual Specialised tools
Click on your 3-D shape to reveal the 3-D object toolbar.
To use the 3-D shape features:
Choose a new fill colour for an entire shape from the pop-up
menu. Then click the shape to change it to your chosen colour.
Choose a new fill colour for a single face of a shape from the pop-up
menu. Then click a shape’s face to change it to your chosen colour.
Click this button and then on a shape. Now drag the shape to rotate it.
‘Skeleton’ shapes
Click to show a selected 3-D shape as a ‘skeleton’ shape.
Angles
These tools allow you to display and manipulate angles.
Click the ‘Angle’ button to create a simple angle on
the sheet.
Click the ‘Horizontal Angle’ button to create two angles on a
straight line.
Click on your angle to reveal the angle toolbar. The , and
buttons allow you to access the functionality of the Protractor Tools
easily (see below).
To use the features of an ‘Angle’ (simple angle):
Change the size of a selected angle, or the length of its ‘arms’, by
dragging the handles on its arms. The two types of angle with the angle toolbar
Use the ‘Rotate’ button to change the orientation of an angle. Click
on the button, then on the angle and drag to rotate it about its vertex.
Click inside the red arc arrow on your angle, or on the ‘Angle Checker’
button on the toolbar to reveal the ‘Angle Checker’ dialogue box.
Enter an estimate for the size of the angle using the scroll arrows, then
click on ‘Check’. A message will appear on the sheet giving you
feedback about your estimate. A series of estimates can be entered to
try to identify the exact size of the angle.
Tip: To find the exact size of a selected angle quickly you can click on
Estimate and check the size of an angle with the
the ‘Edit Properties’ button . Its size in degrees will be visible on
‘Angle Checker’ dialogue box.
the ‘Angle’ tab.
To use the features of a ‘Horizontal Angle’ (angles on a straight
line):
Drag the handle on the centre line of a selected angle to change the
size of the angles on either side.
Click close to the vertex of either of the angles on the straight line to
reveal its size.
Protractors
These tools give a choice of two protractors (semi-circular:
180° and circular: 360°). Both protractors can be used to
measure angles on the sheet. They can be used in
conjunction with the Angle Tools (see above) or with
shapes drawn using the 2-D Shape Tools (see page 19).
Click the appropriate button to insert a semi-circular or
circular protractor on the sheet.
Click on your protractor to reveal the angle toolbar (see above). The semi-circular protractor being used to
measure an angle created using the Angle Tool
Mult-e-Maths © Cambridge University Press 2004 22
Mult-e-Maths Toolbox User Manual Specialised tools
To use the features of the protractors:
Resize a protractor by dragging the black square handles on its sides.
Reposition a protractor by clicking on it and dragging. When used with
Angle Tools (see page 22), the protractors will snap to the vertex of the
angle.
Rotate a protractor by clicking and dragging the small red dot on the
protractor, or use the ‘Rotate’ button on the toolbar.
Click the ‘Zoom’ button and then on a protractor to create an
enlarged view of that part of the protractor in the ‘Zoom Bubble’ window.
Co-ordinate Grids
These tools provide a choice of three co-ordinate grids
(Grid I: one quadrant; Grid II: two quadrants; Grid III: four
quadrants).
Click the appropriate button to insert a co-ordinate grid.
Click on your grid to reveal the co-ordinates toolbar.
To plot a point:
Choose the ‘Cross’ button and click any gridline
intersection on the grid to mark it with a cross.
To identify the co-ordinates of a point: A 2-quadrant co-ordinate grid with its toolbar
Choose the ‘Co-ordinates label’ button and click on a gridline
intersection to reveal its co-ordinates.
To use other co-ordinate grid features:
Click to hide/show grid lines.
Click to hide/show axes labels.
Click to be able to draw a transparent polygon. To create your
polygon, one side at a time, click where you would like the corners of
your polygon to be. (You will need to click again on the starting corner to
complete your polygon.)
Background Grids
This tool allows you to cover the sheet with a background
grid of squares or triangles, or with graph paper.
Selecting this option initially just displays the background grid toolbar.
Click a grid button on the toolbar to cover the sheet in that
style of grid. To remove the grid click the same grid button again.
To close the background grid toolbar, open the Shape and Space
Toolbox and click the ‘Background Grids’ button again.
The triangle style grid with the background grid
To change the square and the triangle background grids: toolbar
Use the ‘Solid grid’ , ‘Dashed grid’ or ‘Dotty grid’ buttons to
toggle between grid line styles.
You can change the size of the background shapes (large, medium or
small) using the pop-up size menu.
To use the additional features for the square grid:
For square grids, an additional toolbar appears which enables you to
colour squares and half squares easily.
Mult-e-Maths © Cambridge University Press 2004 23
Mult-e-Maths Toolbox User Manual Specialised tools
Choose a colour from the pop-up menu, click the required fill button,
e.g. , or and then click on a grid square.
Colour can be removed from a square using the ‘Remove colour’
button .
The square grid with its additional toolbar
Measures Toolbox
Clocks
These tools provide a choice of five different styles of
analogue clock and a digital clock . The analogue
clock types are:
Simple Clock: no divisions
Alarm Clock: hour divisions
Station Clock: minute divisions and a second hand
Roman Clock: Roman numerals and minute divisions Two clocks with the clock toolbar
24-Hour Clock: minute divisions
Choose a clock type and click its icon to insert it on the sheet.
Click on your clock to reveal the clock toolbar.
It is possible to drag the numbers off the face of the Simple Clock and
then to drag them back on again. The numbers on all analogue clocks
can be toggled on and off using the ‘Toggle numbers’ button .
To change the time on a clock:
For any analogue clock, click on the red dot on a hand and drag the
hand around the face.
For analogue and digital clocks, use the scroll arrows to change the H =,
M = and S = inputs on the clock toolbar.
If you are using the Station Clock or the digital clock, you can toggle the
seconds count on or off using the ‘Show/hide seconds’ button .
To link and unlink two clocks:
With this function, as you change the time on one of the linked clocks
the other clock will change to reflect the same times.
1. Insert two clocks on the sheet.
2. Click on one clock to select it. To change the time on an analogue clock
3. Click the ‘Harmonise’ button on the clock toolbar. you can drag the hands.
4. Click on the clock you wish to link with the selected clock.
5. Click the ‘Separate’ button to unlink the clocks.
To use other clock features:
Click on one clock on the sheet and select the ‘Synchronise’ button .
Clicking on another clock on the sheet will cause it to reflect the current
time of the first clock. This is useful for comparing analogue and digital
times.
(Note: Unlike when the clocks are harmonised, the clocks will not be
linked when you change the time.)
To change the time on a digital clock use
the toolbar.
Mult-e-Maths © Cambridge University Press 2004 24
Mult-e-Maths Toolbox User Manual Specialised tools
Select the digital clock and click the ‘12h/24h’ button to toggle
between a 12- and 24-hour time display.
Select an analogue clock and use the pop-up menu on the toolbar to
choose a time interval. Click the ‘Interval’ button to make the clock
hands move forward by the chosen time interval.
Any clocks on the screen can display real time changes. For example,
create a Station Clock on the screen and set it to the current time.
Clicking on the ‘Start /Stop’ button will now show the second hand
moving in real time.
Stopwatch
This tool can be used to count up or down in seconds.
Click the stopwatch icon to insert it on the sheet.
To count up (default setting):
Click the green button on the top left of the stopwatch to begin counting
up.
Click the red button on the top right to stop counting up.
The Stopwatch Tool with its toolbar
Click ‘reset’ to set the stopwatch back to 00:00 00.
To count down:
1. Click on your stopwatch to reveal the stopwatch toolbar.
2. Click the ‘Count up/down’ button to toggle to count down mode.
3. Use the scroll arrows to set the Hour =, Minute =, Second = inputs
as desired.
4. Click the green button on the top left of the stopwatch to begin
counting down. Click the red button at the top right to stop the
countdown. Click ‘reset’ to set the stopwatch back to 00:00 00.
Calendar
This tool produces a calendar page for any month of any
year between 1900 and 2100.
Click the ‘Calendar’ icon to insert a calendar page on the sheet. The
calendar page produced will automatically be set to the present month
and year according to your computer’s internal clock.
Use the blue arrows at the top of the calendar page to scroll from month
to month. You can also click on your calendar page to reveal its toolbar,
and use the Month = and Year = inputs on the toolbar to select a
different calendar page. The Calendar Tool with its toolbar
Ruler
This tool is a ruler that can be dragged around to measure
objects on the sheet.
Click the ‘Ruler’ icon to insert the ruler on the sheet. The default ruler
has no number labels.
To use the ruler to measure objects:
Click and drag on the black square handle at either end of the ruler to
change its length.
Using the ruler to measure an edge of a 3-D
Click on either red dot on the ruler and drag, to rotate the ruler. shape.
Mult-e-Maths © Cambridge University Press 2004 25
Mult-e-Maths Toolbox User Manual Specialised tools
To show the ruler labels:
1. Select the ruler and click the ‘Edit Properties’ button .
2. Tick the ‘Show labels’ box at the bottom of the dialogue box. The
default unit is cm. You can change this by typing in your own unit
using your computer keyboard.
Measuring Cylinder
This tool displays a cylinder that can be filled with liquid.
Measurements can be read off the scale.
Click the ‘Measuring cylinder’ icon to insert the cylinder on the sheet.
Click on your cylinder to reveal the cylinder toolbar.
To add and remove liquid:
Click the top tap to add liquid to the cylinder. Click the tap again to turn
it off.
Click the bottom tap to remove liquid from the cylinder. Click the tap
again to turn it off.
To add or remove a specific amount of liquid, use the scroll arrows on The Measuring Cylinder tool with its toolbar
the right of the appropriate tap and then click the tap. Water will be
added/removed in steps matching the selected interval size. Capacity (ml) Interval Size (ml)
Tip: If the measuring cylinder appears too large for your screen 50 2.5, 5
resolution, a smaller version can be created by selecting the cylinder 100 2, 5, 10
and then clicking the ‘Edit Properties’ button . You will need to tick
the ‘Small size’ box and then click on ‘OK’. 200 4, 10, 20
To change the cylinder size and scale: 500 25, 50
To change the capacity of the cylinder, use the Cylinder Capacity 1000 20 ,50 ,100
pop-up menu on the cylinder toolbar. Available capacities and interval sizes
To change the interval size of the divisions (and also the rate at which
the liquid is added) use the Interval Size pop-up menu.
The table opposite details the possible interval sizes for each capacity.
To use other cylinder features:
Click the ‘Reveal’ button to show the current reading on the cylinder.
Click the ‘Reset’ button to empty the cylinder. The capacity and
interval size settings will not be reset.
Click the ‘Show/hide scale’ button to hide/show the scale numbers.
Kitchen Scales
This tool displays a set of kitchen scales, with a circular
dial, that can be used to display mass measurements.
Click on your kitchen scales to reveal the kitchen scales toolbar.
To add and remove visible masses:
Click the ‘Mass Bar’ button to reveal a menu of masses that can be
dragged into the scale pan. The scale reading will reflect the amount of
mass added to the scales. The Kitchen Scales with their toolbar
You can drag masses back out of the scale pan. If you want to remove
them from the screen drag them into the Waste bin.
Mult-e-Maths © Cambridge University Press 2004 26
Mult-e-Maths Toolbox User Manual Specialised tools
To add and remove invisible masses:
1. Use the scroll arrows on the toolbar to select a mass value.
2. Click the ‘Add weight’ button to move the dial pointer gradually
until it shows the mass you entered. This movement will happen in
steps matching the selected Interval Size.
You can also add an unspecified mass to the scale by zeroing the
mass on the toolbar and clicking ‘Add weight’ once. Clicking again
stops the addition of mass.
3. To remove mass from the scale, enter the amount you wish to remove
using the scroll arrows and click the ‘Remove weight’ button .
As before, an unspecified mass can be removed from the scales.
To change the maximum value on the scales dial:
Maximum weight Interval Size (g)
There is the option to select the maximum value of the kitchen scale dial
using the pop-up menu on the toolbar. The possibilities are: 100 g, 500 100 g 1, 2, 5, 10
g, 1 kg, 3 kg, 5 kg or 10 kg. If the scales hold mass before you change
500 g 5, 10, 25, 50
the maximum value, the new dial will reflect this mass appropriately.
1 kg 5, 10, 50, 100
To change the interval size of the divisions (and also the rate at which
the mass is added) use the Interval Size pop-up menu. 3 kg 25, 50, 100, 200
The table opposite details the possible interval sizes for each maximum 5 kg 25, 50, 100, 200
weight.
10 kg 50, 100, 200, 500
To use the other kitchen scales features:
Available maximum weights and interval sizes
Click the ’Show/hide halfway points’ button to toggle on and off
intermediate labels on the 500 g, 3 kg and 5 kg scales.
Click the ‘Toggle Kg/g’ button to toggle the display between grams
and kilograms on the 1 kg and 3 kg scales.
Click the ‘Show weight’ button to show/hide the current mass in the
scale pan.
Click the ‘Reset’ button to zero the scale pointer and the mass
value on the toolbar. It does not reset the maximum value or the
interval size.
Click the ‘Show/hide scale’ button to toggle the scale labels on and off.
Spring Balance
This tool displays a spring balance that can be used to
display mass and weight measurements.
The scale on the left of the spring balance is labelled in kilograms or
grams, and the scale on the right of the spring balance is labelled in
newtons (N).
Click on your spring balance to reveal its toolbar. The Spring Balance
Tool works in the same way as the Kitchen Scales Tool (see page 26).
The Spring Balance with its toolbar
Bathroom Scales
This tool displays bathroom scales that can display
measurements of up to 120 kg.
Click on the scales to reveal their toolbar. The Bathroom Scales Tool
works in the same way as the Kitchen Scales Tool (see page 26),
although you cannot change the maximum value or the interval size.
The Bathroom Scales with their toolbar
Mult-e-Maths © Cambridge University Press 2004 27
Mult-e-Maths Toolbox User Manual Specialised tools
Probability Toolbox
Spinners
These tools allow you to insert a spinner with either 6 or 10
equal sectors.
Click on your spinner to reveal the spinner toolbar.
To use the features of the spinners:
Click the ‘Spin’ button to spin a selected spinner. The
spinner will stop of its own accord, but you can stop it manually by
clicking on the ‘Spin’ button again.
The two types of spinner with their toolbar
Click the ‘Remove divisions’ button and then on a radius on the
spinner to remove it. In this way you could, e.g. transform the 6-sector
spinner into a spinner with 3 equal parts, or into a spinner with 4 equal
parts and 1 larger part.
Choose a colour from the pop-up menu on the ‘Fill colour’ button
and then click on a spinner sector to change its colour.
Numbers can be dragged off of the spinner, if desired. You can also
renumber a spinner by replacing the default numbers using numbers
dragged from either the Symbol pad or the Number pad.
Dice
These tools allow you to insert either a dotty or a
numbered die on the sheet.
Click on your die to reveal the dice toolbar.
To use the features of the dice:
Click the ‘Roll’ button to roll a die on the sheet. If
there are two or more dice on the sheet, they will all roll simultaneously.
The and buttons allow you to create more of each type of die, The two types of die with their toolbar
without returning to the Probability Toolbox.
Coin
This tool inserts a coin (a Victorian sixpence) on the sheet.
Click on your coin to reveal the coin toolbar.
To use the features of the coin:
Click the ‘Toss’ button to toss a coin on the sheet. If there are two
or more coins on the sheet, they will all toss simultaneously.
The ‘Coin’ button allows you to insert more coins on the sheet
without returning to the Probability Toolbox.
Two tossable coins with their toolbar
Marble Bag
This tool allows you to explore probability using a bag of
marbles. Clicking on the icon produces a ‘bag of marbles’
and a tally chart.
Click on your marble bag to reveal the marble toolbar.
Mult-e-Maths © Cambridge University Press 2004 28
Mult-e-Maths Toolbox User Manual Specialised tools
To use the features of the Marble Bag Tool:
1. Click the coloured marble buttons to add marbles to the bag up to
maximum of 20. Each click adds one marble of that colour, which is
recorded as a tally on the chart. The total number of marbles added
to the bag is recorded beneath the tally chart.
2. Click the ‘Remove’ button to withdraw a marble at random
from those you have added. Each time you remove a marble it is
The Marble Bag Tool with its toolbar
returned to the bag before the next marble is withdrawn. These
results are tracked in the ‘Number out’ column on the tally chart.
3. Use the pen tool to record expected outcomes in the ‘Probability’
column of the tally chart.
Tip: Ask children to estimate the probability of withdrawing a marble of
a particular colour, based on the number of marbles added to the bag.
Then compare the suggested probability with the actual number of times
that colour of marble is drawn from the bag after 25 withdrawals from
the bag.
Handling Data Toolbox
Block Graph
This tool allows you to create your own block graph which
can then be transformed into a bar graph.
Click on your graph to reveal the block graph toolbar.
To use the features of the block graph:
1. Double-click on the title and labels to change them using the
Keyboard pad. (Close the pad by clicking on a blank part of the
sheet.)
2. Use the pop-up ‘1 Block =’ menu to change the scale as required.
(Each block can represent 1, 2, 5, 10, 20, 50 or 100.)
3. Click the coloured block buttons to add them to the graph (red The Block Graph Tool with its toolbar
blocks will appear in the first column, yellow blocks in the second
column …). You can drag any unwanted blocks into the Waste bin.
4. Click the ‘Make Bar’ button if you want to merge the blocks
into bars.
Tally Chart
This tool allows you to create your own tally chart.
Click on your chart to reveal the tally chart toolbar.
To use the features of the tally chart:
1. Double-click the title and labels to change them using the Keyboard
pad. (Close the pad by clicking on a blank part of the sheet.)
2. Use the pop-up ‘Row =’ menu to change the number of rows, as The Tally Chart Tool with its toolbar
required. (You can have from 1 to 6 rows.)
3. Click a button to add tally marks to that row of the chart, up to
a maximum of 30.
4. Click a cell in the ‘Total’ column and enter the total of the tallies
using the Number pad.
Mult-e-Maths © Cambridge University Press 2004 29
Mult-e-Maths Toolbox User Manual Specialised tools
Pictogram
This tool allows you to create your own pictogram using
whole or half symbols.
Click on your chart to reveal the pictogram toolbar.
To use the features of the pictogram:
1. Double-click the title and labels to change them using the Keyboard
pad. (Close the pad by clicking on a blank part of the sheet.)
2. Use the pop-up ‘Row =’ menu to change the number of rows, if
desired. (You can have from 1 to 6 rows.)
The Pictogram Tool with its toolbar
3. Choose a symbol (stick person, smiley face, circle or half-circle)
and click the appropriate button to add it to the sheet. Drag the
symbol to the square box below the chart and click in the
‘represents’ box to enter a value and units using the Keyboard pad
and the Number pad.
4. Click the chosen symbol button repeatedly to add more symbols
and drag them into the appropriate rows to create your pictogram.
Carroll Diagrams
This tool allows you to create your own 1-criterion or 2-
criteria Carroll diagrams.
(The Carroll diagrams have no specific toolbar.)
To use the features of the Carroll diagrams:
1. The diagrams can be resized by dragging on the
A 2-criteria Carroll diagram
corner handles.
2. Double-click the column and row headings to change the labels
using the Keyboard pad.
3. By dragging them into the Carroll diagram, sort numbers from the
Symbol pad or from a Number Grid (see page 13), or shapes from
the Shape and Space Toolbox (see page 19).
Venn Diagrams
This tool allows you create your own 1-criterion, 2-criteria
or 3-criteria Venn diagrams.
(The Venn diagrams have no specific toolbar.)
To use the features of the Venn diagrams:
1. The rectangle and circle(s) of the diagram can be
resized independently of one another by dragging their
corner handles.
2. Double-click the title and labels to change them using
the Keyboard pad.
3. By dragging them into the Venn diagram, sort numbers from the
Symbol pad or from a Number Grid (see page 13), or shapes from
A 3-criteria Venn diagram
the Shape and Space Toolbox (see page 19).
Mult-e-Maths © Cambridge University Press 2004 30
Mult-e-Maths Toolbox User Manual Specialised tools
Tree Diagrams
This tool allows you to create a 2-, 4- or 8-outcome tree
diagram.
Click on your diagram to reveal the tree diagram toolbar
To use the features of the tree diagrams:
1. By dragging the square handles you can resize the whole diagram
and adjust the length and position of each branch separately.
2. Use the ‘Insert Text’ button and the Keyboard pad to label the
The 4-outcome tree diagram with its toolbar
branches.
3. To remove a branch, select the ‘Remove branches’ button on
the toolbar and click on a branch to erase it.
Solving Problems Toolbox
Dartboards
These tools allow you to insert a dartboard on the sheet.
The three choices are: a typical dartboard; a dartboard
without doubles or triples; a simple unnumbered target
board.
Click on your dartboard to reveal the dartboard toolbar.
To use the dart feature:
The ‘Dart’ button allows you to insert darts on the
sheet without returning to the Solving Problems Toolbox.
Click the ‘Dart’ button and then click repeatedly on the
sheet with the dart cursor to create as many draggable darts as you
require.
Use dartboards to create your own problems.
Use this tool to create your own problems for children to solve, e.g.
‘How can you score 50 with three darts?
Arithmagons
These tools allow you to insert a 3- or 6-circle arithmagon
on the sheet.
The arithmagons do not have a specific toolbar, but you
can use the Number pad or Symbol pad on the Common
Toolbar (see page 8) to enter numbers in each circle.
Create your own problems for children to solve, e.g. Put
numbers on the corner circles of the 6-circle arithmagon and ask
children to calculate the middle numbers, given that each middle
number is the sum of the two neighbouring numbers.
The number in the middle of each side is the sum
of the two neighbouring yellow numbers. What are
the missing numbers?
Mult-e-Maths © Cambridge University Press 2004 31
Mult-e-Maths Toolbox User Manual Specialised tools
Game Boards
These tools allow you to insert 3 different game board
designs on the sheet: Snakes and ladders; Rocket;
Treasure Island.
Click on your game board to reveal the game board
toolbar.
To use the game board features:
Click on a ‘Counter’ button , then click on the sheet to
create a counter.
Click on the ‘Numbered Dice’ button to create a die on
the sheet. The three game boards
Click the ‘Roll’ button to roll your die or dice.
Tip: Add numbers to the Rocket or Treasure Island game boards using
the Symbol pad, to create your own games.
The background grid (see page 23) is also available in the Solving
Problems Toolbox.
Mult-e-Maths © Cambridge University Press 2004 32
Вам также может понравиться
- The Subtle Art of Not Giving a F*ck: A Counterintuitive Approach to Living a Good LifeОт EverandThe Subtle Art of Not Giving a F*ck: A Counterintuitive Approach to Living a Good LifeРейтинг: 4 из 5 звезд4/5 (5795)
- The Gifts of Imperfection: Let Go of Who You Think You're Supposed to Be and Embrace Who You AreОт EverandThe Gifts of Imperfection: Let Go of Who You Think You're Supposed to Be and Embrace Who You AreРейтинг: 4 из 5 звезд4/5 (1090)
- Never Split the Difference: Negotiating As If Your Life Depended On ItОт EverandNever Split the Difference: Negotiating As If Your Life Depended On ItРейтинг: 4.5 из 5 звезд4.5/5 (838)
- Hidden Figures: The American Dream and the Untold Story of the Black Women Mathematicians Who Helped Win the Space RaceОт EverandHidden Figures: The American Dream and the Untold Story of the Black Women Mathematicians Who Helped Win the Space RaceРейтинг: 4 из 5 звезд4/5 (895)
- The Hard Thing About Hard Things: Building a Business When There Are No Easy AnswersОт EverandThe Hard Thing About Hard Things: Building a Business When There Are No Easy AnswersРейтинг: 4.5 из 5 звезд4.5/5 (345)
- Elon Musk: Tesla, SpaceX, and the Quest for a Fantastic FutureОт EverandElon Musk: Tesla, SpaceX, and the Quest for a Fantastic FutureРейтинг: 4.5 из 5 звезд4.5/5 (474)
- The Emperor of All Maladies: A Biography of CancerОт EverandThe Emperor of All Maladies: A Biography of CancerРейтинг: 4.5 из 5 звезд4.5/5 (271)
- The Sympathizer: A Novel (Pulitzer Prize for Fiction)От EverandThe Sympathizer: A Novel (Pulitzer Prize for Fiction)Рейтинг: 4.5 из 5 звезд4.5/5 (121)
- The Little Book of Hygge: Danish Secrets to Happy LivingОт EverandThe Little Book of Hygge: Danish Secrets to Happy LivingРейтинг: 3.5 из 5 звезд3.5/5 (400)
- The World Is Flat 3.0: A Brief History of the Twenty-first CenturyОт EverandThe World Is Flat 3.0: A Brief History of the Twenty-first CenturyРейтинг: 3.5 из 5 звезд3.5/5 (2259)
- The Yellow House: A Memoir (2019 National Book Award Winner)От EverandThe Yellow House: A Memoir (2019 National Book Award Winner)Рейтинг: 4 из 5 звезд4/5 (98)
- Devil in the Grove: Thurgood Marshall, the Groveland Boys, and the Dawn of a New AmericaОт EverandDevil in the Grove: Thurgood Marshall, the Groveland Boys, and the Dawn of a New AmericaРейтинг: 4.5 из 5 звезд4.5/5 (266)
- A Heartbreaking Work Of Staggering Genius: A Memoir Based on a True StoryОт EverandA Heartbreaking Work Of Staggering Genius: A Memoir Based on a True StoryРейтинг: 3.5 из 5 звезд3.5/5 (231)
- Team of Rivals: The Political Genius of Abraham LincolnОт EverandTeam of Rivals: The Political Genius of Abraham LincolnРейтинг: 4.5 из 5 звезд4.5/5 (234)
- PYP Planner - InventionsДокумент4 страницыPYP Planner - Inventionsdanny100% (13)
- PYP Unit of Inquiry - InventionsДокумент1 страницаPYP Unit of Inquiry - Inventionsdanny50% (2)
- The Unwinding: An Inner History of the New AmericaОт EverandThe Unwinding: An Inner History of the New AmericaРейтинг: 4 из 5 звезд4/5 (45)
- Evaluated PYP Planner - From Field To TableДокумент4 страницыEvaluated PYP Planner - From Field To Tabledanny100% (25)
- PYP Planner - Sharing The PlanetДокумент4 страницыPYP Planner - Sharing The Planetdanny96% (28)
- ENT 300 Individual Assessment-Personal Entrepreneurial CompetenciesДокумент8 страницENT 300 Individual Assessment-Personal Entrepreneurial CompetenciesAbu Ammar Al-hakimОценок пока нет
- Financial Management 2E: Rajiv Srivastava - Dr. Anil Misra Solutions To Numerical ProblemsДокумент5 страницFinancial Management 2E: Rajiv Srivastava - Dr. Anil Misra Solutions To Numerical ProblemsParesh ShahОценок пока нет
- ICT Unit Planner - Year 3 Sharing The PlanetДокумент1 страницаICT Unit Planner - Year 3 Sharing The Planetdanny67% (3)
- Airport & Harbour Engg-AssignmentДокумент3 страницыAirport & Harbour Engg-AssignmentAshok Kumar RajanavarОценок пока нет
- Guidelines For Prescription Drug Marketing in India-OPPIДокумент23 страницыGuidelines For Prescription Drug Marketing in India-OPPINeelesh Bhandari100% (2)
- Cam 18 Test 3 ListeningДокумент6 страницCam 18 Test 3 ListeningKhắc Trung NguyễnОценок пока нет
- Lesson Plan For Implementing NETSДокумент5 страницLesson Plan For Implementing NETSLisa PizzutoОценок пока нет
- CiscoДокумент6 страницCiscoNatalia Kogan0% (2)
- Pantalla MTA 100Документ84 страницыPantalla MTA 100dariocontrolОценок пока нет
- WHO Guidelines For Drinking Water: Parameters Standard Limits As Per WHO Guidelines (MG/L)Документ3 страницыWHO Guidelines For Drinking Water: Parameters Standard Limits As Per WHO Guidelines (MG/L)114912Оценок пока нет
- Kapinga Kamwalye Conservancy ReleaseДокумент5 страницKapinga Kamwalye Conservancy ReleaseRob ParkerОценок пока нет
- Maritta Koch-Weser, Scott Guggenheim - Social Development in The World Bank - Essays in Honor of Michael M. Cernea-Springer (2021)Документ374 страницыMaritta Koch-Weser, Scott Guggenheim - Social Development in The World Bank - Essays in Honor of Michael M. Cernea-Springer (2021)IacobОценок пока нет
- Soujanya Reddy (New)Документ6 страницSoujanya Reddy (New)durgaОценок пока нет
- Chemistry Investigatory Project (R)Документ23 страницыChemistry Investigatory Project (R)BhagyashreeОценок пока нет
- Jee MainsДокумент32 страницыJee Mainsjhaayushbhardwaj9632Оценок пока нет
- 788 ManualДокумент16 страниц788 Manualn0rdОценок пока нет
- Syllabus: What Is Artificial Intelligence? ProblemsДокумент66 страницSyllabus: What Is Artificial Intelligence? ProblemsUdupiSri groupОценок пока нет
- Building and Structural Construction N6 T1 2024 T2Документ9 страницBuilding and Structural Construction N6 T1 2024 T2FranceОценок пока нет
- Instant Download Ebook PDF Ecology Concepts and Applications 8th Edition PDF ScribdДокумент41 страницаInstant Download Ebook PDF Ecology Concepts and Applications 8th Edition PDF Scribdsteven.cross256100% (45)
- Measuring Temperature - Platinum Resistance ThermometersДокумент3 страницыMeasuring Temperature - Platinum Resistance Thermometersdark*nightОценок пока нет
- Application of Geoelectric Method For GroundwaterДокумент11 страницApplication of Geoelectric Method For GroundwaterMunther DhahirОценок пока нет
- Owners Manual Air Bike Unlimited Mag 402013Документ28 страницOwners Manual Air Bike Unlimited Mag 402013David ChanОценок пока нет
- User Manual PM3250Документ80 страницUser Manual PM3250otavioalcaldeОценок пока нет
- TraceДокумент5 страницTraceNorma TellezОценок пока нет
- Siemens Rapidlab 248, 348, 840, 845, 850, 855, 860, 865: Reagents & ControlsДокумент2 страницыSiemens Rapidlab 248, 348, 840, 845, 850, 855, 860, 865: Reagents & ControlsJuan Carlos CrespoОценок пока нет
- Product NDC # Compare To Strength Size Form Case Pack Abcoe# Cardinal Cin # Mckesson Oe # M&Doe#Документ14 страницProduct NDC # Compare To Strength Size Form Case Pack Abcoe# Cardinal Cin # Mckesson Oe # M&Doe#Paras ShardaОценок пока нет
- Ilocos Norte Youth Development Office Accomplishment Report 2Документ17 страницIlocos Norte Youth Development Office Accomplishment Report 2Solsona Natl HS MaanantengОценок пока нет
- Cetie Guide No1 EngДокумент55 страницCetie Guide No1 EngJose Manuel Sepulveda RomanОценок пока нет
- 2016 W-2 Gross Wages CityДокумент16 страниц2016 W-2 Gross Wages CityportsmouthheraldОценок пока нет
- QP 12math Term 1Документ11 страницQP 12math Term 1sarthakОценок пока нет
- MSC-MEPC.2-Circ.17 - 2019 Guidelines For The Carriage of Blends OfBiofuels and Marpol Annex I Cargoes (Secretariat)Документ4 страницыMSC-MEPC.2-Circ.17 - 2019 Guidelines For The Carriage of Blends OfBiofuels and Marpol Annex I Cargoes (Secretariat)DeepakОценок пока нет