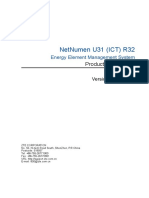Академический Документы
Профессиональный Документы
Культура Документы
Flash Player Windows8 Admin Guide
Загружено:
Simon WrightАвторское право
Доступные форматы
Поделиться этим документом
Поделиться или встроить документ
Этот документ был вам полезен?
Это неприемлемый материал?
Пожаловаться на этот документАвторское право:
Доступные форматы
Flash Player Windows8 Admin Guide
Загружено:
Simon WrightАвторское право:
Доступные форматы
ADOBE FLASH PLAYER
Administration Guide for Microsoft Windows 8
Legal notices
Legal notices
For legal notices, see http://help.adobe.com/en_US/legalnotices/index.html.
Last updated 1/28/2013
iii
Contents
Chapter 1: Introduction About this guide . . . . . . . . . . . . . . . . . . . . . . . . . . . . . . . . . . . . . . . . . . . . . . . . . . . . . . . . . . . . . . . . . . . . . . . . . . . . . . . . . . . . . . . . . . . . . . . . . . . . . . 1 Flash Player and Windows 8 Additional resources ........................................................................................... 1 .................................................................................................. 1
Chapter 2: Flash Player environment Player files and locations . . . . . . . . . . . . . . . . . . . . . . . . . . . . . . . . . . . . . . . . . . . . . . . . . . . . . . . . . . . . . . . . . . . . . . . . . . . . . . . . . . . . . . . . . . . . . . . 3 Data formats used Player processes Player versions ..................................................................................................... 3 ............................................................................................... 4 ....................................................................................................... 5 ........................................................................................................ 5 Network protocols used
Chapter 3: Administration Privacy and security settings (mms.cfg) The Global FlashPlayerTrust directory
................................................................................ 6 . . . . . . . . . . . . . . . . . . . . . . . . . . . . . . . . . . . . . . . . . . . . . . . . . . . . . . . . . . . . . . . . . . . . . . . . . . . . . . . . . 16
Chapter 4: User-configured settings Accessing user settings (IE in Desktop Mode) Privacy options Security options Display options Local storage options
. . . . . . . . . . . . . . . . . . . . . . . . . . . . . . . . . . . . . . . . . . . . . . . . . . . . . . . . . . . . . . . . . . . . . . . . . . 17
. . . . . . . . . . . . . . . . . . . . . . . . . . . . . . . . . . . . . . . . . . . . . . . . . . . . . . . . . . . . . . . . . . . . . . . . . . . . . . . . . . . . . . . . . . . . . . . . . . . . . . . 17 . . . . . . . . . . . . . . . . . . . . . . . . . . . . . . . . . . . . . . . . . . . . . . . . . . . . . . . . . . . . . . . . . . . . . . . . . . . . . . . . . . . . . . . . . . . . . . . . . 18 . . . . . . . . . . . . . . . . . . . . . . . . . . . . . . . . . . . . . . . . . . . . . . . . . . . . . . . . . . . . . . . . . . . . . . . . . . . . . . . . . . . . . . . . . . . . . . . . . . . . . . 18 . . . . . . . . . . . . . . . . . . . . . . . . . . . . . . . . . . . . . . . . . . . . . . . . . . . . . . . . . . . . . . . . . . . . . . . . . . . . . . . . . . . . . . . . . . . . . . . . . . . . . . . 19 . . . . . . . . . . . . . . . . . . . . . . . . . . . . . . . . . . . . . . . . . . . . . . . . . . . . . . . . . . . . . . . . . . . . . . . . . . . . . . . . . . . 20
The User FlashPlayerTrust directory
Chapter 5: Security considerations Security overview . . . . . . . . . . . . . . . . . . . . . . . . . . . . . . . . . . . . . . . . . . . . . . . . . . . . . . . . . . . . . . . . . . . . . . . . . . . . . . . . . . . . . . . . . . . . . . . . . . . . 21 Security sandboxes for local content . . . . . . . . . . . . . . . . . . . . . . . . . . . . . . . . . . . . . . . . . . . . . . . . . . . . . . . . . . . . . . . . . . . . . . . . . . . . . . . . . . 22 . . . . . . . . . . . . . . . . . . . . . . . . . . . . . . . . . . . . . . . . . . . . . . . . . . . . . . . . 23 . . . . . . . . . . . . . . . . . . . . . . . . . . . . . . . . . . . . . . . . . . . . . . . . . . . . . . . . . . . . . . . . . . . . . . . . . . . . . . 24 About compatibility with previous Flash Player security models Data loading through different domains Additional security resources
. . . . . . . . . . . . . . . . . . . . . . . . . . . . . . . . . . . . . . . . . . . . . . . . . . . . . . . . . . . . . . . . . . . . . . . . . . . . . . . . . . . . . . . . . 25
Last updated 1/28/2013
Chapter 1: Introduction
About this guide
This guide provides information that can be used to manage large-scale deployments of Adobe Flash Player on Windows 8, typically in a corporate environment. It is intended for the following audiences:
IT administrators who need to deploy Flash Player on their network computers and who need to understand
techniques for controlling Flash Player behavior, capabilities, and functionality.
Developers (including programmers and other authors) designing and publishing SWF applications who want to
understand the implications of SWF content deployment in their network environment.
IT managers interested in the security of SWF applications in their network environment.
This document assumes that you are at least partially familiar with Flash Player and with Adobe ActionScript. To deploy the player, you must first acquire a license to do so. Distribution licenses are free of charge and can be acquired through the online licensing application at www.adobe.com/licensing/distribution. For answers to questions regarding Flash Player licensing and deployment, see the Adobe Player Distribution FAQ at www.adobe.com/licensing/distribution/faq.
Flash Player and Windows 8
Adobe Flash Player ships as part of Windows 8, and is used by IE in Modern Mode and Desktop Mode. This distribution mechanism has the following administrative implications:
Flash Player is updated through Windows Update. Because it ships as part of the browser, you can't uninstall Flash Player, although you can disable it on user
computers.
If you already have a Flash Player update mechanism (for example, using SMS, or CAB files), it will no longer work
in Windows 8.
If your users have Windows 7, the Windows 8 upgrade install updates Flash Player, and maintains existing user
data (shared objects). Note: Windows 8 is optimized to provide a touch-first experience. To ensure the user has the best possible browsing experience, IE in Modern Mode uses the Compatibility View (CV) to control the sites that users can view. To learn more about Compatibility View, the CV List, and for details on how to submit your site for inclusion, see the Windows 8 compatibility guidelines.
Additional resources
The following sites provide information about some general topics related to the Flash Platform, Flash Player, and design and development tools. For information about sites related specifically to issues covered in this document, see the chapter that covers that issue. For an extensive list of resources specific to the topic of security, see Additional security resources on page 25 in Security considerations on page 21.
Last updated 1/28/2013
FLASH PLAYER ADMINISTRATION GUIDE FOR MICROSOFT WINDOWS 8
Introduction
Flash Player and deployment
The following sites contain information and links to help you understand how to deploy Flash Player and work with SWF files.
The Adobe Flash Player page at http://www.adobe.com/software/flash/about/ provides the version number of the
viewing computers Flash Player. It also lists the latest Flash Player version, including the latest version for Windows 8. Remember, however, that in Windows 8, you update the Flash Player using Windows Update. Alternatively, while a SWF file is playing, you can right-click on the SWF content and select About Flash Player from the context menu.
The Flash Player Developer Center at www.adobe.com/devnet/flashplayer provides extensive information about
Flash Player, including development and deployment of applications. The content includes Tech Notes, articles, and tutorials.
The SWF File Format Specification at www.adobe.com/go/swf_file_format documents the SWF file format and
describes how to write SWF files.
The Flash Player Release notes at www.adobe.com/support/documentation/en/flashplayer/releasenotes.html
contain information about features, fixes and improvements, and known issues for each version of the player.
Last updated 1/28/2013
Chapter 2: Flash Player environment
Player files and locations
The Adobe Flash Player is deployed as an ActiveX control. The Flash Player ActiveX control is used by Microsoft Internet Explorer and is an OCX file. To know the version number of the OCX file, right-click the file and select Properties. The Details tab provides the version. Note: There is also a stand-alone player, but its usually installed by the development tools, not deployed by administrators. The installer places these OCX files in directories that differ by OS version, as follows:
32-bit Windows - %WINDIR%\System32\Macromed\Flash 64-bit Windows, 32-bit mode - %WINDIR%\SysWow64\Macromed\Flash 64-bit Windows - %WINDIR%\System32\Macromed\Flash Windows ARM - %WINDIR%\System32\Macromed\Flash
Note: The %WINDIR% location represents the Windows system directory, such as C:\WINDOWS.
Additional files
A utility file named FlashUtil_ActiveX.exe is installed with Flash Player. The FlashUtil.exe file is associated with brokering the interaction between the ActiveX control and Internet Explorer. There is also a file named FlashUtil_ActiveX.dll.
Data formats used
Several file types are created or read by Flash Player. These file types are summarized in the following list.
SWF: The SWF file format is an efficient delivery format that contains vector graphics, text, video, and sound. Flash
Player executes SWF files. SWF files can be loaded into Flash Player dynamically by instructions in other SWF files.
CFG: These are configuration files that network administrators and developers can deploy along with Flash Player
to customize Flash Player settings and address certain security issues for all users. For more information, see Administration on page 6. End users can also create CFG files to address certain security issues for that specific user; see The User FlashPlayerTrust directory on page 20.
SWC: These are SWF files that developers deliver as components for use when working in the Flash authoring
environment.
Last updated 1/28/2013
FLASH PLAYER ADMINISTRATION GUIDE FOR MICROSOFT WINDOWS 8
Flash Player environment
SO: Shared object files are used by Flash Player to store data locally. For example, a developer may create a game
application that stores information on high scores. This data may be stored either for the duration of a Flash Player session, or persistently across sessions. In addition, Flash Player creates a persistent shared object that stores player settings, such as the amount of disk space a web site can use, if any, when creating shared objects. On Windows 8, shared object files are stored under C:\Users\username\AppData\Macromedia\Flash Player\#SharedObjects\randomDirectoryName, however, this area is partitioned, as follows:
Local shared object The Flash Player default for shared data. When running in this mode, local shared objects are
shared among other desktop browsers.
Enhanced protected mode When users run IE with Enhanced Protected Mode, Flash Player stores local shared
objects in this special, high-integrity data store. When running in enhanced protected mode, IE in the Desktop Mode and Modern Mode share the same data store. Shared objects are stored in a directory with a randomly generated name for security purposes. Flash Player remembers how to direct a SWF file to the appropriate location, but users of other applications outside Flash Player, such as a web browser, cannot use those applications to access the data. This limitation ensures that the data is used only for its intended purpose.
MP3 - The compressed audio file format. JPG, PNG, and GIF- Image file formats. The TIF and BMP formats are not directly supported for use in SWF files. FLV - Flash Player compressed video format. FXG - Flash XML graphics format. An XML-based graphics interchange format for the Flash Platform. XML (eXtensible Markup Language) - Used for sending and receiving larger amounts of data with structured text. MXML - The XML-based language that developers use to lay out components in Flex applications.
Note: If you block access to any of these file types, certain functionality of Flash Player may be disabled.
Network protocols used
Flash Player can use the following network protocols:
HTTP HTTPS RTMP (Real Time Messaging Protocol) - a proprietary protocol used with Flash Media Server to stream audio and
video over the web. The default connection port is 1935.
RTMPT - RTMP tunneling via HTTP. The default connection port is 80. RTMPS - RTMP tunneling via HTTPS. The default connection port is 443. SOAP - Simple Object Access Protocol UNC - Universal Naming Convention TCP/IP - Transmission Control Protocol/Internet Protocol FTP - File Transfer Protocol SMB - Server Message Block. SMB is a message format used by DOS and Windows to share files, directories, and
devices. Flash Player can load animations and SWF files from remote SMB shares. Flash has restrictions on what Flash SWF files loaded from SMB shares are allowed to do.
SSL - Secure Sockets Layer
Last updated 1/28/2013
FLASH PLAYER ADMINISTRATION GUIDE FOR MICROSOFT WINDOWS 8
Flash Player environment
AMF - ActionScript Message Format RTMFP (Real-Time Media Flow Protocol): UDP-based proprietary protocol used with Flash Media Server to
stream audio, video, etc.
Player processes
Although Flash Player runs as part of the browser and does not launch any new processes on the end users computer, on Windows 8, you will see the following in process list: Adobe (R) Flash (R) Player utility. FlashUtil_ActiveX.exe is the image name of the process.
Player versions
If you want to learn which version of Flash Player is installed on an end users machine without going to each machine individually, you or a developer at your site can create and distribute a SWF file that implements the System.Capabilities.version API and reports the results to a database using a command such as HTTP GET or POST. This technique is useful for activities such as collecting statistics on how many users have which version of Flash Player.
Last updated 1/28/2013
Chapter 3: Administration
You can create and place files on the end users machine to manage features related to security, privacy, use of disk space, and so on.
Privacy and security settings (mms.cfg)
As a network administrator, you can enforce enterprise-wide security and privacy settings by installing a file named mms.cfg on each client machine. The mms.cfg file is a text file. When Flash Player starts, it reads its settings from this file, and uses them to manage functionality as described in the following sections.
mms.cfg file location
Assuming a default Windows installation, Flash Player looks for the mms.cfg file in the following system directories:
32-bit Windows - %WINDIR%\System32\Macromed\Flash 64-bit Windows - %WINDIR%\SysWow64\Macromed\Flash Windows ARM - %WINDIR%\System32\Macromed\Flash
Note: If your site uses the default Windows 8 configuration (32-bit Windows for IE in Desktop mode; 64-bit Windows for IE in Modern mode), you will need to maintain an mms.cfg file in both locations. You might use third-party administration tools , to replicate the configuration file to the user's computer. Additionally, you can use standard Windows administration techniques to hide or otherwise prevent end users from seeing or modifying the mms.cfg file on their systems.
Setting options in the mms.cfg file
This section discusses how to format and set options in the mms.cfg file. The value of some mms.cfg options can be queried through the use of ActionScript. When this is possible, the ActionScript API is noted in the options description.
File format
The format of the mms.cfg file is a series of name = value pairs separated by carriage returns. If a parameter is not set in the file, Flash Player either assumes a default value or lets the user specify the setting by responding to pop-up questions, or by using Settings dialog boxes or the Settings Manager. (For more information on how the user can specify values for certain options, see User-configured settings on page 17.) The options in the mms.cfg file use the following syntax:
ParameterName = ParameterValue
Only one option per line is supported. Specify Boolean parameters either as "true" or "false", or as 1 or 0, or as "yes" or "no". Comments are allowed. They start with a # symbol and go to the end of the line. This symbol can be used to insert comments or to temporarily disable directives.
Last updated 1/28/2013
FLASH PLAYER ADMINISTRATION GUIDE FOR MICROSOFT WINDOWS 8
Administration
White space is allowed, including blank lines or spaces around equal signs ( = ).
Character encoding
Some mms.cfg directives may have values that include non-ASCII characters, so the character encoding of the file is significant in those cases. We support a standard text file convention: the file may use either UTF-8 or UTF-16 Unicode encoding, either of which must be indicated by including a "byte order mark" (BOM) character at the beginning of the file; if no BOM is found, Flash Player assumes that the file is encoded using the current system default code page. Many popular text editors are capable of writing UTF-8 or UTF-16 files with BOMs, although you may need to specify that as an option when saving.
Summary of mms.cfg options
The following table summarizes the options available in mms.cfg, in alphabetical order.
Option AllowUserLocalTrust on page 13 Description Lets you prevent users from designating any files on local file systems as trusted. Lets you specify a hard limit, in MB, on the amount of local storage that Flash Player uses for the storage of common Flash components. Lets you prevent SWF files from accessing webcams or microphones. Allows SWF files from a specific domain or IP address to access webcams or microphones. Lets you prevent information on installed fonts from being displayed.
AssetCacheSize on page 12
AVHardwareDisable on page 8 AVHardwareEnabledDomain on page 9
DisableDeviceFontEnumeration on page 9 DisableNetworkAndFilesystemInHostAp p on page 14 DisableSockets on page 14
Lets you prevent networking or file system access of any kind.
Lets you enable or disable the use of the Socket.connect() and XMLSocket.connect() methods. Lets you create a whitelist of servers to which socket connections are allowed. Lets you enforce local security rules for a specified application.
EnableSocketsTo on page 14
EnforceLocalSecurityInActiveXHostApp on page 13 FileDownloadDisable on page 10
Lets you prevent the ActionScript FileReference API from performing file downloads. Allows the ActionScript FileReference API to perform file downloads from a specific domain or IP address. Lets you prevent the ActionScript FileReference API from performing file uploads. Allows the ActionScript FileReference API to upload files to a specific domain or IP address. Lets you disable SWF files playing in a browser from being displayed in full-screen mode. Lets you specify whether SWF files produced for Flash Player 6 and earlier can execute an operation that has been restricted in a newer version of Flash Player.
FileDownloadEnabledDomain on page 10 FileUploadDisable on page 11
FileUploadEnabledDomain on page 11
FullScreenDisable on page 9
LegacyDomainMatching on page 12
Last updated 1/28/2013
FLASH PLAYER ADMINISTRATION GUIDE FOR MICROSOFT WINDOWS 8
Administration
Option LocalFileLegacyAction on page 13
Description Lets you specify how Flash Player determines whether to execute certain local SWF files that were originally produced for Flash Player 7 and earlier. Lets you prevent local SWF files from having read access to files on local hard drives. Lets you specify a hard limit on the amount of local storage that Flash Player uses (per domain) for persistent shared objects. Overrides validation of the requirements needed to implement GPU compositing. Specifies how the NetStream constructor connects to a server when a value is specified for peerID, the second parameter passed to the constructor. Lets Flash Player make RTMFP connections through the specified TURN server in addition to normal UDP sockets. Lets you specify whether third-party SWF files can read and write locally persistent shared objects.
LocalFileReadDisable on page 10
LocalStorageLimit on page 11
OverrideGPUValidation on page 15
RTMFPP2PDisable on page 15
RTMFPTURNProxy on page 15
ThirdPartyStorage on page 12
This document describes mms.cfg options that let you do the following:
Control access to camera, microphone, and system font information (see Privacy options on page 8). Specify whether SWF files playing in a browser can be displayed in full-screen mode (see User interface option
on page 9).
Control access to the local file system (see Data loading and storage options on page 10). Specify adjustments to Flash Player's default security model (see Security options on page 12). Specify whether low-level socket connections are allowed (see Socket connection options on page 14). Override settings related to GPU compositing (see GPU Compositing on page 15). Specify settings related to Peer-to-Peer connections using the RTMFP protocol (see RTMFP options on page 15).
Where a setting has a default value, it is displayed in bold type. Note: Some of these capabilities are not available on all platforms. For example, Camera, Microphone, and RTMFP are not available as features on Windows 8 Modern IE.
Privacy options
Settings in this category let you: disable the use of camera and microphone devices to capture video and audio streams; and disable the ability to view the list of system fonts installed on a user's computer.
AVHardwareDisable
AVHardwareDisable = [ 0, 1 ] (0 = false, 1 = true)
If this value is set to 1, SWF files cannot access webcams or microphones. If this value is 0 (the default), the Settings Manager or Settings tabs let the user specify settings for access to webcams and microphones. (See Privacy options on page 17.)
Last updated 1/28/2013
FLASH PLAYER ADMINISTRATION GUIDE FOR MICROSOFT WINDOWS 8
Administration
If this value is set to 1, the privacy pop-up dialog never appears. However, the user can still access the Privacy tab and the Settings Manager, as well as tabs to let them designate which camera or microphone an application can use. These settings appear functional, but any choices the user makes are ignored. Also the recording level meter on the Microphone tab is disabled, and the Camera tab does not bring up a thumbnail of what the camera is seeing. Note: In ActionScript, an author can query the System.capabilities.avHardwareDisable property to determine the value of this setting.
AVHardwareEnabledDomain
AVHardwareEnabledDomain = domain name or IP address
If the AVHardwareDisable value is set to 1, it prohibits SWF files from accessing webcams or microphones. The AVHardwareEnabledDomain settings provide exceptions to that rule. They create a white list of approved domain names or IP addresses to which data can be transmitted using a webcam or microphone. If the active security context is in the list of domains and IP addresses then camera and microphone access will be allowed. Otherwise it will default to the behavior specified by the AVHardwareDisable setting. This value must be set to a string containing a full domain name or IP address. The string value must exactly match the domain name or IP address to be enabled. Strings with wildcards such as *.adobe.com or 10.1.1.* are not supported. The mms.cfg file can contain multiple AVHardwareEnabledDomain settings to allow access to multiple domains and IP addresses. For example the following settings only allow access to cameras or microphones when connected to servers with the domain name test.mydomain.com or the IP address 10.1.1.10:
AVHardwareDisable=1 AVHardwareEnabledDomain=test.mydomain.com AVHardwareEnabledDomain=10.1.1.10
DisableDeviceFontEnumeration
DisableDeviceFontEnumeration = [ 0, 1 ] (0 = false, 1 = true)
This setting controls whether the Font.enumerateFonts() method in ActionScript 3.0 and the TextField.getFontList() method in ActionScript 1.0 and 2.0 return the list of fonts installed on a users system. If this value is 1, information on installed fonts cannot be returned. If this value is 0 (the default), information on installed fonts can be returned.
User interface option
The setting in this category determines whether SWF files playing in a browser can be displayed in full-screen mode.
FullScreenDisable
FullScreenDisable = [ 0, 1 ] (0 = false, 1 = true)
This setting controls whether a SWF file playing in a browser can be displayed in full-screen mode; that is, taking up the entire screen and thus obscuring all application windows and system controls. If you set this value to 1, SWF files that attempt to play in full-screen mode fail silently. The default value is 0. In IE in Desktop Mode, users exit full-screen mode with the Esc key, swipe left, or swipe right. In IE in Modern Mode, they exit full-screen mode with the Esc key, or a swipe from the top, bottom, left, or right. Full-screen mode is implemented with a number of security options already built in, so you might choose to disable it only in specific circumstances. To learn more about full-screen mode, see www.adobe.com/go/fullscreen.
Last updated 1/28/2013
FLASH PLAYER ADMINISTRATION GUIDE FOR MICROSOFT WINDOWS 8
Administration
10
Data loading and storage options
Settings in this category let you do the following:
prevent local SWF files from reading local files prevent uploading and downloading of files between remote servers and local file systems limit (optionally to zero) the amount of local storage web sites can use for persistent shared objects limit (optionally to zero) the size of the asset cache (also called the cross-domain cache) prevent third-party SWF files from reading and writing locally persistent shared objects
Note: Disabling features may cause certain web sites and applications to work incorrectly. If these features are needed for applications running in your environment, do not disable them.
LocalFileReadDisable
LocalFileReadDisable = [ 0, 1 ] (0 = false, 1 = true)
Setting this option to 1 prevents local SWF files from having read access to files on local hard drives; that is, local SWF files cant even run. In addition, remote SWF files are unable to upload or download files. The default value is 0. If this value is set to 1, ActionScript cannot read any files referenced by a path (including the first SWF file that Flash Player opens) on the users hard disk. Any ActionScript API that loads files from the local file system is blocked. File upload/download via methods of the FileReference and FileReferenceList ActionScript APIs are also blocked if this flag is set. In addition, any values set for FileDownloadDisable and FileUploadDisable are ignored. It is important to remember that, except for uploading and downloading files, the only SWF files that can read local files are SWF files that are themselves local. Therefore, you do not need to use this option to prevent remote SWFs from reading local data; that is always prevented anyway. If this option is disabled, the ActionScript methods FileReference.browse() and FileReferenceList.browse() are also disabled. Note: In ActionScript 1.0 and 2.0, an author can use the System.capabilities.localFileReadDisable API to query the value of this setting. The corresponding ActionScript 3.0 API is Capabilities.localFileReadDisable.
FileDownloadDisable
FileDownloadDisable = [ 0, 1 ] (0 = false, 1 = true)
If this value is set to 1, the ActionScript FileReference.download() method is disabled; the user is not prompted to allow a download, and no downloads using the FileReference API are allowed. If this value is set to 0 (the default), Flash Player allows the ActionScript FileReference.download() method to ask the user where a file can be downloaded to, and then Flash Player downloads the file after the user approves the file save location. Files are never downloaded without user approval.
FileDownloadEnabledDomain
FileDownloadEnabledDomain = domain name or IP address
If the FileDownloadDisable value is set to 1, it prevents SWF files from downloading files using the FileReference API. The FileDownloadEnabledDomain settings provide exceptions to that rule. They create a white list of approved domain names or IP addresses from which files can be downloaded. If the active security context is in the list of domains and IP addresses then file downloads will be allowed. Otherwise it will default to the behavior specified by the FileDownloadDisable setting.
Last updated 1/28/2013
FLASH PLAYER ADMINISTRATION GUIDE FOR MICROSOFT WINDOWS 8
Administration
11
This value must be set to a string containing a full domain name or IP address. The string value must exactly match the domain name or IP address to be enabled. Strings with wildcards such as *.adobe.com or 10.1.1.* are not supported. The mms.cfg file can contain multiple FileDownloadEnabledDomain settings to allow downloading from multiple domains and IP addresses. For example the following settings only allow files to downloaded from servers at test.mydomain.com and 10.1.1.10:
FileDownloadDisable=1 FileDownloadEnabledDomain=test.mydomain.com FileDownloadEnabledDomain=10.1.1.10
FileUploadDisable
FileUploadDisable = [ 0, 1 ] (0 = false, 1 = true)
If this value is set to 1, all FileReference.upload(), FileReference.browse(), and FileReferenceList.browse() activity is disabled; the user is not prompted to upload files, and no uploads using the FileReference API are allowed. If this value is set to 0 (the default), Flash Player allows files to be uploaded using the FileReference API. The user is prompted to select a file to upload and to approve the selection. Files are never uploaded without user approval.
FileUploadEnabledDomain
FileUploadEnabledDomain = domain name or IP address
If the FileUploadDisable value is set to 1, it prevents SWF files from uploading files using the FileReference API. The FileUploadEnabledDomain settings provide exceptions to that rule. They create a white list of approved domain names or IP addresses to which files can be uploaded. If the active security context is in the list of domains and IP addresses then file uploads will be allowed. Otherwise it will default to the behavior specified by the FileUploadDisable setting. This value must be set to a string containing a full domain name or IP address. The string value must exactly match the domain name or IP address to be enabled. Strings with wildcards such as *.adobe.com or 10.1.1.* are not supported. The mms.cfg file can contain multiple FileDownloadEnabledDomain settings to allow uploading to multiple domains and IP addresses. For example the following settings only allow files to be uploaded to servers at test.mydomain.com and 10.1.1.10:
FileDownloadDisable=1 FileDownloadEnabledDomain=test.mydomain.com FileDownloadEnabledDomain=10.1.1.10
LocalStorageLimit
LocalStorageLimit = [ 1, 2, 3, 4, 5, 6 ] (1 = no storage, 2 = 10 KB, 3 = 100 KB, 4 = 1 MB, 5 = 10 MB, 6 = user specifies upper limit)
This value specifies a hard limit on the amount of local storage that Flash Player uses (per domain) for persistent shared objects. The user can use the Settings Manager or Local Storage Settings dialog box to specify local storage limits (see Local storage options on page 18). If no value is set here and the user doesnt specify storage limits, the default limit is 100 KB per domain. If this value is set to 6 (the default), the user specifies the storage limits for each domain. If LocalStorageLimit is set, the Local Storage tab shows the limit specified. and the user can use this tab as if the limit does not exist. If the user sets more restrictive settings than the value set by LocalStorageLimit, they are honored (and displayed the next time the Settings dialog box is loaded). However, if the user selects settings higher than the limit set by LocalStorageLimit, the users settings are ignored.
Last updated 1/28/2013
FLASH PLAYER ADMINISTRATION GUIDE FOR MICROSOFT WINDOWS 8
Administration
12
The local file storage limit is best obtained from the Settings dialog box, because this security setting is just a maximum value, and the user may have set a lower limit.
ThirdPartyStorage
ThirdPartyStorage = [ 0, 1 ] (0 = false, 1 = true)
Third party refers to SWF files that are executing within a browser and have an originating domain that does not match the URL displayed in the browser window. If this value is set to 1, third-party SWF files can read and write locally persistent shared objects. If this value is set to 0, third-party SWF files cannot read or write locally persistent shared objects. This setting does not have a default value. If it is not included in the mms.cfg file, the Settings Manager or Local Storage Settings dialog box lets the user specify whether to permit locally persistent shared objects. If the user doesnt make any changes, the default is to permit shared objects.
AssetCacheSize
AssetCacheSize = [ 0, number of megabytes ]
This value specifies a hard limit, in MB, on the amount of local storage that Flash Player uses for the storage of common Flash components. If this option is not included in the mms.cfg file, the Settings Manager lets the user specify whether to permit component storage. However, the user cant specify how much local storage space to use. The default limit is 20 MB. Setting this value to 0 disables component storage, and any components that have already been downloaded are purged the next time Flash Player runs.
Security options
These options let you modify the default Flash Player security model. For more information on the security model, see Security considerations on page 21
LegacyDomainMatching
LegacyDomainMatching = [ 0, 1 ] (0 = false, 1 = true)
This setting controls whether to allow a SWF file produced for Flash Player 6 and earlier to execute an operation that has been restricted in a newer version of Flash Player. Flash Player 6 made security sandbox distinctions based on superdomains. For example, SWF files from www.example.com and store.example.com were placed in the same sandbox. Flash Player 7 and later have made security sandbox distinctions based on exact domains, so, for example, a SWF file from www.example.com is placed in a different sandbox than a SWF file from store.example.com. The exact-domain behavior is more secure, but occasionally users may encounter a set of cooperating SWF files that were created when the older superdomain rules were in effect, and require the superdomain rules to work correctly. When this occurs, by default, Flash Player shows a dialog box asking users whether to allow or deny access between the two domains. Users may configure a permanent answer to this question by selecting Never Ask Again in the dialog, or by visiting the Settings Manager. The LegacyDomainMatching setting lets you override users' decisions about this situation. This setting does not have a default value. If it is not included in the mms.cfg file, the user can determine whether to allow the operation in a global manner (using the Settings Manager), or on a case-by-case basis (using an interactive dialog box). The values the user can choose among are Ask, Allow, and Deny. The default value is Ask.
Last updated 1/28/2013
FLASH PLAYER ADMINISTRATION GUIDE FOR MICROSOFT WINDOWS 8
Administration
13
If this value is set to 1, Flash Player behaves as though the user answers allow whenever they make this decision. If it is set to 0, Flash Player behaves as though the user answers deny whenever they make this decision.
LocalFileLegacyAction
LocalFileLegacyAction = [ 0, 1 ] (0=false, 1=true)
This setting controls how Flash Player determines whether to execute certain local SWF files that were originally produced for Flash Player 7 and earlier. Flash Player 7 and earlier placed all local SWF files in the local-trusted sandbox. Flash Player 8 and later have, by default, placed local SWF files in either the local-with-filesystem or local-with-networking sandbox. In order for a SWF file to be placed in the local-trusted sandbox in Flash Player 8 or later, that SWF file must be designated trusted, using either the Settings Manager or a trust configuration file. This latter behavior is more secure, but occasionally users may encounter an older local SWF file that was created when the older local-trusted behavior was in effect, and must be in the local-trusted sandbox in order to work correctly. Users are notified of such situations by a dialog box, but the dialog is only a failure notification, not a means to trust the SWF file in question. Users can restore the functionality of such SWF files on a case-by-case basis by designating them trusted in the Settings Manager, but if users encounter a large number of such files, they may also elect in the Settings Manager to place all local SWF files published for Flash Player 7 or earlier into the local-trusted sandbox. The LocalFileLegacyAction setting lets you override users' decisions about this situation. This setting does not have a default value. If it is not included in the mms.cfg file, the user can use the Settings Manager to specify whether to place all older local SWF files into the local-trusted sandbox. If this value is set to 1 (the most permissive setting), Flash Player behaves as though users had elected to place all older local SWF files into the local-trusted sandbox. If this value is set to 0 (the most restrictive setting), Flash Player behaves as though users had elected never to automatically place older local SWF files into the local-trusted sandbox, and also suppresses the failure notification dialog.
AllowUserLocalTrust
This setting lets you prevent users from designating any files on local file systems as trusted (that is, placing them into the local-trusted sandbox). This setting applies to SWF files published for any version of Flash.
AllowUserLocalTrust = [ 0, 1 ] (0=false, 1=true)
If this value is set to 1 (the default), Flash Player allows the user to specify whether local files can be placed into the local-trusted sandbox, through the use of the Settings Manager Global Security Settings panel and user trust files. If this value is set to 0, the user cannot place files into the local-trusted sandbox. That is, the Settings Manager Global Security Settings panel and user trust files are ignored.
EnforceLocalSecurityInActiveXHostApp
EnforceLocalSecurityInActiveXHostApp = "executable filename"
By default, local security is disabled whenever the ActiveX control is running in a non-browser host application. In rare cases when this causes a problem, you can use this setting to enforce local security rules for the specified application. You can enforce local security for multiple applications by entering a separate EnforceLocalSecurityInActiveXHostApp entry for each application. The filename string must specify the executable filename only, not the full path to the executable; if you specify a full path, the setting is ignored. You can optionally include the EXE file extension. The text encoding of mms.cfg is significant when specified filenames include non-ASCII characters; see Character encoding on page 7.
Last updated 1/28/2013
FLASH PLAYER ADMINISTRATION GUIDE FOR MICROSOFT WINDOWS 8
Administration
14
FullScreenInteractiveDisable
FullScreenInteractiveDisable = [ 0, 1 ] (0 = false, 1 = true)
If this value is set to 0 (the default), applications can enable full-screen with text input mode (known as full-screen interactive mode). To use full-screen interactive mode, an application must prompt the user for a key-press or mouseclick to enter the mode. Once in full-screen interactive mode, Flash Player displays an overlay that indicates it is in fullscreen interactive mode, the domain of the current page, and an Allow button. The overlay continuously displays until the user presses Allow. Full-screen interactive mode is intended for use by full-screen games that require text and keyboard input. Note: IE in Modern Mode always uses full screen, so no overlay displays. In IE in Desktop mode, users exit full-screen interactive mode with the Esc key, swipe left, or swipe right. In IE in Modern mode, they exit full-screen interactive mode with the Esc key, or a swipe from the top, bottom, left, or right. In past releases, this feature was available in AIR applications only.
DisableNetworkAndFilesystemInHostApp
DisableNetworkAndFilesystemInHostApp = "executable filename"
When an ActiveX control is running within an application specified, it will be as though the HTML parameter allowNetworking="none" had been specified. That is, no networking or file system access of any kind will be permitted, and the SWF running in the Flash Player will run without the ability to load any additional media or communicate with any servers. You can enforce local security for multiple applications by entering a separate DisableNetworkAndFilesystemInHostApp entry for each application. The filename string must specify the executable filename only, not the full path to the executable; if you specify a full path, the setting is ignored. You can optionally include the EXE extension. The text encoding of mms.cfg is significant when specified filenames include non-ASCII characters; see Character encoding on page 7.
Socket connection options
These settings determine whether socket connections using the ActionScript Socket and XMLSocket classes are permitted. Socket connections also require the presence of a socket policy file on the target server; for more information, see Data loading through different domains on page 24.
DisableSockets
DisableSockets = [ 0, 1 ] (0 = false, 1 = true)
This option enables or disables the use of the Socket.connect() and XMLSocket.connect() methods. If you dont include this option in the mms.cfg file, or if its value is set to 0, socket connections are permitted to any server. If this value is set to 1, no socket connections are allowed. However, if you want to disable some but not all socket connections, set this value to 1 and then use EnableSocketsTo to specify one or more servers to which socket connections can be made.
EnableSocketsTo
EnableSocketsTo = [ host name, IP address ]
This option is effective only when DisableSockets has a value of 1; it creates a whitelist of servers to which socket connections are allowed. Unlike most other mms.cfg options, you can use this option as many times as is appropriate for your environment. Note that the servers specified are target servers, to which socket connections are made; they are not origin servers, from which the connecting SWF files are served.
Last updated 1/28/2013
FLASH PLAYER ADMINISTRATION GUIDE FOR MICROSOFT WINDOWS 8
Administration
15
The values specified here must exactly match the values specified in the ActionScript connect() methods. If you specify an IP address here, but the connect() method specifies a host name, the method fails even if that host name resolves to the specified IP address. Similarly, if you specify a host name here but the connect() method specifies an IP address, the method fails. Using this option does not take the place of a socket policy file on the target server. That is, this option has no effect if the specified server does not have a socket policy file.
GPU Compositing
Flash Player rendering can use the graphics processor unit (GPU) on the video card to accelerate image compositing. In certain circumstances, Flash Player disables GPU compositing. The option in this section lets you override this action and enable GPU compositing.
OverrideGPUValidation
OverrideGPUValidation = [ 0, 1 ] (0 = false, 1 = true)
The GPU compositing feature is gated by the driver version for video cards. If a card and driver combination does not match the requirements needed to implement compositing, set OverrideGPUValidation to 1 to override validation of the driver requirements. For example, you might want GPU compositing enabled during a specific test suite, even if the video driver in the test machine doesnt meet compositing requirements. This setting overrides driver version gating but still checks for VRAM requirements. Adobe recommends that you use this setting with care. Overriding GPU validation can result in rendering problems or system crashes due to driver issues. After completing the tests or programming tasks that require the use of this setting, consider setting it back to 0 (or removing it from the mms.cfg file) for normal operations.
RTMFP options
The mms.cfg options described in this section let you specify settings related to peer-to-peer (P2P) connections and the Real Time Media Flow Protocol (RTMFP). For more information about RTMFP, see the FAQ at www.adobe.com/go/rtmfp_faq.
RTMFPP2PDisable
RTMFPP2PDisable = [ 0, 1 ] (0 = false, 1 = true)
This option specifies how the NetStream constructor connects to a server when a value is specified for peerID, the second parameter passed to the constructor. If RTMFPP2PDisable has a value of 0 or is not present in the mms.cfg file, a peer-to-peer (P2P) connection can be used. If this value is 1, any value specified for peerID is ignored and P2P connections are disabled; NetStream objects can connect only to Flash Media Server.
RTMFPTURNProxy
RTMFPTURNProxy = URL of TURN proxy server
If this option is present, Flash Player attempts to make RTMFP connections through the specified TURN server in addition to normal UDP sockets. TURN Servers are useful for conveying RTMFP network traffic through firewalls that otherwise block UDP packets.
Last updated 1/28/2013
FLASH PLAYER ADMINISTRATION GUIDE FOR MICROSOFT WINDOWS 8
Administration
16
The Global FlashPlayerTrust directory
Application installers can specify that certain files or directories of files that are stored on the users computer should be trusted for all users, and be placed in a local-trusted sandbox. (For a discussion of sandboxes, see Security sandboxes for local content on page 22.) If you are deploying applications with content that should be trusted for all users on a computer, you can place trust information for that application in a directory that you specify as a trusted directory. Because information in this directory applies to all users, the directory requires administrative access. This directory is named FlashPlayerTrust, and is called the Global FlashPlayerTrust directory. It is located alongside the directory that contains the mms.cfg file (see mms.cfg file location on page 6). For example, if the mms.cfg file is in C:\Windows\System32\Macromed\Flash, the location of the Global FlashPlayerTrust directory is C:\Windows\System32\Macromed\FlashPlayerTrust. (For information on specifying content as trusted only for the current user, see The User FlashPlayerTrust directory on page 20.) The Global FlashPlayerTrust directory can contain any number of trust configuration files. At startup, Flash Player reads all files in this directory. The names of these files are unimportant; you can choose any filenames you want for your trust configuration files. Generally, each file contains information on a single application, but you can put information on several applications in a single file if you prefer. The configuration file is a text file; each line contains the name of a file or directory, to be trusted. If you specify a directory, all files at or below that directory level are trusted. Create a configuration file to trust a file or directory
1 Create a new file in the Global FlashPlayerTrust directory using a text editor, and save it with a unique name.
Choose a name for your trust configuration file that is unlikely to collide with the names of any other trust configuration files that might be installed. One good way to do this is to name the file after the particular product you are trusting. For example, if you are trusting an employee vacation application, you might call the trust configuration file EmployeeVacation.cfg.
2 Type or paste each directory path (any directory path on the users hard disk) or file name on a new line in the file.
You can paste multiple directory paths on separate lines. When you finish, your file might look similar to the following:
# Trust all files in the Employee online calendar app C:\Program Files\Personnel\Employees\OnlineCalendar # Trust the file that checks remaining vacation days for an employee C:\Program Files\Personnel\Employees\VacationDaysRemaining.swf
In this example, the SWF file is not in the same directory as the online calendar app, so it must be trusted separately.
3 Save your changes. 4 To test whether the files have been trusted correctly, you can do one of the following:
Run the SWF file named in the configuration file. Create a SWF file in the trusted directory that displays the value returned by the ActionScript API
System.security.sandboxType (ActionScript 1.0 or 2.0) or Security.sandboxType (ActionScript 3.0). Run the SWF file in a browser, not through the use of the Test Movie command in Flash. (When SWF files run via Test Movie, local security is not implemented.) The value should be "localTrusted".
Last updated 1/28/2013
17
Chapter 4: User-configured settings
End users can set a variety of options for managing privacy and security settings when running Adobe Flash Player on their computers.
Accessing user settings (IE in Desktop Mode)
Flash Player lets users make a number of decisions regarding privacy, local storage, and so on. In IE in Desktop Mode, these settings are available to the user in three primary ways:
Pop-up dialogs that appear when Flash Player tries to perform an activity that requires user consent, such as
accessing a camera or saving data to disk.
A tabbed set of dialogs that the user can display by right-clicking and choosing Settings from the context menu. The Flash Player Settings Manager, which the user can display by right-clicking and choosing Global Settings from
the context menu. Users can also display the Flash Player Settings Manager using one of the following:
Control Panel\All Control Panel Items > Flash Player Start menu > type Flash > Settings > Display
In many cases, you can use the mms.cfg file to override user-specified settings, and implement more stringent or more accessible settings. For more information, see Administration on page 6.
Privacy options
Privacy options let the user specify whether an application can have access to the camera or microphone. Users specify these options in one of several ways, summarized below. You can use the AVHardwareDisable on page 8 option in the mms.cfg file to override user privacy settings.
The first time a site tries to access the camera or microphone, a pop-up dialog appears. This dialog lets the user
specify a one-time preference to allow or deny access.
The Privacy tab lets the user allow or deny access to the camera and microphone for all applications from the
current website without asking for permission each time.
The Website Privacy Settings Panel at www.adobe.com/go/website_privacy_settings lets the user specify settings
for any of the web sites that have already requested permission to use the camera or microphone.
The Global Privacy Settings Panel at www.adobe.com/go/global_privacy_settings lets the user reset privacy options
for all web sites.
Last updated 1/28/2013
FLASH PLAYER ADMINISTRATION GUIDE FOR MICROSOFT WINDOWS 8
User-configured settings
18
Local storage options
Local storage options let the user specify whether an application can place a shared object on their computer, and the maximum size that object can attain. Applications use shared objects to store data such as user names, game scores, shopping preferences, and so on. Users specify these options in one of several ways, summarized below. You can use a number of options in the mms.cfg file to override user local storage settings; see Data loading and storage options on page 10.
The first time a site tries to store information on the users computer, a pop-up dialog appears. This dialog lets the
user specify a one-time preference to allow or deny access.
The Local Storage tab lets the user allow or deny access for local storage for all applications from the current website
without asking for permission each time.
The Website Storage Settings Panel at www.adobe.com/go/website_storage_settings lets the user specify storage
settings for any of the web sites that have already requested permission to store data locally.
The Global Storage Settings Panel at www.adobe.com/go/global_storage_settings lets the user specify storage
settings for any web sites that have not yet requested permission to store data locally. This panel also lets the user choose whether to store data for a third-party local shared objects (objects being stored by a website whose originating domain does not match the URL displayed in the browser window) and whether to store common Flash components to reduce download times.
Security options
This section describes the security options available to end-users. For more information on Flash Player security in general, see Security considerations on page 21 You can use a number of options in the mms.cfg file to override user security options; see Security options on page 12. End users should rarely need to intervene in Flash Player security decisions. However, because the Flash security model evolves over time, occasionally Flash Player encounters a situation in which Flash content attempts to perform an operation that was permitted in a previous version of Flash Player, but is no longer permitted by default. In these situations, it is impossible for Flash Player to tell whether the Flash content in question is legitimate older content that was authored before the change in rules, or malicious content that is attempting to break the newer rules. Flash Player handles these situations conservatively, guiding users toward secure choices, but offering users the ability to restore functionality of older content that has been inadvertently affected. When Flash content attempts to use older domain matching rules, Flash Player presents a Security dialog box:
Users may interactively allow or prevent the attempted operation. If they choose Never ask again, their allow or deny choice is remembered and used for all future instances where this dialog would be presented. Users can later see or change their remembered choice in the Settings Manager at www.adobe.com/go/global_security_settings. Their remembered choice is shown there as Always ask, Always allow, or Always deny.
Last updated 1/28/2013
FLASH PLAYER ADMINISTRATION GUIDE FOR MICROSOFT WINDOWS 8
User-configured settings
19
When Flash content attempts to use older local security rules, Flash Player presents a different dialog box:
This dialog box is only a failure notification - it does not provide an interactive allow option. However, the Settings button in this dialog box brings users to the same Settings Manager link given above. In the Settings Manager, users can affect local security rules in two ways:
The Always ask, Always allow, or Always deny choice affects not only domain matching, as previously
mentioned; it also governs Flash Player's behavior when content attempts to use older local security rules. However, the Ask/Allow/Deny choice affects only content that is apparently older; that is, content that specifies an older version number.
Users can add local file system paths that are to be placed in the local-trusted sandbox (see Security sandboxes for
local content on page 22). This enables finer-grained control than the Ask/Allow/Deny choice, and also works for Flash content of any version. Only local paths have any effect in this list; Web domains and URLs have no effect, as remote content may never be placed in a local sandbox. Also, this list, unlike the Ask/Allow/Deny choice, affects only local security rules, not domain matching rules. Flash Player administrators can use several options in the mms.cfg configuration file to restrict users' ability to make these security choices.
The LegacyDomainMatching and LocalFileLegacyAction options control Flash Player's behavior in the situations
where, respectively, the domain matching or local security dialogs would be displayed. There is only a single user control (Ask/Allow/Deny) for both of these situations, but you can specify different options for each of them using these two mms.cfg options.
The AllowUserLocalTrust option controls users' ability to add individual paths to the local-trusted sandbox.
For more information on these options, see Security options on page 12 or Administration on page 6.
Display options
Display options let the user specify whether to enable hardware acceleration.
Last updated 1/28/2013
FLASH PLAYER ADMINISTRATION GUIDE FOR MICROSOFT WINDOWS 8
User-configured settings
20
The User FlashPlayerTrust directory
Application installers or end users can specify that certain files or directories of files that are stored on the users computer should be trusted, and be placed in the users local-trusted sandbox. (For a discussion of sandboxes, see Security sandboxes for local content on page 22.) Information on these trusted files is stored in a directory called the User FlashPlayerTrust directory. This directory registers files or directories as trusted only for the current user. (For information on registering files as trusted for all users, see The Global FlashPlayerTrust directory on page 16.) You can specify whether users can permit applications to be trusted; see Security options on page 12. Information about trusted files can be placed in this directory in two ways:
An administrator or end-user can create a config file and store it in the User FlashPlayerTrust directory. A user without administrative rights can install an application that registers itself as locally trusted.
The User FlashPlayerTrust directory is located under C:\Users\username\AppData\Roaming\Macromedia\Flash Player\#Security\FlashPlayerTrust. For information on how to create and format these configuration files, see The Global FlashPlayerTrust directory on page 16.
Last updated 1/28/2013
21
Chapter 5: Security considerations
Clearly, it is critical to maintain the security and integrity of your users computers when you install Adobe Flash Player. This section provides an overview of security, focusing on those aspects of particular interest to administrators deploying Flash Player. Adobe has developed a number of web pages, white papers, chapters in other books, and tech notes that address these security issues, as well as others, in more detail. For a list of these resources, see Additional security resources on page 25.
Security overview
As a computer system administrator, one of your primary responsibilities is to ensure the security and integrity of the data on the systems you manage. Adobe addresses Flash Player security in a number of ways, ranging from settings users can control individually to files that must be placed on servers to allow advanced applications to pass information between different domains. Because of security issues that arise with relation to Internet access, Adobe (and formerly Macromedia) has implemented more stringent security measures with each release of Flash Player. Through improvements in the security model, Flash Player 10 by default provides much stricter limitations on potentially malicious activities than earlier versions of Flash Player. (In fact, some of these improvements can require you, application authors, or end users to specifically permit actions that were permitted by default in earlier players; see About compatibility with previous Flash Player security models on page 23.) Additionally, you can control a number of security-related settings through the use of a config file that you deploy on a users system when you deploy the player. Depending on how security settings are permitted or prohibited by the application author, the end user, or you (the administrator), Flash Player may or may not be able to download files to the local disk, upload files from the disk, write shared objects to disk (sometimes referred to as Flash cookies), access and run other SWF files on the local disk, or communicate between the local disk and the Internet. In addition, there are certain activities that Flash Player can never perform, such as reading the path of a local file. For example, even if an application (SWF file) tries to upload or download a file, the application cant set the default file location for the file; the default location shown in the dialog box is the most recently browsed folder, if that location can be determined, or the desktop. Also, the application cant read from or write to the transferred file. In fact, the SWF file that initiated the upload or download cant access the uploaded or downloaded file or even the file's location on the user's disk. Another example is that a SWF file can never determine the contents of a local directory. With regard to ensuring security of users computers, the areas of primary interest to administrators are the following:
How Flash uses security sandboxes to determine whether and how a SWF file on the local disk can communicate
with SWF files on the network (see Security sandboxes for local content on page 22)
How users can interactively allow or prohibit certain potentially malicious activities (see User-configured settings
on page 17)
How you can deploy a configuration file to override choices users might make with regards to security and privacy
issues (see Administration on page 6) The area of cross-domain security might also be of interest, although it is usually addressed by application authors. However, authors of applications you plan to deploy might request that you implement a server-side policy file, for example, to permit certain types of cross-domain file access. For more information, see Data loading through different domains on page 24.
Last updated 1/28/2013
FLASH PLAYER ADMINISTRATION GUIDE FOR MICROSOFT WINDOWS 8
Security considerations
22
Note: Users who are working in the Flash authoring environment to create applications have access to a number of ways to implement certain security features. These techniques are described in the documentation that accompanies the authoring tool, and are not discussed in this document. If some of your users are developing Flash content, ensure that security measures that you implement are compatible with the features of the applications they are developing, and vice versa.
Security sandboxes for local content
Client computers can obtain individual SWF files from a number of sources, such as by downloading them from external web sites or by copying them from a network server. Flash Player individually assigns local SWF files (those stored on the end-users computer) and other resources, such as shared objects, bitmaps, sounds, videos, and data files, to security sandboxes based on their origin when they are loaded into Flash Player. Interaction between files in different sandboxes is limited; these limitations prevent SWF files from performing operations that could introduce security breaches. Restricting how a file can interact with the local file system or the network helps keep users computers and files safe. By default, local SWF files can communicate within the local file system or with the Internet, but not both. Note: The restrictions that are discussed in this section do not affect SWF files that are served from a web site on the Internet. Local SWF files can have the following levels of permission:
Access the local file system only (default) A local SWF file can read from the local file system and universal naming convention (UNC) network paths but cannot communicate with the Internet. These files are placed into the localwith-filesystem sandbox. Access the network only A Flash author can specify that a SWF file be able to communicate between the local system
and the network, but not have access to the local file system where it is installed. These files are placed into the localwith-networking sandbox.
Access to the local file system and the network SWF application installers, end users, and administrators can specify that a local SWF file (or multiple SWF files) be able to read from the local file system where it is installed, read and write to and from servers, and cross-script other SWF files on either the network or the local file system. These files are called trusted, and are placed into the local-trusted sandbox.
Each of these sandboxes is discussed in more detail in the following sections, and in even greater detail in white papers and other documents that are available online; see Additional security resources on page 25. A Flash author can use the API System.security.sandboxType (ActionScript 1.0 or 2.0) or Security.sandboxType (ActionScript 3.0) to determine the sandbox in which a SWF file is placed. This API must be used while the SWF file is playing in a browser, not through the use of the Test Movie command in Flash. When SWF files run via Test Movie, local security is not implemented.
The local-with-file-system sandbox
By default, Flash Player places all local SWF files, including all legacy local SWF files (earlier than Flash Player 8), in the local-with-file-system sandbox. For some legacy SWF files, operations could be affected by prohibiting outside network access, but this default provides the most secure implementation. (For more information on potential issues with legacy SWF files, see About compatibility with previous Flash Player security models on page 23.)
Last updated 1/28/2013
FLASH PLAYER ADMINISTRATION GUIDE FOR MICROSOFT WINDOWS 8
Security considerations
23
From this sandbox, SWF files may read from files on local file systems or a UNC network path, but they may not communicate with the network in any way. This assures the user that local data cannot be leaked out to the network or otherwise inappropriately shared.
The local-with-networking sandbox
When a Flash author specifies that local SWF files should be assigned to the local-with-networking sandbox, the SWF files are allowed to access the network but forfeit their local file system access. However, a local-with-networking SWF file still is not allowed to read any network-derived data unless permissions are present for that action. That is, a localwith-networking SWF file has no local access, yet it has the ability to transmit data over the network and can read network data from those sites that designate site-specific access permissions. Note: Local HTML cant load local SWF using IE in Modern mode. It is prevented because of the security restrictions in 32-bit, 64-bit, and ARM machines.
The local-trusted sandbox
As its name implies, placing files in this sandbox indicates that they can be trusted not to perform any malicious activities that would compromise the security of the local system or of the network. SWF files assigned to the localtrusted sandbox can interact with any other SWF files, and load data from anywhere (remote or local). Files (or entire directories) can be registered as trusted in a number of ways.
An end user can respond to a pop-up dialog box or use the Flash Player Settings Manager to specify that a SWF file
or set of files should be trusted for that user. For information on settings available to end-users, see Userconfigured settings on page 17. For information on how to control the end-users ability to specify trusted files, see AllowUserLocalTrust on page 13.
An administrator, an installer program, or an end-user can create configuration files and place them directly in the
appropriate directories. The configuration files are placed in a directory named FlashPlayerTrust on the users computer, in one of two locations. One location requires administrative access and applies to all users on a computer; see The Global FlashPlayerTrust directory on page 16. The other location doesnt require administrative access and applies only to the current user; see The User FlashPlayerTrust directory on page 20. When an installer installs local SWF files and HTML files, those files should be trusted, because the user consented to run an installer executable to create them. Likewise, when an installer installs an application that plays local SWF files by embedding a Flash Player, the application should be able to play local SWF files in a trusted mode, even if the embedded Flash Player would normally enforce local security. End users should exercise the same caution installing Flash applications as they would when installing any other applications on their computer.
About compatibility with previous Flash Player security models
As a result of the security feature changes over Flash Players history, content that runs as expected in one Player version might not run as expected in later versions. In these cases, you (and end-users) can specify security settings that are less stringent than the Flash Player default settings. In other words, you can choose to run certain content in a less secure environment.
Last updated 1/28/2013
FLASH PLAYER ADMINISTRATION GUIDE FOR MICROSOFT WINDOWS 8
Security considerations
24
For example, local SWF files cant communicate with the Internet without a specific configuration on the users computer. Suppose you have legacy content that was published before these restrictions were in effect. If that content tries to communicate with the network or local file system, or both, Flash Player stops the operation. By default, a Security pop-up question appears, and the user must explicitly provide permission for the application to work properly. To prevent users from having to provide permission explicitly, Flash provides a number of options.
An end-user can use the Global Security Settings Panel at www.adobe.com/go/global_security_settings to specify
that a file or set of files should be trusted.
An end-user, or an installer program run without administrative access, can place a local configuration file on the
users machine to specify that a file or set of files should be trusted (see The User FlashPlayerTrust directory on page 20).
You, or an installer program run with administrative access, can place a global configuration file on the users
machine to specify that a file or set of files should be trusted (see The Global FlashPlayerTrust directory on page 16).
You can set an option in a configuration file you deploy to users machines, the mms.cfg file, to always allow or
always deny such access (see Security options on page 12 in Administration on page 6).
You can run a free, command-line utility called the Local Content Updater on the legacy SWF files. The Local
Content Updater lets you change the security sandbox that the SWF file operates in when it is played as a local file in Flash Player 8 and above. It can add, remove, or check for local-with-networking privileges, operating on one or many SWF files. For more information or to download the utility, see Local Content Updater at www.adobe.com/support/flashplayer/downloads.html#lcu.
Data loading through different domains
To make data from a web server available to SWF files from other domains, you may be asked by a Flash author to create a policy file on your server. Policy files are XML files placed in a specific location on your server. Policy files affect access to a number of assets, including the following:
Data in bitmaps, sounds, and videos Loading XML and text files Importing SWF files from other security domains into the security domain of the loading SWF file Access to socket and XML socket connections
There are two types of policy filesURL policy files and socket policy files.
URL policy files provide a way for the server to indicate that its data and documents are available to SWF files served
from certain domains or from all domains.
Socket policy files enable networking directly at the lower TCP socket level, using the Socket and XMLSocket
classes. Requirements for implementing policy files are more strict in Flash Player 10 than in earlier versions of Flash Player. For more information, see the Flash Player Developer Center at www.adobe.com/devnet/flashplayer, as well as the information listed below in Additional security resources on page 25.
Last updated 1/28/2013
FLASH PLAYER ADMINISTRATION GUIDE FOR MICROSOFT WINDOWS 8
Security considerations
25
Additional security resources
For quick reference, the following list summarizes various web pages and documents related to security, many of which are mentioned elsewhere in this chapter or in other chapters in this book.
Flash Player Security and Privacy (www.adobe.com/products/flashplayer/security/). This document provides an
overview of how Flash Player maintains users privacy.
Security Topic Center (www.adobe.com/devnet/security/). This document provides information on security and
links to a number of other resources.
Flash Player Developer Center (www.adobe.com/devnet/flashplayer). This site provides links to a number of
security-related documents geared for developers.
Flash Player Help for user setting panels (www.adobe.com/go/player_help_en). These pages explain security
settings users can specify using the Settings Manager, settings dialog boxes, and questions that might pop up while a SWF is running.
How do I let local Flash content communicate with the Internet?(www.adobe.com/go/4c093f20). This document
describes the security issues involved in allowing (or preventing) local SWF files from accessing the Internet.
The Flash Player Local Content Updater (www.adobe.com/support/flashplayer/downloads.html#lcu) lets you
change the security sandbox in which SWF files written for Flash Player 7 and earlier operate.
Last updated 1/28/2013
Вам также может понравиться
- Active Directory Rights Delegation - OverviewДокумент18 страницActive Directory Rights Delegation - OverviewSimon WrightОценок пока нет
- MicrosoftProductList (Worldwide) (English) (March2013) (CR)Документ178 страницMicrosoftProductList (Worldwide) (English) (March2013) (CR)Simon WrightОценок пока нет
- 4aa3 8753enwДокумент6 страниц4aa3 8753enwSimon WrightОценок пока нет
- 12 Tips For Better E-Mail EtiquetteДокумент1 страница12 Tips For Better E-Mail EtiquetteSimon WrightОценок пока нет
- PaperCut NG Implementation GuideДокумент19 страницPaperCut NG Implementation GuidevulcainmmОценок пока нет
- RIPE Database User Manual - Getting Started2Документ36 страницRIPE Database User Manual - Getting Started2Siavash MahjoobОценок пока нет
- Best Practices With Windows Server Update Services 3Документ5 страницBest Practices With Windows Server Update Services 3Simon WrightОценок пока нет
- GoToMyPC Corporate Security White PaperДокумент13 страницGoToMyPC Corporate Security White PaperSimon WrightОценок пока нет
- HP Tesla GPU Computing Modules For HP ProLiant ServersДокумент12 страницHP Tesla GPU Computing Modules For HP ProLiant ServersSimon WrightОценок пока нет
- Implementing Microsoft Windows Server 2012 Beta On HP ProLiant ServersДокумент16 страницImplementing Microsoft Windows Server 2012 Beta On HP ProLiant ServersSimon WrightОценок пока нет
- MicrosoftProductUseRights (WW) (English) (January2013) (CR)Документ116 страницMicrosoftProductUseRights (WW) (English) (January2013) (CR)Simon WrightОценок пока нет
- X4500 - X7500 LDAP Configuration GuideДокумент8 страницX4500 - X7500 LDAP Configuration GuideSimon WrightОценок пока нет
- Ebook Exchange Server 2010 2nd EdДокумент348 страницEbook Exchange Server 2010 2nd EdLadin NouriОценок пока нет
- SATA 6 Gbs The Path From 3gbs To 6gbsДокумент9 страницSATA 6 Gbs The Path From 3gbs To 6gbsSimon WrightОценок пока нет
- Flash Player 11 6 Admin GuideДокумент50 страницFlash Player 11 6 Admin GuideSimon WrightОценок пока нет
- GSM7228PS GSM7252PS DS 10june1118-5410Документ15 страницGSM7228PS GSM7252PS DS 10june1118-5410Simon WrightОценок пока нет
- Frequently Asked Questions About SATA 6Gb/s and The SATA Revision 3.0 Specification (May/June 2009)Документ4 страницыFrequently Asked Questions About SATA 6Gb/s and The SATA Revision 3.0 Specification (May/June 2009)lfergutzОценок пока нет
- GSM7328Sv2 GSM7352Sv2 10june1118-10817Документ14 страницGSM7328Sv2 GSM7352Sv2 10june1118-10817Simon WrightОценок пока нет
- HP Virtualisation Smart-Bundles Hyper-V Data-SheetДокумент4 страницыHP Virtualisation Smart-Bundles Hyper-V Data-SheetSimon WrightОценок пока нет
- Exchange 2010 Audit StrategyДокумент25 страницExchange 2010 Audit StrategySimon WrightОценок пока нет
- Data Center Visualization With VisioДокумент13 страницData Center Visualization With VisioNil PawarОценок пока нет
- WS 2012 White Paper - Networking PDFДокумент75 страницWS 2012 White Paper - Networking PDFJosé Manuel Murillo RiveraОценок пока нет
- Step-By-Step Guide To Deploying Windows Firewall and IPsec PoliciesДокумент114 страницStep-By-Step Guide To Deploying Windows Firewall and IPsec PoliciessthefanefefaОценок пока нет
- System Center 2012 Appropriateness Assessment Tool v1Документ6 страницSystem Center 2012 Appropriateness Assessment Tool v1Simon WrightОценок пока нет
- WS 2012 Feature Comparison - Hyper-V PDFДокумент25 страницWS 2012 Feature Comparison - Hyper-V PDFMenganoFulanoОценок пока нет
- d00001 Seagate Barracuda-ES2-ST31000640SS SPC2C Full-DisclosureДокумент59 страницd00001 Seagate Barracuda-ES2-ST31000640SS SPC2C Full-DisclosureSimon WrightОценок пока нет
- Implementing Microsoft Windows Server 2012 Beta On HP ProLiant ServersДокумент16 страницImplementing Microsoft Windows Server 2012 Beta On HP ProLiant ServersSimon WrightОценок пока нет
- Provance ITSM-ITAM WhitepaperДокумент15 страницProvance ITSM-ITAM WhitepaperSimon Wright0% (1)
- Brocade Fibre Channel HBA: Administrator's GuideДокумент156 страницBrocade Fibre Channel HBA: Administrator's GuideAshok BeheraОценок пока нет
- The Subtle Art of Not Giving a F*ck: A Counterintuitive Approach to Living a Good LifeОт EverandThe Subtle Art of Not Giving a F*ck: A Counterintuitive Approach to Living a Good LifeРейтинг: 4 из 5 звезд4/5 (5782)
- Hidden Figures: The American Dream and the Untold Story of the Black Women Mathematicians Who Helped Win the Space RaceОт EverandHidden Figures: The American Dream and the Untold Story of the Black Women Mathematicians Who Helped Win the Space RaceРейтинг: 4 из 5 звезд4/5 (890)
- The Yellow House: A Memoir (2019 National Book Award Winner)От EverandThe Yellow House: A Memoir (2019 National Book Award Winner)Рейтинг: 4 из 5 звезд4/5 (98)
- Elon Musk: Tesla, SpaceX, and the Quest for a Fantastic FutureОт EverandElon Musk: Tesla, SpaceX, and the Quest for a Fantastic FutureРейтинг: 4.5 из 5 звезд4.5/5 (474)
- Devil in the Grove: Thurgood Marshall, the Groveland Boys, and the Dawn of a New AmericaОт EverandDevil in the Grove: Thurgood Marshall, the Groveland Boys, and the Dawn of a New AmericaРейтинг: 4.5 из 5 звезд4.5/5 (265)
- The Little Book of Hygge: Danish Secrets to Happy LivingОт EverandThe Little Book of Hygge: Danish Secrets to Happy LivingРейтинг: 3.5 из 5 звезд3.5/5 (399)
- Never Split the Difference: Negotiating As If Your Life Depended On ItОт EverandNever Split the Difference: Negotiating As If Your Life Depended On ItРейтинг: 4.5 из 5 звезд4.5/5 (838)
- A Heartbreaking Work Of Staggering Genius: A Memoir Based on a True StoryОт EverandA Heartbreaking Work Of Staggering Genius: A Memoir Based on a True StoryРейтинг: 3.5 из 5 звезд3.5/5 (231)
- The Emperor of All Maladies: A Biography of CancerОт EverandThe Emperor of All Maladies: A Biography of CancerРейтинг: 4.5 из 5 звезд4.5/5 (271)
- Team of Rivals: The Political Genius of Abraham LincolnОт EverandTeam of Rivals: The Political Genius of Abraham LincolnРейтинг: 4.5 из 5 звезд4.5/5 (234)
- The Unwinding: An Inner History of the New AmericaОт EverandThe Unwinding: An Inner History of the New AmericaРейтинг: 4 из 5 звезд4/5 (45)
- The Hard Thing About Hard Things: Building a Business When There Are No Easy AnswersОт EverandThe Hard Thing About Hard Things: Building a Business When There Are No Easy AnswersРейтинг: 4.5 из 5 звезд4.5/5 (344)
- The World Is Flat 3.0: A Brief History of the Twenty-first CenturyОт EverandThe World Is Flat 3.0: A Brief History of the Twenty-first CenturyРейтинг: 3.5 из 5 звезд3.5/5 (2219)
- The Gifts of Imperfection: Let Go of Who You Think You're Supposed to Be and Embrace Who You AreОт EverandThe Gifts of Imperfection: Let Go of Who You Think You're Supposed to Be and Embrace Who You AreРейтинг: 4 из 5 звезд4/5 (1090)
- The Sympathizer: A Novel (Pulitzer Prize for Fiction)От EverandThe Sympathizer: A Novel (Pulitzer Prize for Fiction)Рейтинг: 4.5 из 5 звезд4.5/5 (119)
- TWC User Manual: Rev.3/30NOV00Документ80 страницTWC User Manual: Rev.3/30NOV00mihaiisvoranuОценок пока нет
- Folder Lock - Exe UpДокумент2 страницыFolder Lock - Exe UpDesan HenriawanОценок пока нет
- Power System Protection Lab 1Документ12 страницPower System Protection Lab 1Ronny VelásquezОценок пока нет
- BizTalkServer2010 OperationsGuideДокумент364 страницыBizTalkServer2010 OperationsGuideAnonymous tb9obIMtОценок пока нет
- Software Engineer ResumeДокумент1 страницаSoftware Engineer ResumeJ WilliamsОценок пока нет
- Foxboro Evo™ Process Automation System Control Software v6.1 ReleaseДокумент5 страницFoxboro Evo™ Process Automation System Control Software v6.1 Releaseabdel taibОценок пока нет
- Web Adi Configurations PDFДокумент14 страницWeb Adi Configurations PDFyimerОценок пока нет
- HP Printers - Driver and Software Support For Windows 10 - HP® Customer SupportДокумент40 страницHP Printers - Driver and Software Support For Windows 10 - HP® Customer SupportPeter AsaneОценок пока нет
- STABView SoftwareДокумент274 страницыSTABView SoftwareAmin100% (2)
- A+ Guide To IT Technical Support, 9th Edition: Maintaining WindowsДокумент76 страницA+ Guide To IT Technical Support, 9th Edition: Maintaining WindowsLeighAesthxbabeОценок пока нет
- HL L6400DWДокумент5 страницHL L6400DWdeadliner11Оценок пока нет
- DMR Radio - Voice Tool - Operation Guide - R8.0Документ26 страницDMR Radio - Voice Tool - Operation Guide - R8.0leandroОценок пока нет
- Huawei Imanager n2000 936Документ5 страницHuawei Imanager n2000 936Moacir de CaldasОценок пока нет
- How To Debug Visual C++Документ4 страницыHow To Debug Visual C++Pinky ChopraОценок пока нет
- Official Lulubox Apk - Download Lulubox Latest Version For AndroidДокумент11 страницOfficial Lulubox Apk - Download Lulubox Latest Version For Androidmaverdload me50% (2)
- DS TASKalfa 2020 2320Документ2 страницыDS TASKalfa 2020 2320Wael NcirОценок пока нет
- SJ-20160922115041-001-NetNumen U31 (ICT) R32 (V12.16.40) Energy Element Management System Product DescriptionДокумент44 страницыSJ-20160922115041-001-NetNumen U31 (ICT) R32 (V12.16.40) Energy Element Management System Product DescriptionAbdus SalamОценок пока нет
- Getting Started With Linux and Fortran ProgrammingДокумент7 страницGetting Started With Linux and Fortran ProgrammingcicciОценок пока нет
- DX DiagДокумент33 страницыDX DiagsamihaОценок пока нет
- 1 UC1-UC11 Curriculum For ITS-OnEДокумент50 страниц1 UC1-UC11 Curriculum For ITS-OnEShewit GebretsadkanОценок пока нет
- Failed FortiClient uninstallation logДокумент2 страницыFailed FortiClient uninstallation logpossiflexОценок пока нет
- IPC6200 Series-Outdoor Network PTZ Dome Cameras Quick Guide-V1.01Документ38 страницIPC6200 Series-Outdoor Network PTZ Dome Cameras Quick Guide-V1.01Birthley RagasaОценок пока нет
- Rutherford 932-DTP Instruction ManualДокумент12 страницRutherford 932-DTP Instruction ManualJMAC SupplyОценок пока нет
- Bioresonance Vector 8D Diagnosis & TreatmentДокумент14 страницBioresonance Vector 8D Diagnosis & TreatmentRipro SurgОценок пока нет
- DX DiagДокумент31 страницаDX DiagBifrost KingОценок пока нет
- Revit 2013 Api Developer Guide PDFДокумент330 страницRevit 2013 Api Developer Guide PDFJorge Eliecer Campuzano CarmonaОценок пока нет
- BIOS UpdateДокумент3 страницыBIOS Updateamirthalingam.g14017Оценок пока нет
- Install Top Win 7Документ9 страницInstall Top Win 7Andrew Corleone33% (6)
- General Technical Bulletin: SubjectДокумент4 страницыGeneral Technical Bulletin: SubjectSudeste SoluçõesОценок пока нет
- Allworx Administration Guide 9.1Документ422 страницыAllworx Administration Guide 9.1brian browneОценок пока нет