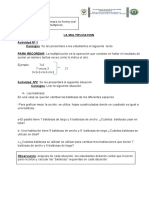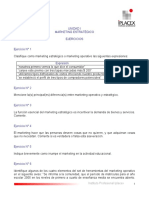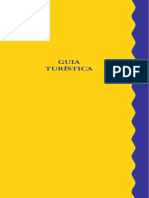Академический Документы
Профессиональный Документы
Культура Документы
Hacer Un Filtro Degradado
Загружено:
vidiellaАвторское право
Доступные форматы
Поделиться этим документом
Поделиться или встроить документ
Этот документ был вам полезен?
Это неприемлемый материал?
Пожаловаться на этот документАвторское право:
Доступные форматы
Hacer Un Filtro Degradado
Загружено:
vidiellaАвторское право:
Доступные форматы
Hacer un filtro degradado
Muchas veces estamos ante un hermoso paisaje con unas nubes brillantes, unos campos verdes, y unas bonitas montaas en el horizonte. Y nos encontramos en la tesitura de sacar el cielo bien expuesto, con lo cual la tierra saldra muy subexpuesta, o por el contrario sacar bien expuesta la tierra, con lo cual el cielo saldra totalmente sobreexpuesto. Por supuesto, si dejamos esa decisin en manos del exposmetro automtico de la cmara, el resultado ser un cielo ligeramente sobreexpuesto y una tierra ligeramente subexpuesta. En cualquier caso, una fotografa que difcilmente podramos llamar buena. Como arreglar esto? en fotografa convencional, si furamos dueos de una reflex y un conjunto de filtros, pondramos un degradado gris +2 con la zona oscura hacia arriba, ajustando la transicin mas o menos a los montes del horizonte. As el cielo lo veramos a travs de la zona gris, que equivaldra a subexponerlo -2 respecto a la tierra. El exposmetro de la cmara en automtico realizara una exposicin correcta para todas las zonas de la foto sin problemas. Y con el Photoshop? Por supuesto es imposible lograr exactamente el mismo resultado, porque si hemos sobreexpuesto algo ya hemos perdido informacin, y si hemos subexpuesto no tendremos tanto detalle en las sombras. Pero se puede hacer algo que mejore bastante la foto y sea similar al uso de dicho filtro. Para ello es preferible que la foto original este mas bien subexpuesta.
Abramos entonces nuestra foto con el programa. Y vayamos a Capa>Nueva capa de Relleno>Degradado.En la ventana de "Relleno degradado" que nos sale, debemos tener las siguientes caractersticas:
Degradado: Elegir el "negro-blanco" de la lista (pinchar el triangulito de su derecha para elegirlo) Estilo: Lineal Angulo: 90 Escala: 100% Y marcar:"Rev rtir"
Al terminar veremos que ha desaparecido nuestra foto y nos ha salido un bonito degradado de grises en su lugar. No hay problema: vamos a la paleta de capas y, teniendo seleccionada esta segunda capa, Donde pone el estilo de capa ("Normal" por defecto) elegimos "Luz suave". Oh! de pronto vuelve a aparecer nuestra foto, pero esta vez mejorada! Conviene pulsar sobre el ojo que corresponde a la 2 capa para ver el efecto aplicado o sin aplicar. Tambin probar distintos niveles de "Opacidad" si vemos que el efecto
se ha aplicado demasiado fuerte
Con la foto que he utilizado de prueba el trabajo se podra dar por finalizado. Pero veamos mas posibilidades interesantes: Por un lado probar distintas formas de aplicar el efecto. Pondremos el cursor de "Opacidad" al 25% (luego lo podremos variar para ajustar exactamente el efecto deseado) y en vez de "Luz suave" elegir: "Oscurecer" oscurece el cielo exclusivamente. "Aclarar" nos aclara la tierra. "Luz fuerte" aplica con mas fuerza el efecto (al tener la opacidad bajada el resultado es similar a "Luz suave" al 100%). "Luminosidad" aqu tendremos que poner sobre el 10-12% para lograr efecto parecido. Y... todos los dems, lo mejor es probarlos todos! ;)
Por otra parte podemos variar la forma del degradado: hacemos doble click en la paleta de capas sobre el dibujo degradado y nos abre las propiedades. De nuevo un click sobre el degradado nos abre la ventana que nos permite modificar este:En la barra donde sale el degradado hay unos indicadores. Moveremos solo los de abajo para cambiar la forma del degradado y hacerlo mas gradual o con una transicion mas brusca, y elegiremos la zona de transicion con el punto central. Editor de Degradado, para llegar a el, doble clic en paleta capas, miniatura degradado. En el cuadro Relleno degradado pinchamos con un solo clic en el degradado (no en el triangulito desplegable)
Finalmente en esa misma pantalla podemos cambiar los colores del degradado: En los mismos indicadores inferiores, si pinchamos justo en el cuadradito nos sale abajo el color que le corresponde. Si ahora pinchamos en dicho "Color", nos sale una ventana para poder cambiarlo. Por supuesto, como todos estos cambios se van aplicando sobre la imagen, y vemos el resultado inmediatamente, podemos elegir perfectamente a nuestro gusto todos los valores. Aunque en el caso de cambiar los colores debemos tener en cuenta que ahora la forma de aplicar la capa y su opacidad influye muchisimo en el resultado.
Tambien puede ser interesante hacer una nueva capa: Capa-Nueva capa de ajuste-Niveles y retocar ligeramente el histograma de la foto finalizada. La ventaja de tener el histograma en una capa es fundamental: si ahora queremos retocar de nuevo la capa de degradado, lo haremos desactivando la vision de la capa de ajuste de niveles. Al volverla a activar podremos volver a realizar los cambios en el histograma que consideremos oportunos, dado que no hemos modificado la capa base.
La imagen original presenta un cielo sobreexpuesto y una ladera de la montaa demasiado oscura. En la imagen retocada se aprecian mejor las nubes y ahora pueden verse mas detalles en la montaa.
J.M.
Вам также может понравиться
- La Imagen PDFДокумент1 страницаLa Imagen PDFLuis Bladimir Ocas ColoradoОценок пока нет
- 6 Los Salmos en El CultoДокумент17 страниц6 Los Salmos en El CultoJuan CarabajalОценок пока нет
- Videos de Poses para Hacer El AmorДокумент2 страницыVideos de Poses para Hacer El Amorfachadas21100% (1)
- Museo de La NaciónДокумент2 страницыMuseo de La NaciónYaqui Choque AQОценок пока нет
- Ejercicios y Teoría de InerciaДокумент4 страницыEjercicios y Teoría de InerciaSteppenWolf100% (1)
- Minimum Software For FC 20 Actions SB 00085 - SpanishДокумент3 страницыMinimum Software For FC 20 Actions SB 00085 - SpanishAstin R. MartinezОценок пока нет
- Evaluación de Comprensión LectoraДокумент2 страницыEvaluación de Comprensión LectoraElmer Cerna Tafur0% (1)
- Ensayo Trilce Cien Años de Su CreaciónДокумент11 страницEnsayo Trilce Cien Años de Su CreaciónChris PMОценок пока нет
- Lectura Lagrimas de NoviembreДокумент16 страницLectura Lagrimas de Noviembreveruchiriva86Оценок пока нет
- Mapa Economico IbagueДокумент2 страницыMapa Economico IbagueNataliaОценок пока нет
- Vilca - Reserva Paisajística Nor Yauyos Cochas - Atractivos TurísticosДокумент2 страницыVilca - Reserva Paisajística Nor Yauyos Cochas - Atractivos Turísticososcar damian0% (1)
- La MultiplicacionДокумент7 страницLa MultiplicacionClaudio LopezОценок пока нет
- 95c354 PDFДокумент2 страницы95c354 PDFAmparo Gorjon GarduñoОценок пока нет
- Manual Protec 4Документ10 страницManual Protec 4Alberto Aduvire RafaelОценок пока нет
- Unidad I Marketing Estratégico Ejercicios Ejercicio #1: Instituto Profesional IplacexДокумент4 страницыUnidad I Marketing Estratégico Ejercicios Ejercicio #1: Instituto Profesional IplacexFernandoОценок пока нет
- Servicios PortuariosДокумент17 страницServicios PortuariosfernandoОценок пока нет
- La Rima y Los Elementos Del Género LiterarioДокумент7 страницLa Rima y Los Elementos Del Género LiterarioMaira Belén Jofré GonzálezОценок пока нет
- El Coyote y El CorrecaminosДокумент19 страницEl Coyote y El CorrecaminosXavier xdxdОценок пока нет
- Hola 4131 4 Octubre 23Документ108 страницHola 4131 4 Octubre 23AnaОценок пока нет
- I. Lectura Comprensiva - Gramática: Prueba de DiagnósticoДокумент9 страницI. Lectura Comprensiva - Gramática: Prueba de DiagnósticoConsuelo Alejandra Hernández A.Оценок пока нет
- Caballos de PoloДокумент7 страницCaballos de PoloAndreaОценок пока нет
- Adjetivos Posesivos EjercicioДокумент3 страницыAdjetivos Posesivos EjercicioAstrid Barrios HerediaОценок пока нет
- Teoria para Licencia de ConducirДокумент3 страницыTeoria para Licencia de ConducirMARIACIFERNANDEZОценок пока нет
- Guia # 8 Grado 8Документ3 страницыGuia # 8 Grado 88-3 Johan Mauricio Pérez ParamoОценок пока нет
- Procedimiento de Manejo de CNCДокумент19 страницProcedimiento de Manejo de CNCAlvaro PomaОценок пока нет
- En El Nombre de Salome Julia AlvarezДокумент13 страницEn El Nombre de Salome Julia AlvarezCarlos ChecoОценок пока нет
- Holanda Guiaturistica Mos2004Документ62 страницыHolanda Guiaturistica Mos2004Charles MichaelОценок пока нет
- Guía Tuística - GandíaДокумент32 страницыGuía Tuística - GandíaAitor DivassónОценок пока нет
- Evaluación LibroДокумент3 страницыEvaluación Libronancy machuca cisternaОценок пока нет
- 5 Ejercicios de Escritura ExpresivaДокумент7 страниц5 Ejercicios de Escritura ExpresivaÁngela Feijoo VázquezОценок пока нет