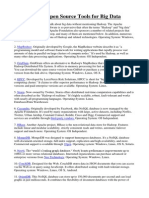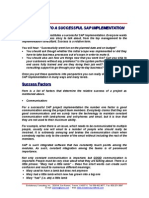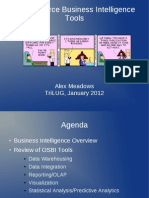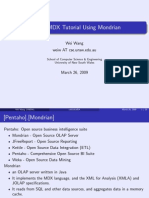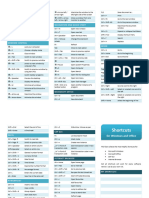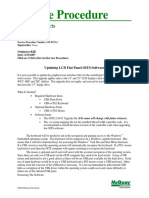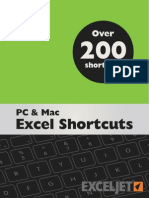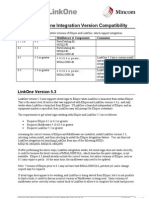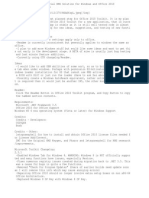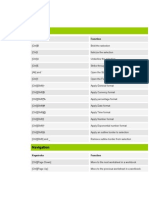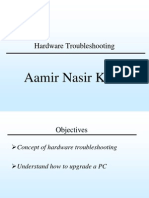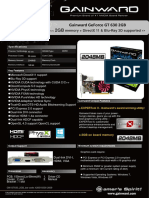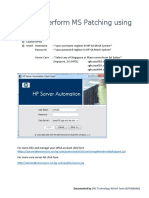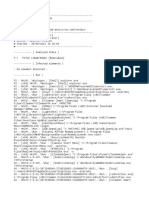Академический Документы
Профессиональный Документы
Культура Документы
Installing SQL Server 2012 Express
Загружено:
ansanaАвторское право
Доступные форматы
Поделиться этим документом
Поделиться или встроить документ
Этот документ был вам полезен?
Это неприемлемый материал?
Пожаловаться на этот документАвторское право:
Доступные форматы
Installing SQL Server 2012 Express
Загружено:
ansanaАвторское право:
Доступные форматы
ICONICS - Installing SQL Server 2012 Express
July 2012 Description: Guide to installing SQL Server 2012 Express OS Requirement: Windows Server 2003 x64/Vista x64/ Server 2008 x64/Windows 7 x64/ Server 2008 R2 x64 General Requirements: General knowledge about software installation and SQL Servers. For Windows Vista or Windows Server 2008 operating systems, Service Pack 2 or later is required. For Windows 7 or Windows Server 2008 R2, Service Pack 1 or later is required. For more information, see Hardware and Software Requirements for installing SQL Server 2012 at http://go.microsoft.com/fwlink/?LinkID=195092. 3. If you get an error as shown in Figure 2, simply click OK to acknowledge it.
Figure 2 - SQL Server Setup Failure
4.
You should now see the SQL Server Setup Support Rules dialog as shown in Figure 3. Click OK to continue the installation.
Introduction
Installing Microsoft SQL Server 2012 Express can be an intimidating task. SQL Server 2012 is the latest of SQL servers from Microsoft at the time of ICONICS release of GENESIS64 v10.7. Because you will need the SQL server to create your configuration database, you must have some sort of MS SQL server installed on the system during installation. Although ICONICS supports SQL 2005, SQL 2005 Express, SQL 2008, SQL 2008 R2, SQL 2008 Express and SQL 2008 R2 Express, the installation DVD contains the SQL Server 2012 Express version only. This document walks you through the installation steps for SQL Server 2012 Express.
Figure 3 - SQL Setup Support Rules
5.
6.
Installing SQL Server 2012 Express
When you are installing an ICONICS product (such as GENESIS64 or Hyper Historian) that requires the SQL Server, you will find a link that says Install SQL Server Express on the installation splash screen. Clicking this link launches the MS SQL Server 2012 Installation. You can also download and install SQL Server Express from Microsoft at http://www.microsoft.com/express/database/. 1. Once you launch the installation, you should see a screen similar to that of Figure 1. 7.
8.
You will see a product key dialog. Everything in this dialog should be grayed-out because the Express edition is free. Simply click on Next > to continue. The next dialog shows the license agreement. Read through the license and check the I accept the license terms option at the bottom and click on Next > to continue. If you do not accept the license, you will not be able to continue. The SQL Server Setup Support Files dialog should appear. Click on Install at the bottom of the dialog to continue. A status bar at the bottom of this screen will show you the installation progress. When the operations are complete, you will see a page similar to that of Figure 4.
Figure 1 - SQL Server Installation Center
2.
Click Installation from the left panel and click the first item on the right, called New SQL Server stand-alone installation or add feature to an existing installation.
Page 1 of 3 ICONICS - Installing SQL Server 2012 Express
Copyright 2012 ICONICS, Inc.
ICONICS - Installing SQL Server 2012 Express
July 2012
Figure 4 - Setup Support Rules Operations
9.
If you receive any error or warning, you should read the details and try to resolve them. You can choose to leave the warning as-is and continue. 10. Click on Next > to continue the installation. 11. The Feature Selection dialog appears. Click on the Select All button near the bottom of the dialog to select all of the features. The default directories for the features display in the fields at the bottom; you can change them if you wish. Click on Next > to continue.
14. In the account Name column for the SQL Server Database Engine on the Server Configuration dialog, ICONICS recommends that you choose NT AUTHORITY\SYSTEM. For the SQL Server Browser, select a Startup Type of Automatic. Click on Next > to continue.
Figure 7 - Server Configuration
15. In the Database Engine Configuration dialog, choose the authentication mode you want to enable and enter any required information. Then click Next >.
Figure 5 - Feature Selection
12. In the Instance Configuration dialog, leave the default using the Named instance SQLExpress. Click on Next > to continue.
Figure 8 - Database Engine Configuration NOTE: In general, using Windows Authentication mode is considered more secure. However, if you are in a networked environment without a domain and you must gain access to this SQL Server remotely, you may consider installing the Mixed Mode option. You can change the modes after installation.
13. In the Disk Space Requirements dialog, assuming there is enough disk space on the machine, click on Next >.
16. In the Error and Usage Reporting dialog, optionally enter your choice of selections and click on Next >.
Figure 6 - Disk Space Requirements
Copyright 2012 ICONICS, Inc.
Page 2 of 3
ICONICS - Installing SQL Server 2012 Express
ICONICS - Installing SQL Server 2012 Express
July 2012
Figure 9 - Error and Usage Reporting
Figure 11 - Installation Complete
17. In the Installation Rules dialog, you can optionally use the Show Details button and View Detailed Report hyperlink to see more information. Click on Next > to continue. 18. Review the Ready to Install dialog. To change any options, click on the Back button to return to prior screens and make changes, then click Next to return here. When you are satisfied with your selections, click Install. 19. The Installation Progress dialog shows you the status of the installation. 20. When the installation is done, the Installation Progress dialog should look similar to Figure 12. Click on Next >.
Figure 10 - Installation Progress: Complete
21. The Complete dialog appears; SQL Server Express is now installed. Review the information. When you are done, click on Close to exit the installation dialogs.
Copyright 2012 ICONICS, Inc.
Page 3 of 3
ICONICS - Installing SQL Server 2012 Express
Вам также может понравиться
- Sakila-En A4 PDFДокумент22 страницыSakila-En A4 PDFansanaОценок пока нет
- 50 Top Open Source Tools For Big DataДокумент5 страниц50 Top Open Source Tools For Big DataansanaОценок пока нет
- The Secrets To Successful Sap ProjectДокумент6 страницThe Secrets To Successful Sap ProjectansanaОценок пока нет
- DevelopersДокумент2 страницыDevelopersansanaОценок пока нет
- Jaspersoft Olap Ultimate Guide 5.5Документ86 страницJaspersoft Olap Ultimate Guide 5.5ansanaОценок пока нет
- Open Doc ManДокумент9 страницOpen Doc ManansanaОценок пока нет
- E 17638Документ194 страницыE 17638ansanaОценок пока нет
- Oracle® OLAP: Customizing Analytic Workspace Manager 12c Release 1 (12.1)Документ76 страницOracle® OLAP: Customizing Analytic Workspace Manager 12c Release 1 (12.1)ansanaОценок пока нет
- Developing Awm Plugins 11g 132833Документ12 страницDeveloping Awm Plugins 11g 132833ansanaОценок пока нет
- Oracle® OLAP: Customizing Analytic Workspace Manager 12c Release 1 (12.1)Документ76 страницOracle® OLAP: Customizing Analytic Workspace Manager 12c Release 1 (12.1)ansanaОценок пока нет
- Developing Awm Plugins 11g 132833Документ12 страницDeveloping Awm Plugins 11g 132833ansanaОценок пока нет
- RapidAnalytics ManualДокумент23 страницыRapidAnalytics ManualansanaОценок пока нет
- RapidAnalytics ManualДокумент23 страницыRapidAnalytics ManualansanaОценок пока нет
- Open Source Business Intelligence ToolsДокумент33 страницыOpen Source Business Intelligence ToolsansanaОценок пока нет
- Installing WordPressДокумент18 страницInstalling WordPressansanaОценок пока нет
- MDX BasicoДокумент20 страницMDX Basicocesarff2Оценок пока нет
- The Subtle Art of Not Giving a F*ck: A Counterintuitive Approach to Living a Good LifeОт EverandThe Subtle Art of Not Giving a F*ck: A Counterintuitive Approach to Living a Good LifeРейтинг: 4 из 5 звезд4/5 (5794)
- The Little Book of Hygge: Danish Secrets to Happy LivingОт EverandThe Little Book of Hygge: Danish Secrets to Happy LivingРейтинг: 3.5 из 5 звезд3.5/5 (400)
- Hidden Figures: The American Dream and the Untold Story of the Black Women Mathematicians Who Helped Win the Space RaceОт EverandHidden Figures: The American Dream and the Untold Story of the Black Women Mathematicians Who Helped Win the Space RaceРейтинг: 4 из 5 звезд4/5 (895)
- The Yellow House: A Memoir (2019 National Book Award Winner)От EverandThe Yellow House: A Memoir (2019 National Book Award Winner)Рейтинг: 4 из 5 звезд4/5 (98)
- The Emperor of All Maladies: A Biography of CancerОт EverandThe Emperor of All Maladies: A Biography of CancerРейтинг: 4.5 из 5 звезд4.5/5 (271)
- A Heartbreaking Work Of Staggering Genius: A Memoir Based on a True StoryОт EverandA Heartbreaking Work Of Staggering Genius: A Memoir Based on a True StoryРейтинг: 3.5 из 5 звезд3.5/5 (231)
- Never Split the Difference: Negotiating As If Your Life Depended On ItОт EverandNever Split the Difference: Negotiating As If Your Life Depended On ItРейтинг: 4.5 из 5 звезд4.5/5 (838)
- Elon Musk: Tesla, SpaceX, and the Quest for a Fantastic FutureОт EverandElon Musk: Tesla, SpaceX, and the Quest for a Fantastic FutureРейтинг: 4.5 из 5 звезд4.5/5 (474)
- Devil in the Grove: Thurgood Marshall, the Groveland Boys, and the Dawn of a New AmericaОт EverandDevil in the Grove: Thurgood Marshall, the Groveland Boys, and the Dawn of a New AmericaРейтинг: 4.5 из 5 звезд4.5/5 (266)
- The Unwinding: An Inner History of the New AmericaОт EverandThe Unwinding: An Inner History of the New AmericaРейтинг: 4 из 5 звезд4/5 (45)
- Team of Rivals: The Political Genius of Abraham LincolnОт EverandTeam of Rivals: The Political Genius of Abraham LincolnРейтинг: 4.5 из 5 звезд4.5/5 (234)
- The World Is Flat 3.0: A Brief History of the Twenty-first CenturyОт EverandThe World Is Flat 3.0: A Brief History of the Twenty-first CenturyРейтинг: 3.5 из 5 звезд3.5/5 (2259)
- The Gifts of Imperfection: Let Go of Who You Think You're Supposed to Be and Embrace Who You AreОт EverandThe Gifts of Imperfection: Let Go of Who You Think You're Supposed to Be and Embrace Who You AreРейтинг: 4 из 5 звезд4/5 (1090)
- The Hard Thing About Hard Things: Building a Business When There Are No Easy AnswersОт EverandThe Hard Thing About Hard Things: Building a Business When There Are No Easy AnswersРейтинг: 4.5 из 5 звезд4.5/5 (344)
- The Sympathizer: A Novel (Pulitzer Prize for Fiction)От EverandThe Sympathizer: A Novel (Pulitzer Prize for Fiction)Рейтинг: 4.5 из 5 звезд4.5/5 (121)
- Notes On Installation and Use: SIMOCODE ES 2007+SP8Документ14 страницNotes On Installation and Use: SIMOCODE ES 2007+SP8alfredo marotОценок пока нет
- SS2Windows XP MicroStation V8i and Inroads Installation Instructions PDFДокумент26 страницSS2Windows XP MicroStation V8i and Inroads Installation Instructions PDFmanuelq9Оценок пока нет
- Release Notes For EasyDent4 Ver.4.1.5.6 Oversea (Eng)Документ94 страницыRelease Notes For EasyDent4 Ver.4.1.5.6 Oversea (Eng)Pedro MeloОценок пока нет
- VeriSTAR Hull Installation PDFДокумент12 страницVeriSTAR Hull Installation PDFBasem TamОценок пока нет
- Step by Step On How To Configure Multiple Concurrent RDP Clients To Run SambaPOS (Iphone, Ipad, Galaxy Tablet) - Version 4 - V4 Tutorial - SambaClub ForumДокумент11 страницStep by Step On How To Configure Multiple Concurrent RDP Clients To Run SambaPOS (Iphone, Ipad, Galaxy Tablet) - Version 4 - V4 Tutorial - SambaClub ForumquentinejamОценок пока нет
- I Can Not Figure Out Your MistakeДокумент5 страницI Can Not Figure Out Your Mistakemps125Оценок пока нет
- Installing Access 2000 When Access 97 Is Already InstalledДокумент3 страницыInstalling Access 2000 When Access 97 Is Already InstalledVladimirОценок пока нет
- Shortcuts 1 0 ENДокумент2 страницыShortcuts 1 0 ENjbkuskyОценок пока нет
- SP0725-C - Update OITS SoftwareДокумент7 страницSP0725-C - Update OITS SoftwareEmerson PenaforteОценок пока нет
- BootingДокумент21 страницаBootingSachinYadav100% (1)
- Excel Shortcuts MacДокумент18 страницExcel Shortcuts Macroshin13045Оценок пока нет
- Mincom EllipseДокумент1 страницаMincom EllipseTiu TonОценок пока нет
- Microsoft ToolkitДокумент3 страницыMicrosoft ToolkitIrvan WahyudiОценок пока нет
- InstalДокумент4 страницыInstalBruno TomazОценок пока нет
- Dos CommandsДокумент4 страницыDos CommandsMurali Mohan ReddyОценок пока нет
- Zebradesigner XML Release Notes v2509427Документ13 страницZebradesigner XML Release Notes v2509427atacaraОценок пока нет
- BNET Free Excel Keyboard ShortcutsДокумент6 страницBNET Free Excel Keyboard ShortcutsRangaswamy.N.Naidu100% (1)
- MOC Firmware UpdateДокумент2 страницыMOC Firmware UpdateWeihan KhorОценок пока нет
- Hardware TroubleshootingДокумент13 страницHardware TroubleshootingAamirPathanОценок пока нет
- Emu LogДокумент2 страницыEmu LogjohncristОценок пока нет
- DX DiagДокумент10 страницDX DiagTODO TUTORIALESОценок пока нет
- Microsoft Office 2003 Setup (0001)Документ5 страницMicrosoft Office 2003 Setup (0001)Miguel Hermosilla FuenzalidaОценок пока нет
- The PC Boot Process PDFДокумент56 страницThe PC Boot Process PDFVikas JethaniОценок пока нет
- Tabela Clone Jan 2012Документ5 страницTabela Clone Jan 2012Sthefany BritoОценок пока нет
- p00917 Datasheet 5151ecc832199c9Документ1 страницаp00917 Datasheet 5151ecc832199c9aiaiyayaОценок пока нет
- How To Perform MS Patching Using HPSAДокумент12 страницHow To Perform MS Patching Using HPSAIsmail Mohd Ki YipОценок пока нет
- UsbFix ReportДокумент3 страницыUsbFix ReportRas HidОценок пока нет
- Netsh Interface Ip Reset Nbtstat - N Nslookup: Irqx 4096Документ6 страницNetsh Interface Ip Reset Nbtstat - N Nslookup: Irqx 4096Krishna GОценок пока нет
- Hard Drive Data RecoveryДокумент19 страницHard Drive Data RecoveryDede Apandi100% (1)
- Preonic Keymap v1Документ1 страницаPreonic Keymap v1littlestone90Оценок пока нет