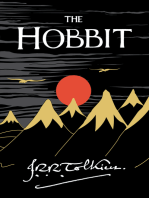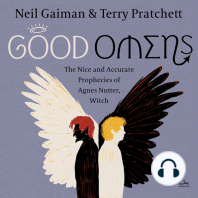Академический Документы
Профессиональный Документы
Культура Документы
Excel Basico 2007
Загружено:
Controlnica RomeroОригинальное название
Авторское право
Доступные форматы
Поделиться этим документом
Поделиться или встроить документ
Этот документ был вам полезен?
Это неприемлемый материал?
Пожаловаться на этот документАвторское право:
Доступные форматы
Excel Basico 2007
Загружено:
Controlnica RomeroАвторское право:
Доступные форматы
DOCENTE: ANRES GUTIERREZ MARIO ERASO MOSCOSO
MANUAL EXCEL BASICO 2007
DOCENTE: ANRES GUTIERREZ MARIO ERASO MOSCOSO
TABLA DE CONTENIDO 1. INTRODUCCIN 1.1. Definicin 1.2. Arrancar Excel 1.3. La pantalla inicial 1.4. Barras de Excel 1.4.1. La barra de ttulo 1.4.2. La barra de acceso rpido 1.4.3. La Banda de Opciones 1.4.4. El Botn Office 1.4.5. La barra de frmulas 1.4.6. La barra de etiquetas 1.4.7. Las barras de desplazamiento 1.4.8. La Ayuda 1.5. Conceptos de Excel 1.5.1. Movimiento rpido en la hoja 1.5.2. Movimiento rpido en el libro 1.5.3. Introducir datos 1.5.4. Modificar datos 1.5.5. Tipos de datos 1.5.6. Errores en los datos 1.5.7. Guardar un libro de trabajo 1.5.8. Cerrar un libro de trabajo 1.5.9. Abrir un libro de trabajo ya existente 1.5.10. Funciones 1.6. Formato Celdas 1.6.1. Fuente 1.6.2. Alineacin 1.6.3. Bordes 1.6.4. Rellenos 1.6.5. Nmeros 1.7. Borrar celdas 2. IMPRESIN DE HOJAS DE CLCULO 2.1. Configuracin de Pgina 2.1.1. Pgina 2.1.1.1. Orientacin 2.1.1.2. Escala 2.1.1.3. Tamao de papel y calidad de impresin 2.1.2. Mrgenes De La Pgina 2.1.3. Encabezamiento / Pie De Pgina 2.1.4. Hoja (Impresin De Los Datos) 2.1.4.1. rea de impresin 2.1.4.2. Imprimir ttulos 2.1.4.3. Imprimir 2.1.4.4. Orden de las pginas 3. GRFICOS 3.1. Pasos Para Crear Un Grafico 3.2. Modificar las caractersticas del grfico 4 4 4 5 6 6 7 8 9 10 11 11 11 11 11 12 13 14 15 15 18 20 22 24 28 28 31 34 35 37 39 41 42 44 44 44 45 45 46 47 48 48 48 48 49 49 55
DOCENTE: ANRES GUTIERREZ MARIO ERASO MOSCOSO
3.3. Modificar la posicin y el tamao de un grafico 4. FUNCIONES MATEMTICAS, TRIGONOMTRICAS Y ESTADSTICAS 4.1. Funcin Entero 4.2. Funcin Redondear 4.3. Funcin SumaProducto 4.4. Funcin Max 4.5. Funcin Min 4.6. Funcin Contar 4.7. Funcin Contara 4.8. Funcin Promedio 4.9. Funcin Moda 5. ORDENAR DATOS 5.1. Ordenar texto 5.2. Ordenar por color de celda, color de fuente o icono 5.3. Ordenar por ms de una columna o fila 5.4. Ordenar filas 6. FILTROS 6.1. Autofiltro 6.2. Crear criterios 6.3. Filtrar por color de celda, color de fuente o conjunto de iconos 6.4. Filtrar por seleccin 7. AUDITORIA 8. FORMULARIOS 9. EDITAR IMGENES 9.1. Insertar Imgenes desde Archivo 9.2. Insertar Imgenes Prediseadas 10. TABLAS DINMICAS 10.1. Como crear una Tabla Dinmica 10.2. Grafico Dinmico 11. PERSONALIZAR LA BARRA DE HERRAMIENTAS DE ACCESO RPIDO 11.1. Mover la barra de herramientas de acceso rpido 11.2. Adicionar Icono 11.3. Eliminar Icono
56 58 58 58 59 61 62 63 63 64 65 66 66 68 72 76 78 78 83 84 87 89 93 96 97 99 101 102 113 116 116 117 118
DOCENTE: ANRES GUTIERREZ MARIO ERASO MOSCOSO
1. INTRODUCCIN
1.1. Definicin Excel es un programa del tipo Hoja de Clculo que permite realizar operaciones con nmeros organizados en una cuadrcula. Es til para realizar desde simples sumas hasta clculos de prstamos hipotecarios. Ahora vamos a ver cules son los elementos bsicos de Excel 2007, la pantalla, las barras, etc, para saber diferenciar entre cada uno de ellos. Aprenders cmo se llaman, dnde estn y para qu sirven. Tambin cmo obtener ayuda, por si en algn momento no sabes cmo seguir trabajando. Cuando conozcas todo esto estars en disposicin de empezar a crear hojas de clculo. 1.2. Iniciar Excel Vamos a ver las dos formas bsicas de iniciar Excel 2007. Desde el botn Inicio situado, normalmente, en la esquina inferior izquierda de la pantalla. Coloca el cursor y haz clic sobre el botn Inicio se despliega un men; al colocar el cursor sobre Todos los programas , aparece otra lista con los programas que hay instalados en tu ordenador; coloca el puntero del ratn sobre la carpeta con el nombre Microsoft Office y haz clic sobre Microsoft Excel, y se iniciar el programa.
DOCENTE: ANRES GUTIERREZ MARIO ERASO MOSCOSO
Desde el icono de Excel del escritorio.
Para cerrar Excel 2007, puedes utilizar cualquiera de las siguientes operaciones: Hacer clic en el botn cerrar , este botn se encuentra situado en la parte superior derecha de la ventana de Excel. Tambin puedes pulsar la combinacin de teclas ALT+F4, con esta combinacin de teclas cerrars la ventana que tengas activa en ese momento.
Hacer clic sobre el men Botn Office
y elegir la opcin Salir.
1.3. La pantalla inicial Al iniciar Excel aparece una pantalla inicial como sta, vamos a ver sus componentes fundamentales, as conoceremos los nombres de los diferentes elementos y ser ms fcil entender el resto del curso. La pantalla que se muestra a continuacin (y en general todas las de este curso) puede no coincidir exactamente con la que ves en tu ordenador, ya que cada usuario puede decidir qu elementos quiere que se vean en cada momento, como veremos ms adelante.
DOCENTE: ANRES GUTIERREZ MARIO ERASO MOSCOSO
1.4. Las Barras de Excel
1.4.1. La barra de ttulo
Contiene el nombre del documento sobre el que se est trabajando en ese momento. Cuando creamos un libro nuevo se le asigna el nombre provisional Libro1, hasta que lo guardemos y le demos el nombre que queramos. En el extremo de la derecha estn los botones para minimizar cerrar . , restaurar y
DOCENTE: ANRES GUTIERREZ MARIO ERASO MOSCOSO
1.4.2. La barra de acceso rpido
La barra de acceso rpido contiene las operaciones ms habituales de Excel como Guardar , Deshacer o Rehacer .
Esta barra puede personalizarse para aadir todos los botones que quieras. Para ello haz clic en la flecha desplegable de la derecha y selecciona Personalizar Banda de opciones de acceso rpido.
Se abrir un cuadro de dilogo desde donde podrs aadir acciones que iremos viendo a lo largo del curso:
DOCENTE: ANRES GUTIERREZ MARIO ERASO MOSCOSO
1.4.3. La Banda de Opciones
La Banda de opciones contiene todas las opciones del programa agrupadas en pestaas. Al hacer clic en Insertar, por ejemplo, veremos las operaciones relacionadas con la insercin de los diferentes elementos que se pueden crear en Excel. Todas las operaciones se pueden hacer a partir de estos mens. Pero las ms habituales podramos aadirlas a la barra de acceso rpido como hemos visto en el punto anterior. En algunos momentos algunas opciones no estarn disponibles, las reconocers porque tienen un color atenuado. Las pestaas que forman la banda pueden ir cambiando segn el momento en que te encuentres cuando trabajes con Excel. Est diseada para mostrar solamente aquellas opciones que te sern tiles en cada pantalla.
Pulsando la tecla ALT entraremos en el modo de acceso por teclado. De esta forma aparecern pequeos recuadros junto a las pestaas y opciones indicando la tecla (o conjunto de teclas) que debers pulsar para acceder a esa opcin sin la necesidad del ratn.
Las opciones no semitransparentes.
disponibles
en
el
momento
actual
se
muestran
Para salir del modo de acceso por teclado vuelve a pulsar la tecla ALT.
DOCENTE: ANRES GUTIERREZ MARIO ERASO MOSCOSO
Si haces doble clic sobre cualquiera de las pestaas, la barra se minimizar para ocupar menos espacio. De esta forma slo muestra el nombre de las pestaas y las opciones quedarn ocultas. Las opciones volvern a mostrarse en el momento en el que vuelvas a hacer clic en cualquier pestaa
1.4.4. El Botn Office
Haciendo clic en el botn de Office que se encuentra en la parte superior izquierda de la pantalla podrs desplegar un men desde donde podrs ver las acciones que puedes realizar sobre el documento, incluyendo Guardar, Imprimir o crear uno Nuevo. A este men tambin puedes acceder desde el modo de acceso por teclado tal y como vimos para la Banda de opciones. Este men contiene tres tipos bsicos de elementos:
DOCENTE: ANRES GUTIERREZ MARIO ERASO MOSCOSO
Comandos inmediatos. Se ejecutan de forma inmediata al hacer clic sobre ellos. Se reconocen porque a la derecha del nombre del comando no aparece nada. Por ejemplo, la opcin Guardar para guardar el documento actual. O tambin, al hacer clic en la opcin puede aparecer un cuadro de dilogo donde nos pedir ms informacin sobre la accin a realizar como la opcin Abrir.
Opcin con otro men desplegable. Se reconocen porque tienen un tringulo a la derecha. Colocando el ratn en ese tringulo puedes acceder a otro listado de opciones. Por ejemplo, la opcin Administrar para acceder a las opciones de administracin de la base de datos.
1.4.5. La barra de frmulas
Nos muestra el contenido de la celda activa, es decir, la casilla donde estamos situados. Cuando vayamos a modificar el contenido de la celda, dicha barra variar ligeramente, pero esto lo estudiaremos ms adelante.
10
DOCENTE: ANRES GUTIERREZ MARIO ERASO MOSCOSO
1.4.6. La barra de etiquetas
Permite movernos por las distintas hojas del libro de trabajo.
1.4.7. Las barras de desplazamiento
Permiten movernos a lo largo y ancho de la hoja de forma rpida y sencilla, simplemente hay que desplazar la barra arrastrndola con el ratn, o hacer clic en los tringulos. 1.4.8. La Ayuda Tenemos varios mtodos para obtener Ayuda con Excel. Un mtodo consiste en utilizar la Banda de opciones, haciendo clic en el interrogante:
Otro mtodo consiste en utilizar la tecla F1 del teclado. Aparecer la ventana de ayuda desde la cual tendremos que buscar la ayuda necesaria.
1.5. Conceptos de Excel 1.5.1. Movimiento rpido en la hoja Tan solo una pequea parte de la hoja es visible en la ventana de documento. Nuestra hoja, la mayora de las veces, ocupar mayor nmero de celdas que las visibles en el rea de la pantalla y es necesario moverse por el documento rpidamente. Cuando no est abierto ningn men, las teclas activas para poder desplazarse a travs de la hoja son:
11
DOCENTE: ANRES GUTIERREZ MARIO ERASO MOSCOSO
MOVIMIENTO Celda Abajo Celda Arriba Celda Derecha Celda Izquierda Pantalla Abajo Pantalla Arriba Celda A1 Primera celda de la columna activa ltima celda de la columna activa Primera celda de la fila activa ltima celda de la fila activa
TECLADO FLECHA ABAJO FLECHA ARRIBA FLECHA DERECHA FLECHA IZQUIERDA AVPAG REPAG CTRL+INICIO FIN FIN FIN FIN FLECHA ARRIBA FLECHA ABAJO FLECHA IZQUIERDA o INICIO FLECHA DERECHA
Otra forma rpida de moverse por la hoja cuando se conoce con seguridad la celda donde se desea ir es escribir su nombre de columna y fila en el cuadro de texto a la izquierda de la barra de frmulas:
Por ejemplo, para ir a la celda DF15 debers escribirlo en la caja de texto y pulsar la tecla INTRO.
Aunque siempre puedes utilizar el ratn, movindote con las barras de desplazamiento para visualizar la celda a la que quieres ir, y hacer clic sobre sta.
1.5.2. Movimiento rpido en el libro Dentro de nuestro libro de trabajo existen varias hojas de clculo. Por defecto aparecen 3 hojas de clculo aunque el nmero podra cambiarse. Empezaremos por utilizar la barra de etiquetas.
12
DOCENTE: ANRES GUTIERREZ MARIO ERASO MOSCOSO
Observars como en nuestro caso tenemos 3 hojas de clculo, siendo la hoja activa, es decir, la hoja en la que estamos situados para trabajar, la Hoja1. Haciendo clic sobre cualquier pestaa cambiar de hoja, es decir, si haces clic sobre la pestaa Hoja3 pasars a trabajar con dicha hoja. Si el nmero de hojas no caben en la barra de etiquetas, tendremos que hacer uso de los botones de la izquierda de dicha barra para visualizarlas: Para visualizar a partir de la Hoja1. Para visualizar la hoja anterior a las que estamos visualizando. Para visualizar la hoja siguiente a las que estamos visualizando. Para visualizar las ltimas hojas. Una vez visualizada la hoja a la que queremos acceder, bastar con hacer clic sobre la etiqueta de sta. Si todas las hojas del libro de trabajo caben en la barra, estos botones no tendrn ningn efecto. Tambin se pueden utilizar combinaciones de teclas desplazamientos dentro del libro de trabajo, como pueden ser: MOVIMIENTO Hoja Siguiente Hoja Anterior 1.5.3. Introducir datos En cada una de las celdas de la hoja, es posible introducir textos, nmeros o frmulas. En todos los casos, los pasos a seguir sern los siguientes: Situar el cursor sobre la celda donde se van a introducir los datos y teclear los datos que desees introducir. Aparecern en dos lugares: en la celda activa y en la Barra de Frmulas, como puedes observar en el dibujo siguiente: TECLADO CTRL+AVPAG CTRL+REPAG para realizar
13
DOCENTE: ANRES GUTIERREZ MARIO ERASO MOSCOSO
Para introducir el valor en la celda puedes utilizar cualquiera de los tres mtodos que te explicamos a continuacin: INTRO: Se valida el valor introducido en la celda y adems la celda activa pasa a ser la que se encuentra justo por debajo. TECLAS DE MOVIMIENTO: Se valida el valor introducido en la celda y adems la celda activa cambiar dependiendo de la flecha pulsada, es decir, si pulsamos FLECHA DERECHA ser la celda contigua hacia la derecha. CUADRO DE ACEPTACIN: Es el botn de la barra de frmulas, al hacer clic sobre l se valida el valor para introducirlo en la celda pero la celda activa seguir siendo la misma. Si antes de introducir la informacin cambias de opinin y deseas restaurar el contenido de la celda a su valor inicial, slo hay que pulsar la tecla Esc del teclado o hacer clic sobre el botn Cancelar de la barra de frmulas. As no se introducen los datos y la celda seguir con el valor que tena. Si hemos introducido mal una frmula posiblemente nos aparezca un recuadro dndonos informacin sobre el posible error cometido, leerlo detenidamente para comprender lo que nos dice y aceptar la correccin o no. Otras veces la frmula no es correcta y no nos avisa, pero aparecer algo raro en la celda, comprobar la frmula en la barra de frmulas para encontrar el error. 1.5.4. Modificar datos Se puede modificar el contenido de una celda al mismo tiempo que se est escribiendo o ms tarde, despus de la introduccin.
14
DOCENTE: ANRES GUTIERREZ MARIO ERASO MOSCOSO
Si an no se ha validado la introduccin de datos y se comete algn error, se puede modificar utilizando la tecla Retroceso del teclado para borrar el carcter situado a la izquierda del cursor, haciendo retroceder ste una posicin. No se puede utilizar la tecla FLECHA IZQUIERDA porque equivale a validar la entrada de datos. Si ya se ha validado la entrada de datos y se desea modificar, Seleccionaremos la celda adecuada, despus activaremos la Barra de Frmulas pulsando la tecla F2 o iremos directamente a la barra de frmulas haciendo clic en la parte del dato a modificar. La Barra de Estado cambiar de Listo a Modificar. En la Barra de Frmulas aparecer el punto de insercin o cursor al final de la misma, ahora es cuando podemos modificar la informacin. Despus de teclear la modificacin pulsaremos INTRO o haremos clic sobre el botn Aceptar. Si despus de haber modificado la informacin se cambia de opinin y se desea restaurar el contenido de la celda a su valor inicial, slo hay que pulsar la tecla Esc del teclado o hacer clic sobre el botn Cancelar de la barra de frmulas. As no se introducen los datos y la celda muestra la informacin que ya tena. Si se desea reemplazar el contenido de una celda por otro distinto, se selecciona la celda y se escribe el nuevo valor directamente sobre sta. 1.5.5. Tipos de datos En una Hoja de Clculo, los distintos TIPOS DE DATOS que podemos introducir son: VALORES CONSTANTES, es decir, un dato que se introduce directamente en una celda. Puede ser un nmero, una fecha u hora, o un texto. FRMULAS, es decir, una secuencia formada por : valores constantes, referencias a otras celdas, nombres, funciones, u operadores. Es una tcnica bsica para el anlisis de datos. Se pueden realizar diversas operaciones con los datos de las hojas de clculo como *, +, -, Sen, Cos, etc. En una frmula se pueden mezclar constantes, nombres, referencias a otras celdas, operadores y funciones. La frmula se escribe en la barra de frmulas y debe empezar siempre por el signo =.
1.5.6. Errores en los datos Cuando introducimos una frmula en una celda puede ocurrir que se produzca un error. Dependiendo del tipo de error puede que Excel nos avise o no.
15
DOCENTE: ANRES GUTIERREZ MARIO ERASO MOSCOSO
Cuando nos avisa del error, el cuadro de dilogo que aparece tendr el aspecto que ves a la derecha: Nos da una posible propuesta que podemos aceptar haciendo clic sobre el botn S o rechazar utilizando el botn No.
Podemos detectar un error sin que nos avise cuando aparece la celda con un smbolo en la esquina superior izquierda tal como esto: Al hacer clic sobre el smbolo aparecer un cuadro como saber ms sobre el error. . que nos permitir
Dependiendo del tipo de error, al hacer clic sobre el cuadro anterior se mostrar un cuadro u otro, siendo el ms frecuente el que aparece a continuacin:
Este cuadro nos dice que la frmula es incoherente y nos deja elegir entre diferentes opciones. Posiblemente el error sea simplemente que la frmula de la celda no tiene el mismo aspecto que todas las dems frmulas adyacente (por ejemplo, sta sea una resta y todas las dems sumas). Si no sabemos qu hacer, disponemos de la opcin Ayuda sobre este error.
16
DOCENTE: ANRES GUTIERREZ MARIO ERASO MOSCOSO
Si lo que queremos es comprobar la frmula para saber si hay que modificarla o no podramos utilizar la opcin Modificar en la barra de frmulas. Si la frmula es correcta, se utilizar la opcin Omitir error para que desaparezca el smbolo de la esquina de la celda.
Puede que al introducir la frmula nos aparezca como contenido de la celda #TEXTO , siendo TEXTO un valor que puede cambiar dependiendo del tipo de error. Por ejemplo: ##### se produce cuando el ancho de una columna no es suficiente o cuando se utiliza una fecha o una hora negativa. #NUM! cuando se ha introducido un tipo de argumento o de operando incorrecto, como puede ser sumar textos. #DIV/0! cuando se divide un nmero por cero. #NOMBRE? cuando Excel no reconoce el texto de la frmula. #N/A cuando un valor no est disponible para una funcin o frmula. #REF! se produce cuando una referencia de celda no es vlida. #NUM! cuando se escriben valores numricos no vlidos en una frmula o funcin. #NULO! cuando se especifica una interseccin de dos reas que no se intersectan. Tambin en estos casos, la celda, como en el caso anterior, contendr adems un smbolo en la esquina superior izquierda tal como: se utilizar como hemos visto antes. . Este smbolo
17
DOCENTE: ANRES GUTIERREZ MARIO ERASO MOSCOSO
Operaciones con archivos (I). Vamos a ver las operaciones referentes a archivos como abrir, nuevo, guardar, guardar como y cerrar para poder manejarlas sin problemas a la hora de trabajar con libros de trabajo de Excel. 1.5.7. Guardar un libro de trabajo Cuando empezamos a crear un libro de trabajo y queremos poder recuperarlo en otra ocasin para modificarlo, imprimirlo, en fin, realizar cualquier operacin posterior sobre ste, tendremos que almacenarlo en alguna unidad de disco, esta operacin se denomina Guardar. Tambin cuando tengamos un libro ya guardado y lo modifiquemos, para que los cambios permanezcan deberemos guardar el libro antes de cerrar. Para almacenar un libro de trabajo, podemos utilizar varios mtodos. Un mtodo consiste en almacenar el archivo asignndole un nombre: Haz clic el Botn Office y elige la opcin Guardar como...
Aparecer el siguiente cuadro de dilogo:
18
DOCENTE: ANRES GUTIERREZ MARIO ERASO MOSCOSO
Si el fichero ya exista, es decir ya tena un nombre, aparecer en el recuadro Nombre de archivo su antiguo nombre, si pulsas el botn Guardar, sin indicarle una nueva ruta de archivo, modificaremos el documento sobre el cual estamos trabajando. Por el contrario si quieres crear otro nuevo documento con las modificaciones que has realizado, sin cambiar el documento original tendrs que seguir estos pasos: En el recuadro Guardar en haz clic sobre la flecha de la derecha para seleccionar la unidad donde vas a grabar tu trabajo. Observa como en el recuadro inferior aparecen las distintas subcarpetas de la unidad seleccionada. Haz doble clic sobre la carpeta donde guardars el archivo. En el recuadro Nombre de archivo, escribe el nombre que quieres ponerle a tu archivo. y por ltimo haz clic sobre el botn Guardar.
19
DOCENTE: ANRES GUTIERREZ MARIO ERASO MOSCOSO
Otro mtodo consiste en almacenar el archivo con el mismo nombre que tena antes de la modificacin. Para ello: Selecciona la opcin Guardar del Botn Office.
O bien, haz clic sobre el botn Guardar de la Barra de Acceso Rpido, se guardar con el mismo nombre que tena. Tambin puedes utilizar la combinacin de teclas Ctrl + G. Si el archivo era nuevo, aparecer el cuadro de dilogo Guardar como... que nos permitir darle nombre y elegir la ruta donde lo vamos a guardar. 1.5.8. Cerrar un libro de trabajo Una vez hayamos terminado de trabajar con un archivo, convendr salir de l para no estar utilizando memoria intilmente. La operacin de salir de un documento recibe el nombre de Cierre del documento. Se puede cerrar un documento de varias formas. Una de ellas consiste en utilizar el Botn Office Selecciona el Botn Office y elige la opcin Cerrar.
20
DOCENTE: ANRES GUTIERREZ MARIO ERASO MOSCOSO
En caso de detectar un archivo al cual se le ha realizado una modificacin no almacenada, Excel nos avisar de ello mostrndonos el siguiente cuadro de dilogo:
Haz clic sobre el botn: Cancelar para no cerrar el documento. No para salir del documento sin almacenar las modificaciones realizada desde la ltima vez que guardamos. S para almacenar el documento antes de salir de l. En este ltimo caso, si el archivo no tuviese an ningn nombre, aparecer el cuadro de dilogo Guardar como para poder asignarle un nombre, en caso contrario, se almacenar con el nombre que tena.
Otra forma consiste en utilizar el botn Cerrar de la barra de men, cuidado no el de la barra de ttulo que cerrara el programa Excel. Empezar un nuevo libro de trabajo Cuando entramos en Excel automticamente se inicia un libro de trabajo vaco, pero supongamos que queremos crear otro libro nuevo, la operacin se denomina Nuevo. Para empezar a crear un nuevo libro de trabajo, seguir los siguientes pasos: Selecciona el Botn Office y elige la opcin Nuevo.
21
DOCENTE: ANRES GUTIERREZ MARIO ERASO MOSCOSO
O bien utilizar la combinacin de teclas CTRL+U. En el cuadro que aparecer deberas seleccionar Libro en blanco y hacer clic en Aceptar.
1.5.9. Abrir un libro de trabajo ya existente Si queremos recuperar algn libro de trabajo ya guardado, la operacin se denomina Abrir. Para abrir un archivo ya existente selecciona la opcin Abrir del Botn Office.
Aparecer el cuadro de dilogo siguiente:
22
DOCENTE: ANRES GUTIERREZ MARIO ERASO MOSCOSO
Haz clic sobre la flecha de la derecha del recuadro Buscar en. Se desplegar una lista con las unidades disponibles del ordenador.
Elige la unidad deseada, haciendo clic sobre sta. En el recuadro inferior, aparecern las distintas carpetas de la unidad elegida. Haz doble clic sobre la carpeta donde se encuentra el archivo a recuperar.
23
DOCENTE: ANRES GUTIERREZ MARIO ERASO MOSCOSO
Al abrir una carpeta, sta se sita en el recuadro superior Buscar en, y ahora en el recuadro inferior aparecer toda la informacin de dicha carpeta. Haz clic sobre el archivo deseado. y despus sobre el botn Abrir. Nota: En el entorno de Windows Vista, este dialogo no es igual, aunque las opciones son prcticamente las mismas. Otra forma disponible tambin para abrir un documento, consiste en utilizar una lista de documentos abiertos anteriormente. Selecciona el men Botn Office. A la derecha de la ventana del men, Excel presenta una lista con los ltimos documentos abiertos.
Haz clic sobre el documento deseado. El primer documento de la lista es el ltimo que se abri. Si quieres que un documento se muestre siempre en la lista de Documentos que se encuentra a su derecha que lo fijar recientes haz clic sobre el icono en la lista hasta que lo vuelvas a desactivar.
1.5.10. Funciones Vamos a profundizar en el manejo de funciones ya definidas por Excel para agilizar la creacin de hojas de clculo, estudiando la sintaxis de stas as como el uso del asistente para funciones, herramienta muy til cuando no conocemos muy bien las funciones existentes o la sintaxis de stas. Una funcin es una frmula predefinida por Excel que opera sobre uno o ms valores y devuelve un resultado que aparecer directamente en la celda introducida. La sintaxis de cualquier funcin es: =nombre_funcin (argumento1; argumento2;...; argumentoN)
24
DOCENTE: ANRES GUTIERREZ MARIO ERASO MOSCOSO
Siguen las siguientes reglas: 1) Si la funcin va al comienzo de una frmula debe empezar por el signo =. 2) Los argumentos o valores de entrada van siempre entre parntesis. No dejes espacios antes o despus de cada parntesis. 3) Los argumentos pueden ser valores constantes (nmero o texto), frmulas o funciones. 4) Los argumentos deben de separarse por ";". Ejemplos: =SUMA(A1:C8) El operador ":" nos identifica un rango de celdas, as A1:C8 indica todas las celdas incluidas entre la celda A1 y la C8, as la funcin anterior sera equivalente a: =A1+A2+A3+A4+A5+A6+A7+A8+B1+B2+B3+B4+B5+B6+B7+B8+C1+C2+C3 +C4+C5+C6+C7+C8 En este ejemplo se puede apreciar la ventaja de utilizar la funcin. Las frmulas pueden contener ms de una funcin, y pueden tener funciones anidadas dentro de la frmula. Ejemplo: =SUMA(A1:B4)/SUMA(C1:D4) Existen muchos tipos de funciones dependiendo del tipo de operacin o clculo que realizan. As hay funciones matemticas y trigonomtricas, estadsticas, financieras, de texto, de fecha y hora, lgicas, de base de datos, de bsqueda y referencia y de informacin. Insertar Funcin: Una funcin como cualquier dato se puede escribir directamente en la celda, pero Excel dispone de una ayuda o asistente para utilizarlas, y as nos resultar ms fcil trabajar con ellas. Si queremos introducir una funcin en una celda: 1. Situarse en la celda donde queremos introducir la funcin. 2. Hacer clic en la pestaa Frmulas. 3. Elegir la opcin Insertar funcin.
25
DOCENTE: ANRES GUTIERREZ MARIO ERASO MOSCOSO
O bien, hacer clic sobre el botn
de la barra de frmulas.
Aparecer el siguiente cuadro de dilogo Insertar funcin:
4. Excel 2007 nos permite buscar la funcin que necesitamos escribiendo una breve descripcin de la funcin necesitada en el recuadro Buscar una funcin: y a continuacin hacer clic sobre el botn , de esta forma no es necesario conocer cada una de las funciones que incorpora Excel ya que el nos mostrar en el cuadro de lista Seleccionar una funcin: las funciones que tienen que ver con la descripcin escrita. En el recuadro Seleccionar una Categora tendremos que elegir a qu categora pertenece nuestra funcin. Si no estamos muy seguros, podemos elegir Todas.
26
DOCENTE: ANRES GUTIERREZ MARIO ERASO MOSCOSO
Observa como conforme seleccionamos una funcin, en la parte inferior nos aparecen los distintos argumentos y una breve descripcin de sta. Tambin disponemos de un enlace Ayuda sobre esta funcin para obtener una descripcin ms completa de dicha funcin. 5. Hacer click sobre el botn Aceptar.
Justo por debajo de la barra de frmulas aparecer el cuadro de la derecha. En nuestro caso se eligi la funcin SUMA. 6. En el recuadro Nmero1 hay que indicar el primer argumento que generalmente ser una celda o rango de celdas tipo A1:B4. Para ello, hacer click sobre le botn para que el cuadro se haga ms pequeo y podamos ver toda la hoja de clculo, a continuacin seleccionar el rango de celdas deseadas como primer argumento y pulsar la tecla INTRO para volver al cuadro de dilogo. 7. En el recuadro Nmero2 habr que indicar cul ser el segundo argumento. Slo en caso de que existiera. Si introducimos segundo argumento, aparecer otro recuadro para el tercero, y as sucesivamente. 8. Cuando tengamos introducidos todos los argumentos, hacer click sobre el botn Aceptar. En la pestaa Inicio o en la de Frmulas encontrars el botn Autosuma que nos permite realizar la funcin SUMA de forma ms rpida.
27
DOCENTE: ANRES GUTIERREZ MARIO ERASO MOSCOSO
Con este botn tenemos acceso tambin a otras funciones utilizando la flecha de la derecha del botn. Al hacer clic sobre sta aparecer la lista desplegable de la derecha:
Y podremos utilizar otra funcin que no sea la Suma, como puede ser Promedio (calcula la media aritmtica), Cuenta (cuenta valores), Mx (obtiene el valor mximo) o Mn (obtiene el valor mnimo). Adems de poder accesar al dilogo de funciones a travs de Ms Funciones...
1.6. Formato Celdas Veremos las diferentes opciones disponibles en Excel respecto al cambio de aspecto de las celdas de una hoja de clculo y cmo manejarlas para modificar el tipo y aspecto de la letra, la alineacin, bordes, sombreados y forma de visualizar nmeros en la celda. 1.6.1. Fuente Excel nos permite cambiar la apariencia de los datos de una hoja de clculo cambiando la fuente, el tamao, estilo y color de los datos de una celda. Para cambiar la apariencia de los datos de nuestra hoja de clculo, podemos utilizar los cuadros de dilogo o la banda de opciones, en cualquiera de las dos primero debers previamente seleccionar el rango de celdas al cual se quiere modificar el aspecto: Utilizando los cuadros de dilogo:
1. En la pestaa Inicio haz clic en la flecha que se encuentra al pie de la seccin Fuente.
28
DOCENTE: ANRES GUTIERREZ MARIO ERASO MOSCOSO
2. Del cuadro de dilogo que se abre, Formato de celdas, haciendo clic sobre la pestaa Fuente, aparecer la ficha:
3. Una vez elegidos todos los aspectos deseados, hacemos clic sobre el botn Aceptar. Conforme vamos cambiando los valores de la ficha, aparece en el recuadro Vista previa un modelo de cmo quedar nuestra seleccin en la celda. Esto es muy til a la hora de elegir el formato que ms se adapte a lo que queremos. A continuacin pasamos a explicarte las distintas opciones de la ficha Fuente.
29
DOCENTE: ANRES GUTIERREZ MARIO ERASO MOSCOSO
Fuente: Se elegir de la lista una fuente determinada, es decir, un tipo de letra. Si elegimos un tipo de letra con el identificativo delante de su nombre, nos indica que la fuente elegida es True Type, es decir, que se usar la misma fuente en la pantalla que la impresora, y que adems es una fuente escalable (podemos escribir un tamao de fuente aunque no aparezca en la lista de tamaos disponibles). Estilo: Se elegir de la lista un estilo de escritura. No todos los estilos son disponibles con cada tipo de fuente. Los estilos posibles son: Normal, Cursiva, Negrita, Negrita Cursiva. Tamao: Dependiendo del tipo de fuente elegido, se elegir un tamao u otro. Se puede elegir de la lista o bien teclearlo directamente una vez situados en el recuadro. Subrayado: Observa como la opcin activa es Ninguno, haciendo click sobre la flecha de la derecha se abrir una lista desplegable donde tendrs que elegir un tipo de subrayado. Color: Por defecto el color activo es Automtico, pero haciendo click sobre la flecha de la derecha podrs elegir un color para la letra. Efectos: Tenemos disponibles tres efectos distintos: Tachado, Superndice y subndice. Para activar o desactivar uno de ellos, hacer click sobre el recuadro de la izquierda. Fuente normal: Si esta opcin se activa, se devuelven todas las opciones de fuente que Excel tiene por defecto. En la Banda de opciones disponemos de unos botones que nos permiten modificar algunas de las opciones vistas anteriormente y de forma ms rpida, como:
En este recuadro aparece el tipo de fuente o letra de la celda en la que nos encontramos situados. Para cambiarlo, hacer clic sobre la flecha de la derecha para elegir otro tipo. Al igual que el botn de Fuente anterior, aparece el tamao de nuestra celda, para cambiarlo puedes elegir otro desde la flecha de la derecha, o bien escribirlo directamente en el recuadro. Este botn lo utilizamos para poner o quitar la Negrita. Al hacer clic sobre ste se activa o desactiva la negrita dependiendo del estado inicial.
30
DOCENTE: ANRES GUTIERREZ MARIO ERASO MOSCOSO
Este botn funciona igual que el de la Negrita, pero en este caso lo utilizamos para poner o quitar la Cursiva. Este botn funciona como los dos anteriores pero para poner o quitar el Subrayado simple. Con este botn podemos elegir un color para la fuente. Debajo de la letra A aparece una lnea, en nuestro caso roja, que nos indica que si hacemos clic sobre el botn cambiaremos la letra a ese color. En caso de querer otro color, hacer clic sobre la flecha de la derecha y elegirlo. 1.6.2. Alineacin Se puede asignar formato a las entradas de las celdas a fin de que los datos queden alineados u orientados de una forma determinada. Para cambiar la alineacin de los datos de nuestra hoja de clculo, seguir los siguientes pasos: 1. Seleccionar el rango de celdas al cual queremos modificar la alineacin. 2. Haz clic en la flecha que se encuentra al pie de la seccin Alineacin.
Aparecer la ficha:
31
DOCENTE: ANRES GUTIERREZ MARIO ERASO MOSCOSO
3. Elegir las opciones deseadas. 4. Una vez elegidas todas las opciones deseadas, hacer clic sobre el botn Aceptar A continuacin pasamos a explicarte las distintas opciones de la ficha.
Alineacin del texto Horizontal: Alinea el contenido de las celdas seleccionadas horizontalmente, es decir respecto de la anchura de las celdas. Al hacer click sobre la flecha de la derecha podrs elegir entre una de las siguientes opciones: GENERAL: Es la opcin de Excel por defecto, alinea las celdas seleccionadas dependiendo del tipo de dato introducido, es decir, los nmeros a la derecha y los textos a la izquierda. IZQUIERDA (Sangra): Alinea el contenido de las celdas seleccionadas a la izquierda de stas independientemente del tipo de dato. Observa como a la derecha aparece un recuadro de Sangra que por defecto est a 0, pero cada vez que se incrementa este valor en uno, la entrada de la celda comienza un carcter ms a la derecha, para que el contenido de la celda no est pegado al borde izquierdo de la celda. CENTRAR: Centra el contenido de las celdas seleccionadas dentro de stas.
32
DOCENTE: ANRES GUTIERREZ MARIO ERASO MOSCOSO
DERECHA: Alinea el contenido de las celdas seleccionadas a la derecha de stas, independientemente del tipo de dato. LLENAR: Esta opcin no es realmente una alineacin sino que repite el dato de la celda para rellenar la anchura de la celda. Es decir, si en una celda tenemos escrito * y elegimos la Opcin Llenar, en la celda aparecer ************ hasta completar la anchura de la celda. JUSTIFICAR: Con esta opcin el contenido de las celdas seleccionadas se alinear tanto por la derecha como por la izquierda. CENTRAR EN LA SELECCIN: Centra el contenido de una celda respecto a todas las celdas en blanco seleccionadas a la derecha, o de la siguiente celda en la seleccin que contiene datos. Alineacin del texto Vertical: Alinea el contenido de las celdas seleccionadas verticalmente, es decir, respecto de la altura de las celdas. Esta opcin slo tendr sentido si la altura de las filas se ha ampliado respecto al tamao inicial. Al hacer click sobre la flecha de la derecha podr elegir entre una de las siguientes opciones: SUPERIOR: Alinea el contenido de las celdas seleccionadas en la parte superior de stas. CENTRAR: Centra el contenido de las celdas seleccionadas respecto a la altura de las celdas. INFERIOR: Alinea el contenido de las celdas seleccionadas en la parte inferior de stas. JUSTIFICAR: Alinea el contenido de las celdas seleccionadas tanto por la parte superior como por la inferior. Orientacin: Permite cambiar el ngulo del contenido de las celdas para que se muestre en horizontal (opcin por defecto), de arriba a abajo o en cualquier ngulo desde 90 en sentido opuesto a las agujas de un reloj a 90 en sentido de las agujas de un reloj. Excel ajusta automticamente la altura de la fila para adaptarla a la orientacin vertical, a no ser que se fije explcitamente la altura de sta. Ajustar texto: Por defecto si introducimos un texto en una celda y ste no cabe, utiliza las celdas contiguas para visualizar el contenido introducido, pues si activamos esta opcin el contenido de la celda se tendr que visualizar exclusivamente en sta, para ello incrementar la altura de la fila y el contenido se visualizar en varias filas dentro de la celda. Reducir hasta ajustar: Si activamos esta opcin, el tamao de la fuente de la celda se reducir hasta que su contenido pueda mostrarse en la celda.
33
DOCENTE: ANRES GUTIERREZ MARIO ERASO MOSCOSO
Combinar celdas: Al activar esta opcin, las celdas seleccionadas se unirn en una sola. En la Banda de opciones disponemos de unos botones que nos permitirn modificar algunas de las opciones vistas anteriormente de forma ms rpida, como: Al hacer clic sobre este botn la alineacin horizontal de las celdas seleccionadas pasar a ser Izquierda. Este botn seleccionadas. nos centrar horizontalmente los datos de las celdas
Este botn nos alinear a la derecha los datos de las celdas seleccionadas. Este botn unir todas las celdas seleccionadas para que formen una sola celda, y a continuacin nos centrar los datos.
1.6.3. Bordes Excel nos permite crear lneas en los bordes o lados de las celdas. Para cambiar la apariencia de los datos de nuestra hoja de clculo aadiendo bordes, seguir los siguientes pasos: 1. Seleccionar el rango de celdas al cual queremos modificar el aspecto. 2. Seleccionar la pestaa Inicio. 3. Hacer clic sobre la flecha que se encuentra bajo la seccin Fuente. 4. En el cuadro de dilogo que se abrir hacer clic sobre la pestaa Bordes. Aparecer el cuadro de dilogo:
34
DOCENTE: ANRES GUTIERREZ MARIO ERASO MOSCOSO
Elegir las opciones deseadas del recuadro. 5. Una vez elegidos todos los aspectos deseados, hacer clic sobre el botn Aceptar. Al elegir cualquier opcin, aparecer en el recuadro Borde un modelo de cmo quedar nuestra seleccin en la celda. A continuacin pasamos a explicarte las distintas opciones del recuadro: Preestablecidos: Se elegir una de estas opciones: NINGUNO: Para quitar cualquier borde de las celdas seleccionadas. CONTORNO: Para crear un borde nicamente alrededor de las celdas seleccionadas. INTERIOR: Para crear un borde alrededor de todas las celdas seleccionadas excepto alrededor de la seleccin.
35
DOCENTE: ANRES GUTIERREZ MARIO ERASO MOSCOSO
Borde: Este recuadro se suele utilizar cuando no nos sirve ninguno de los botones preestablecidos. Dependiendo del borde a poner o quitar (superior, inferior, izquierdo,...) hacer click sobre los botones correspondientes. Estilo: Se elegir de la lista un estilo de lnea. Color: Por defecto el color activo es Automtico, pero haciendo click sobre la flecha de la derecha podr elegir un color para los bordes. En la Banda de opciones disponemos de un botn que nos permitir modificar los bordes de forma ms rpida: Si se hace clic sobre el botn se dibujar un borde tal como viene representado en ste. En caso de querer otro tipo de borde, elegirlo desde la flecha derecha del botn. Aqu no encontrars todas las opciones vistas desde el recuadro del men.
1.6.4. Rellenos Excel nos permite tambin sombrear las celdas de una hoja de clculo para remarcarla de las dems. Para ello, seguir los siguientes pasos: 1. Seleccionar el rango de celdas al cual queremos modificar el aspecto. 2. Seleccionar la pestaa Inicio. 3. Hacer clic sobre la flecha que se encuentra bajo la seccin Fuente. 4. Hacer clic sobre la pestaa Relleno. Aparecer la ficha:
36
DOCENTE: ANRES GUTIERREZ MARIO ERASO MOSCOSO
Elegir las opciones deseadas del recuadro. 5. Una vez elegidos todos los aspectos deseados, hacer clic sobre el botn Aceptar. Al elegir cualquier opcin, aparecer en el recuadro Muestra un modelo de cmo quedar nuestra seleccin en la celda. A continuacin pasamos a explicarte las distintas opciones del recuadro. Color de fondo: Se elegir de la lista un color de fondo determinado. Para quitar el efecto de sombreado, bastar con elegir Sin Color. Color de trama: Se elegir de la lista desplegable un estilo de trama, as como el color de la trama. En la Banda de opciones disponemos de un botn que nos permitir modificar el relleno de forma ms rpida:
37
DOCENTE: ANRES GUTIERREZ MARIO ERASO MOSCOSO
Si se hace clic sobre el botn se sombrear la celda del color indicado en ste, en nuestro caso, en amarillo. En caso de querer otro color de sombreado, elegirlo desde la flecha derecha del botn. Aqu no podrs aadir trama a la celda, para ello tendrs que utilizar el cuadro de dilogo Formato de celdas. 1.6.5. Nmeros Excel nos permite modificar la visualizacin de los nmeros en la celda. Para ello, seguir los siguientes pasos:
1. Seleccionar el rango de celdas al cual queremos modificar el aspecto de los nmeros. 2. Seleccionar la pestaa Inicio. 3. Hacer clic sobre la flecha que se encuentra bajo la seccin Nmero.
4. Hacer clic sobre la pestaa Nmero. Aparecer la ficha:
38
DOCENTE: ANRES GUTIERREZ MARIO ERASO MOSCOSO
5. Elegir la opcin deseada del recuadro Categora: 6. Hacer clic sobre el botn Aceptar. Al elegir cualquier opcin, aparecer en el recuadro Muestra un modelo de cmo quedar nuestra seleccin en la celda.
A continuacin pasamos a explicarte las distintas opciones del recuadro: Categora: Se elegir de la lista una categora dependiendo del valor introducido en la celda. Las categoras ms utilizadas son: GENERAL: Visualiza en la celda exactamente el valor introducido. NMERO: Contiene una serie de opciones que visualizan los nmeros en formatos enteros, con decimales y con punto de miles.
39
DOCENTE: ANRES GUTIERREZ MARIO ERASO MOSCOSO
MONEDA: Es parecido a la categora Nmero, pero en vez del separador de miles nos permite visualizar el nmero con un smbolo monetario como podra ser Pts. Siempre lleva junto con el smbolo monetario el separador de miles. PORCENTAJE: Visualiza los nmeros como porcentajes. Se multiplica el valor de la celda por 100 y se le asigna el smbolo %, por ejemplo, un formato de porcentaje sin decimales muestra 0,1528 como 15%, y con 2 decimales lo mostrara como 15,28%. FECHA: Visualiza la fecha correspondiente al nmero introducido en la celda. As el 1 equivaldr a 1/1/1900, el 2 al 2/1/1900, y as sucesivamente.
En la Banda de opciones Formato disponemos de una serie de botones que nos permitirn modificar el formato de los nmeros de forma ms rpida: Si se hace clic sobre el botn, los nmeros de las celdas seleccionadas se convertirn a formato moneda (el smbolo depender de cmo tenemos definido el tipo moneda en la configuracin regional de Windows, seguramente tendremos el smbolo ). Para asignar el formato de porcentaje (multiplicar el nmero por 100 y le aadir el smbolo %). Para utilizar el formato de millares (con separador de miles y cambio de alineacin). Para quitar un decimal a seleccionadas. los nmeros introducidos en las celdas
Para aadir un decimal a los nmeros introducidos en las celdas seleccionadas.
1.7. Borrar celdas Veremos cmo diferenciar entre los objetos a borrar de una celda como puede ser el formato o el contenido de stas y utilizar el men para realizar el borrado deseado Puede que alguna vez introduzcas informacin en una celda y a continuacin decidas borrarla. Para ello: 1. Ir a la pestaa Inicio.
40
DOCENTE: ANRES GUTIERREZ MARIO ERASO MOSCOSO
2. Escoger la opcin Borrar, entonces aparecer otro submen. 3. Seleccionar una de las opciones disponibles entre: - Borrar Todo: Elimina el contenido de las celdas seleccionadas, los comentarios ligados a esas celdas y cualquier formato excepto la anchura de la columna y la altura de la fila. Ejemplo: En una celda tenemos introducido el siguiente valor: 12.000 , borramos la celda con la opcin Todo. Si ahora introducimos el valor 23000 aparecer tal como lo acabamos de escribir sin formato. - Borrar Formatos: Borra el formato de las celdas seleccionadas que pasan a asumir el formato Estndar, pero no borra su contenido y sus comentarios. Cuando hablamos de formato nos referimos a todas las opciones disponibles en el cuadro de dilogo Formato Celdas estudiadas en el tema correspondiente. Ejemplo: En una celda tenemos introducido el siguiente valor: 12.000 , borramos la celda con la opcin Formato. Ahora en la celda aparecer 12000 ya que nicamente hemos borrado el formato o aspecto de sta, no el contenido. - Borrar Contenido: Elimina el contenido de las celdas seleccionadas, tengan o no frmulas, pero mantiene sus comentarios y su formato. Ejemplo: En una celda tenemos introducido el siguiente valor: 12.000 , borramos la celda con la opcin Contenido. Si ahora introducimos el valor 23000 aparecer con el formato anterior, es decir 23.000 . - Borrar Comentarios: Suprime cualquier comentario ligado al rango de las celdas seleccionadas, pero conserva sus contenidos y formatos. El estudio de los comentarios no es objeto de este curso.
41
DOCENTE: ANRES GUTIERREZ MARIO ERASO MOSCOSO
Otra forma de eliminar el contenido de una celda: Seleccionar la celda a borrar. Pulsar la tecla SUPR Con esta opcin nicamente se borrar el contenido de la celda.
2. IMPRESIN DE HOJAS DE CLCULO La impresin de tablas y grficos es una de las posibilidades ms interesantes de Excel. En este parte se darn unas indicaciones bsicas sobre la impresin de hojas de clculo en general, sin considerar algn caso particular como la impresin de slo grficos.
1. Hacer clic sobre la opcin Imprimir del Botn Office. 2. Se abrir un cuadro de dilogo desde donde podremos cambiar alguna opcin de impresin como puede ser la impresora donde queremos que imprima o el nmero de copias deseadas.
42
DOCENTE: ANRES GUTIERREZ MARIO ERASO MOSCOSO
3. En el recuadro Impresora, aparecer el nombre de la impresora que tenemos instalada en nuestra computadora. En caso de desear cambiarla, hacer clic sobre la flecha derecha del Nombre: para elegir otra impresora de la lista desplegable que se abrir. 4. Con el botn Propiedades podremos cambiar algunas caractersticas de la impresora. 5. En el recuadro Intervalo de pginas, tendremos que indicar si deseamos imprimir Todas las pginas, o bien slo un rango de Pginas, especificndolo en Desde: y hasta 6. En el recuadro Imprimir, podrs indicar si deseas imprimir Todo el libro, o slo las Hojas activas (seleccionadas o nuestra hoja activa), o bien, Seleccin para imprimir slo los objetos seleccionados de la hoja. 7. Por ltimo en Nmero de copias: podrs indicar el nmero de copias a realizar y si las quieres Intercala.
2.1. Configuracin de Pgina.
43
DOCENTE: ANRES GUTIERREZ MARIO ERASO MOSCOSO
Antes de imprimir una hoja de clculo, Excel 2007 nos permite modificar factores que afectan a la presentacin de las pginas impresas, como la orientacin, encabezados y pies de pgina, tamao del papel,... Si deseamos modificar algunos de los factores anteriores, desde la vista preliminar, deberemos hacer clic en el botn Configurar pgina...
44
DOCENTE: ANRES GUTIERREZ MARIO ERASO MOSCOSO
Aparecer el cuadro de dilogo Configurar pgina descrito a continuacin. Dicho cuadro consta de 4 fichas.
A continuacin se presenta una breve descripcin de cada uno de los cuatro formularios.
45
DOCENTE: ANRES GUTIERREZ MARIO ERASO MOSCOSO
2.1.1. Pgina: en este caso los elementos configurables son: 2.1.1.1. Orientacin Es posible seleccionar entre dos posiciones: la vertical (Vertical) y la horizontal (Horizontal). 2.1.1.2. Escala Mediante la opcin Ajustar al se aumenta o reduce el tamao de la hoja al porcentaje que se especifique. Aparece tambin la opcin de ajustar el rea a imprimir a un nmero especfico de pginas de alto por un nmero especfico de pginas de ancho. 2.1.1.3. Tamao de papel y calidad de impresin Las opciones disponibles dependern de la impresora instalada pudindose elegir las dimensiones del papel a utilizar por ejemplo varios tipos de sobres, A3, A2, etiquetas... y la calidad de la impresin.
2.1.2. Mrgenes De La Pgina Independientemente de la orientacin de la pgina elegida en Pgina, Excel 2007 permite modificar los mrgenes que se desean para la hoja.
46
DOCENTE: ANRES GUTIERREZ MARIO ERASO MOSCOSO
Se aconseja unos mrgenes mnimos de 7 Mm.(0,7 cm.) ya que muchas impresoras no soportan cantidades inferiores.
Como norma general tanto el Encabezado como el Pie de Pgina deben ser inferiores a los valores de margen superior e inferior respectivamente, ya que estos ltimos delimitan el espacio donde insertar las celdas con la informacin. Las posiciones del encabezado y del pie de pgina se refieren a la distancia desde el borde de la pgina, y no desde el margen correspondiente. Otra forma bastante ms rpida y fcil de indicar los mrgenes es a travs de la Vista Preliminar, donde es posible modificar estos valores grficamente al pinchar con el ratn sobre la lnea discontinua y moverla segn las necesidades. Existe la opcin de centrado de la hoja disponible tanto para la posicin horizontal de la hoja como para la vertical.
47
DOCENTE: ANRES GUTIERREZ MARIO ERASO MOSCOSO
2.1.3. Encabezamiento / Pie De Pgina Tanto el encabezado como el pie de pgina se utilizan para incluir informacin que se desea aparezca en todas las pginas, tales como nmero de pgina, fecha, nombre del documento, nombre del autor Excel 2007 ofrece un conjunto de opciones predefinidas tanto para el pie de pgina como para el encabezamiento, pero tambin permite personalizar estos valores.
Por defecto suele estar seleccionada la opcin ninguno. Para modificar alguno de los valores se puede operar de dos formas, creando uno nuevo o usando uno anterior: 1. Para utilizar un encabezamiento o pie de pgina usado con anterioridad se abre el desplegable y se selecciona el que se desee, dando Click OK para finalizar. 2. Para personalizarlos, se pulsa sobre Personalizar Encabezamiento... o Personalizar pie de Pgina... apareciendo un cuadro de dilogo donde se puede introducir el texto independientemente; en las partes derecha, central e izquierda del mismo.
48
DOCENTE: ANRES GUTIERREZ MARIO ERASO MOSCOSO
2.1.4. Hoja (Impresin De Los Datos) En la siguiente ventana se muestran las opciones correspondientes a la impresin de los datos, es decir de las celdas. Aparecen 4 apartados: rea de impresin, imprimir ttulos, imprimir y orden de las pginas.
2.1.4.1. rea de impresin Permite especificar el rango de celdas que se desea imprimir. Se puede indicar mediante teclado (por ejemplo B6:H29) o directamente con el ratn dando click sobre el botn. El rea de impresin es posible indicarla tambin directamente desde la ficha Diseo de Pagina seleccionando rea de Impresin del grupo configurar pagina; donde aparecen las opciones establecer y anular el rea de impresin
49
DOCENTE: ANRES GUTIERREZ MARIO ERASO MOSCOSO
2.1.4.2. Imprimir ttulos Esta opcin se utiliza para que aparezca en todas y cada una de las pginas a imprimir una(s) determinada(s) columna(s) y/o fila(s) de la hoja de clculo. Generalmente se desea repetir la fila y/o columna que contiene los ttulos. Utilizando nuevamente el botn es posible indicar esta informacin por medio del ratn. Si se teclea directamente hay que indicar el rango utilizando el smbolo $ precediendo el nmero de las filas o las letras de las columnas (ejemplo $4:$5 para repetir siempre la fila 4 y 5, $C:$D para indicar que se repetirn las columnas C y D). 2.1.4.3. Imprimir De las varias opciones presentes cabe destacar Lneas de Divisin que permite realizar la impresin utilizando los bordes de las celdas que tiene por defecto la hoja de clculo. Normalmente no suele estar seleccionada y el usuario del programa define sus propios bordes de celdas.
2.1.4.4. Orden de las pginas Indica el orden en que se va a realizar la impresin. Por defecto se realiza primero hacia abajo hasta finalizar las filas y luego hacia la derecha. En este primer caso la pgina 2 ser el rea de impresin que est inmediatamente debajo de lo impreso en la pgina 1. La otra opcin es imprimir primero hacia la derecha y luego hacia abajo. Esta opcin produce que la pgina 2 sea el rea que se encuentra a la derecha de la pgina nmero 1.
3. GRFICOS Vamos a ver cmo crear grficos a partir de unos datos introducidos en una hoja de clculo. As resultar ms sencilla la interpretacin de los datos. Un grfico es la representacin grfica de los datos de una hoja de clculo y facilita su interpretacin.
50
DOCENTE: ANRES GUTIERREZ MARIO ERASO MOSCOSO
Cuando se crea un grfico en Excel, podemos optar por crearlo: - Como grfico incrustado: Insertar el grfico en una hoja normal como cualquier otro objeto. - Como hoja de grfico: Crear el grfico en una hoja exclusiva para el grfico, en las hojas de grfico no existen celdas ni ningn otro tipo de objeto. 3.1. Pasos Para Crear Un Grafico Los pasos a seguir para crear un grfico son los siguientes:
Para insertar un grfico tenemos varias opciones, pero siempre utilizaremos la seccin Grficos que se encuentra en la pestaa Insertar.
1. Es recomendable que tengas seleccionado el rango de celdas que quieres que participen en el grfico, de esta forma, Excel podr generarlo automticamente. En caso contrario, el grfico se mostrar en blanco o no se crear debido a un tipo de error en los datos que solicita. Como puedes ver existen diversos tipos de grficos a nuestra disposicin. Podemos seleccionar un grfico a insertar haciendo clic en el tipo que nos interese para que se despliegue el listado de los que se encuentran disponibles.
51
DOCENTE: ANRES GUTIERREZ MARIO ERASO MOSCOSO
2. En cada uno de los tipos generales de grficos podrs encontrar un enlace en la parte inferior del listado que muestra Todos los tipos de grfico... Hacer clic en esa opcin equivaldra a desplegar el cuadro de dilogo de Insertar grfico que se muestra al hacer clic en la flecha de la parte inferior derecha de la seccin Grficos.
52
DOCENTE: ANRES GUTIERREZ MARIO ERASO MOSCOSO
Aqu puedes ver listados todos los grficos disponibles, selecciona uno y pulsa Aceptar para empezar a crearlo. En nuestro ejemplo seleccionamos la columna de costos (rango de celdas C4 a C8); vers tu nuevo grfico inmediatamente y lo insertar en la hoja de clculo con las caractersticas predeterminadas del grfico escogido; as:
53
DOCENTE: ANRES GUTIERREZ MARIO ERASO MOSCOSO
NOTA: Si al momento de insertar un grafico no tenas celdas seleccionadas, te aparecer el cuadro de grafico en blanco; as:
Por lo tanto para crear tu grafico tienes que realizar lo siguiente: Aadir una serie de datos Este paso es el ms importante de todos ya que en l definiremos qu datos queremos que aparezcan en el grfico.
54
DOCENTE: ANRES GUTIERREZ MARIO ERASO MOSCOSO
Una vez tengamos un grfico sobre la hoja de clculo, aparecern nuevas pestaas para mostrarnos nuevas opciones. Si observamos la pestaa Diseo encontraremos dos opciones muy tiles:
Primero nos fijaremos en el botn Seleccionar datos. Desde l se abre el siguiente cuadro de dilogo:
Observa detenidamente el contenido de esta ventana. Como ya hemos dicho es la ms importante porque se encargar de generar el grfico. As pues tenemos un campo llamado Rango de datos del grfico donde podremos seleccionar el rango de celdas que se tomarn en cuenta para crearlo Pulsa el botn
55
DOCENTE: ANRES GUTIERREZ MARIO ERASO MOSCOSO
y selecciona las celdas, automticamente se rellenar el campo de texto con el rango correcto (en nuestro caso; columnas $C$4 a $C$8)
Aceptar y tendremos el grafico; en el caso de la imagen, las celdas que se tomaron eran 4 y tenan los valores 100, 200, 300 y 400.
Una vez hayamos acotado los datos que utilizaremos, Excel asociar unos al eje horizontal (categoras) y otros al eje vertical (series).
56
DOCENTE: ANRES GUTIERREZ MARIO ERASO MOSCOSO
Ten en cuenta que hay grficos que necesitan ms de dos series para poder crearse (por ejemplo los grficos de superficie), y otros en cambio, (como el que ves en la imagen) se bastan con uno solo. Haciendo clic en el botn Cambiar fila/columna podremos permutar los datos de las series y pasarlas a las categoras y viceversa. Este botn acta del mismo modo que el que podemos encontrar en la banda de opciones Cambiar entre filas y columnas (pestaa Diseo). Si haces clic en el botn Celdas ocultas y vacas abrirs un pequeo cuadro de dilogo desde donde podrs elegir qu hacer con las celdas que no tengan datos o estn ocultas
3.2. Modificar las caractersticas del grfico En la pestaa Presentacin podrs encontrar todas las opciones relativas al aspecto del grfico. Por ejemplo, podrs decidir que ejes mostrar o si quieres incluir una cuadrcula de fondo para poder leer mejor los resultados. Todo esto lo encontraras en la seccin Ejes:
Utiliza las opciones de la seccin Etiquetas para establecer qu literales de texto se mostrarn en el grfico:
57
DOCENTE: ANRES GUTIERREZ MARIO ERASO MOSCOSO
De todas formas, recuerda que puedes seleccionar las etiquetas dentro del grfico y arrastrarlas para colocarlas en la posicin deseada. Desde esta seccin tambin podrs configurar la Leyenda del grfico. Finalmente destacaremos las opciones de la seccin Fondo que te permitirn modificar el modo en el que se integrar el grfico en el cuadro de clculo.
La primera opcin rea de trazado, slo estar disponible para los grficos bidimensionales (como el de la imagen de ejemplo anterior). Cuadro Grfico, Plano interior del grfico y Giro 3D modifican el aspecto de los grficos tridimensionales disponibles:
Excel 2007 ha sido diseado para que todas sus opciones sean sencillas e intuitivas, as que despus de un par de pruebas con cada una de estas opciones entenders perfectamente sus comportamientos y resultados.
3.3. Modificar la posicin y el tamao de un grafico Para cambiar de posicin un grfico dentro de una hoja de clculo: 1 Selecciona el grfico.
58
DOCENTE: ANRES GUTIERREZ MARIO ERASO MOSCOSO
2 Sita el puntero del ratn sobre el grfico. El puntero del ratn se convertir en una flecha blanca que apunta hacia la izquierda. 3 Pulsa el botn del ratn y mantenindolo pulsado, arrstralo hasta donde desees colocar el grfico. 4 Suelta el botn del ratn. Para cambiar el tamao de un grfico: 1 Selecciona el grfico. 2 Sita el puntero del ratn sobre cualquiera de los indicadores alrededor del cuadro del grfico (como si se deseara cambiar de tamao una ventana). El puntero del ratn se convertir en una flecha de dos puntas. 3 Pulsa el botn del ratn y mantenindolo pulsado, arrstralo hasta la posicin deseada. Si deseas mantener la relacin de aspecto, es decir, la proporcin de su longitud y su altura, mantn pulsada la tecla CTRL o MAYUS. 4 Suelta el botn del ratn. Excel te permite decidir la posicin del grfico en el documento. Adems de poder establecer su tamao y moverlo por la hoja de clculo tambin podrs establecer su ubicacin. Para ello haz clic en el botn Mover grfico que encontrars en la pestaa Diseo.
Se abrir el siguiente cuadro de dilogo:
59
DOCENTE: ANRES GUTIERREZ MARIO ERASO MOSCOSO
La primera opcin Hoja nueva te permite establecer el grfico como una hoja nueva. Tendrs la ventaja de que no molestar en la hoja de clculo, pero no podrs contrastar los datos numricos si la mantienes en una hoja a parte. Depende del formato que quieras utilizar. Escribe un nombre en la caja de texto y pulsa Aceptar. Utilizando la segunda opcin, Objeto en, podremos mover el grfico a una hoja ya existente. Si utilizas este mtodo, el grfico quedar flotante en la hoja y podrs situarlo en la posicin y con el tamao que t eligas.
4. FUNCIONES MATEMTICAS, TRIGONOMTRICAS Y ESTADSTICAS 4.1. Funcin Entero Redondea un nmero hasta el entero inferior ms prximo Sintaxis: =ENTERO(numero).
60
DOCENTE: ANRES GUTIERREZ MARIO ERASO MOSCOSO
En el ejemplo la funcin ENTERO obtiene el nmero entero de cada nmero decimal. Una ve aplicada la formula se copia para los otros nmeros. Celda C3 = ENTERO(B3)
4.2. Funcin Redondear Redondea un nmero al nmero de decimales especificado. Sintaxis: =REDONDEAR(numero;num_decimales). Numero: corresponde al nmero de que se va a aplicar la funcin. Num_decimales: es el numero de decimales que quieres que aparezca en la respuesta (1, 2 , 3 o n; nmeros decimales)
61
DOCENTE: ANRES GUTIERREZ MARIO ERASO MOSCOSO
En el ejemplo la funcin REDONDEAR; aproxima el nmero decimal 3,286 a 3,3. Una ve aplicada la formula se copia para aproximar los otros nmeros decimales. Celda C3 = REDONDEAR(B3;1)
4.3. Funcin SumaProducto Devuelve la suma de los productos de rangos o matrices correspondientes Sintaxis: =SUMAPRODUCTO(matriz1;matriz2;matriz3;...)
En La celda B21 se ha aplicado la Funcin Sumaproducto para encontrar los ingresos; donde:
62
DOCENTE: ANRES GUTIERREZ MARIO ERASO MOSCOSO
Matriz1: todas las reas de produccin (Rango B4 a B7) Matriz2: todos los precios de venta (Rango B11 a B14)
En La celda B23 tambin se ha aplico la Funcin Sumaproducto para encontrar los egresos; donde:
63
DOCENTE: ANRES GUTIERREZ MARIO ERASO MOSCOSO
Matriz1: todas las reas de produccin (Rango B4 a B7) Matriz2: todos los precios de produccin (Rango B16 a B19)
La utilidad se obtiene al restar Ingresos Egresos; en el ejemplo la utilidad es de $273.100
4.4. Funcin Max Devuelve el mayor nmero que contiene el argumento. Sintaxis: =MAX(rango)
64
DOCENTE: ANRES GUTIERREZ MARIO ERASO MOSCOSO
En el ejemplo la funcin MAX determina de la lista quien tiene mayor edad del rango de las 10 personas. Celda B14 = MAX(B3:B12)
4.5. Funcin Min Proporciona el nmero menor que contiene el argumento Sintaxis: =MIN(rango)
65
DOCENTE: ANRES GUTIERREZ MARIO ERASO MOSCOSO
En el ejemplo la funcin MIN determina de la lista quien tiene Menor edad del rango de las 10 personas. Celda B14 = MIN(B3:B12)
4.6. Funcin Contar Devuelve el nmero de celdas cuyo contenido es un nmero en el rango que se introduce como argumento de la funcin. Sintaxis: =CONTAR(rango)
En el ejemplo la funcin CONTAR calcula el numero de datos numricos, en este caso 10.
Celda B14 = CONTAR(B3:B12)
4.7. Funcin Contara Devuelve el nmero total de celdas que contienen cualquier tipo de dato (numrico, texto, lgico, error). Sintaxis: =CONTARA(rango)
66
DOCENTE: ANRES GUTIERREZ MARIO ERASO MOSCOSO
En el ejemplo la funcin CONTARA calcula el numero de datos de cualquier tipo, en este caso 10. Celda B14 = CONTARA(B3:B12)
4.8. Funcin Promedio
Devuelve la media aritmtica de los valores incluidos en los argumentos. Sintaxis: =PROMEDIO(rango).
67
DOCENTE: ANRES GUTIERREZ MARIO ERASO MOSCOSO
En el ejemplo la funcin PROMEDIO calcula el promedio de las edades de las 10 personas, en este caso 26.7. Celda B14 = PROMEDIO(B3:B12)
4.9. Funcin Moda
Devuelve el valor ms frecuente o el que ms repite en un rango de datos. Sintaxis: =MODA(rango).
68
DOCENTE: ANRES GUTIERREZ MARIO ERASO MOSCOSO
En el ejemplo la funcin MODA calcula la edad que mas se repite y la mayor en este caso 25. Celda B14 = MODA(B3:B12)
5. ORDENAR DATOS
5.1. Ordenar texto 1. Seleccione una columna de datos alfanumricos en un rango de celdas o asegrese de que la celda activa est en una columna de tabla que contiene datos alfanumricos.
2. En la ficha Datos, en el grupo Ordenar y Filtrar, haga clic en Ordenar
69
DOCENTE: ANRES GUTIERREZ MARIO ERASO MOSCOSO
3. Siga uno de los procedimientos siguientes: Para ordenar en orden alfanumrico ascendente, haga clic en Ordenar de A a Z.
Para ordenar en orden alfanumrico descendente, haga clic en Ordenar de Z a A.
70
DOCENTE: ANRES GUTIERREZ MARIO ERASO MOSCOSO
5.2. Ordenar por color de celda, color de fuente o icono
Si ha aplicado formato manual o condicionalmente a un rango de celdas o a una columna de tabla, por color de celda o color de fuente, tambin puede ordenar por estos colores. Adems, puede ordenar por un conjunto de iconos creado mediante un formato condicional. 1. Seleccione una columna de datos en un rango de celdas o asegrese de que la celda activa est en una columna de tabla.
2. En la ficha Datos, en el grupo Ordenar y Filtrar, haga clic en Ordenar
71
DOCENTE: ANRES GUTIERREZ MARIO ERASO MOSCOSO
Se mostrar el cuadro de dilogo Ordenar.
3. En Columna, en el cuadro Ordenar por, seleccione la columna que desea ordenar; en nuestro caso Profesin. 4. En Ordenar segn, seleccione el tipo de ordenacin. Siga uno de los procedimientos siguientes: Para ordenar por color de celda, seleccione Color de celda. Para ordenar por color de fuente, seleccione Color de fuente. Para ordenar por un conjunto de iconos, seleccione Icono de celda.
En nuestro caso seleccionamos Color de celda 5. En Criterio de ordenacin, haga clic en la flecha situada junto al botn y, a continuacin, dependiendo del tipo de formato, seleccione un color de celda, un color de fuente o un icono de celda. Por lo tanto elegimos color amarillo 6. En Ordenar, seleccione el modo en que desea ordenar. Siga uno de los procedimientos siguientes: Para mover el color de celda, el color de fuente o el icono a la parte superior o a la izquierda, seleccione En la parte superior para una ordenacin de columnas y A la izquierda para una ordenacin de filas.
72
DOCENTE: ANRES GUTIERREZ MARIO ERASO MOSCOSO
Para mover el color de celda, el color de fuente o el icono a la parte inferior o a la derecha, seleccione En la parte inferior para una ordenacin de columnas y A la derecha para una ordenacin de filas.
NOTA No hay ningn color de celda, color de fuente ni criterio de ordenacin de iconos predeterminados. Debe definir el orden que desea para cada operacin de ordenacin.
Aparece ordenado todos los datos por color amarillo. 7. Para especificar el siguiente color de celda, color de fuente o icono por el que desea ordenar, haga clic en Agregar nivel y, a continuacin, repita los pasos del dos al seis. Asegrese de que selecciona la misma columna en el cuadro Luego por y de que realiza la misma seleccin en Ordenar.
73
DOCENTE: ANRES GUTIERREZ MARIO ERASO MOSCOSO
Aceptar y esta ves ordena por el segundo color (rojo) conservando el primero (amarillo).
Repita el procedimiento por cada color de celda, color de fuente o icono adicionales que desea incluir en la ordenacin.
74
DOCENTE: ANRES GUTIERREZ MARIO ERASO MOSCOSO
5.3. Ordenar por ms de una columna o fila
Puede ordenar por ms de una columna o fila cuando tiene datos que desea agrupar por el mismo valor en una columna o fila y ordenar despus otra columna o fila dentro de ese grupo de valores iguales. Por ejemplo, si tiene una columna Departamento y empleado, puede ordenar primero por Departamento (para agrupar a todos los empleados del mismo departamento) y, despus, ordenar por nombre (para escribir los nombres en orden alfabtico dentro de cada departamento). Puede ordenar hasta un mximo de 64 columnas.
NOTA Para obtener resultados ptimos, el rango de celdas que se ordene debe tener encabezados de columna. 1. Seleccione un rango de celdas con dos o ms columnas de datos, o asegrese de que la celda activa se encuentra en una tabla con dos o ms columnas.
2. En la ficha Datos, en el grupo Ordenar y Filtrar, haga clic en Ordenar
75
DOCENTE: ANRES GUTIERREZ MARIO ERASO MOSCOSO
Se mostrar el cuadro de dilogo Ordenar.
3. En Columna, en el cuadro Ordenar por, seleccione la primera columna que desea ordenar; en nuestro caso seleccionamos Centro. 4. En Ordenar segn, seleccione el tipo de ordenacin. Siga uno de los procedimientos siguientes: Para ordenar por texto, nmero o fecha y hora, seleccione Valores. Para ordenar por formato, seleccione Color de celda, Color de fuente o Icono de celda.
Por lo tanto seleccionamos Valores. 5. En Ordenar, seleccione el modo en que desea ordenar. Siga uno de los procedimientos siguientes: Para los valores de texto, seleccione A a Z o Z a A. Para los valores numricos, seleccione De menor a mayor o De mayor a menor. Para los valores de fecha y hora, seleccione De ms antiguos a ms recientes o De ms recientes a ms antiguos. Para ordenar segn una lista personalizada, seleccione Lista personalizada.
En nuestro caso de A a Z. El cuadro de dialogo ordenar queda:
76
DOCENTE: ANRES GUTIERREZ MARIO ERASO MOSCOSO
Y la base de datos queda ordenada por Centro as:
6. Para agregar otra columna por la que ordenar, haga clic en Agregar nivel y, a continuacin, repita los pasos del dos al cinco. Por lo tanto esta vez se va a ordenar por Profesin sin alterar el orden anterior (Por Centro).
77
DOCENTE: ANRES GUTIERREZ MARIO ERASO MOSCOSO
El cuadro de dialogo ordenar y la base de datos ordena quedan as:
Base de Datos ordenada por Centro y Profesin
Repita el procedimiento para cada campo que desea ordenar.
78
DOCENTE: ANRES GUTIERREZ MARIO ERASO MOSCOSO
5.4. Ordenar filas
La mayora de las veces, se ordenan filas. Este procedimiento ordena columnas. 1. Seleccione una fila de datos en un rango de celdas o asegrese de que la celda activa est en una columna de tabla. En nuestro caso vamos a ordenar los nmeros que se presenta a continuacin:
2. En la ficha Datos, en el grupo Ordenar y Filtrar, haga clic en Ordenar
Se mostrar el cuadro de dilogo Ordenar.
79
DOCENTE: ANRES GUTIERREZ MARIO ERASO MOSCOSO
3. Haga clic en Opciones. 4. En el cuadro de dilogo Opciones de ordenacin, en Orientacin, haga clic en Ordenar de izquierda a derecha y, a continuacin, en Aceptar.
5. En Columna, en el cuadro Ordenar por, seleccione la fila que desea ordenar. 6. Siga uno de los procedimientos siguientes: Por valor 1. En Ordenar segn, seleccione Valores. 2. En Criterio de ordenacin, siga uno de los procedimientos siguientes: Para los valores de texto, seleccione A a Z o Z a A.
80
DOCENTE: ANRES GUTIERREZ MARIO ERASO MOSCOSO
Para los valores numricos, seleccione De menor a mayor o De mayor a menor. Para los valores de fecha y hora, seleccione De ms antiguos a ms recientes o De ms recientes a ms antiguos.
Por color de celda, color de fuente o icono de celda 1. En Ordenar segn, seleccione Color de celda, Color de fuente o Icono de celda. 2. Haga clic en la flecha situada junto al botn y, a continuacin, seleccione un color de celda, un color de fuente o un icono de celda. 3. En Ordenar, seleccione A la izquierda o A la derecha.
En nuestro caso seleccionamos Fila 4, valores y de menor a mayor; asi:
Los datos quedan ordenados de la siguiente manera:
81
DOCENTE: ANRES GUTIERREZ MARIO ERASO MOSCOSO
NOTA Al ordenar filas que forman parte de un esquema de hoja de clculo, Excel ordenar los grupos de nivel ms alto (nivel 1) de modo que las filas o las columnas de detalle permanezcan juntas, aunque estn ocultas.
6. FILTROS
Es una forma rpida y fcil de buscar un subconjunto de datos de un rango y trabajar con el mismo. Un rango filtrado muestra slo las filas que cumplen el criterio que se especifique para una columna. 6.1. Autofiltro Para filtrar una lista ejecute los siguientes pasos:
1. Seleccione un rango de celdas que contenga datos alfanumricos. En nuestro ejemplo vamos a filtrar todos lo datos que tengan por profesin Administrador de Empresas:
82
DOCENTE: ANRES GUTIERREZ MARIO ERASO MOSCOSO
2. En la ficha Datos, en el grupo Ordenar y Filtrar, haga clic en Filtro
Excel mostrara flechas a la derecha de los rtulos de la columna de la lista. Para seleccionar el valor que desee mostrar en la lista, haga clic en el botn de flecha y a continuacin seleccione el valor o condicin a desplegar. La base de datos queda as:
83
DOCENTE: ANRES GUTIERREZ MARIO ERASO MOSCOSO
3. Haga clic en la flecha
del encabezado de columna. En nuestro caso Profesin
84
DOCENTE: ANRES GUTIERREZ MARIO ERASO MOSCOSO
4. Siga uno de los procedimientos siguientes: Seleccionar de una lista de valores de texto En la lista de valores de texto, active o desactive uno o ms valores de texto por los que filtrar. La lista de valores de texto puede llegar a tener hasta un mximo de 10.000 entradas. Si la lista es grande, desactive (Seleccionar todo) en la parte superior y, a continuacin, seleccione los valores de texto concretos por los que desea filtrar.
Al seleccionar todo desactivamos todos los valores de texto y seleccionamos Administrador de empresas que es lo que necesitamos; as:
85
DOCENTE: ANRES GUTIERREZ MARIO ERASO MOSCOSO
Aceptar y ahora tenemos el filtro por la profesin deseada (Administrador de Empresas)
SUGERENCIA Para que el men Autofiltro sea ms amplio o ms largo, haga clic y arrastre el controlador de la parte inferior.
86
DOCENTE: ANRES GUTIERREZ MARIO ERASO MOSCOSO
6.2. Crear criterios 1. Elija Filtros de texto y, a continuacin, haga clic en uno de los comandos del operador de comparacin o en Filtro personalizado. Por ejemplo, para filtrar por un texto que comience por un carcter especfico, seleccione Empieza por, o para filtrar por un texto que tenga caracteres especficos en cualquier lugar del texto, seleccione Contiene. 2. En el cuadro de dilogo Autofiltro personalizado, en el cuadro de la derecha, escriba texto o seleccione el valor de texto de la lista. Por ejemplo, para filtrar por un texto que empiece por la letra "J", escriba J o, para filtrar texto que tenga la palabra "campana " en cualquier lugar del texto, escriba campana.
Si necesita buscar texto que comparta algunos caracteres pero no otros, utilice un carcter comodn.
Como Utilizar Los Caracteres Comodn
Utilice ? (signo de interrogacin)
Para buscar Un nico carcter Por ejemplo, Gr?cia buscar "Gracia" y "Grecia" Cualquier nmero de caracteres Por ejemplo, *este buscar "Nordeste" y "Sudeste" Un signo de interrogacin, un asterisco o una tilde Por ejemplo, fy06~? buscar "fy06?"
* (asterisco)
~ (tilde) seguida de ?, *, o ~
3. Tambin puede filtrar por ms de un criterio. Como agregar mas Criterios 1. Siga uno de los procedimientos siguientes:
87
DOCENTE: ANRES GUTIERREZ MARIO ERASO MOSCOSO
Para filtrar la columna de tabla o la seleccin de forma que ambos criterios se cumplan, seleccione Y. Para filtrar la columna de tabla o la seleccin de forma que se cumplan uno o ambos criterios, seleccione O.
2. En la segunda entrada, seleccione un operador de comparacin y, despus, en el cuadro de la derecha, escriba texto o seleccione un valor de texto de la lista.
6.3. Filtrar por color de celda, color de fuente o conjunto de iconos Si ha aplicado formato manual o condicionalmente a un rango de celdas, por color de celda o color de fuente, tambin puede filtrar por estos colores. Adems, puede filtrar por un conjunto de iconos creado mediante un formato condicional. Siga uno de los procedimientos siguientes: 1. Seleccione un rango de celdas que contenga formato por color de celda, color de fuente o un conjunto de iconos.
88
DOCENTE: ANRES GUTIERREZ MARIO ERASO MOSCOSO
2. En la ficha Datos, en el grupo Ordenar y Filtrar, haga clic en Filtro
Asegrese de que la columna de tabla contiene los datos con formato por color de celda, color de fuente o un conjunto de iconos (no es necesario realizar ninguna seleccin). 3. Haga clic en la flecha del encabezado de columna. En nuestro ejemplo Profesin.
4. Seleccione Filtrar por color y, dependiendo del tipo de formato, seleccione Filtrar por color de celda, Filtrar por color de fuente o Filtrar por icono de celda.
89
DOCENTE: ANRES GUTIERREZ MARIO ERASO MOSCOSO
5. Dependiendo del tipo de formato, seleccione un color, un color de fuente, o un icono de celda. En nuestro ejemplo seleccionamos el color amarillo para que me muestre el filtro por ese color; as:
90
DOCENTE: ANRES GUTIERREZ MARIO ERASO MOSCOSO
Por lo tanto el filtro queda de la siguiente manera:
91
DOCENTE: ANRES GUTIERREZ MARIO ERASO MOSCOSO
6.4. Filtrar por seleccin
Puede filtrar datos rpidamente con criterios que sean iguales al contenido de la celda activa. 1. En un rango de celdas o en una columna de tabla, haga clic con el botn secundario del mouse (ratn) en la celda que contenga el valor, el color, el color de fuente o el icono por el que desea aplicar el filtro.
2. Haga clic en Filtrar y siga uno de los procedimientos siguientes: Para filtrar por texto, nmero o fecha y hora, haga clic en Filtrar por valor de la celda seleccionada. Para filtrar por color de celda, haga clic en Filtrar por color de la celda seleccionada. Para filtrar por color de fuente, haga clic en Filtrar por color de fuente de la celda seleccionada.
92
DOCENTE: ANRES GUTIERREZ MARIO ERASO MOSCOSO
Para filtrar por icono, haga clic en Filtrar por icono de la celda seleccionada.
En nuestro caso seleccionamos Filtrar por valor de la celda seleccionada.
Por lo tanto el filtro queda as:
93
DOCENTE: ANRES GUTIERREZ MARIO ERASO MOSCOSO
7. AUDITORIA Al trabajar sobre una hoja clculo se introducen datos, se relacionan mediante frmulas, etc. Pero al mismo tiempo se elimina informacin que se cree innecesaria. Sin embargo, puede ocurrir que el contenido de una celda dependa del de otra, de manera que si se elimina la informacin contenida en la segunda, la primera no se puede recalcular. Excel permite una solucin inmediata, ya que puede deshacer las ltimas acciones desde la barra de acceso rpido al elegir del botn (Personaliza Barra de Acceso Rpido) la opcin Deshacer, o con las teclas ctrl+Z o dando clic directamente sobre el botn correspondiente una ves se haya activado. Tambin se puede rehacer un elemento borrado desde la barra de acceso rpido al elegir del botn (Personaliza Barra de Acceso Rpido) la opcin Rehacer, o con las teclas ctrl+Y o dando clic directamente sobre el botn correspondiente una ves se haya activado. Pero en ese proceso de Rehacer o Deshacer podemos eliminar informacin de una formula o un dato que va dentro de una frmula; lo que ocasionara obtener un error. Para evitar este inconveniente Excel nos ofrece una serie de herramientas de auditorias de frmulas que ayuda precisamente a determinar si la eliminacin de una determinada celda puede tener efectos perjudiciales sobre la hoja. Para acceder a estas herramientas debemos ir a la pestaa Frmulas donde aparece una serie de opciones como podemos ver en la imagen.
94
DOCENTE: ANRES GUTIERREZ MARIO ERASO MOSCOSO
: Analiza la hoja de trabajo actual en busca de errores. : Dibuja unas flechas indicando dnde estn las celdas involucradas en la frmula.
: Dibuja flechas indicando a qu frmula pertenece la celda seleccionada, si es que pertenece a alguna frmula. : Elimina las flechas indicativas de celdas creadas con Rastrear dependientes o Rastrear precedentes. : Abre el cuadro de dilogo de Evaluar frmula para que pueda ver la frmula y los resultados de la frmula de la celda activa.
: Muestra la ventana de inspeccin para hacer un seguimiento del valor de las celdas. As, si se quiere eliminar una celda, pero no se tiene seguridad sobre si la hoja de clculo se ver afectada por la eliminacin, se puede recurrir a la barra Auditoria encontrando las celdas que dependen de ella (Rastrear Dependientes)
as como las celdas de las que depende (Rastrear Precedentes).
Se trata entonces de seleccionar la celda sobre la que se quiere la informacin y de dar clic sobre el botn Rastrear precedentes para buscar sus precedentes. stas aparecern rodeadas de un marco azul y unido por una flecha del mismo color a la celda seleccionada. Anlogamente, se puede utilizar el botn Rastrear dependientes
95
DOCENTE: ANRES GUTIERREZ MARIO ERASO MOSCOSO
que sirve para buscar sus dependientes que aparecen igualmente rodeados de un marco de color azul, con una flecha del mismo color.
Ejemplo:
Rastrear Precedentes Este me determinar de que celda o celdas viene resultado final.
Rastrear Dependientes
96
DOCENTE: ANRES GUTIERREZ MARIO ERASO MOSCOSO
Este me determina la o las celdas que intervienen en el resultado final.
Las flechas permanecen en pantalla hasta que se guarda la hoja o hasta que se clica sobre el botn Quitar Flechas.
97
DOCENTE: ANRES GUTIERREZ MARIO ERASO MOSCOSO
Aparecen tres opciones: - Quitar Flechas: quita todas las flechas. - Quitar un nivel de Precedentes: quita un nivel de precedentes. - Quitar un nivel de Dependientes: quita un nivel de dependientes. Elegir la que se necesite.
8. FORMULARIOS
Microsoft Excel funciona con varios tipos de informes. Puede utilizar los formularios que se proporcionan con Excel para escribir datos en rangos, listas o en otras bases de datos. Se pueden disear formularios para imprimirlos o utilizarlos en pantalla, as como para abrirlos en Excel o incluirlos en pginas Web. Para capturar y organizar los datos en los formularios en pantalla, se puede utilizar un libro de Excel u otro programa o base de datos. Un formulario de datos es un cuadro de dilogo que permite al usuario escribir o mostrar con facilidad una fila entera de datos (un registro). Pasos: 1. Para abrir el formulario de datos, tenemos que posicionarnos en la lista para que est activa, y pulsar en el icono Formulario . Como esta opcin no est directamente disponible en la Cinta de opciones, podemos aadirla a la Barra de acceso rpido.
98
DOCENTE: ANRES GUTIERREZ MARIO ERASO MOSCOSO
Pulsando el Botn Office > Opciones de Excel > Personalizar, y Agregar el icono Formulario..., en la seccin de Comandos que no estn en la cinta de opciones.
Seleccionar el Icono Formulario> agregar; aparece el Icono en la Parte Personalizar barra de Herramientas de Acceso Rpido (Ver Imagen)
Aceptar y aparece en la barra de acceso rpido el Icono Formulario.
99
DOCENTE: ANRES GUTIERREZ MARIO ERASO MOSCOSO
2. Una ves insertado el Icono Formulario nos ubicamos en la lista para que est activa, y pulsar en el icono Formulario . Dentro del formulario como se puede apreciar en la imagen, a la izquierda se ubican los datos de los elementos de la lista, con el nombre al costado de cada titulo de la lista. A la derecha en este caso lo que nos interesa es Buscar siguiente, que permite al pulsar, avanzar en el listado a travs del formulario o Buscar anterior en el caso de querer volver atrs.
100
DOCENTE: ANRES GUTIERREZ MARIO ERASO MOSCOSO
Al crear el formulario, disponemos de siguientes botones: Nuevo: Sirve para introducir un nuevo registro. Eliminar: Eliminar el registro que est activo. Restaurar: Deshace los cambios efectuados. Buscar anterior: Se desplaza al registro anterior. Buscar siguiente: Se desplaza al siguiente registro. Criterios: Sirve para aplicar un filtro de bsqueda. Cerrar: Cierra el formulario.
Para cambiar los datos de un registro, primero nos posicionamos sobre el registro, luego rectificamos los datos que queramos (para desplazarnos por los campos podemos utilizar las teclas de tabulacin), si nos hemos equivocado y no queremos guardar los cambios hacemos clic en el botn Restaurar, si queremos guardar los cambios pulsamos la tecla Intro. Para crear un nuevo registro, hacemos clic en el botn Nuevo, Excel se posicionar en un registro vaco, slo nos quedar rellenarlo y pulsar Intro o Restaurar para aceptar o cancelar respectivamente. Despus de aceptar Excel se posiciona en un nuevo registro en blanco por si queremos insertar varios registros, una vez agregados los registros, hacer clic en Cerrar. Para buscar un registro y posicionarnos en l podemos utilizar los botones Buscar anterior y Buscar siguiente o ir directamente a un registro concreto introduciendo un criterio de bsqueda. Pulsamos en el botn Criterios con lo cual pasamos al formulario para introducir el criterio de bsqueda.
9. EDITAR IMGENES Una vez tengamos nuestro libro definido, podemos mejorarlo incluyendo elementos grficos, podemos aadir ttulos WordArt, imgenes, fotografas, autoformas, etc... Para realizar lo anterior vamos a Ilustracin. la Ficha Inserta y seleccionamos el Grupo
101
DOCENTE: ANRES GUTIERREZ MARIO ERASO MOSCOSO
Los distintos elementos grficos (imgenes o dibujos) que se pueden insertar en Excel son: Imgenes desde archivo, Imgenes prediseadas, pertenecientes a una galera que tiene Excel, Autoformas, es decir, lneas, rectngulos, elipses, etc, para disear nuestros propios dibujos, SmartArt, varias plantillas para crear organigramas, WordArt, rtulos disponibles de una galera que se pueden personalizar con diversas opciones.
Sobre las imgenes y los dibujos pueden realizarse multitud de operaciones, como mover, copiar, cambiar el tamao, variar la intensidad, etc. Para ello disponemos de varias barras de herramientas; fundamentalmente las pestaas de Diseo y Formato que vimos para los grficos. Con todos estos elementos no hay excusa para no disear hojas de clculo con una componente grfica atractiva. 9.1. Insertar Imgenes desde Archivo Para insertar una imagen se debe realizar lo siguientes pasos: 1. Hacer clic sobre el botn Imgenes de la pestaa Insertar.
Aparece el una serie de imgenes que por defecto trae excel.
102
DOCENTE: ANRES GUTIERREZ MARIO ERASO MOSCOSO
2. Seleccionar la imagen que desee y presionar la opcin Insertar
3. Se inserta la imagen y a la vez nos muestra la barra de herramientas de Imagen
103
DOCENTE: ANRES GUTIERREZ MARIO ERASO MOSCOSO
Con la barra de herramientas de Imagen se puede realzar modificaciones a la imagen insertada como: brillo, contraste, seleccionar un estilo de imagen (Forma, Contorno, Efectos de imagen) entre otras. 9.2. Insertar Imgenes Prediseadas Para insertar una imagen prediseada del catlogo de Office debemos seguir los siguientes pasos: - Hacer clic sobre el botn Imgenes prediseadas de la pestaa Insertar.
Nos aparece el panel Imgenes prediseadas a la derecha de la pantalla.
104
DOCENTE: ANRES GUTIERREZ MARIO ERASO MOSCOSO
- En Buscar en: podemos seleccionar donde deseamos que se realice la bsqueda (Mis colecciones, Colecciones de Office, etc). - En Los resultados deben ser: podemos especificar qu tipo de archivos multimedia estamos buscando (imgenes, fotografas, sonido, etc) - En el recuadro Buscar: podemos especificar algunas palabras claves para acotar ms la bsqueda o dejarlo en blanco para que nos muestre todos los archivos disponibles. Por ejemplo al escribir "vaca" aparecen las imgenes que tengan relacin con ese concepto, como puedes ver en la imagen de la derecha. - Cuando ya tengamos todos los parmetros de la bsqueda definidos pulsamos sobre el botn Buscar y nos aparecer una lista con una vista previa con los archivos localizados.
105
DOCENTE: ANRES GUTIERREZ MARIO ERASO MOSCOSO
- Si hemos localizado la imagen que buscbamos simplemente debemos seleccionarla de la lista y automticamente se insertar en la hoja de clculo.
106
DOCENTE: ANRES GUTIERREZ MARIO ERASO MOSCOSO
10. TABLAS DINMICAS
Un informe de tabla dinmica es una tabla interactiva que combina y compara rpidamente grandes volmenes de datos. Podr girar las filas y las columnas para ver diferentes resmenes de los datos de origen, y mostrar los detalles de determinadas reas de inters Comprende una serie de Datos agrupados en forma de resumen que agrupan aspectos concretos de una informacin global. Es decir con una Tabla Dinmica se pueden hacer resmenes de una Base de Datos, utilizndose para, promediar, o totalizar datos. Debe ser muy importante la cantidad de informacin a manejar para que el uso de la tabla dinmica se justifique. Para su utilizacin, se debe recurrir a la Ficha Insertar; del grupo Tablas; seleccionamos Tabla dinmica
107
DOCENTE: ANRES GUTIERREZ MARIO ERASO MOSCOSO
10.1. Como crear una Tabla Dinmica
108
DOCENTE: ANRES GUTIERREZ MARIO ERASO MOSCOSO
Paso 1: Seleccione los datos o ubquese en cualquier dato dentro de la base de datos. Paso 2: Vamos a la pestaa Insertar y hacemos clic en Tabla dinmica (tambin podemos desplegar el men haciendo clic en la flecha al pie del botn para crear un grfico dinmico).
Aparece el cuadro de dilogo de creacin de tablas dinmicas. Desde aqu podremos indicar el lugar donde se encuentran los datos que queremos analizar y el lugar donde queremos ubicarla.
109
DOCENTE: ANRES GUTIERREZ MARIO ERASO MOSCOSO
En nuestro caso indicamos que vamos a seleccionar los datos de un rango de celdas y que queremos ubicarla en una hoja de clculo nueva. Podramos crear una conexin con otra aplicacin para obtener los datos desde otra fuente diferente a Excel. En el caso de seleccionar la opcin Selecciona una tabla o rango debemos seleccionar todas las celdas que vayan a participar, incluyendo las cabeceras. Pulsamos Aceptar para seguir. Paso 3: Se abrir un nuevo panel en la derecha de la pantalla:
110
DOCENTE: ANRES GUTIERREZ MARIO ERASO MOSCOSO
Desde este panel podemos personalizar la forma en que van a verse los datos en la tabla dinmica. Pero si queremos el modelo tradicional de Tabla Dinmica; en Herramientas de tabla Dinmica; elegimos Opciones de Tabla Dinmica; seleccionamos opciones (ver imagen)
111
DOCENTE: ANRES GUTIERREZ MARIO ERASO MOSCOSO
Aparecen las opciones de tabla Dinmica:
112
DOCENTE: ANRES GUTIERREZ MARIO ERASO MOSCOSO
Seleccionamos Mostrar y activamos la opcin Diseo de Tabla dinmica Clsica y aceptar
Por lo tanto en la pantalla se observa el diseo de tabla dinmica clsica (ver imagen)
113
DOCENTE: ANRES GUTIERREZ MARIO ERASO MOSCOSO
Paso 4: En el diseo de tabla dinmica; el campo de pgina determina el punto principal de evaluacin de la tabla. Los dos restante (fila y columna) los datos a validar ya sea totales o individuales. Para el siguiente ejemplo el campo de pgina ser la ciudad y para los otros dos restantes Mes y Empleado. Es decir; en lista de campos deberamos arrastrar el campo Empleado a , el campo MES a , el campo Ciudad a . y finalmente el campo Ventas en Contratos a la seccin
O tambin se puede arrastrar cada campo a su respectiva ubicacin segn los criterios de anlisis; as:
114
DOCENTE: ANRES GUTIERREZ MARIO ERASO MOSCOSO
Tras realizar la tabla dinmica este sera el resultado obtenido.
Una vez creada la tabla dinmica nos aparece la pestaa Opciones:
115
DOCENTE: ANRES GUTIERREZ MARIO ERASO MOSCOSO
Paso 5: Cierre la lista de campos de tabla dinmica. En caso de querer cambiar la configuracin del campo (suma, contar, mximo, mnimo, promedio). De clic derecho en la celda de campo
O en la ficha opciones escoger el grupo campo activo y de el configuracin de campo.
Y seleccione el nuevo campo y de Aceptar.
116
DOCENTE: ANRES GUTIERREZ MARIO ERASO MOSCOSO
Paso 6: En caso de querer darle formato a la tabla ir a la ficha Diseo; Estilos de tabla dinmica y seleccione el que mas le guste. escoger el grupo
117
DOCENTE: ANRES GUTIERREZ MARIO ERASO MOSCOSO
Por lo tanto la tabla dinmica queda as:
Inicie la evaluacin de datos activando o desactivando campos segn sea el caso.
118
DOCENTE: ANRES GUTIERREZ MARIO ERASO MOSCOSO
10.2. Grafico Dinmico Seleccione cualquier celda de la Tabla dinmica; de la ficha Opciones; escoja el grupo Herramientas y de clic en grfico dinmico.
119
DOCENTE: ANRES GUTIERREZ MARIO ERASO MOSCOSO
Al pulsar este botn se abrir el cuadro de dilogo de Insertar grfico, all deberemos escoger el grfico que ms nos convenga. Luego, la mecnica a seguir para trabajar con el grfico es la misma que se vio en el tema de grficos.
En ese momento se generara el grafico dinmico y a su ves aparece el panel de filtros de grafico dinmico
120
DOCENTE: ANRES GUTIERREZ MARIO ERASO MOSCOSO
En caso de querer cambiar el tipo de grafico, los datos de origen o la Ubicacin de clic derecho en el rea del grafico y modifique cualquiera de las opciones segn sea la necesidad.
Para iniciar la evaluacin de datos activando o desactivando campos segn sea el caso; del panel de filtros de grafico dinmico se debe insertar la lista de campos para realizar la evaluacin de datos.
Inicialmente me muestra por que campos esta formado el grafico; as:
121
DOCENTE: ANRES GUTIERREZ MARIO ERASO MOSCOSO
Por ejemplo si necesito obtener un grafico por los empleados; debo mover Empleado del campo de eje (categora); al campo de leyenda (series); observe como queda el nuevo grafico:
122
DOCENTE: ANRES GUTIERREZ MARIO ERASO MOSCOSO
11. PERSONALIZAR LA BARRA DE HERRAMIENTAS DE ACCESO RPIDO La barra de herramientas de acceso rpido es una barra de herramientas personalizable que contiene un conjunto de comandos independientes de la ficha que se est mostrando. Puede agregar a esta barra botones que representen comandos y moverla a dos posibles ubicaciones.
11.1. Mover la barra de herramientas de acceso rpido
La barra de herramientas de acceso rpido puede colocarse en una de estas dos ubicaciones:
1. Esquina superior izquierda junto al botn de Microsoft Office predeterminada)
(ubicacin
2. Debajo de la cinta de opciones
Si no desea que la barra de herramientas de acceso rpido se muestre en su ubicacin actual, puede moverla a la otra ubicacin. Si observa que la ubicacin predeterminada situada junto al botn de Microsoft Office est demasiado lejos del rea de trabajo para que su uso sea cmodo, quiz desee acercarla al rea de trabajo. La ubicacin situada debajo de la cinta de opciones invade el rea de trabajo. Por lo tanto, si desea maximizar el rea de trabajo, puede que desee mantener la barra de herramientas de acceso rpido en su ubicacin predeterminada.
1. 2.
Haga clic en Personalizar barra de herramientas de acceso rpido En la lista, haga clic en Mostrar debajo de la cinta de opciones.
123
DOCENTE: ANRES GUTIERREZ MARIO ERASO MOSCOSO
11.2. Adicionar Icono Puede agregar un comando a la barra de herramientas de acceso rpido desde una lista de comandos del cuadro de dilogo Opciones de Nombre de programa, donde Nombre de programa es el nombre del programa en el que est, por ejemplo, Opciones de Excel. 1. Siga uno de estos procedimientos: Use el botn de Microsoft Office
y, a continuacin, haga a. Haga clic en el botn de Microsoft Office clic en Opciones de Nombre de programa, donde Nombre de programa es el nombre de programa que est utilizando, por ejemplo, Opciones de Excel. b. Haga clic en Personalizar. Usar la barra de herramientas de acceso rpido
a. Haga clic en Personalizar barra de herramientas de acceso rpido b. En la lista, haga clic en Ms comandos.
124
DOCENTE: ANRES GUTIERREZ MARIO ERASO MOSCOSO
2. En el cuadro de dilogo Opciones de Nombre de programa, en la lista Comandos mas utilizados, haga clic en la categora de comandos que desee. 3. En la lista de comandos de la categora seleccionada, haga clic en el comando que desee agregar a la barra de herramientas de acceso rpido y, a continuacin, haga clic en Agregar. En nuestro caso seleccionamos el comando Impresin rpida.
4. Cuando termine de agregar los comandos que desee, haga clic en Aceptar. 5. Por lo tanto en la barra de acceso rpido queda incorporado impresin rpida; as: el comando
11.3. Eliminar Icono Para eliminar un Icono adicionado de la barra de acceso rpido; se debe ubicar sobre el icono; dar clic derecho del Mouse y elegir la opcin eliminar de la barra de herramientas de acceso rpido:
125
DOCENTE: ANRES GUTIERREZ MARIO ERASO MOSCOSO
La barra de acceso rpido queda as:
126
Вам также может понравиться
- Orgullo y prejuicio: Clásicos de la literaturaОт EverandOrgullo y prejuicio: Clásicos de la literaturaРейтинг: 4.5 из 5 звезд4.5/5 (20517)
- Amiga, lávate esa cara: Deja de creer mentiras sobre quién eres para que te conviertas en quien deberías serОт EverandAmiga, lávate esa cara: Deja de creer mentiras sobre quién eres para que te conviertas en quien deberías serРейтинг: 4 из 5 звезд4/5 (681)
- To Kill a Mockingbird \ Matar a un ruiseñor (Spanish edition)От EverandTo Kill a Mockingbird \ Matar a un ruiseñor (Spanish edition)Рейтинг: 4.5 из 5 звезд4.5/5 (22901)
- Matar a un ruisenor (To Kill a Mockingbird - Spanish Edition)От EverandMatar a un ruisenor (To Kill a Mockingbird - Spanish Edition)Рейтинг: 4.5 из 5 звезд4.5/5 (23003)
- Habit 6 Synergize: The Habit of Creative CooperationОт EverandHabit 6 Synergize: The Habit of Creative CooperationРейтинг: 4 из 5 звезд4/5 (2499)
- Art of War: The Definitive Interpretation of Sun Tzu's Classic Book of StrategyОт EverandArt of War: The Definitive Interpretation of Sun Tzu's Classic Book of StrategyРейтинг: 4 из 5 звезд4/5 (3321)
- Habit 3 Put First Things First: The Habit of Integrity and ExecutionОт EverandHabit 3 Put First Things First: The Habit of Integrity and ExecutionРейтинг: 4 из 5 звезд4/5 (2506)
- The 7 Habits of Highly Effective People: The Infographics EditionОт EverandThe 7 Habits of Highly Effective People: The Infographics EditionРейтинг: 4 из 5 звезд4/5 (2475)
- Pride and Prejudice: Bestsellers and famous BooksОт EverandPride and Prejudice: Bestsellers and famous BooksРейтинг: 4.5 из 5 звезд4.5/5 (19653)
- The Perfect Marriage: A Completely Gripping Psychological SuspenseОт EverandThe Perfect Marriage: A Completely Gripping Psychological SuspenseРейтинг: 4 из 5 звезд4/5 (1107)
- Never Split the Difference: Negotiating As If Your Life Depended On ItОт EverandNever Split the Difference: Negotiating As If Your Life Depended On ItРейтинг: 4.5 из 5 звезд4.5/5 (3271)
- The Subtle Art of Not Giving a F*ck: A Counterintuitive Approach to Living a Good LifeОт EverandThe Subtle Art of Not Giving a F*ck: A Counterintuitive Approach to Living a Good LifeРейтинг: 4 из 5 звезд4/5 (5794)
- The Subtle Art of Not Giving a F*ck: A Counterintuitive Approach to Living a Good LifeОт EverandThe Subtle Art of Not Giving a F*ck: A Counterintuitive Approach to Living a Good LifeРейтинг: 4.5 из 5 звезд4.5/5 (20011)


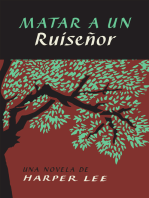
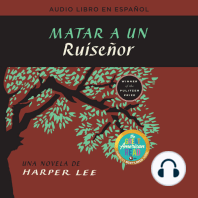





![American Gods [TV Tie-In]: A Novel](https://imgv2-1-f.scribdassets.com/img/audiobook_square_badge/626321117/198x198/22ab6b48b6/1712683119?v=1)