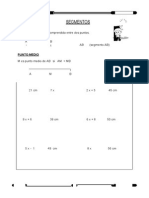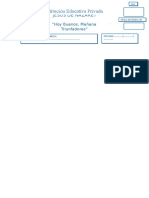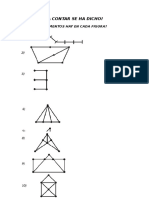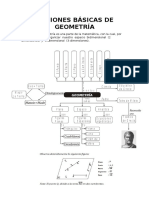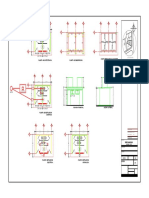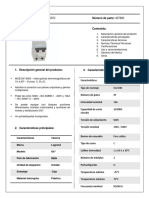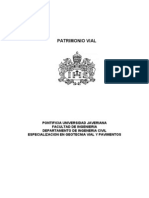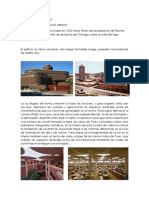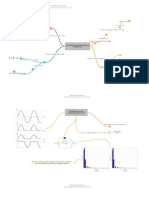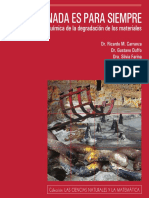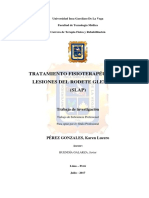Академический Документы
Профессиональный Документы
Культура Документы
Tutorial TeamViewer
Загружено:
José Antonio Collazos OliverosАвторское право
Доступные форматы
Поделиться этим документом
Поделиться или встроить документ
Этот документ был вам полезен?
Это неприемлемый материал?
Пожаловаться на этот документАвторское право:
Доступные форматы
Tutorial TeamViewer
Загружено:
José Antonio Collazos OliverosАвторское право:
Доступные форматы
TEAMWEAVER
Software que permite lo siguiente:
Controlar de forma remota a otra computadora. Esto posibilita realizar revisiones y/o reparaciones de manera remota a una determinada computadora (previamente se requiere autorizacin e ingreso de claves de seguridad para poder hacerlo).
Establecer una reunin. Es posible hacer conferencias, demostraciones, cursos, etc. Esto es, el creador o expositor inicia una sesin de reunin virtual e invita a los interesados a unirse a dicha reunin virtual. Puede haber varios invitados a la vez, y todos participan activamente. Por ejemplo, el expositor puede estar en su computadora demostrando como se realiza un determinado efecto usando Photoshop. Todas las acciones que el expositor realiza en su computadora, son vistas exactamente como si estuviramos sentados al lado del expositor mirando su monitor. Teamviewer le permite al expositor y los participantes hacer uso del audio y cmaras de video instaladas en su computadora. Tambin, el expositor puede habilitar el uso de la Pizarra. Esto, le permitir tanto a l como a los participantes poder usar su pantalla como si fuera una pizarra. Para lo cual, Teamwiever lo provee de Lpiz, resaltadores y tipear textos sobre su monitor. Adicionalmente, y de forma alternativa, tambin pueden hacer uso del Chat para que los participantes puedan interrelacionarse o comunicarse usando dicha alternativa. Nota importante.- Debido a la potencia del programa (con las contraseas respectivas permite acceder a nuestra PC ) es posible que algunos antivirus crean que se trata de un virus. Es estos casos, se recomienda configurar el antivirus para que permita su ejecucin, o en todo caso desactivarlo para dicha ocasin. Como obtener Teamviewer. 1.- Ingresar a www.miguelcorzobravo.webnode.es 2.- Clic en el men Descargas
Miguel Corzo B.
miguelcorzobravo@gmail.com
3.- En los mens que figuran a la izquierda de la web, hacer clic en Programas
4.- Aparecer la siguiente ventana en donde debers hacer clic en Descargar.
5.- Se mostrar la ventana en donde debemos escoger Guardar archivo y luego clic en Aceptar.
6.- Con este paso habremos terminado la descarga y en la carpeta que usamos para descargas aparecer el programa en formato empaquetado, por lo que tendremos que desempaquetarlo.
7.- Luego de desempaquetar o descomprimir el archivo, aparecer el programa en la carpeta respectiva, listo para iniciarse. Deberemos hacer doble clic para ejecutarlo.
Miguel Corzo B.
miguelcorzobravo@gmail.com
Cmo ejecutar TeamViewer: Al iniciar Teamviewer, no requiere necesariamente instalarse. Es decir, tenemos la posibilidad de slo ejecutarlo o iniciarlo directamente sin ningn tipo de instalacin. Por tanto, seleccionemos la opcin que dice Iniciar y luego clic en siguiente:
Aparecer una ventana en donde aceptaremos los trminos y luego clic en Siguiente:
Aparecer la siguiente ventana de Teamviewer. Esta ventana tiene 2 pestaas Control remoto y Reunin.
Miguel Corzo B.
miguelcorzobravo@gmail.com
Pestaa Control remoto. Esta pestaa se usa para permitir que el solicitante, pueda tener acceso a nuestro computador. Para ello es necesario que nosotros le demos el ID y la Contrasea que aparecen al lado izquierdo de la ventana:
Con estos datos es suficiente para que el solicitante pueda revisar nuestra PC como si estuviera ubicado fsicamente frente a nuestro monitor.
Pestaa Reunin. Mediante esta pestaa, nosotros podemos unirnos a una sala de reunin virtual iniciada y establecida previamente por el expositor. El expositor deber proporcionarnos el cdigo de la reunin, el cual colocaremos en Id de la reunin
Miguel Corzo B.
miguelcorzobravo@gmail.com
Luego debemos poner nuestro nombre o alias en el campo Su nombre y finalmente clic en el botn Unirse a la reunin. Luego de unos segundos, veremos en nuestro monitor la pantalla del expositor y todo lo que l est realizando en su computadora y estaremos listos para aprender. Adicionalmente, veremos una ventana como la mostrada abajo. Esta ventana la podemos usar para activar la cmara Web, hacer una llamada telefnica, activar los auriculares, etc. Todo ello mediante los iconos que se encuentran en la parte superior.
En el rea inferior vemos pestaas como Cuadro de archivo la cual al expandirla (haciendo clic en el triangulo pequeo) nos mostrar los archivos que nos a enviado el expositor. Para pasarlos a nuestra PC bastar con hacer clic derecho sobre el archivo a descargar y luego escogeremos la carpeta en la cual realizaremos la descarga. La pestaa Pizarra, (siempre que el expositor la active) servir para que expositor use su monitor tambin como una pizarra. Es decir, adicionalmente a lo mostrado normalmente en el monitor, el expositor puede hacer anotaciones usando el lpiz o marcadores proporcionados por Teamviewer. Ten en cuenta que esta ventana puede ser movida o minimizada para ver tu monitor por completo.
Miguel Corzo B.
miguelcorzobravo@gmail.com
Вам также может понравиться
- T S2 Ángulos Compuestos IIДокумент2 страницыT S2 Ángulos Compuestos IIJosé Antonio Collazos Oliveros0% (2)
- Exam 5 GeometriaДокумент2 страницыExam 5 GeometriaJosé Antonio Collazos OliverosОценок пока нет
- Contrato de AlquilerДокумент2 страницыContrato de AlquilerJosé Antonio Collazos OliverosОценок пока нет
- Examen Mensual de AlgebraДокумент1 страницаExamen Mensual de AlgebraJosé Antonio Collazos OliverosОценок пока нет
- Exam 4 RMДокумент1 страницаExam 4 RMJosé Antonio Collazos OliverosОценок пока нет
- Ejercicios de Números EnterosДокумент2 страницыEjercicios de Números EnterosJosé Antonio Collazos OliverosОценок пока нет
- Formando líderes con una auténtica educación integralДокумент7 страницFormando líderes con una auténtica educación integralJosé Antonio Collazos OliverosОценок пока нет
- Tarea 2 RMДокумент2 страницыTarea 2 RMJosé Antonio Collazos Oliveros75% (4)
- A 3er Año S1 Porcentajes IIДокумент2 страницыA 3er Año S1 Porcentajes IIJosé Antonio Collazos Oliveros14% (7)
- Clase RM IndcuvtivoДокумент5 страницClase RM IndcuvtivoJosé Antonio Collazos OliverosОценок пока нет
- Repaso Metodo Del RomboДокумент1 страницаRepaso Metodo Del RomboJosé Antonio Collazos OliverosОценок пока нет
- Exam 6 AlgebraДокумент2 страницыExam 6 AlgebraJosé Antonio Collazos OliverosОценок пока нет
- Repasando EcuacionesДокумент2 страницыRepasando EcuacionesJosé Antonio Collazos OliverosОценок пока нет
- Teoria de InecuacionesДокумент3 страницыTeoria de InecuacionesJosé Antonio Collazos OliverosОценок пока нет
- GeometriaДокумент12 страницGeometriaJosé Antonio Collazos OliverosОценок пока нет
- Geometria (Jun Agost)Документ23 страницыGeometria (Jun Agost)José Antonio Collazos Oliveros100% (1)
- Exam 6 RMДокумент2 страницыExam 6 RMJosé Antonio Collazos OliverosОценок пока нет
- Geometria (Set Nov) ...Документ30 страницGeometria (Set Nov) ...José Antonio Collazos Oliveros100% (1)
- Razonamiento Matemático 2016Документ30 страницRazonamiento Matemático 2016Anonymous qKtOAuP189% (9)
- Exam 4 ALGEДокумент2 страницыExam 4 ALGEJosé Antonio Collazos OliverosОценок пока нет
- Exam 5 RMДокумент2 страницыExam 5 RMJosé Antonio Collazos OliverosОценок пока нет
- Exam 5 AlgebraДокумент1 страницаExam 5 AlgebraJosé Antonio Collazos OliverosОценок пока нет
- Exam 6 AlgebraДокумент1 страницаExam 6 AlgebraJosé Antonio Collazos OliverosОценок пока нет
- Sucesiones I y Arreglos LiteralesДокумент6 страницSucesiones I y Arreglos LiteralesJosé Antonio Collazos Oliveros0% (2)
- ManualДокумент16 страницManualJosé Antonio Collazos OliverosОценок пока нет
- Practica de Angulos IIДокумент2 страницыPractica de Angulos IIJosé Antonio Collazos OliverosОценок пока нет
- ¡A Contar Se Ha Dicho!: ¿Cuántos Segmentos Hay en Cada Figura?Документ20 страниц¡A Contar Se Ha Dicho!: ¿Cuántos Segmentos Hay en Cada Figura?José Antonio Collazos OliverosОценок пока нет
- GeometriaДокумент17 страницGeometriaJosé Antonio Collazos OliverosОценок пока нет
- AlgebraДокумент12 страницAlgebraJosé Antonio Collazos OliverosОценок пока нет
- Propiedades de La PotenciaciónДокумент4 страницыPropiedades de La PotenciaciónJosé Antonio Collazos OliverosОценок пока нет
- SSD Trabajo RedesДокумент5 страницSSD Trabajo RedesYoel Armando MezaОценок пока нет
- Manual DialuxДокумент371 страницаManual DialuxAngel Fernandes Catire100% (4)
- Refracción en prismas y lentes delgadasДокумент10 страницRefracción en prismas y lentes delgadasSofía Natalia ArriolaОценок пока нет
- Mantenimiento de Escalera y Rampas Mecanica-ElectricasДокумент22 страницыMantenimiento de Escalera y Rampas Mecanica-ElectricasJhonathan ST0% (1)
- BAÑO ESCUELA RURAL-ModelДокумент1 страницаBAÑO ESCUELA RURAL-ModelJorge Hernando Clavijo FandiñoОценок пока нет
- Columnas Largas o EsbeltasДокумент3 страницыColumnas Largas o EsbeltasLiz castillo castilloОценок пока нет
- SPL 5aДокумент4 страницыSPL 5aRafael H Juliao BolañoОценок пока нет
- Interruptor Termomagnético DX: Características ValoresДокумент2 страницыInterruptor Termomagnético DX: Características ValoresALEX REBAZAОценок пока нет
- Instalaciones Electricas en Media y Baja TensionДокумент48 страницInstalaciones Electricas en Media y Baja TensionCristhian Fernando Sanchez Robles100% (2)
- Evaluación de Escamas de Pescado Como Adsorbente de Metales Pesados de Agua ResidualДокумент22 страницыEvaluación de Escamas de Pescado Como Adsorbente de Metales Pesados de Agua ResidualhenryОценок пока нет
- User Guide Iolm Spanish - 1074660Документ234 страницыUser Guide Iolm Spanish - 1074660Luis Alejandro Briceño RiveroОценок пока нет
- Patrimonio Vial de ColombiaДокумент27 страницPatrimonio Vial de Colombiapepe616Оценок пока нет
- GGGGGДокумент6 страницGGGGGAlex AlexissОценок пока нет
- Lista de Chequeo para Vehiculos de CargaДокумент2 страницыLista de Chequeo para Vehiculos de CargaMaryorieОценок пока нет
- Manual Svi316 EsДокумент14 страницManual Svi316 Esrobotica23666Оценок пока нет
- Fabrica Johnson WaxДокумент4 страницыFabrica Johnson WaxJhan ColoradoОценок пока нет
- CRMДокумент165 страницCRMAndres Chiquiza100% (4)
- Especificaciones TecnicasДокумент59 страницEspecificaciones Tecnicasroml7665Оценок пока нет
- Historia Del SAPДокумент3 страницыHistoria Del SAPmiguelvassoОценок пока нет
- Ficha Tecnica IHM 5x25Документ3 страницыFicha Tecnica IHM 5x25rebelde1986100% (1)
- Rect No ControladosДокумент11 страницRect No ControladosAlexander ValenciaОценок пока нет
- INET - Nada Es para Siempre Química de La Degradación de Los Materiale PDFДокумент181 страницаINET - Nada Es para Siempre Química de La Degradación de Los Materiale PDFcocolongorro100% (1)
- AbonadorasДокумент13 страницAbonadorasMarius K Albengrin PalaviciniОценок пока нет
- Trabajo de Gestión de Tecnologías IndustrialesДокумент13 страницTrabajo de Gestión de Tecnologías IndustrialesCamila LozadaОценок пока нет
- PTS-DRT-XXX PROCEDIMIENTO MONTAJE ADOQUINES (Septiembre 2019)Документ22 страницыPTS-DRT-XXX PROCEDIMIENTO MONTAJE ADOQUINES (Septiembre 2019)Roberto GarridoОценок пока нет
- Slap Hombro GuiaДокумент58 страницSlap Hombro GuiaCamilo SaavedraОценок пока нет
- Falla de Turbo 7.3Документ18 страницFalla de Turbo 7.3Juan Alberto Bucaro100% (4)
- Jonas Montilva Capitulo 01Документ16 страницJonas Montilva Capitulo 01Ernesto Cesar GonzalezОценок пока нет
- Visión y Alcance ProyectoДокумент11 страницVisión y Alcance Proyectogniter10Оценок пока нет
- 99.000 Apu Jul-20 Base de Datos PDFДокумент403 страницы99.000 Apu Jul-20 Base de Datos PDFjuanito25politecnicoОценок пока нет